
The login screen is your computer's main door to your precious, sensitive data. Even if you are using an iMac that never leaves your home office, you should protect that data with a password. It may be inconvenient (though an Apple Watch makes the process quicker), but your personal security is always worth it.
In older versions of OS X, Apple let you use your Apple ID password as your Mac's unlock option, which automatically changed whenever you changed the password on your Apple ID. That said, you don't have to use your Apple ID password to unlock your Mac. In fact, it's not really a good idea.
Ideally, you should use a separate password for every device and service you log into for safety reasons; it's why a good password manager is invaluable. If a nefarious individual or group somehow gets ahold of one of your passwords, it can't be used to access anything else you want to protect.
If you've been using your iPhone or Apple Watch (or Touch ID on MacBook Pro) to unlock your Mac, it's possible that you might forget what your user account password is. There are a few ways you can change or reset your Mac user account password that you can try to help get you back in.
How to set up a new Mac user account
- Before you get locked out: Set up Apple ID unlock on your Mac
- How to change your Mac user account password if you know your current one
- How to reset your Mac user account password using your Apple ID
- How to reset your Mac user account password if you know another admin account password
- How to reset your Mac user account password if FileVault is on
- Once you're back in: Create a new login keychain
Before you get locked out: Set up Apple ID unlock on your Mac
If you're reading this and you're not locked out of your Mac and still remember your user account password, follow these steps to make sure you have a backup way to unlock your account using your Apple ID. If you forget your account password in the future, this could end up being the easiest solution. Of course, you'll need to make sure you remember your Apple ID password.
- Click on the Apple menu icon in the upper left corner of your Mac.
- Click on System Preferences from the drop down menu.
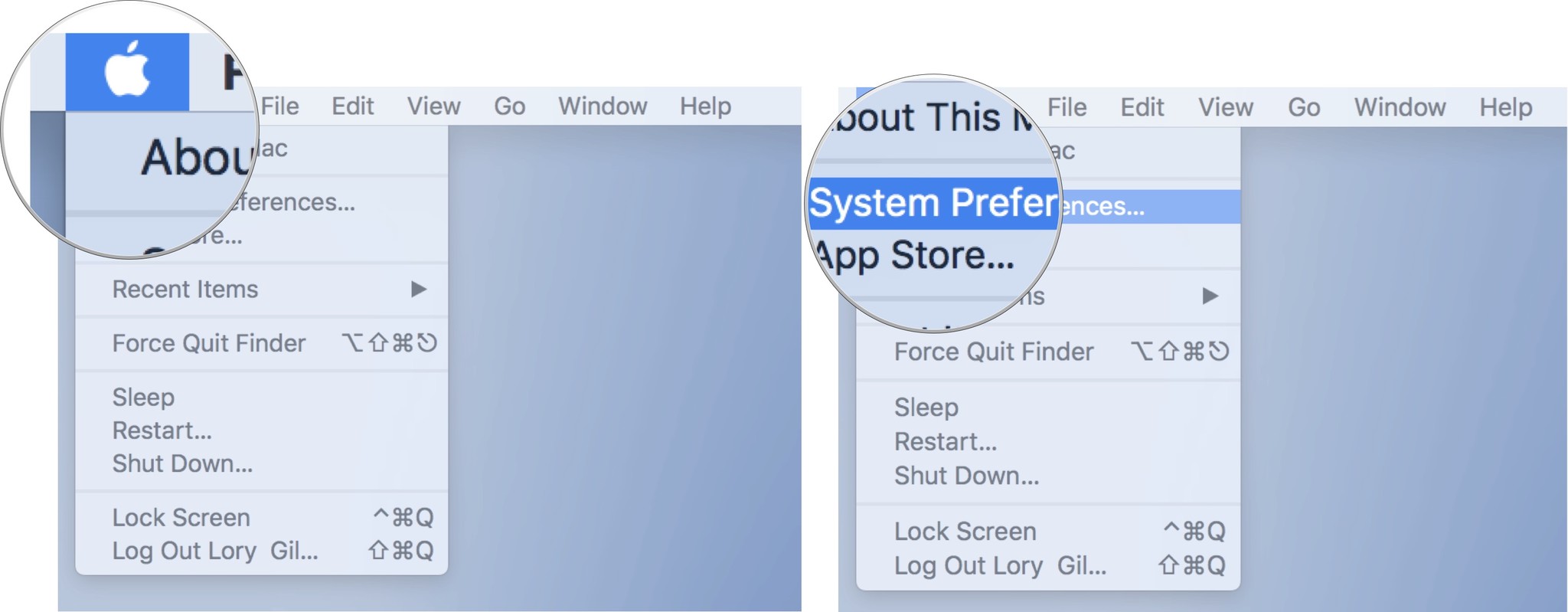
- Click on Users & Groups.
- Click the lock in the bottom left corner of the window to unlock the settings.
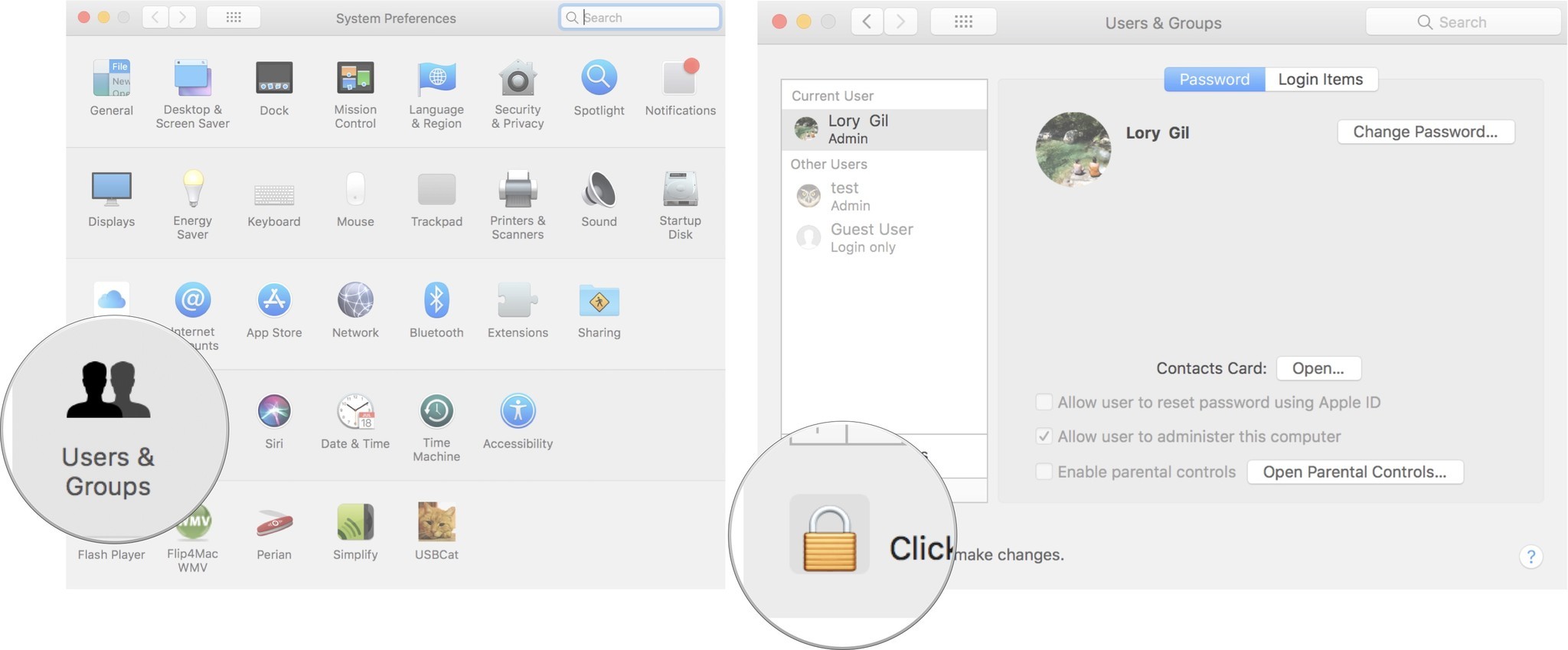
- Enter your Mac account password.
- Click Unlock.
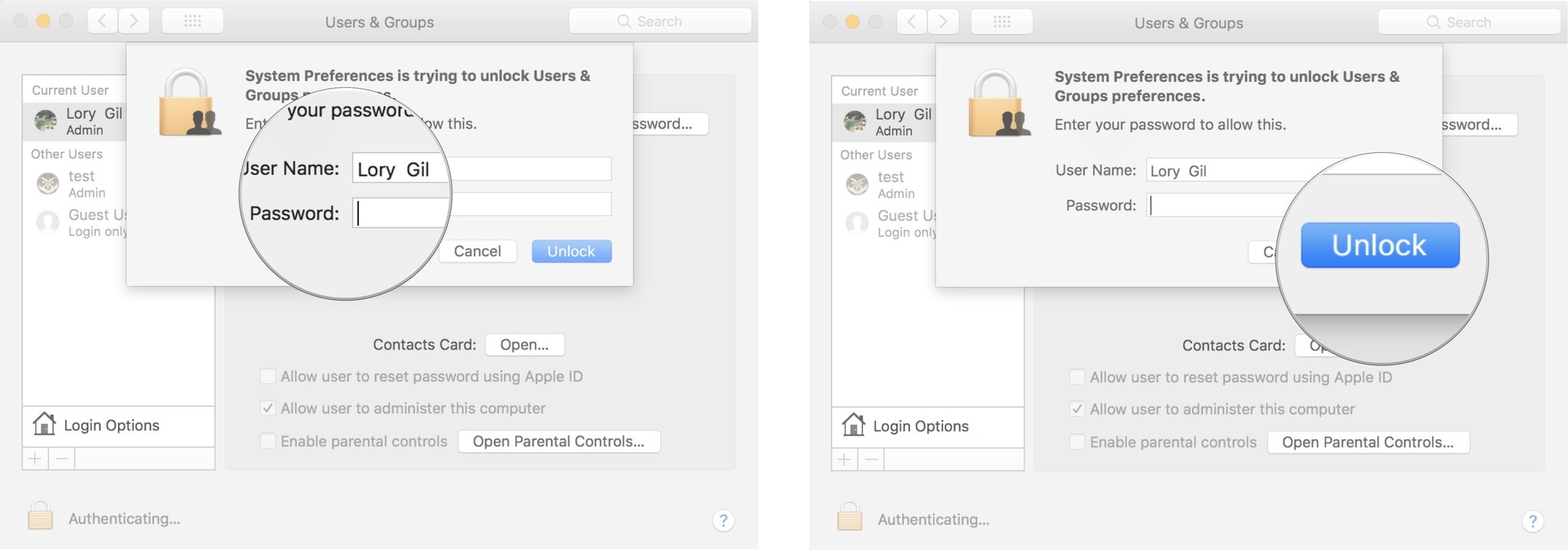
- Select your user account.
- Make sure the Password tab is selected.
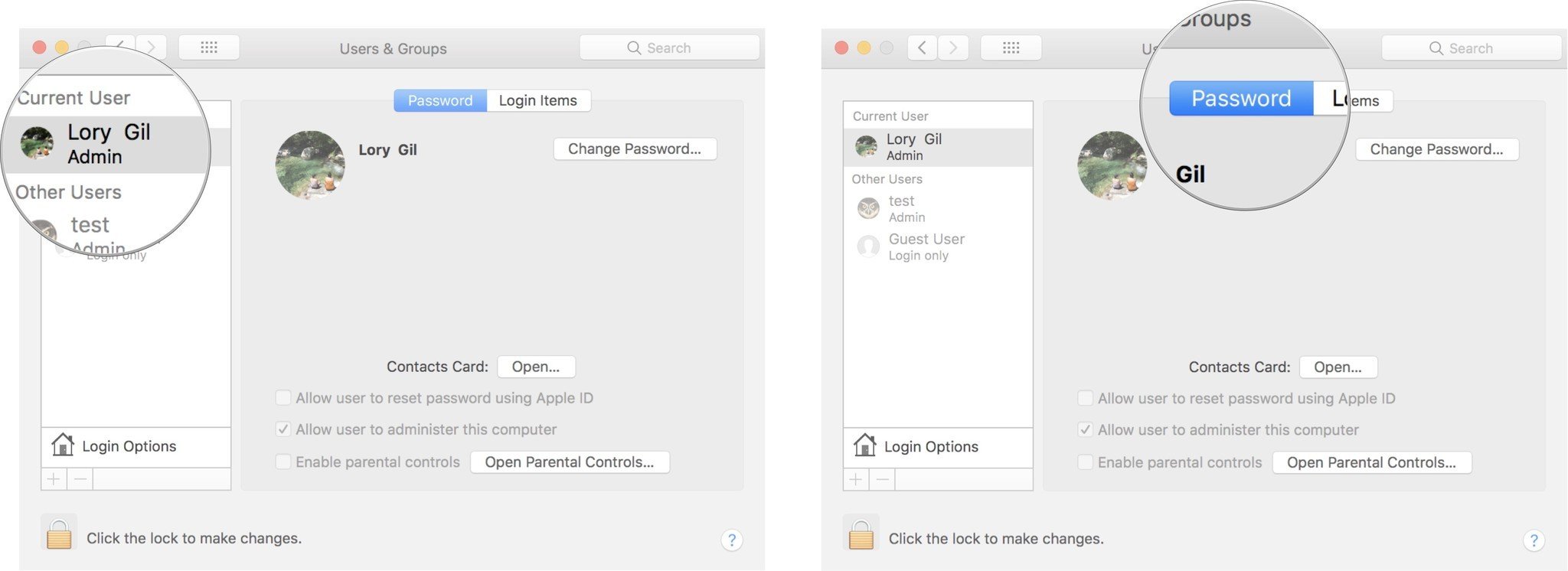
- Tick the box to Allow user to reset password using Apple ID.
- Click the lock again to save the changes.
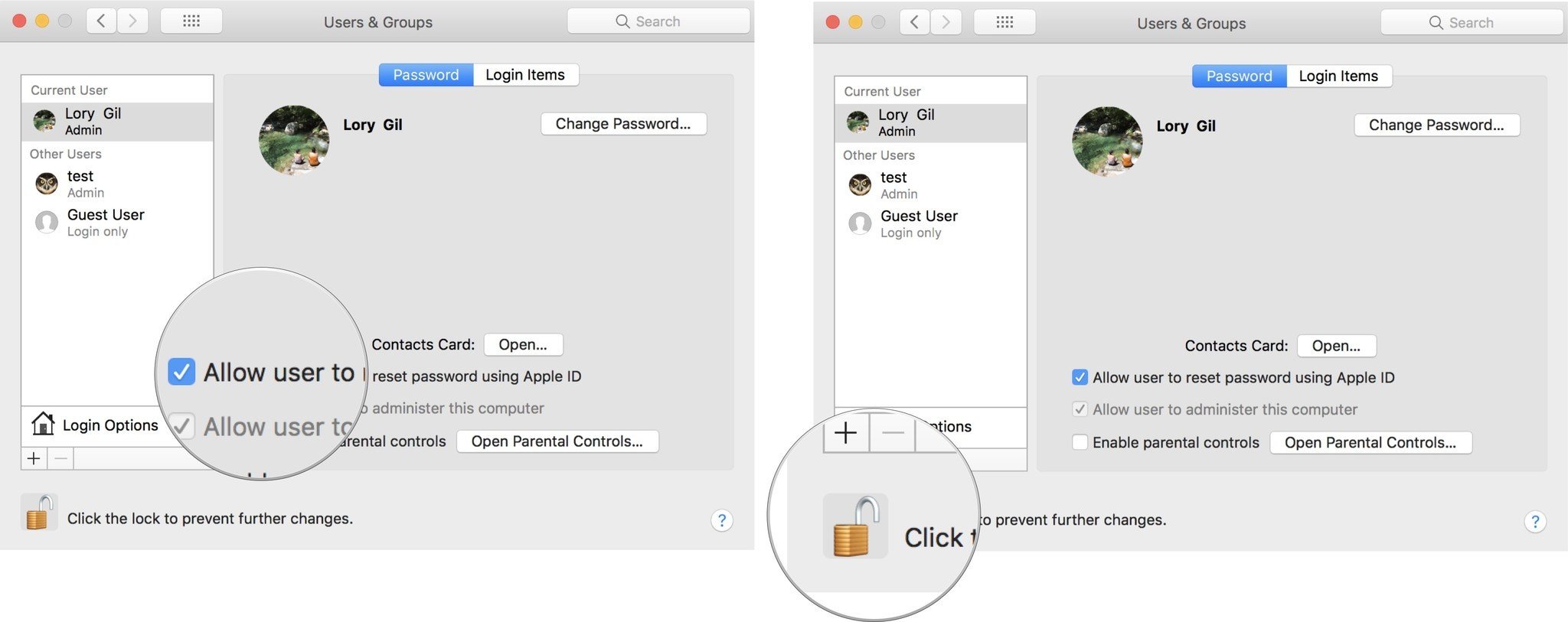
In the future, if you forget your Mac user account password, when you try to log in, after three tries, your Mac will prompt you to reset your password using your Apple ID.
Master your iPhone in minutes
iMore offers spot-on advice and guidance from our team of experts, with decades of Apple device experience to lean on. Learn more with iMore!
How to change your Mac user account password if you know your current one
If you already know your current password and you just want to change it, you're in luck. That's the easy stuff.
- Click on the Apple menu icon in the upper left corner of your Mac.
- Click on System Preferences from the drop down menu.
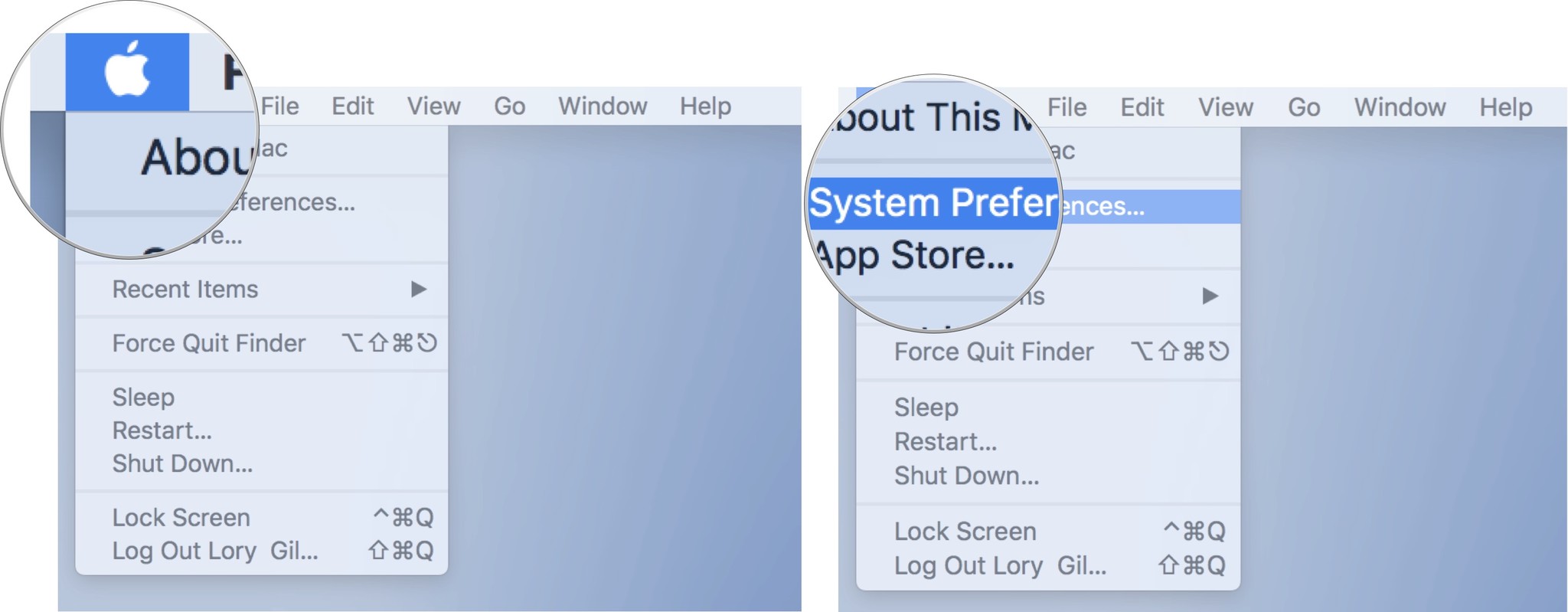
- Click on Users & Groups.
- Click the lock in the bottom left corner of the window to unlock the settings.
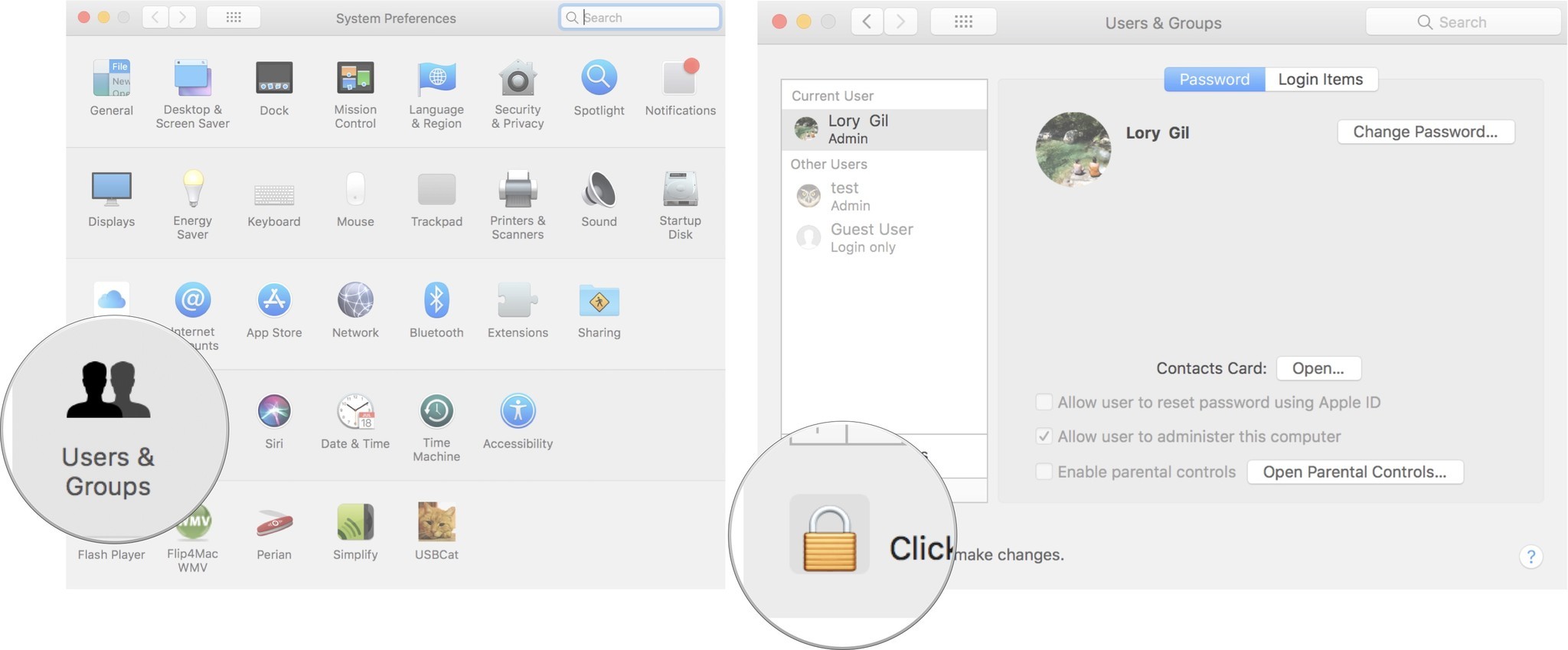
- Enter your current Mac account password.
- Click Unlock.
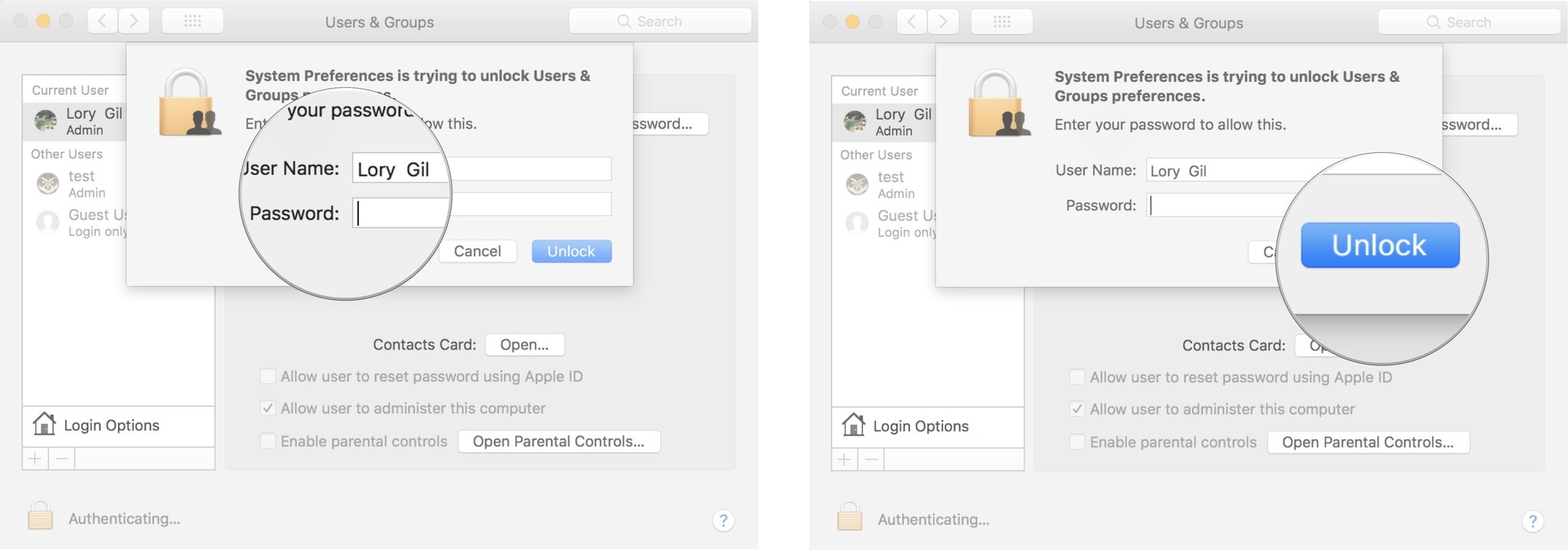
- Select your user account.
- Make sure the Password tab is selected.
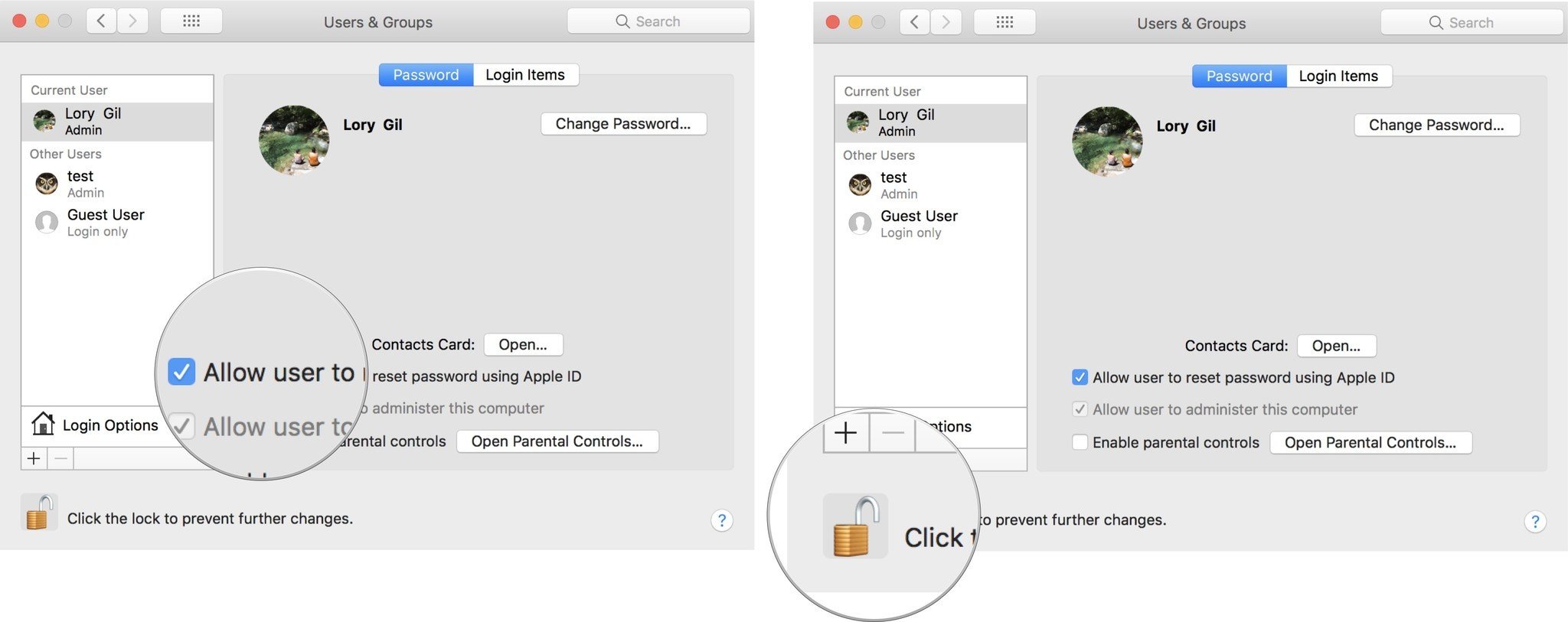
- Click on Change Password.
- Enter your current password under Old password.
- Enter a new password. You can use your Mac's Password Assistant to suggest one for you.
- Enter the new password again under Verify.
- Include a password hint to help you remember if you forget it in the future.

- Click Change Password.
- Click the lock again to save the changes.

How to reset your Mac user account password using your Apple ID
If you set up Apple ID Unlock when you created your user account, you're in luck. This is the easiest way to reset your password.
- At your Mac's lock screen, try entering a password three times. A new option will appear after the third failed attempt.
- Click the arrow next to the Apple ID message.
- Enter your Apple ID.
- Create a new password. Write this one down!
- Click Restart.
- Enter the new user account password to log in.
If you've reset your account password, it's highly likely that you'll have to create a new login keychain (since it requires your old password to access).
How to reset your Mac user account password if you know another admin account password
It's possible that you know the password for another admin account on your Mac (It has to be an admin account in order to make changes to different user account passwords). If you do happen to know the password for the admin account on your Mac (different than your own), log in to that user account and follow the steps below.
- Click on the Apple menu icon in the upper left corner of your Mac.
- Click on System Preferences from the drop down menu.
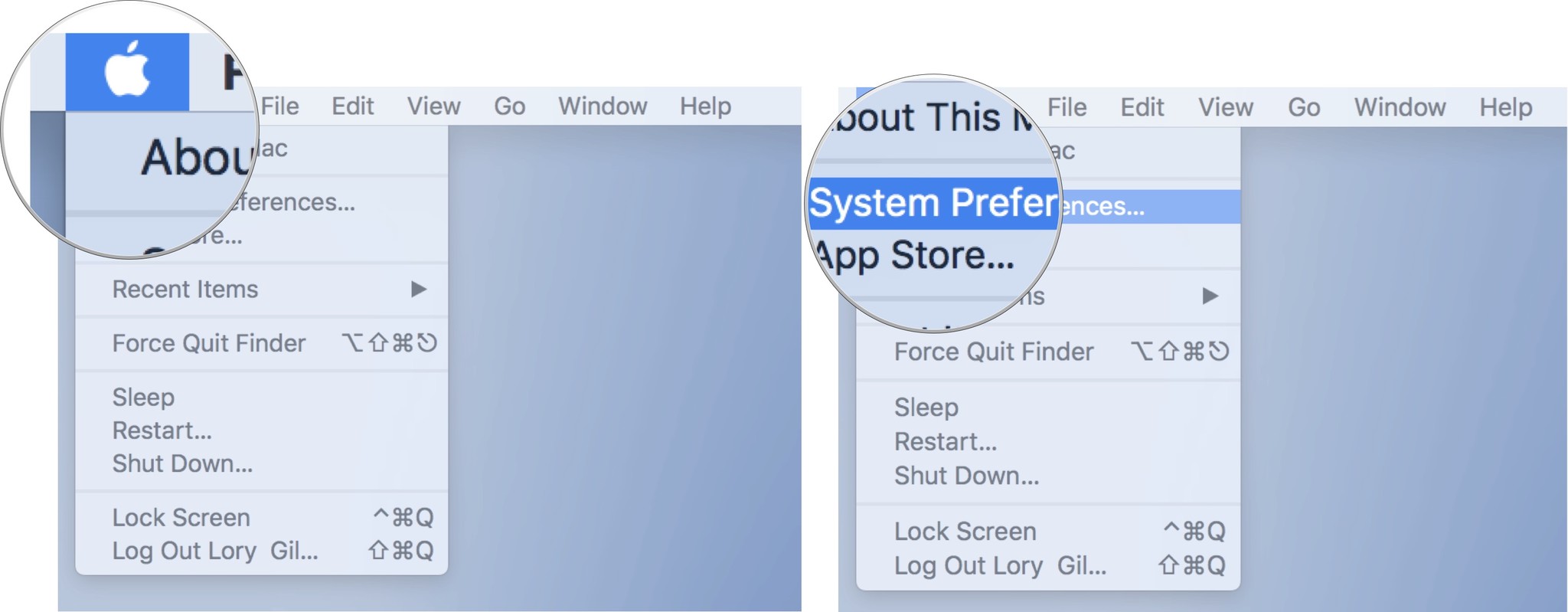
- Click on Users & Groups.
- Click the lock in the bottom left corner of the window to unlock the settings.
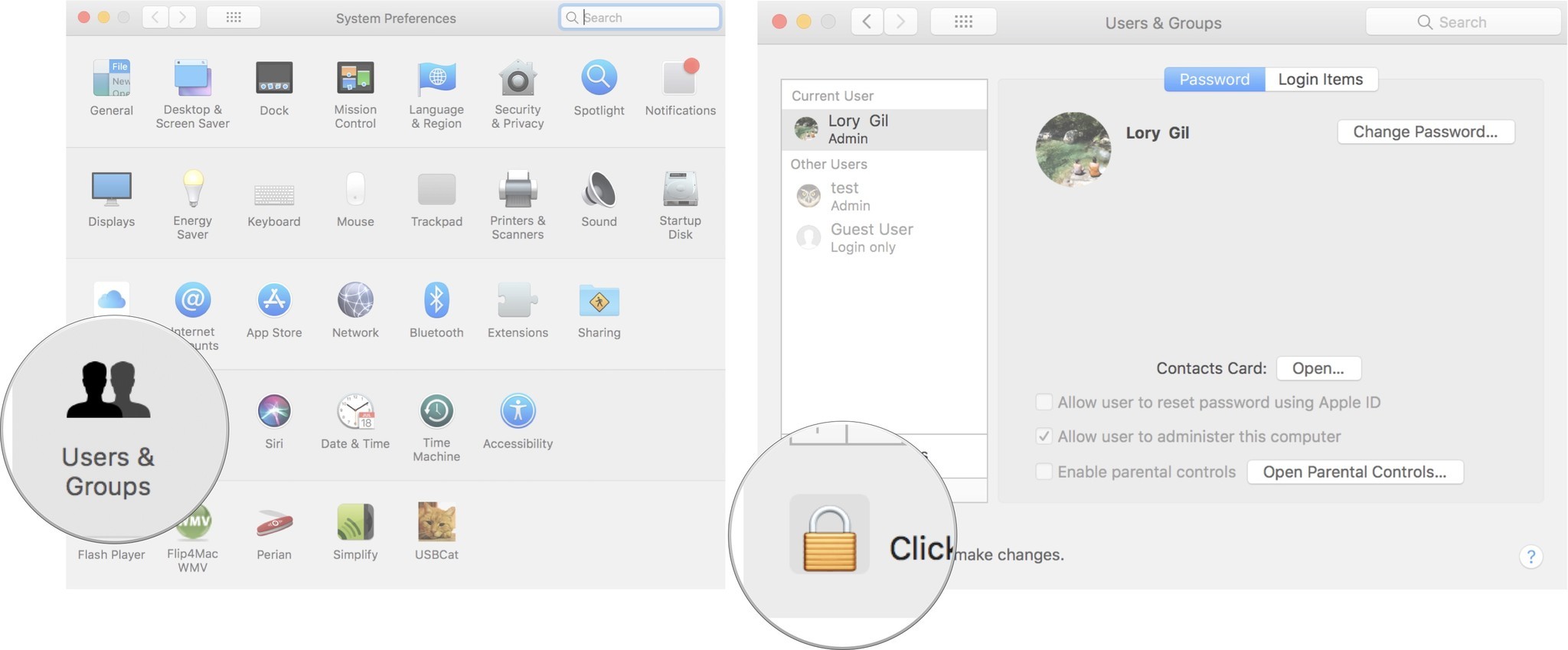
- Enter the admin's Mac account password.
- Click Unlock.
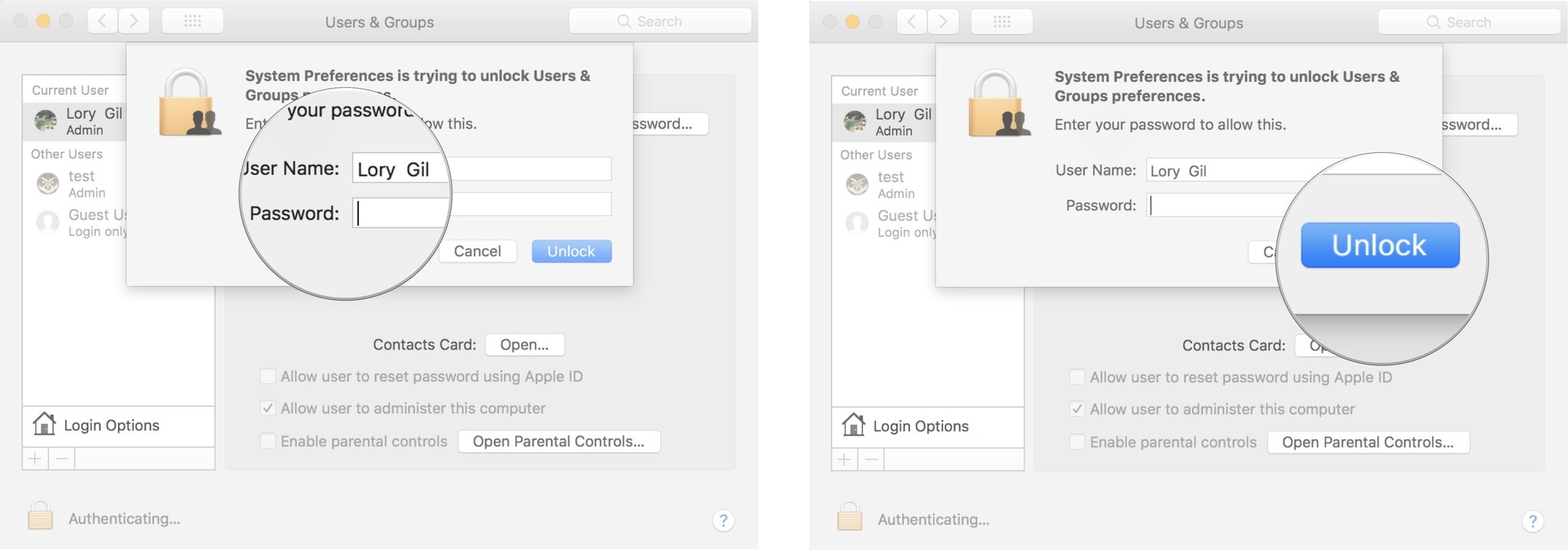
- Select your user account.
- Click on Reset Password.
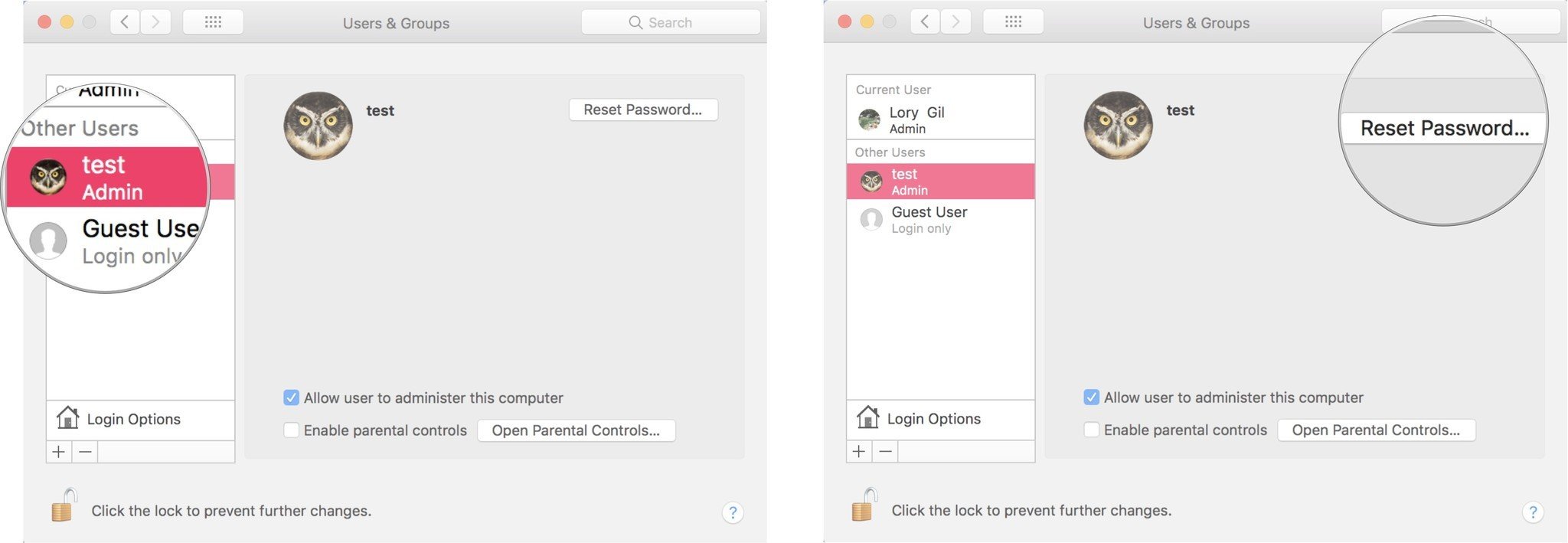
- Enter a new password. You can use your Mac's Password Assistant to suggest one for you.
- Enter the new password again under Verify.
- Include a password hint to help you remember if you forget it in the future.
- Click Change Password.
- Click the lock again to save the changes. If you've reset your account password, it's highly likely that you'll have to create a new login keychain (since it requires your old password to access).
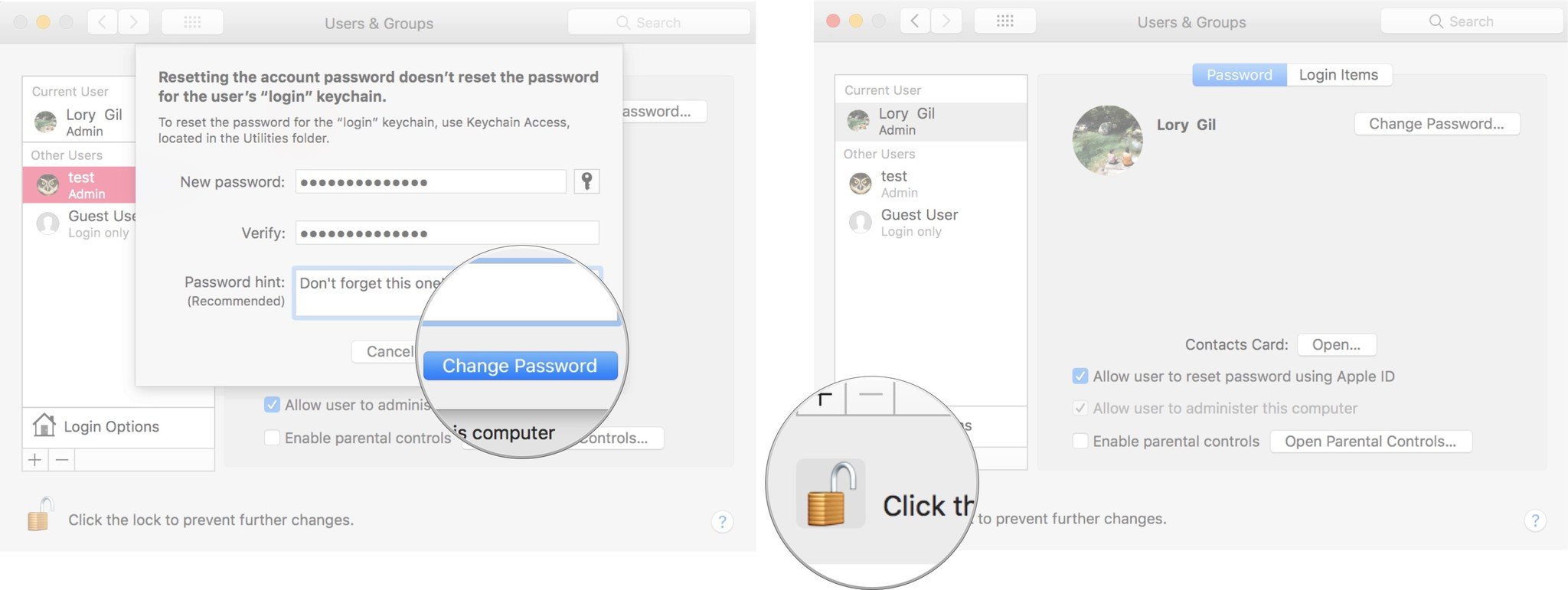
How to reset your Mac user account password if FileVault is on
If you have FileVault turned on, you can use a couple of different methods to reset your password. Lucky you!
To determine if FileVault is turned on, wait for one minute on the login screen for a message saying that "You can use the power button on your Mac to shut down and start up again in Recovery OS.* If you don't see this message, you don't have FileVault turned on.
Using Reset Password Assistant
- Press the Power button on your Mac to shut it off.
- Press the Power button on your Mac to turn it back on.
- When the Reset Password window appears, tick the box for I forgot my password.
- Enter a new password.
- Click on Restart.
- Enter the new user account password to log in.
If you've reset your account password, it's highly likely that you'll have to create a new login keychain (since it requires your old password to access).
Recovery Key
If you have a FileVault recovery key, you can use this instead of your user account password to log in. Remember, you must have FileVault turned on to use this option.
- At your Mac's lock screen, try entering a password three times. A new option will appear after the third failed attempt.
- Click the arrow next to the Recovery Key message.
- Enter your Recovery Key.
- Create a new password. Write this one down!
- Click Restart.
- Enter the new user account password to log in.
Once you're back in: Create a new login keychain
After you reset your Mac user account password you might get a message that your Mac is unable to unlock your login keychain. Well, that's because you just changed it. No biggie. You can reset it by entering the new Mac user account password you just changed it to.
Click on Create New Keychain when the message appears and enter the new password you just created.
If you keep getting messages asking for your old account password, you can manually reset your keychain.
- Click on Finder in your Dock.
- Click on Applications.
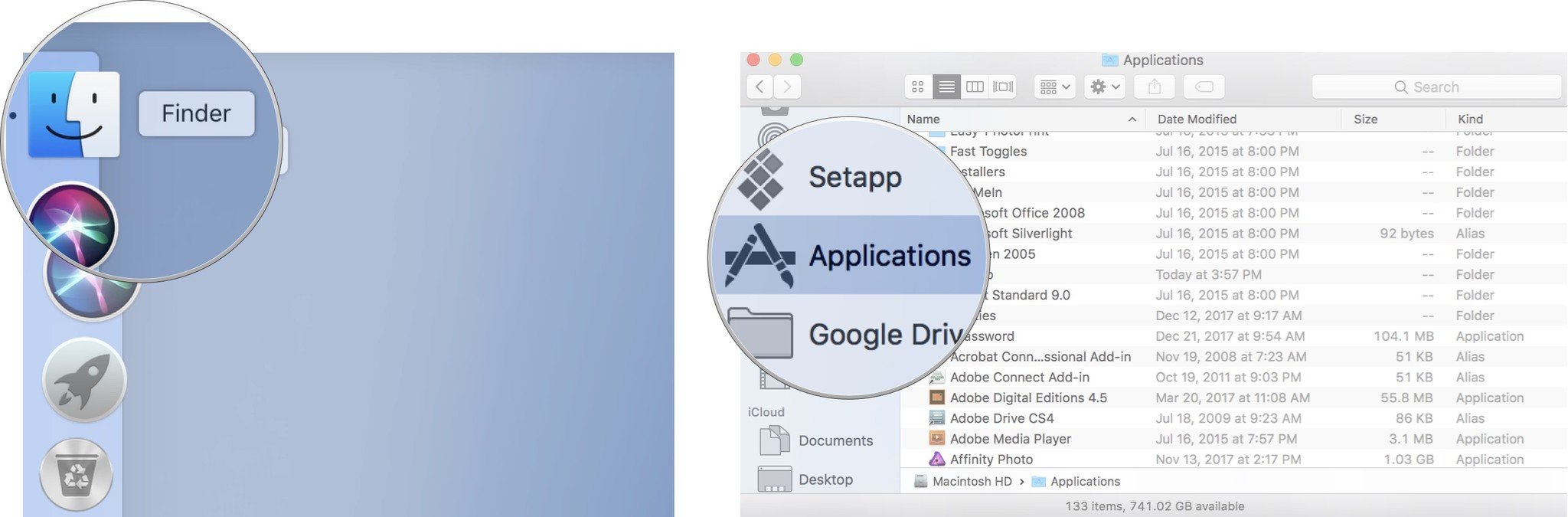
- Double-click on the Utilities folder.
- Double-click on Keychain Access.

- Click on Keychain Access in the upper left corner of your Mac's screen.
- Click on Preferences.
- Click on Reset My Default Keychains.
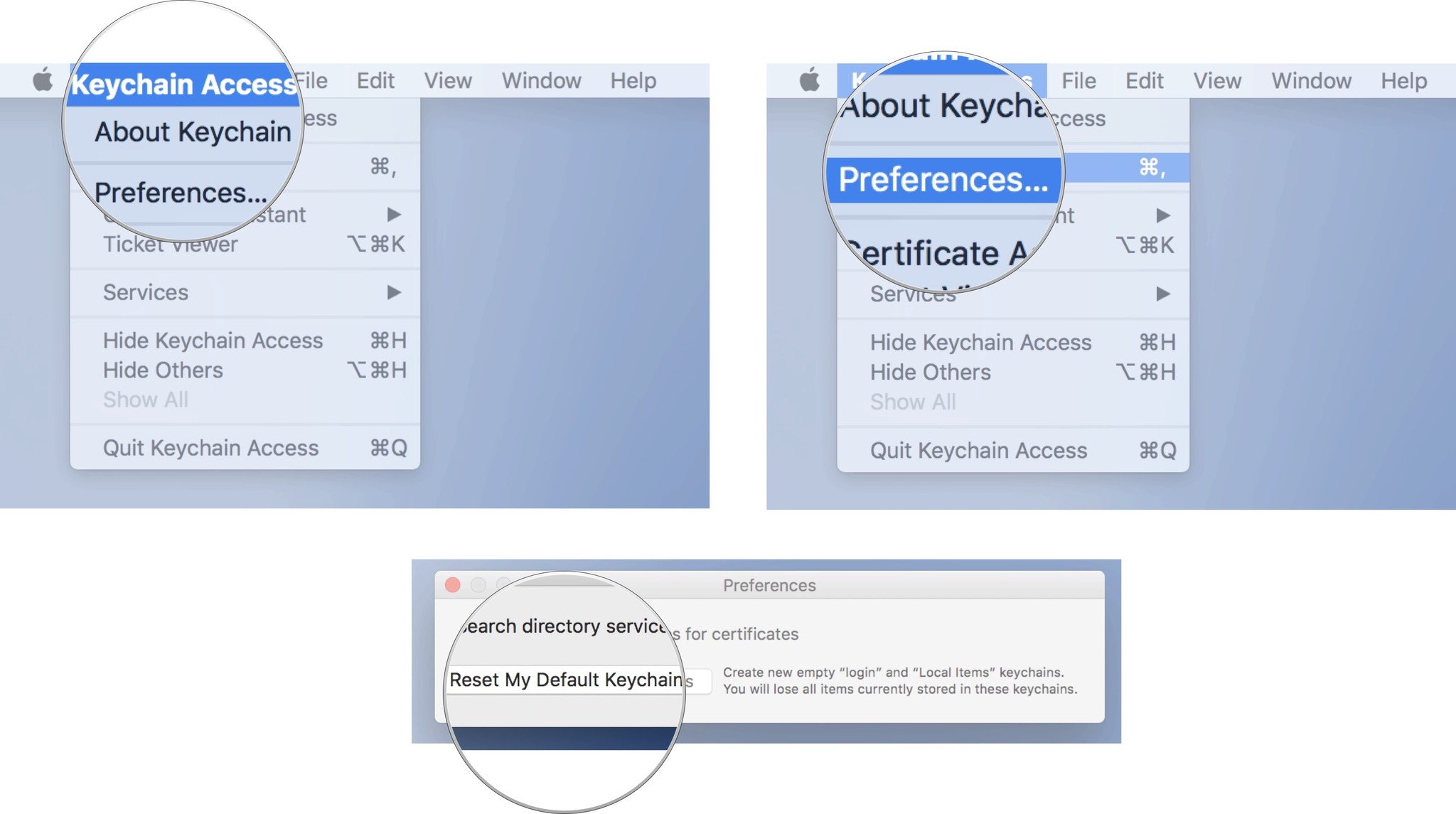
- Enter the new password you just created for your Mac user account.
- Click OK to confirm.
You'll need to log out and log back in to your Mac to sync the changes. Once logged back in, your new password and login keychain will match again.
What happens if you still can't remember or reset your password
If you don't fit any of the above options (Apple ID login, remembering the password for another admin account, or FileVault turned on), your last-ditch effort is to burn it down and start over. If you do a clean install of macOS, it will erase everything on your Mac, including your passwords and settings. This should only be done if you don't have any other way to get into your Mac. You'll be starting over from scratch.
Any questions?
Do you have any questions about changing or resetting your Mac's user account password? Put them in the comments and we'll help you out (remember: we can't help you get your password back).
Lory is a renaissance woman, writing news, reviews, and how-to guides for iMore. She also fancies herself a bit of a rock star in her town and spends too much time reading comic books. If she's not typing away at her keyboard, you can probably find her at Disneyland or watching Star Wars (or both).

