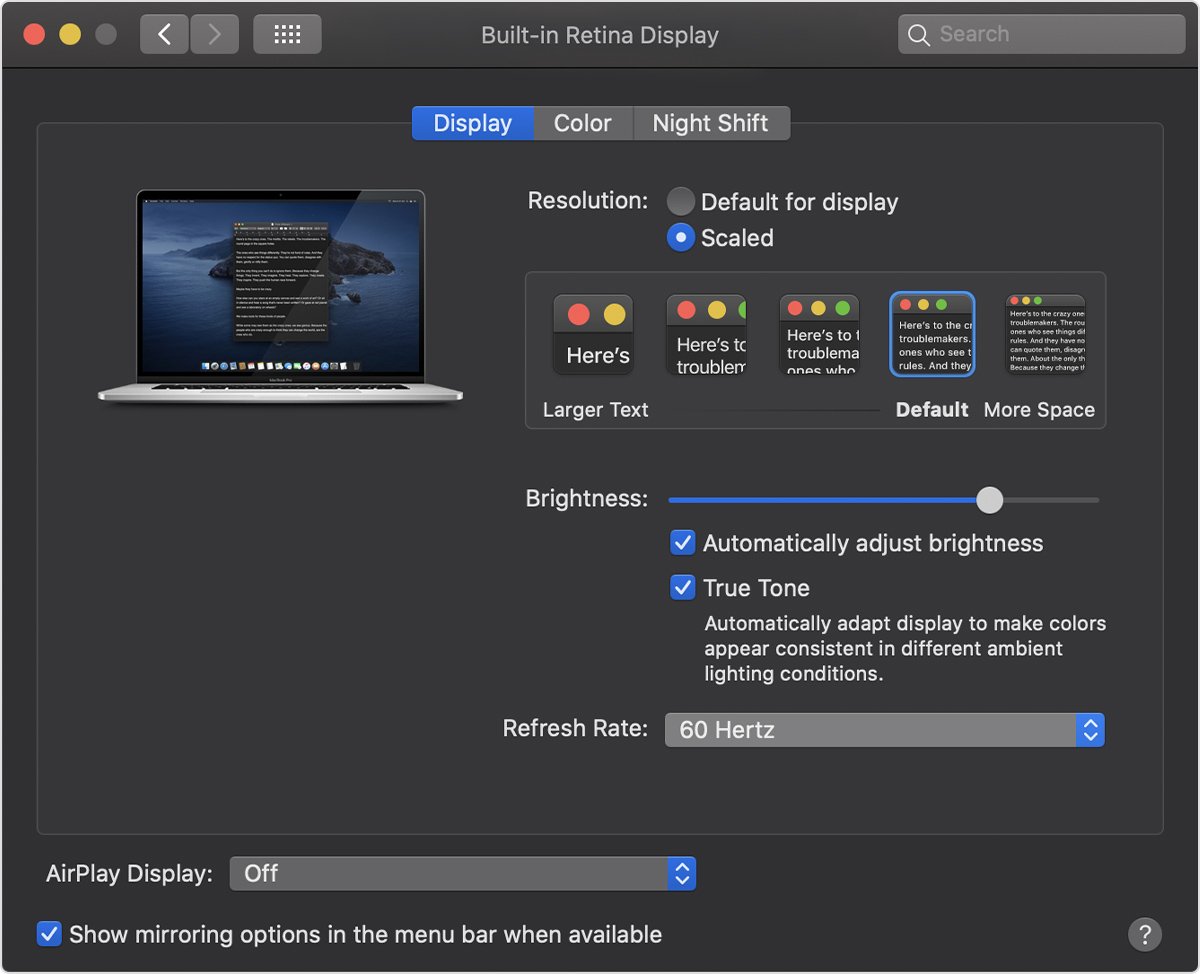How to change the refresh rate on your 16-inch MacBook Pro and supported displays

There are a lot of settings you can change on your Mac. One of these is nearly exclusive to the 16-inch MacBook Pro, which remains one of the best MacBooks on the market: the ability to change the refresh rate on your Mac's built-in or separate display.
Whether you should change this setting is another question. Most computer users don't need to change this setting, which is probably one of the reasons Apple limits this option. However, you will find the setting on many third-party monitors and Apple's Apple Pro Display XDR. Nonetheless, it's a useful tool to have if you work heavily with video editing and need to match the display refresh rate with the frame rate of the video.
What is the refresh rate? The rate refers to the number of times per second the computer can draw a new image on the display. The refresh rate is measured in hertz (Hz). Note: It's not possible to change the refresh rate on my Macs or displays.
Changing the refresh rate
On supported Macs, follow these steps to change the refresh rate:
- Click on the Apple icon at the top left of the menu bar.
- Choose System Preferences.
- Select Displays.
- Press and hold the Option key.
- Select the Scaled button, which brings up the refresh rate menu.
- Choose a refresh rate on the pop-up menu.
Apple recommends resetting the refresh rate back to the default once you're done viewing or editing video content. Unsupported Macs and monitors won't show the refresh rate menu. Instead, consider changing the Mac's screen resolution instead.
Questions?
If you have any questions about changing the refresh rate on your Mac, please let us know in the comments below.
iMore offers spot-on advice and guidance from our team of experts, with decades of Apple device experience to lean on. Learn more with iMore!

Bryan M. Wolfe has written about technology for over a decade on various websites, including TechRadar, AppAdvice, and many more. Before this, he worked in the technology field across different industries, including healthcare and education. He’s currently iMore’s lead on all things Mac and macOS, although he also loves covering iPhone, iPad, and Apple Watch. Bryan enjoys watching his favorite sports teams, traveling, and driving around his teenage daughter to her latest stage show, audition, or school event in his spare time. He also keeps busy walking his black and white cocker spaniel, Izzy, and trying new coffees and liquid grapes.