How to change the screensaver on Apple TV
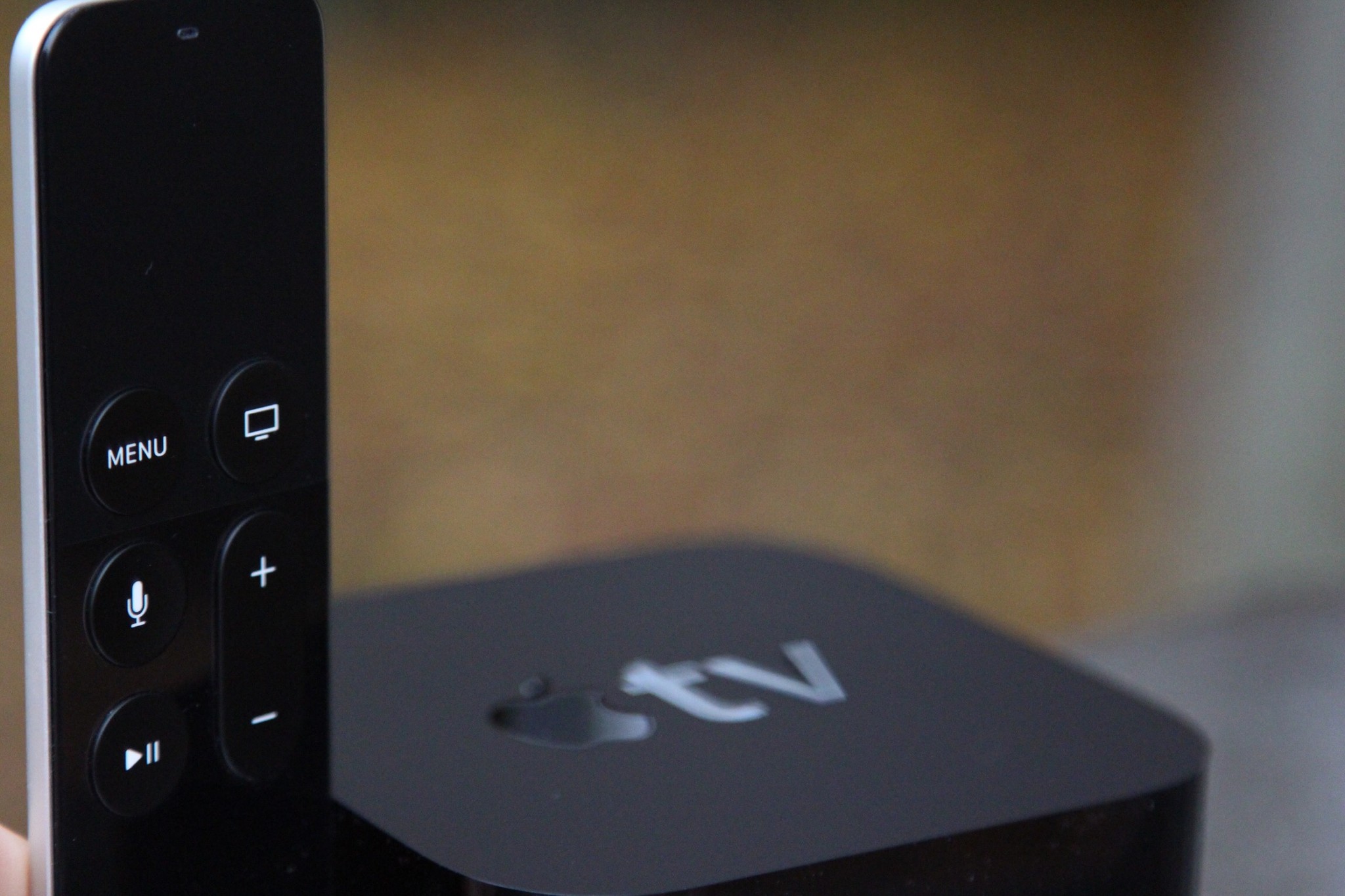
The fourth-generation Apple TV gives you a number of different screensaver options. The newest and default is Aerial, which includes helicopter and drone footage of cities, landscapes, and other scenic wonders. If you want to change things up, though, you can switch to a more personal screensaver, including using all pictures in your Photo library.
- How to change the screensaver on Apple TV
- How to change the screensaver transition style
- How to change when your screensaver starts
- How to change how often Apple TV downloads new Aerial screensaver videos
- How to set Home Sharing to use all pictures from your Photos app as a screensaver on Apple TV
- How to set Home Sharing to use all pictures from your Photos app as a screensaver on Apple TV with macOS Catalina and tvOS 13
How to change the screensaver on Apple TV
If you are ready for a change, you can easily swap your screensaver at any time.
- Open the Settings app.
- Select General.
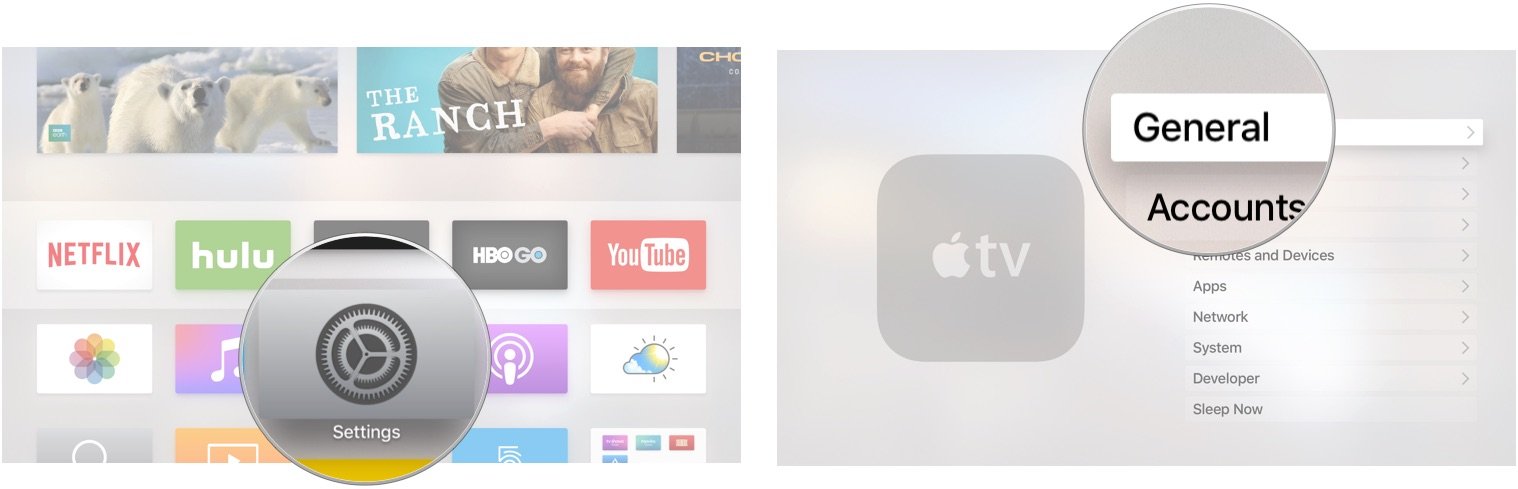
- Select Screensaver.
- Select Type.

- Choose a different screensaver from Aerial, Apple Photos, My Photos, Home Sharing, or My Music.
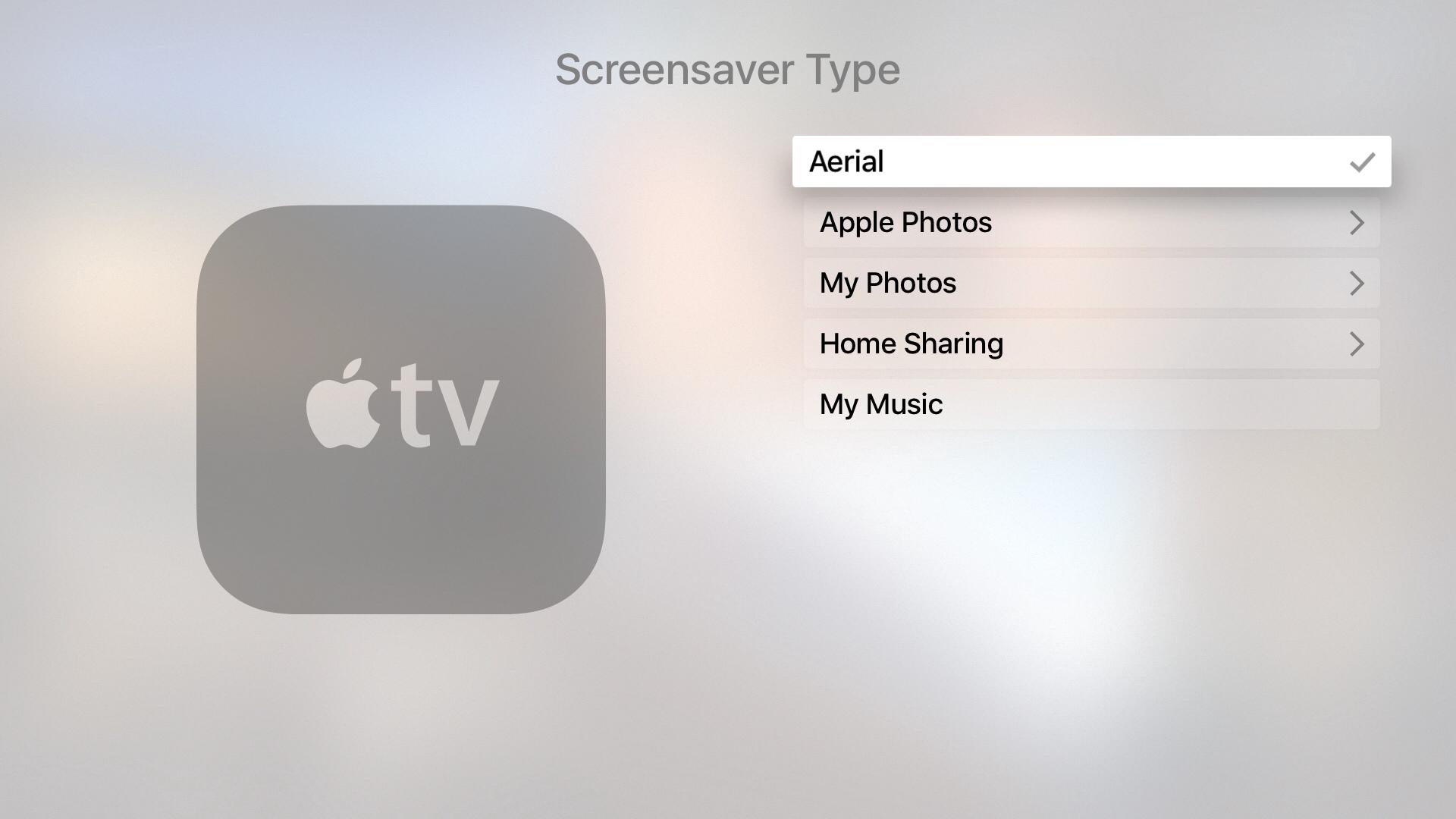
Currently, My Photos can only be used to make shared photo albums into a screensaver, but there is another way to use your Home Sharing photo library instead.
How to change the screensaver transition on Apple TV
When you are not using the Aerial screensaver, you can select a different visual transition style, like cascading, origami, or snapshots.
- Open the Settings app.
- Select General.
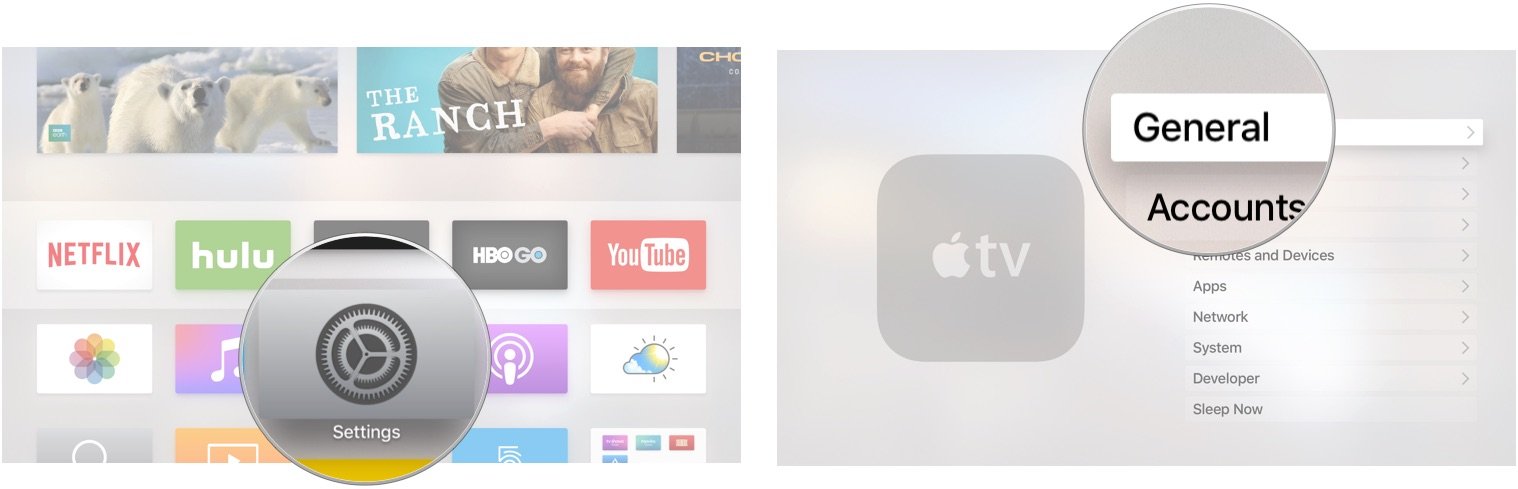
- Select Screensaver.
- Scroll down to Transition and select an option.
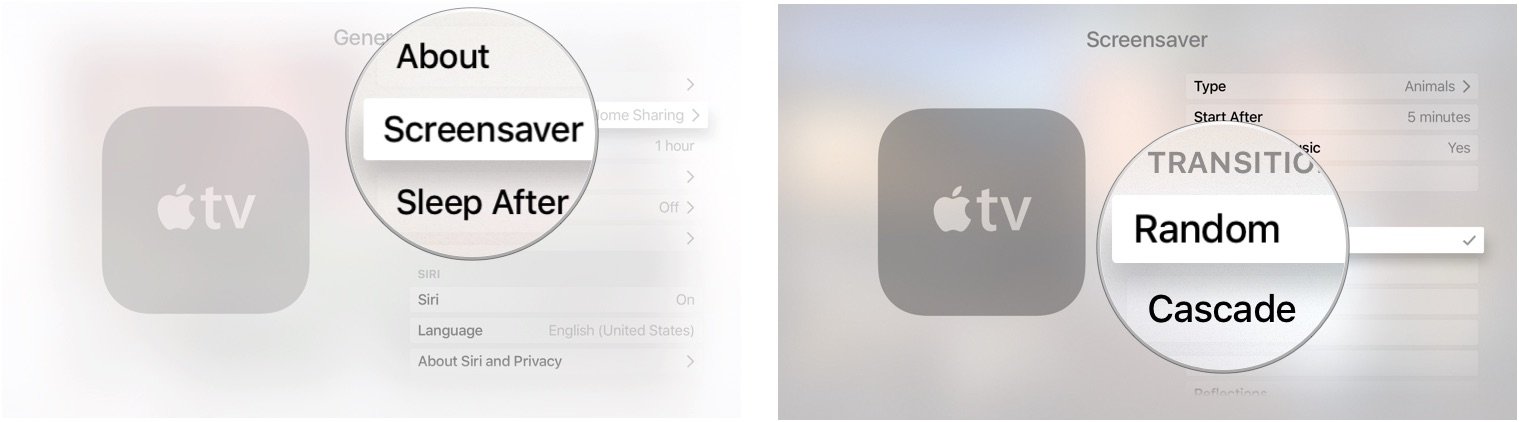
If you select Random you'll see a different transition every time your screensaver starts.
How to change when your screensaver starts on Apple TV
If you want your screensaver to appear more or less often, you can adjust how soon it switches on after being inactive.
- Open the Settings app.
- Select General.
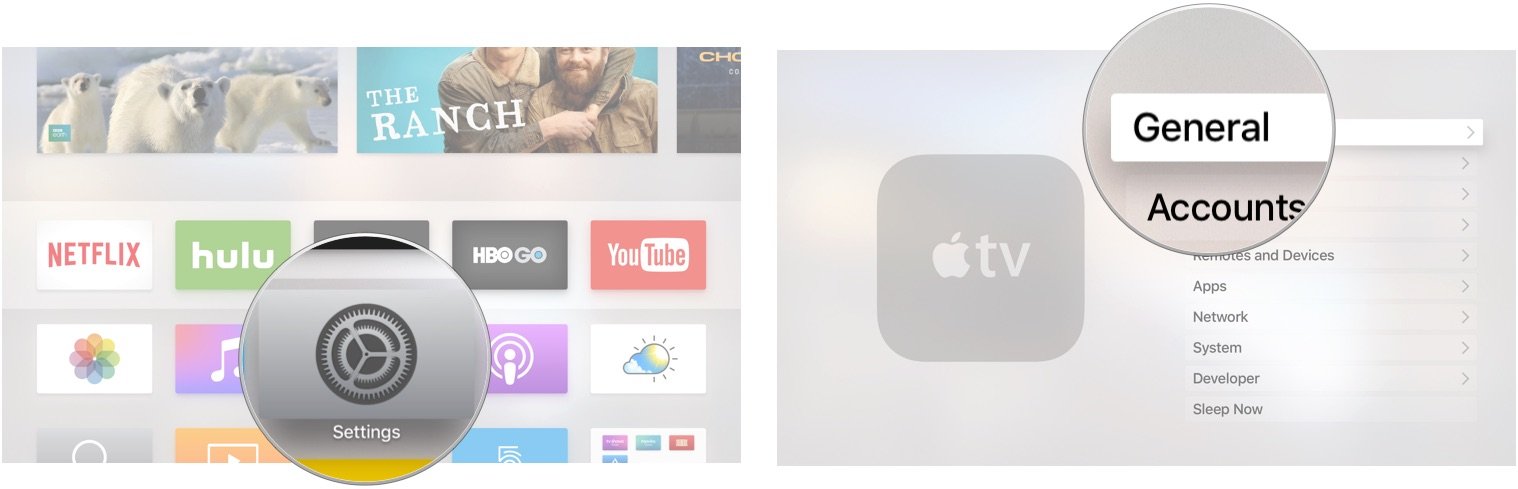
- Select Screensaver.
- Select Start After.

- Change the start time to Never, two, five, 10, 15, or 30 minutes
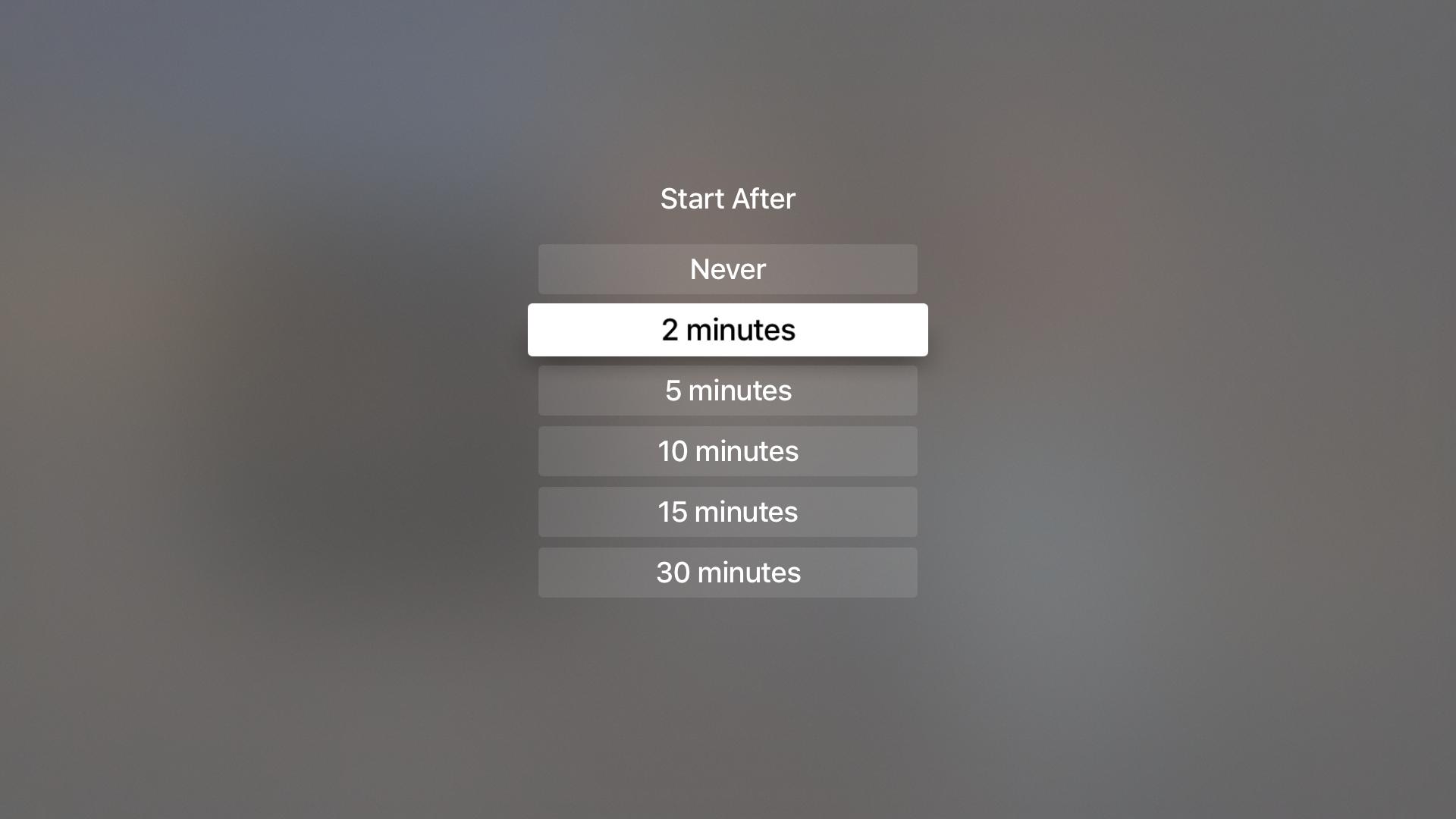
How to change how often Apple TV downloads new Aerial screensaver videos
If you prefer the aerial screensaver — it is pretty cool! — but want to change it up more frequently, you can increase how often Apple TV downloads new videos.
Master your iPhone in minutes
iMore offers spot-on advice and guidance from our team of experts, with decades of Apple device experience to lean on. Learn more with iMore!
- Open the Settings app.
- Select General.
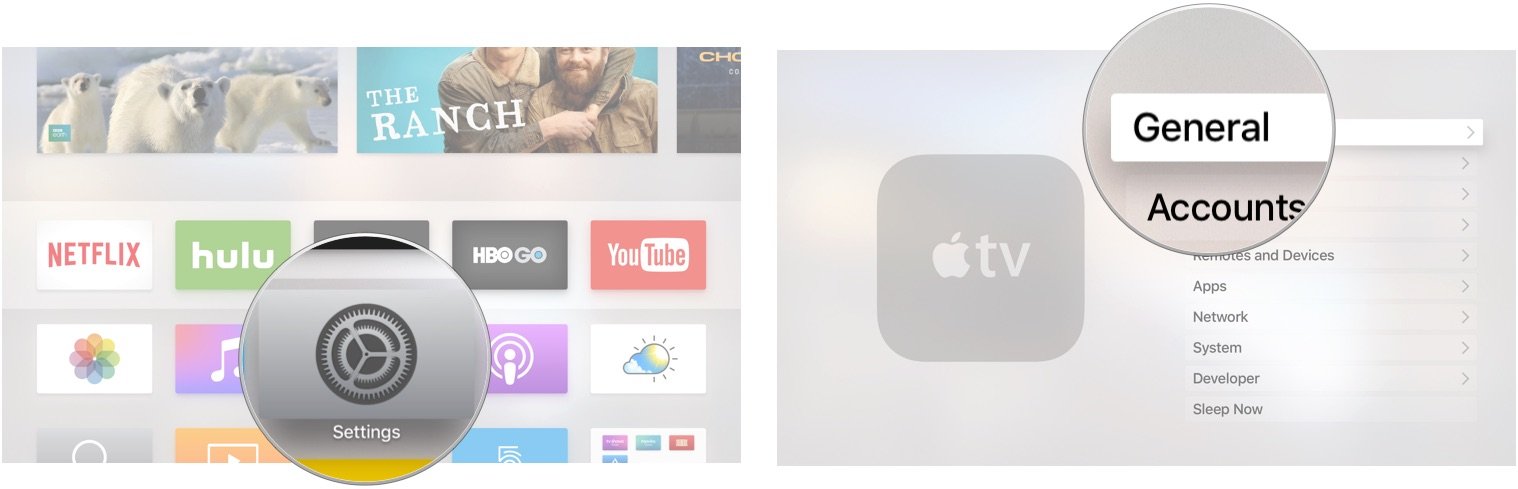
- Select Screensaver.
- Select Type.

- Select Aerial.
- Tap the Menu button on the Siri Remote to back out. It is the top button on the left side of the face of the remote with the word "Menu" on it.
- Select Download New Videos.
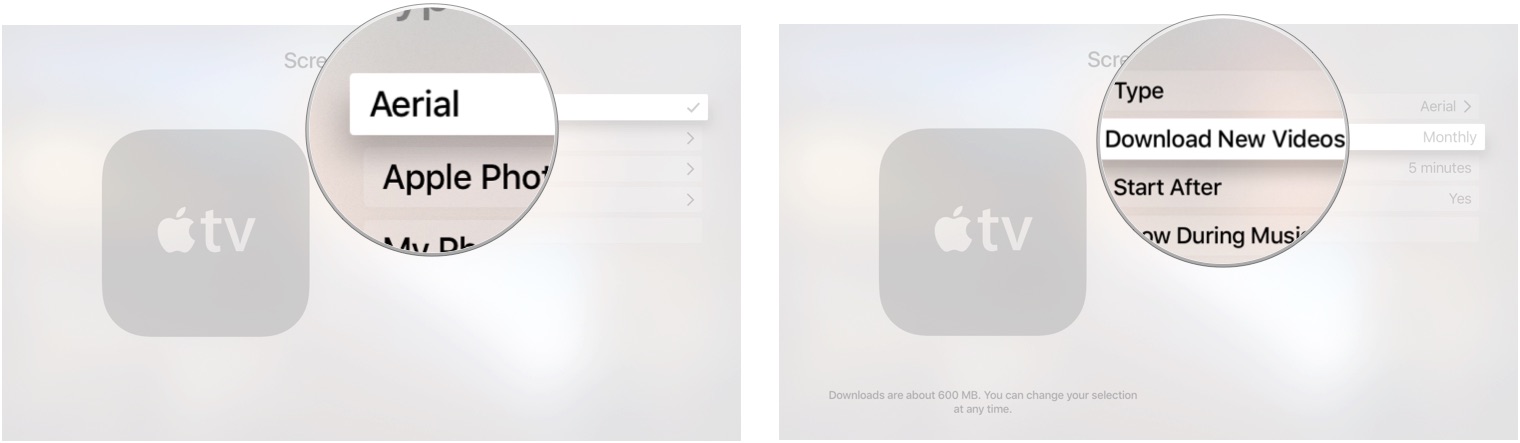
- Choose how often Apple TV downloads new vidoes from Never, Daily, Weekly, or Monthly.
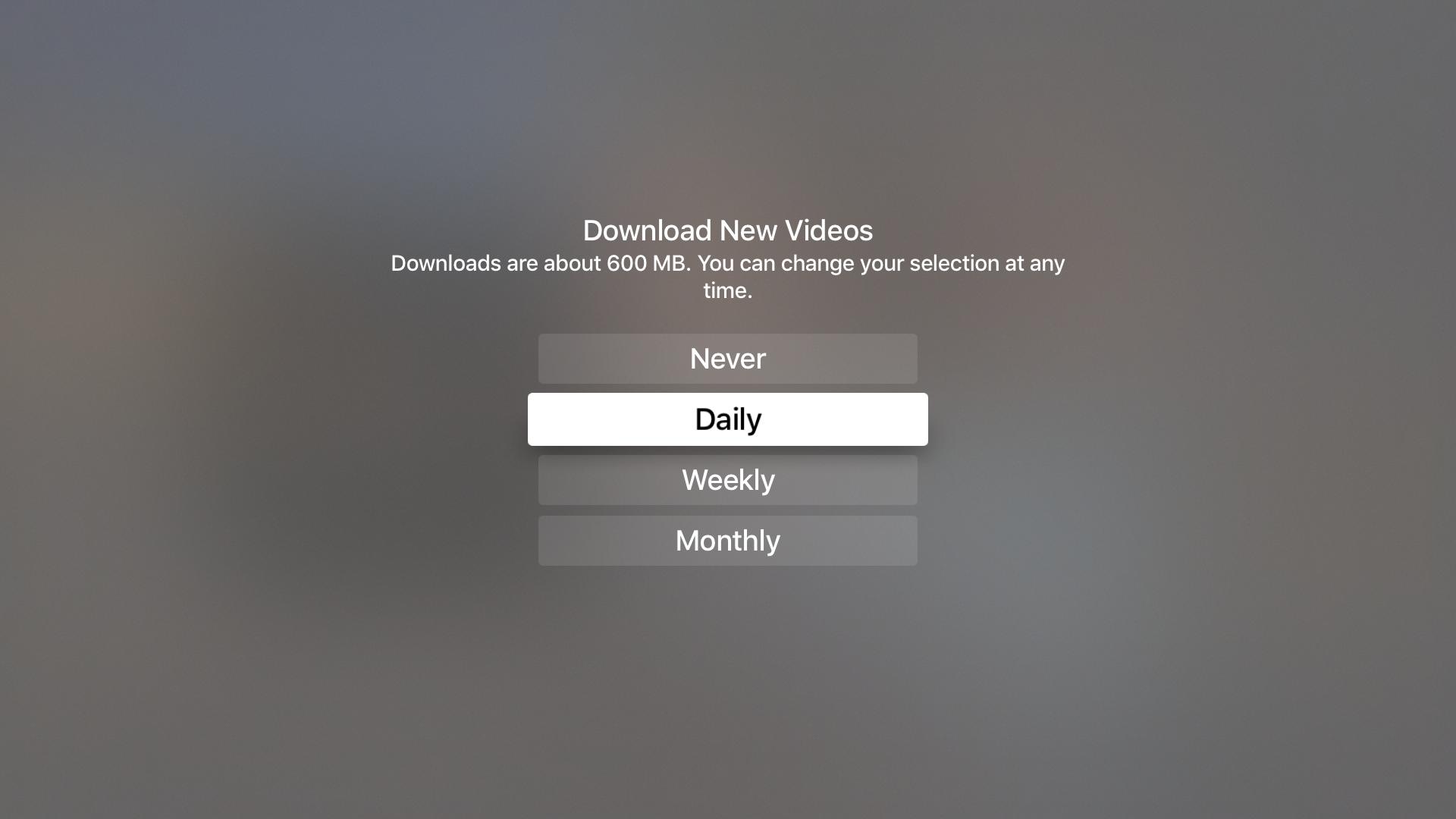
Aerial video downloads are about 600MB each, so keep that in mind if you are worried about storage space on your Apple TV
How to set Home Sharing to use all pictures from your Photos app as a screensaver on Apple TV
If you have Home Sharing set up, you can send album art, audiobook cover art, and pictures from your computer to Apple TV. In order to share all pictures from your Photos app to Apple TV, though, you'll have to set it up.
- On your computer, open iTunes.
- Select File from the menu bar in the upper left corner of your computer's screen.
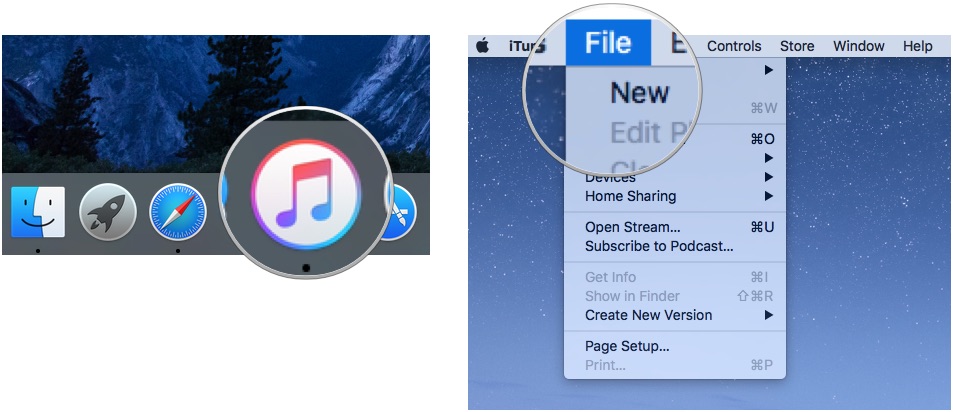
- Select Home Sharing.
- Click on Choose Photos to Share with Apple TV.
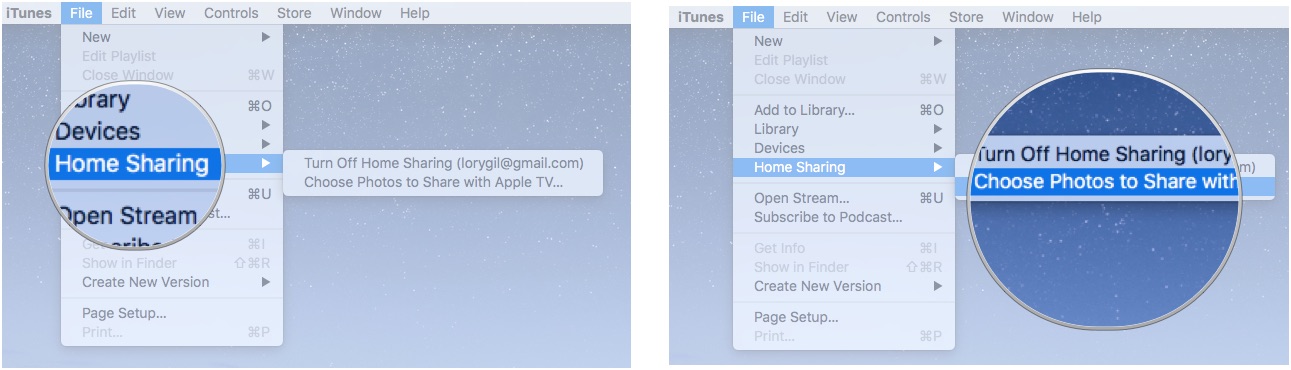
- Make sure Share Photos from is selected.
- Select the Photos app from the dropdown menu.
- Click on All photos and albums.
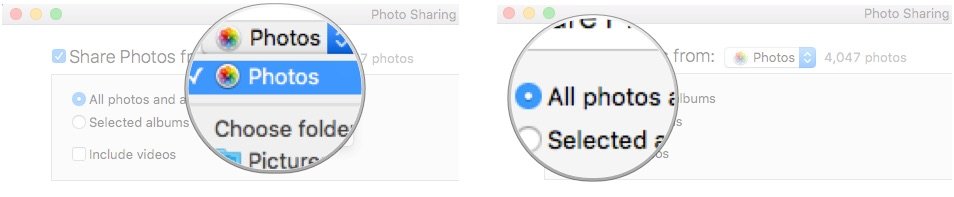
If you keep all of your pictures in a specific folder on your computer, you can select that folder instead of the Photos app.
- On Apple TV, open the Settings app.
- Select General.
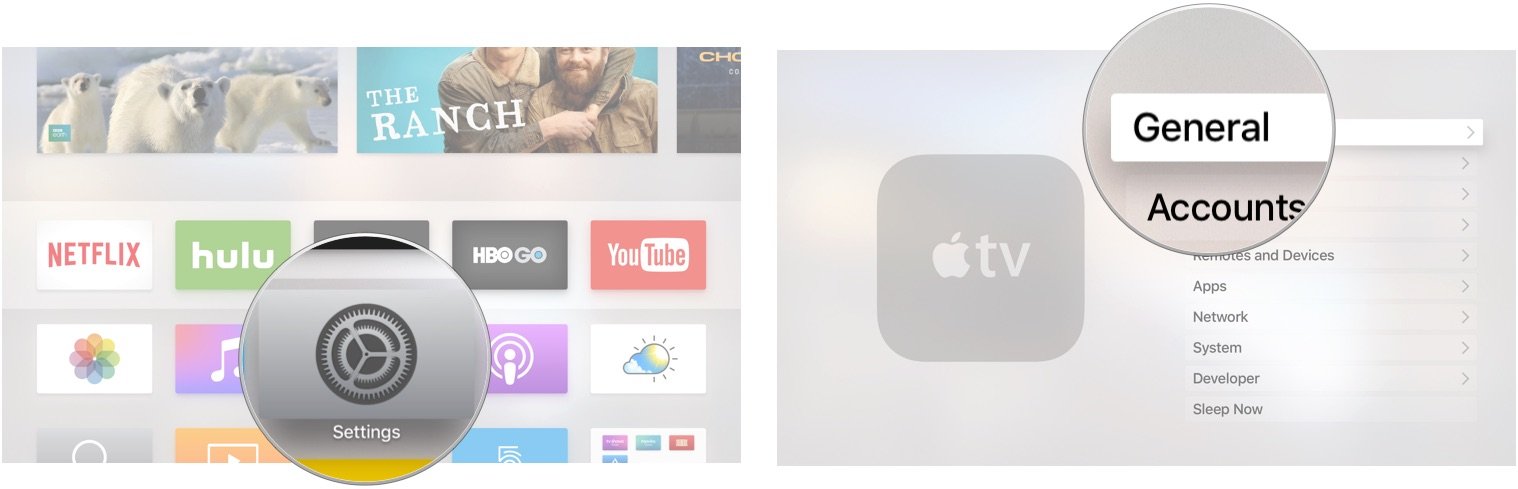
- Select Screensaver.
- Select Type.

- Select Home Sharing.
- Select Photos.
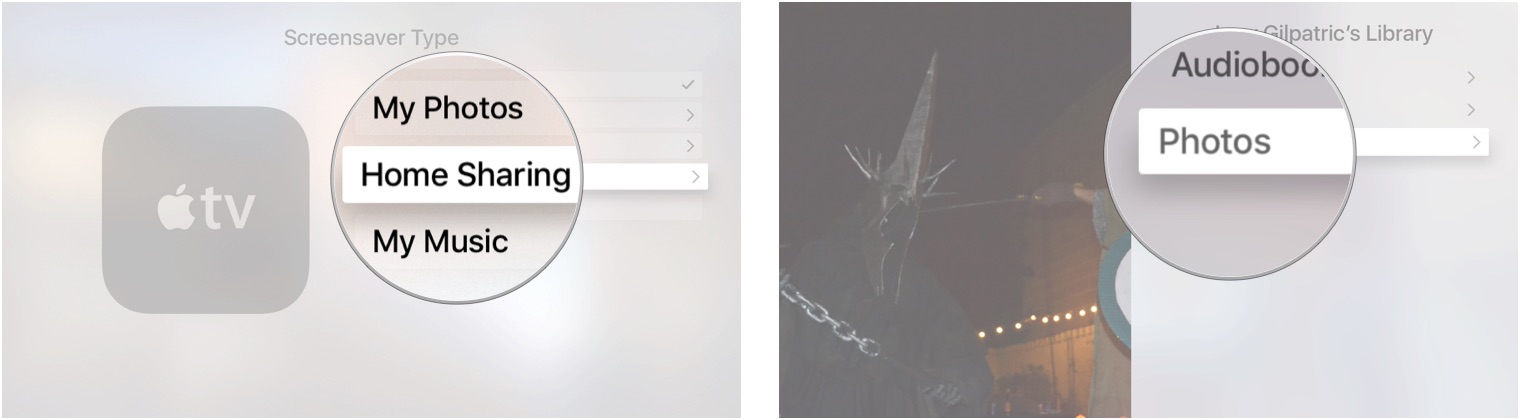
- Pick an album, or select Photos at the top of the list to use your entire photo library.
- Select Set as Screensaver.
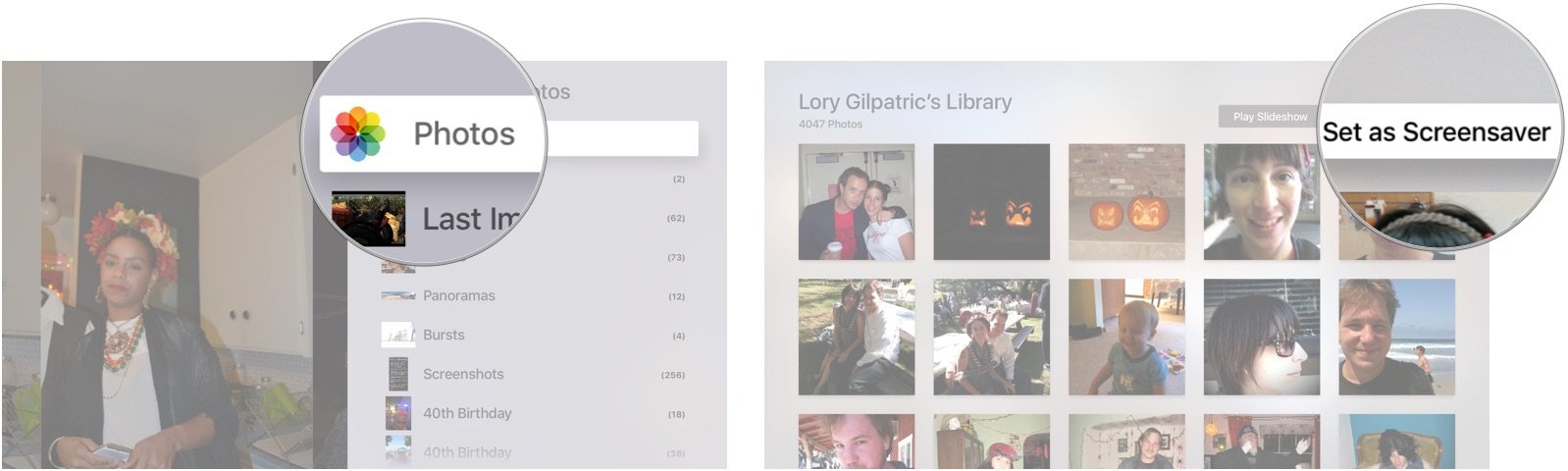
This will make it possible for you to use your entire Apple Photos library as a screensaver on Apple TV.
How to set Home Sharing to use all pictures from your Photos app as a screensaver on Apple TV with macOS Catalina and tvOS 13
Apple occasionally offers updates to iOS, iPadOS, watchOS, tvOS, and macOS as closed developer previews or public betas. While the betas contain new features, they also contain pre-release bugs that can prevent the normal use of your iPhone, iPad, Apple Watch, Apple TV, or Mac, and are not intended for everyday use on a primary device. That's why we strongly recommend staying away from developer previews unless you need them for software development, and using the public betas with caution. If you depend on your devices, wait for the final release.
Because iTunes is being split up into three separate apps in macOS Catalina, Home Sharing now runs only through System Preferences.
- Turn on Home Sharing on your Mac.
- Click the checkbox next to Share photos with Apple TV.
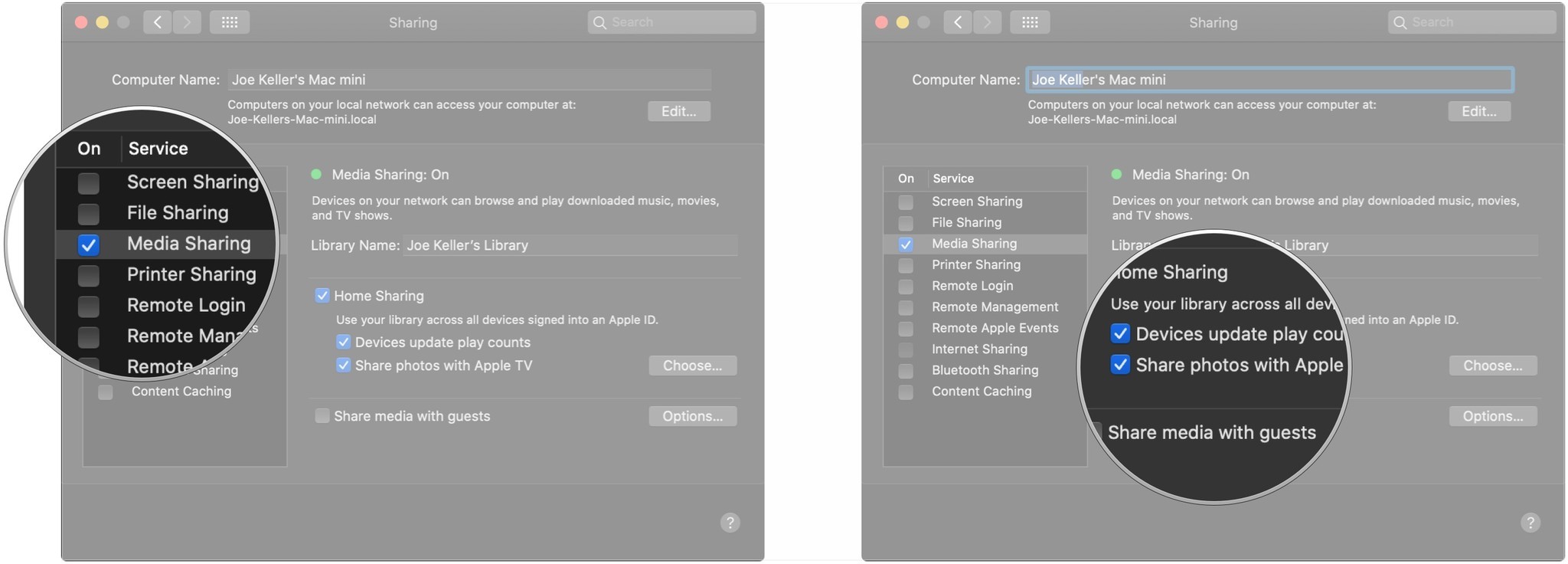
- Click Choose…
- Click the drop-down to choose from where you'll share images to your Apple TV, either your Photos app or an available folder.
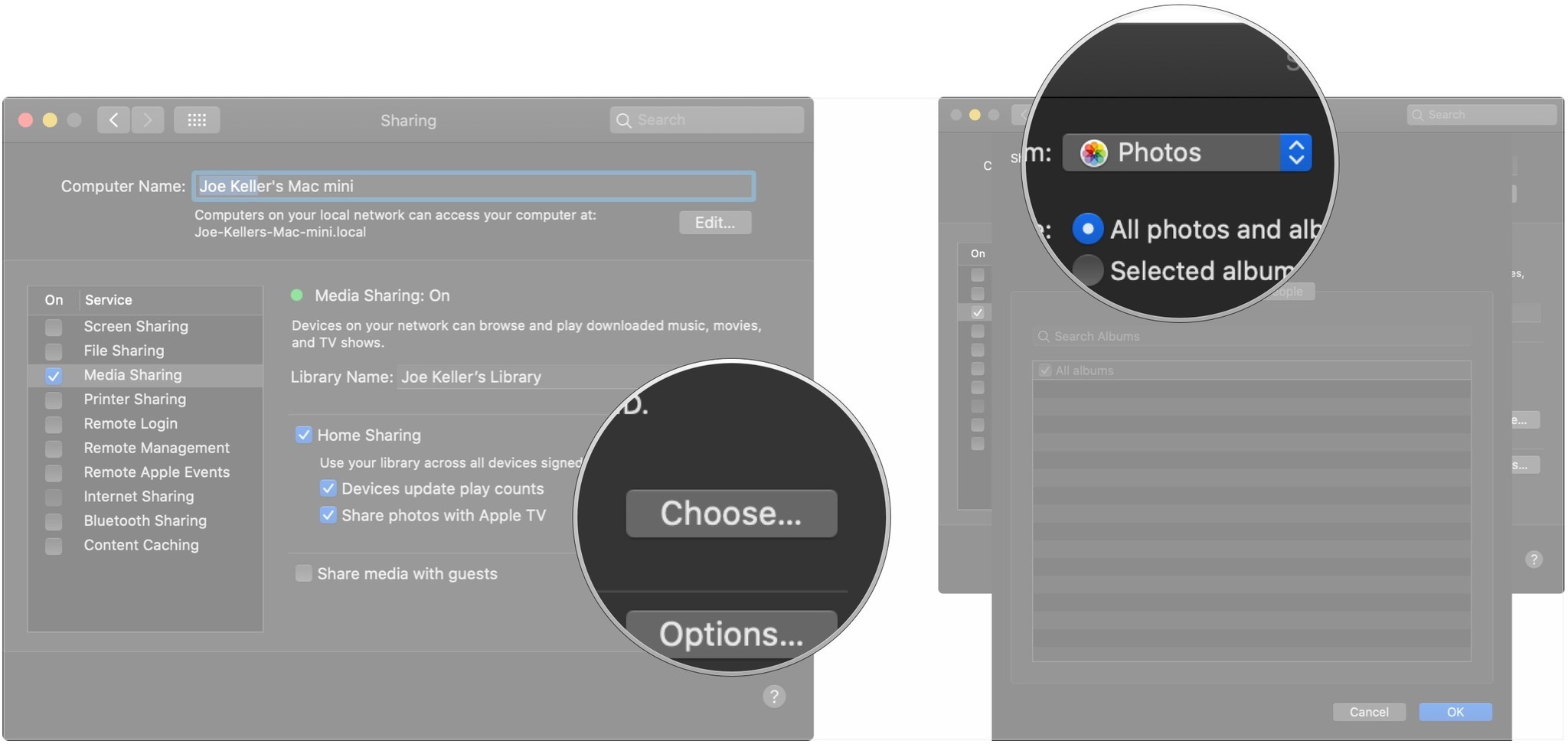
- Click one of the buttons to share either all of your photos and albums, or only selected albums.
- Click the checkbox if you want to share video as well.
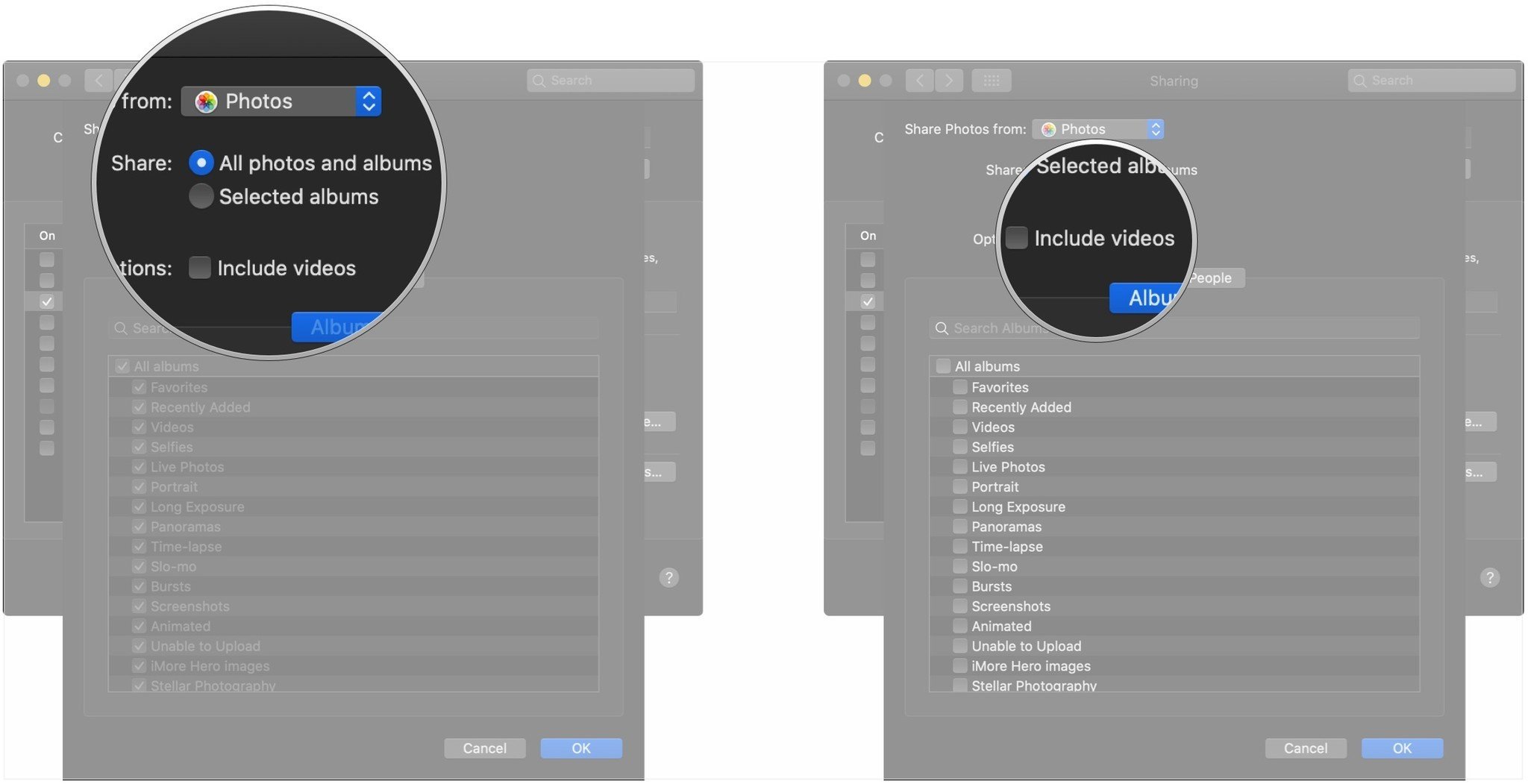
- Click the checkboxes next to the albums you'd like to share if you're only sharing selected albums.
- Click People.
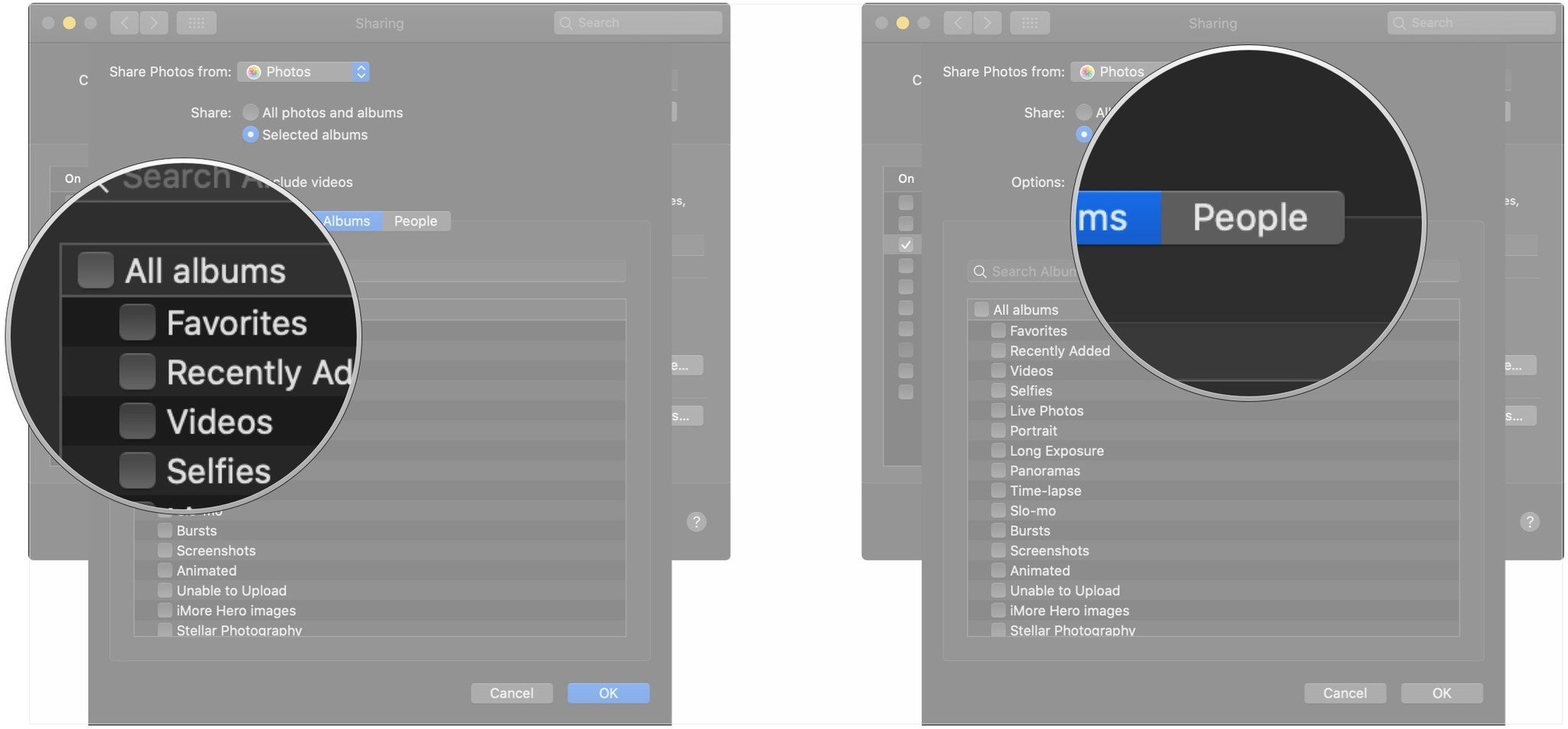
- Click the checkboxes if you want to only share photos of specific people with your Apple TV.
- Click OK when you're done making your selections.
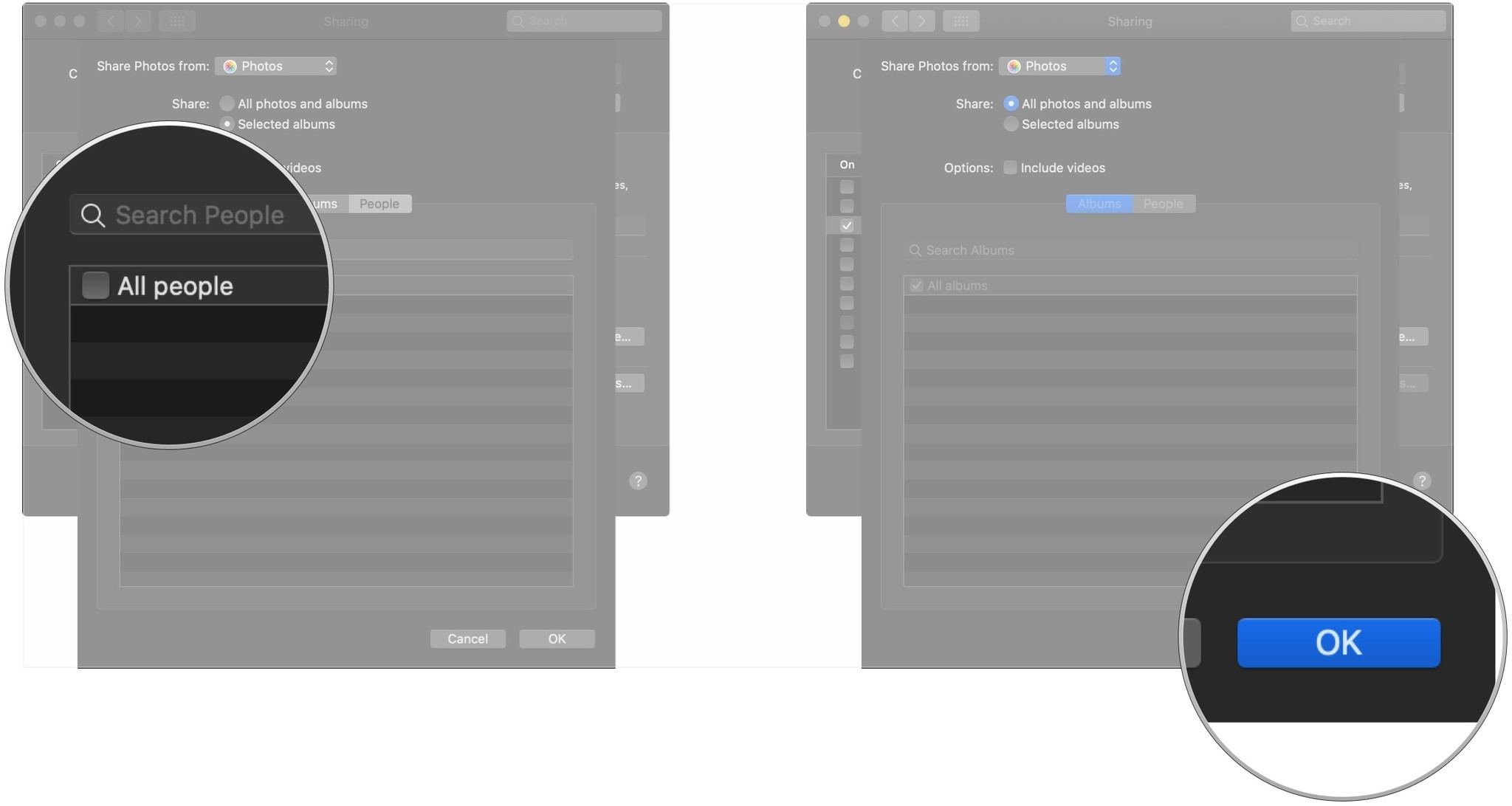
Afterward, you can set up Home Sharing as your screen saver provider on your Apple TV running tvOS 13.
- Open Settings on your Apple TV.
- Select General.
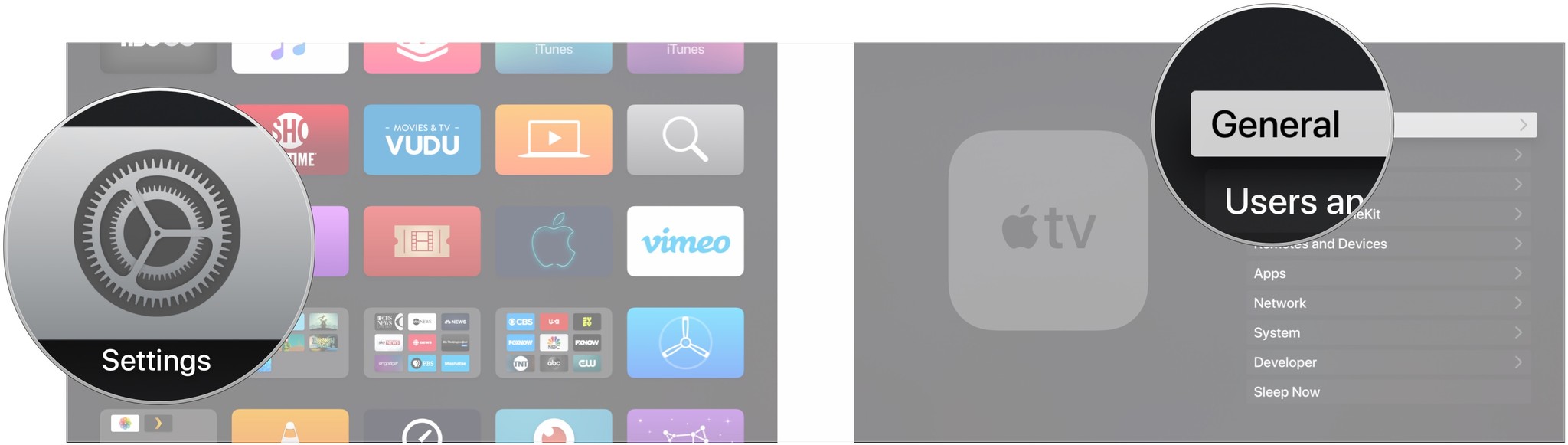
- Select Screen Saver.
- Select Type.

- Select Home Sharing.
- Select Photos.
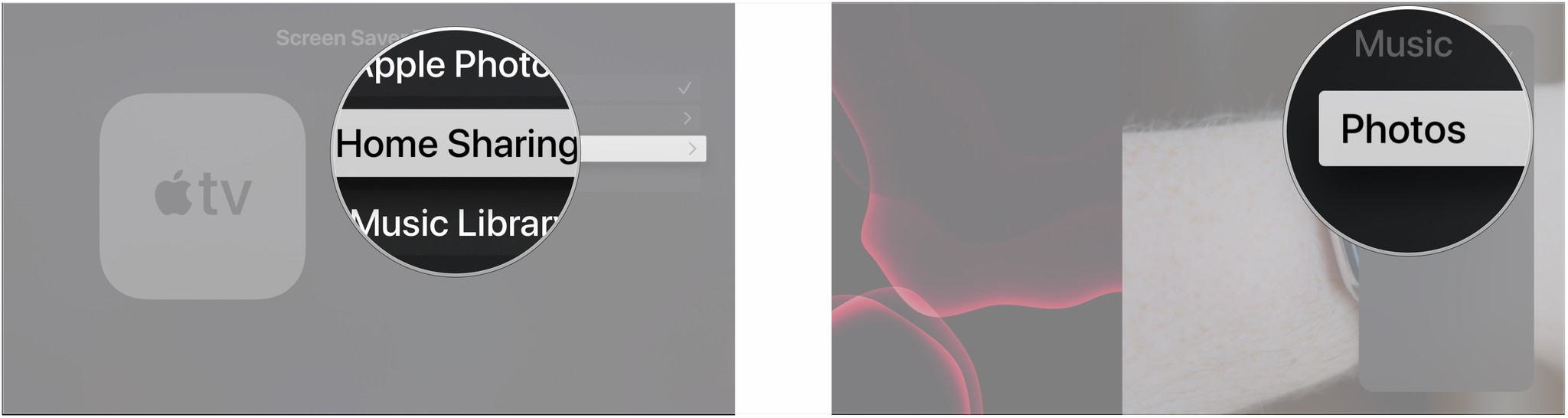
- Select Albums if you want to use a specific photo album.
- Select Albums.
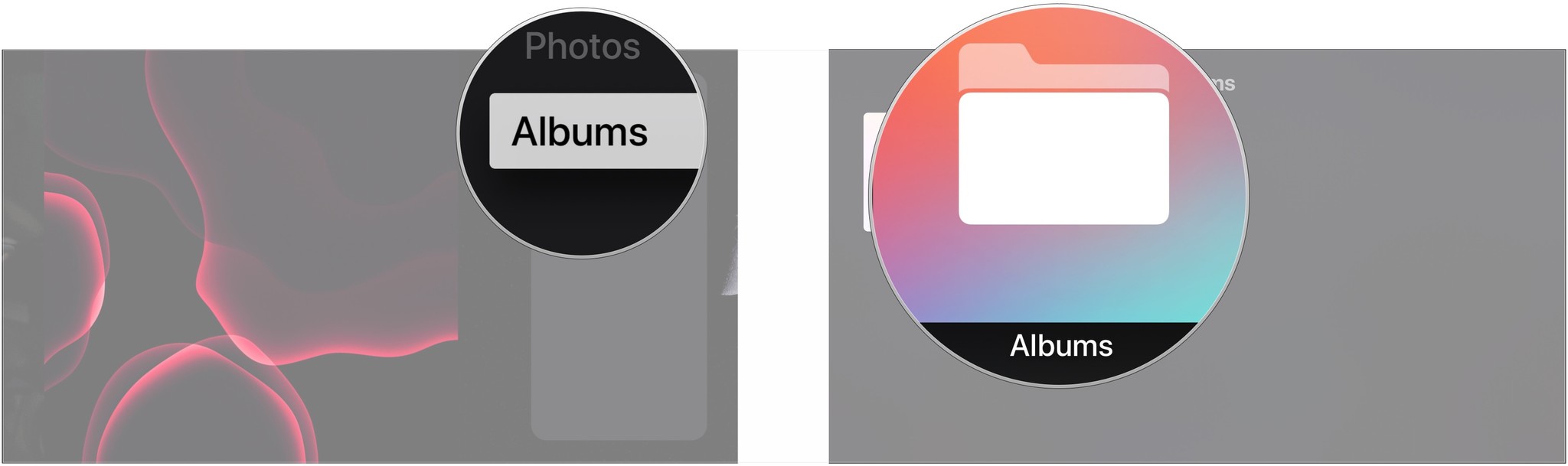
- Select the album you want to use for your screen savers.
- Select Yes.
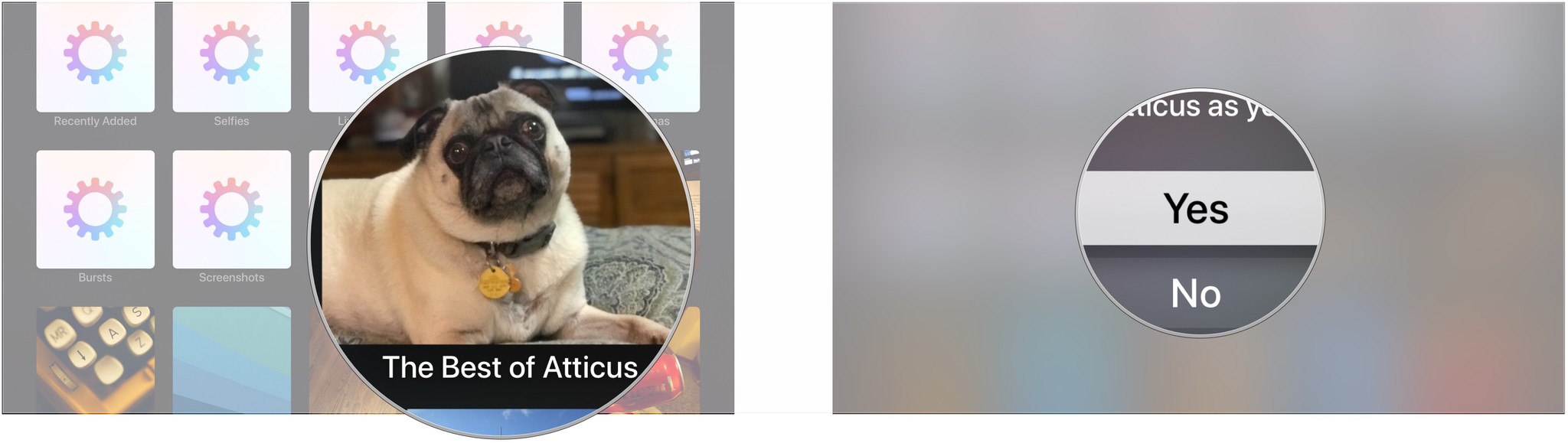
Apple TV accessories
Whether you've misplaced or damaged your Siri Remote, or you want a serious control upgrade, here are a couple of things you might want to take a look at to use with your Apple TV.

Siri Remote ($60 at Amazon)
If you lost or have broken your Apple TV's included Siri Remote, it's easy enough to replace.

Logitech Harmony 950 ($200 at Amazon)
This remote can control your Apple TV perfectly, as well as your other entertainment devices.
Anything Else?
Is there anything about changing the screen saver on Apple TV that you'd like to know more about? Do you know a secret tip? Share it with us in the comments.
Updated August 2019: Updated through the tvOS 13 beta.
Joseph Keller is the former Editor in Chief of iMore. An Apple user for almost 20 years, he spends his time learning the ins and outs of iOS and macOS, always finding ways of getting the most out of his iPhone, iPad, Apple Watch, and Mac.


