How to change text in Accessibility for iPhone and iPad
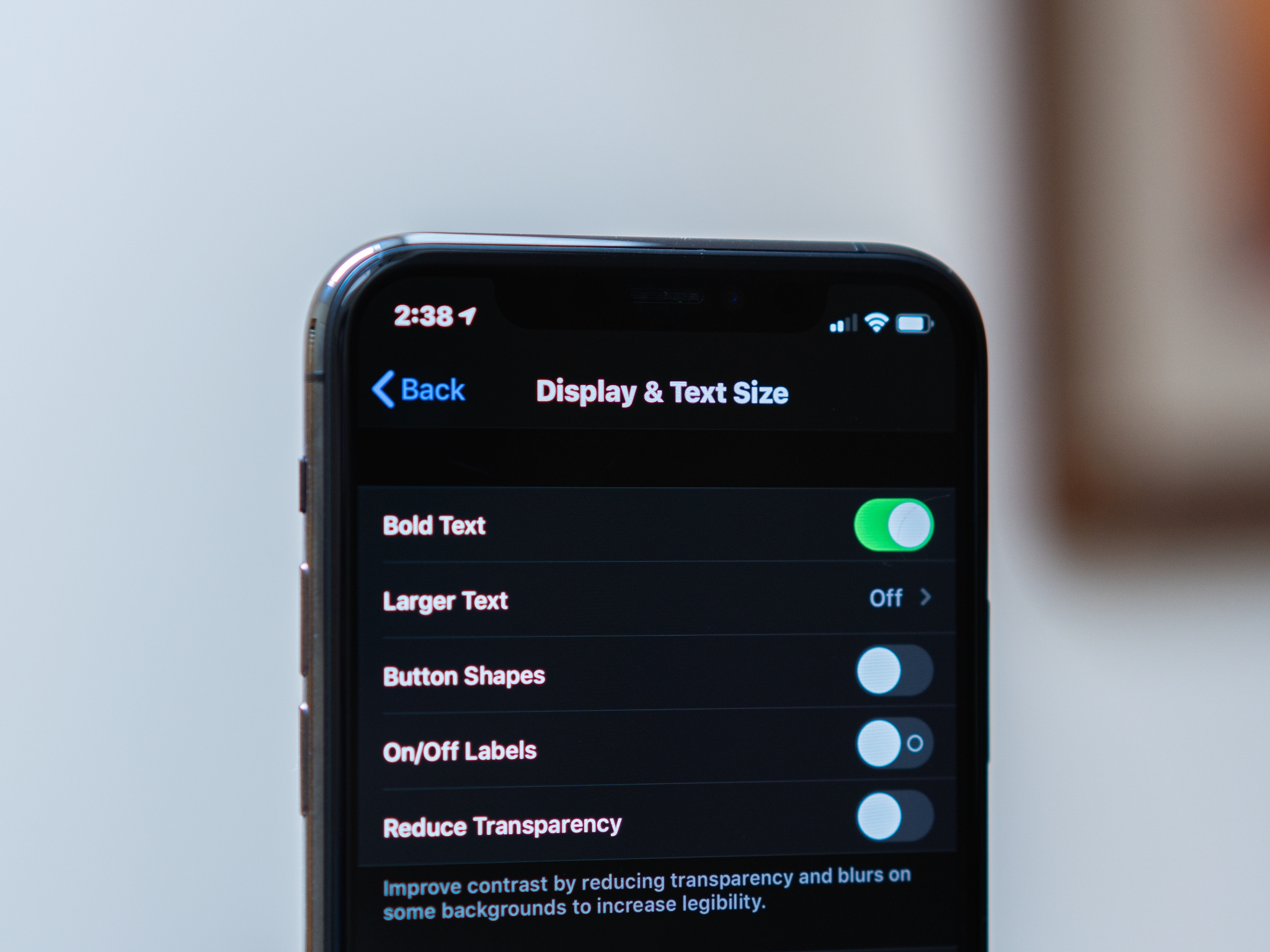
There are a few ways that iOS can assist you if you're having trouble reading text on your iPhone or iPad. But if you don't need to go so far as activating the Zoom feature, you can easily make text bigger and bolder in a few easy steps.
Here's what you should to to make text easier to read on your iPhone or iPad.
How to enlarge the text on your iPhone or iPad
- Launch Settings from your Home screen.
- Tap Accessibility.
- Tap Display & Text Size.

- Tap Larger Text.
- Tap the switch next to Larger Accessibility Sizes.
- Tap and drag the slider at the bottom to increase or decrease text size. Left is smaller; right is bigger.
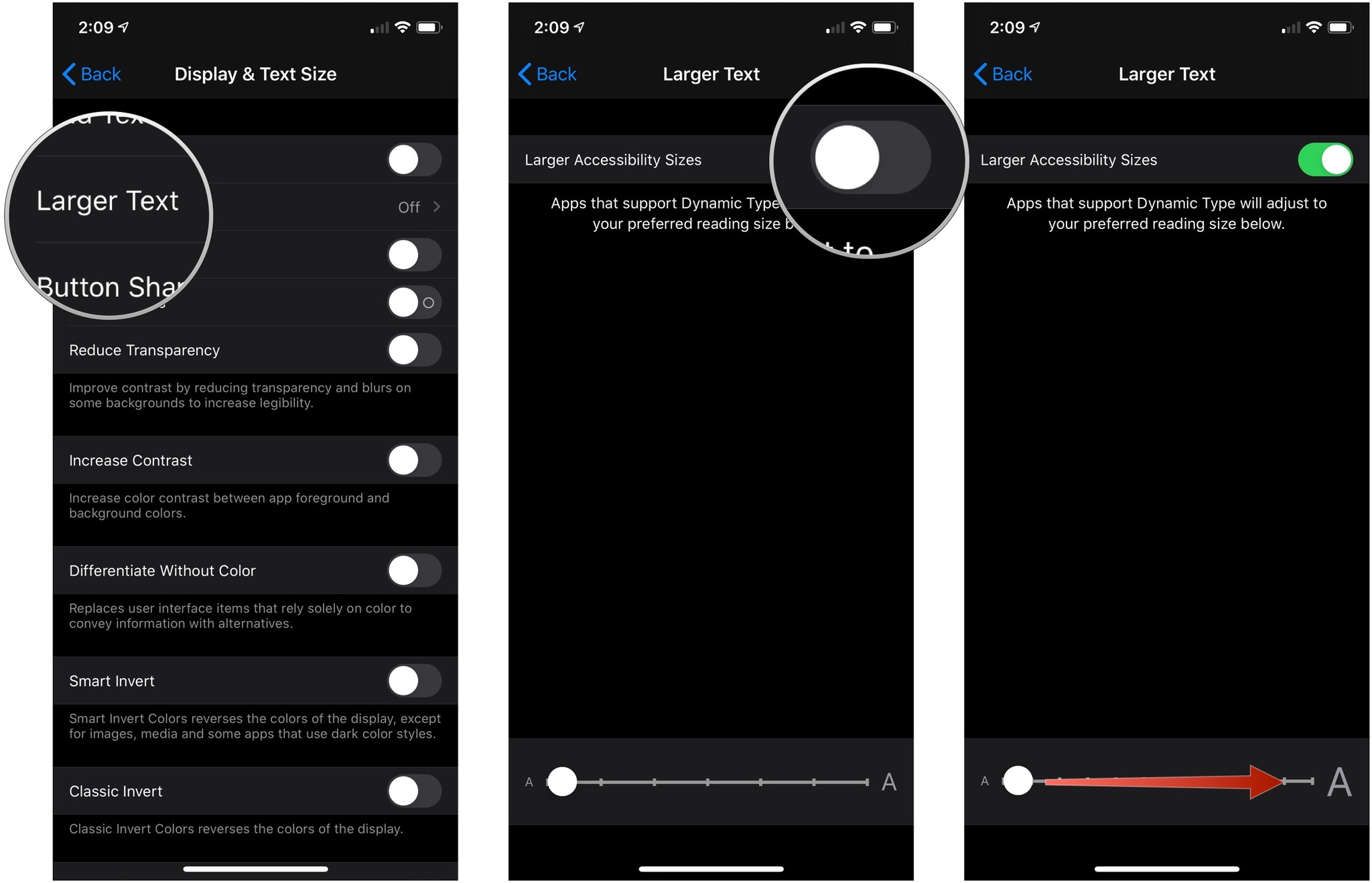
How to make text bold on iPhone and iPad
- Launch Settings from your Home screen.
- Tap Accessibility.
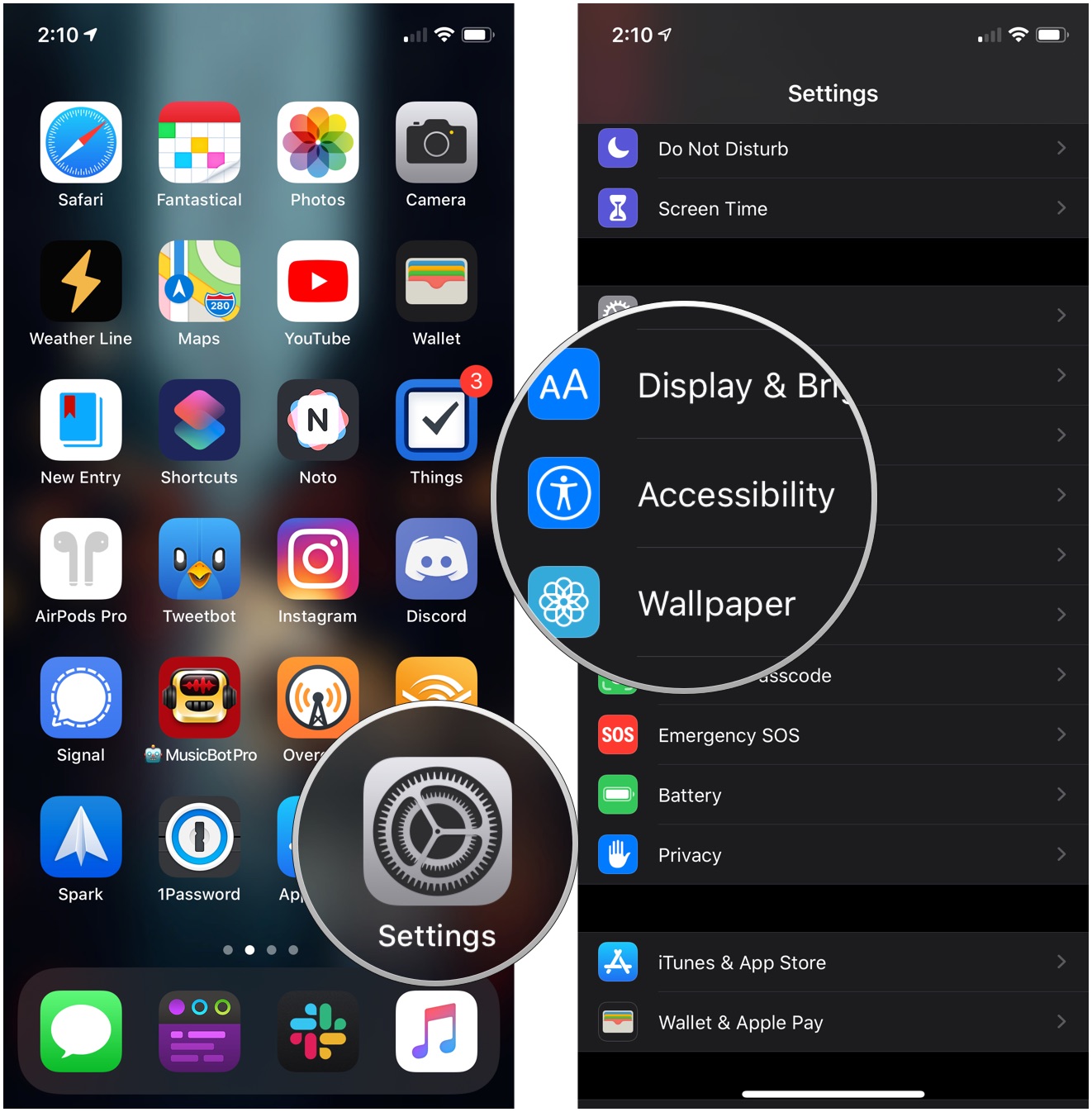
- Tap Display & Text Size.
- Tap the switch next to Bold Text. The text on your device will appear in bold.
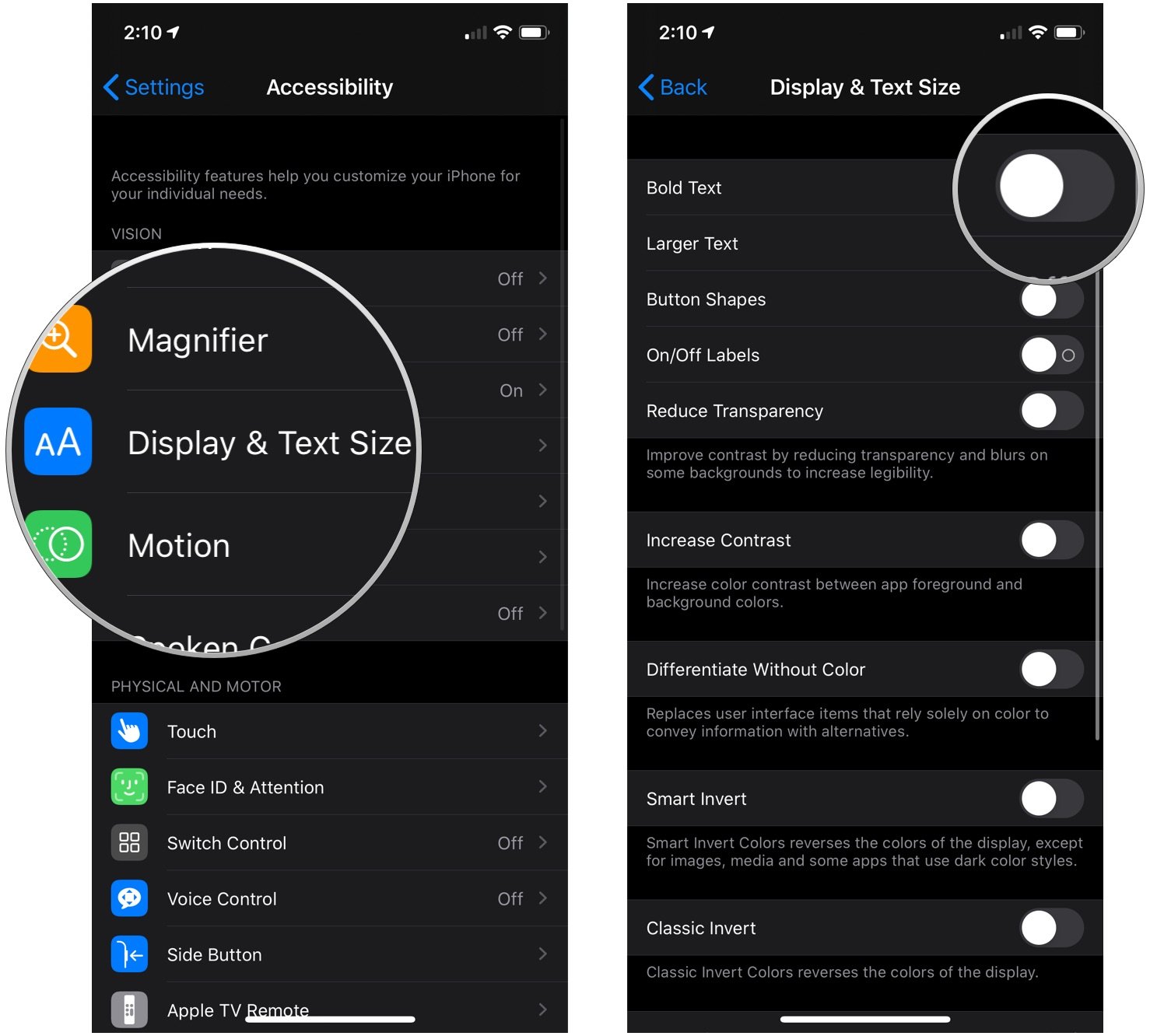
Questions?
Let us know in the comments below!
May 2020: Updated for iOS 13.
Master your iPhone in minutes
iMore offers spot-on advice and guidance from our team of experts, with decades of Apple device experience to lean on. Learn more with iMore!
Joseph Keller is the former Editor in Chief of iMore. An Apple user for almost 20 years, he spends his time learning the ins and outs of iOS and macOS, always finding ways of getting the most out of his iPhone, iPad, Apple Watch, and Mac.


