How to change your home wallpaper in the Home app
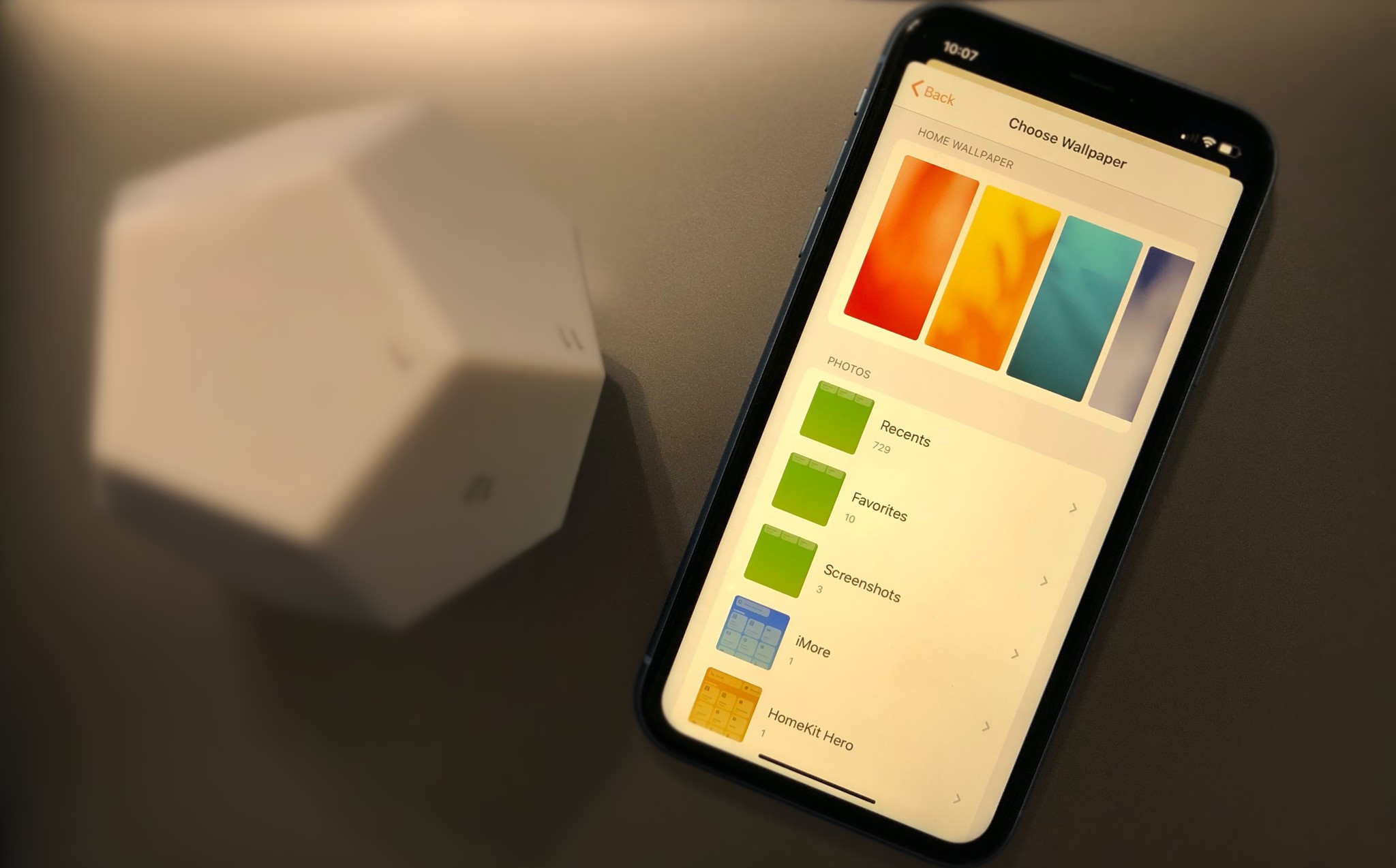
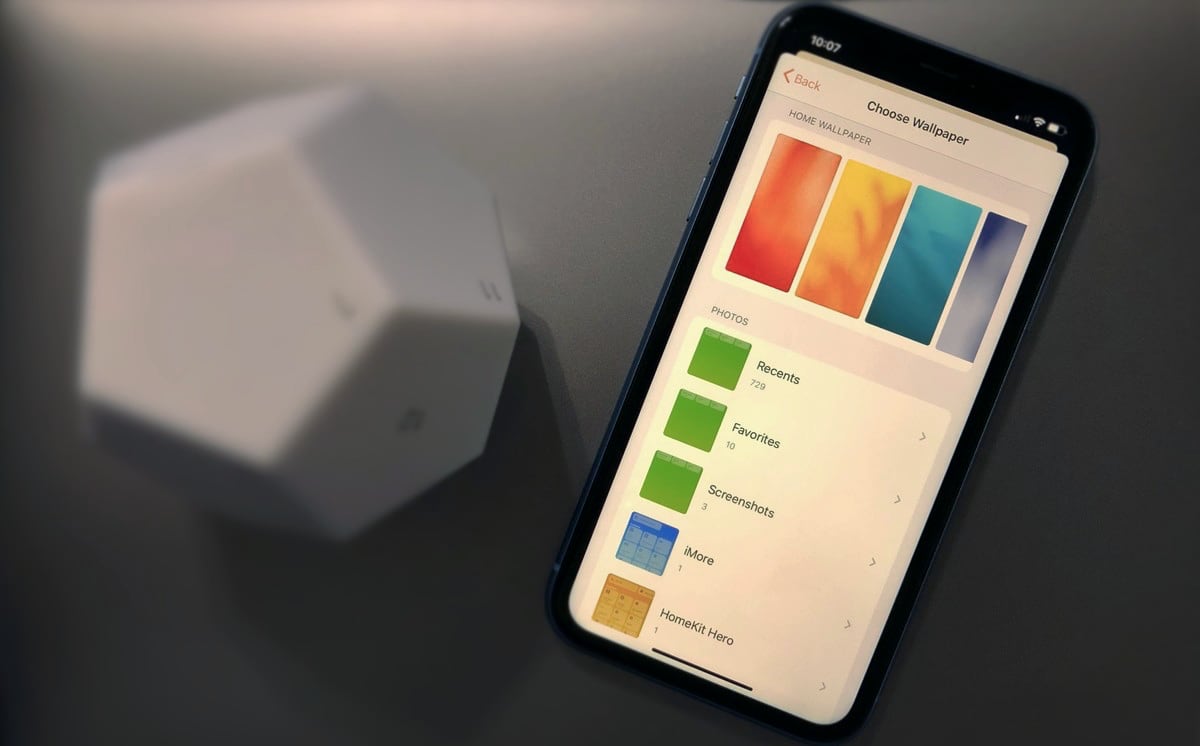
If you have lots of HomeKit accessories in your home, then you know how tracking one down can be a little difficult with the default backgrounds for each room all looking the same. However, there is a simple way to make things a little easier to find, just change the wallpaper! Whether it is using a custom photo of the rooms in your home, or by using a different default option, changing things up is a breeze. Here's how!
- How to change your home wallpaper in the Home app
- How to change the wallpaper for an individual room in the Home app
How to change your home wallpaper in the Home app
- Launch the Home app.
- Tap on Home in the navigation bar if you are not on the page already.
- Tap on the House icon near the top left corner.
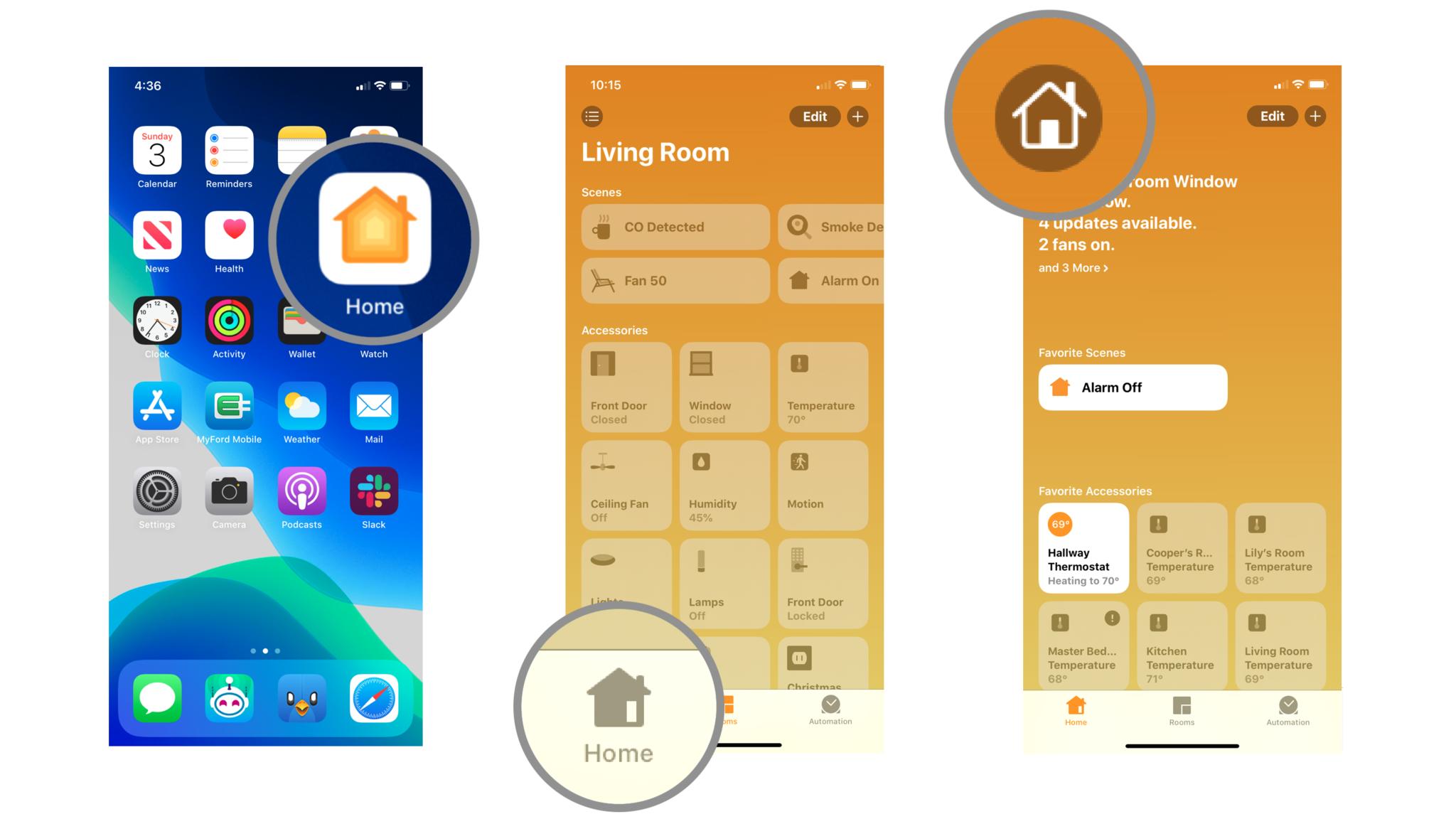
- Scroll down until you reach the Home Wallpaper section.
- Tap Take Photo… to take a brand new photo or Choose from Existing to pick a photo from your library or one of the defaults.
- Tap Use Photo or Set once you've adjusted the photo to your liking by panning and zooming.
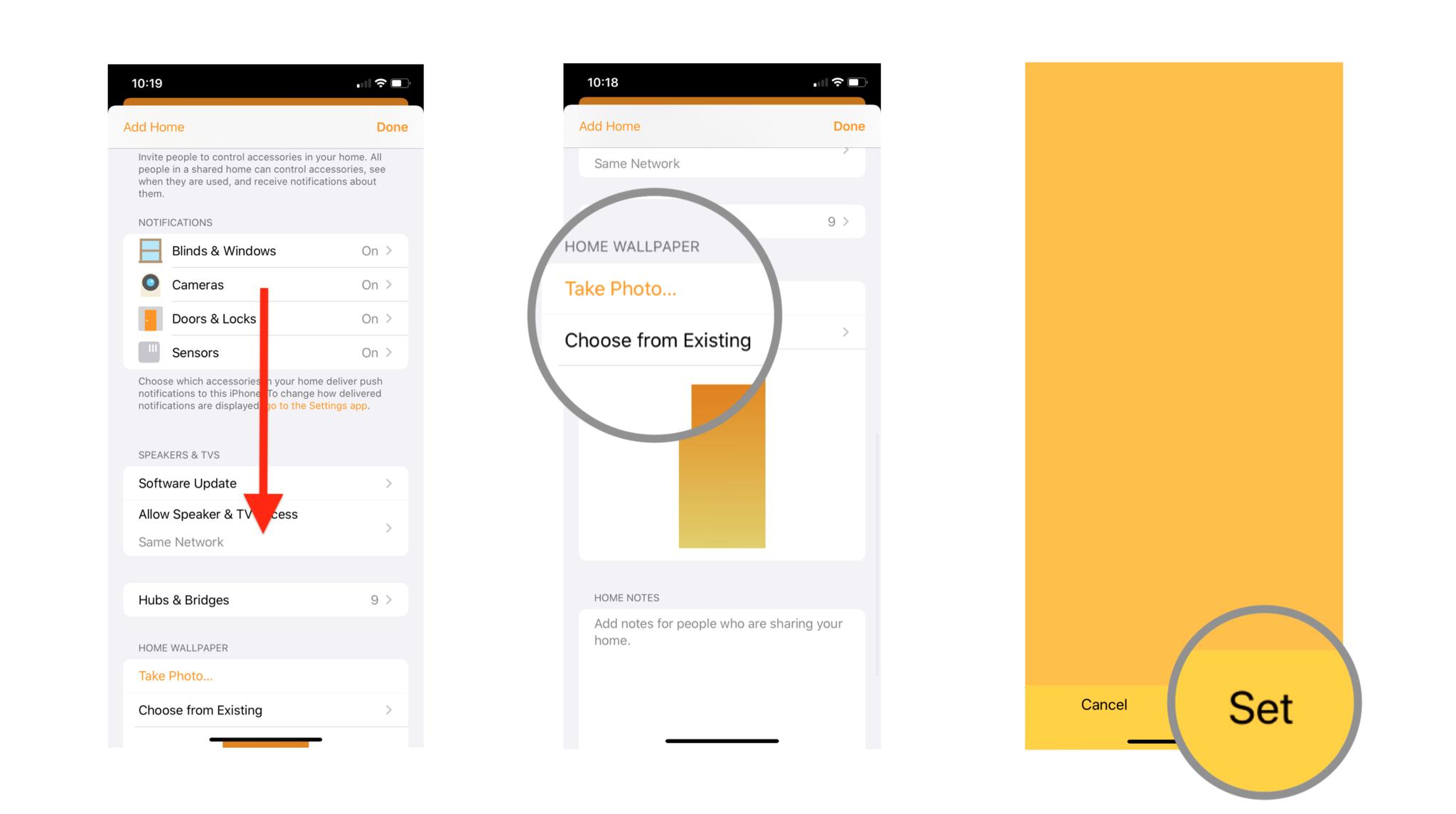
How to change the wallpaper for an individual room in the Home app
- Launch the Home app.
- Tap on Rooms in the navigation bar if you are not on the page already.
- Swipe to the left or right to navigate to the desired room.
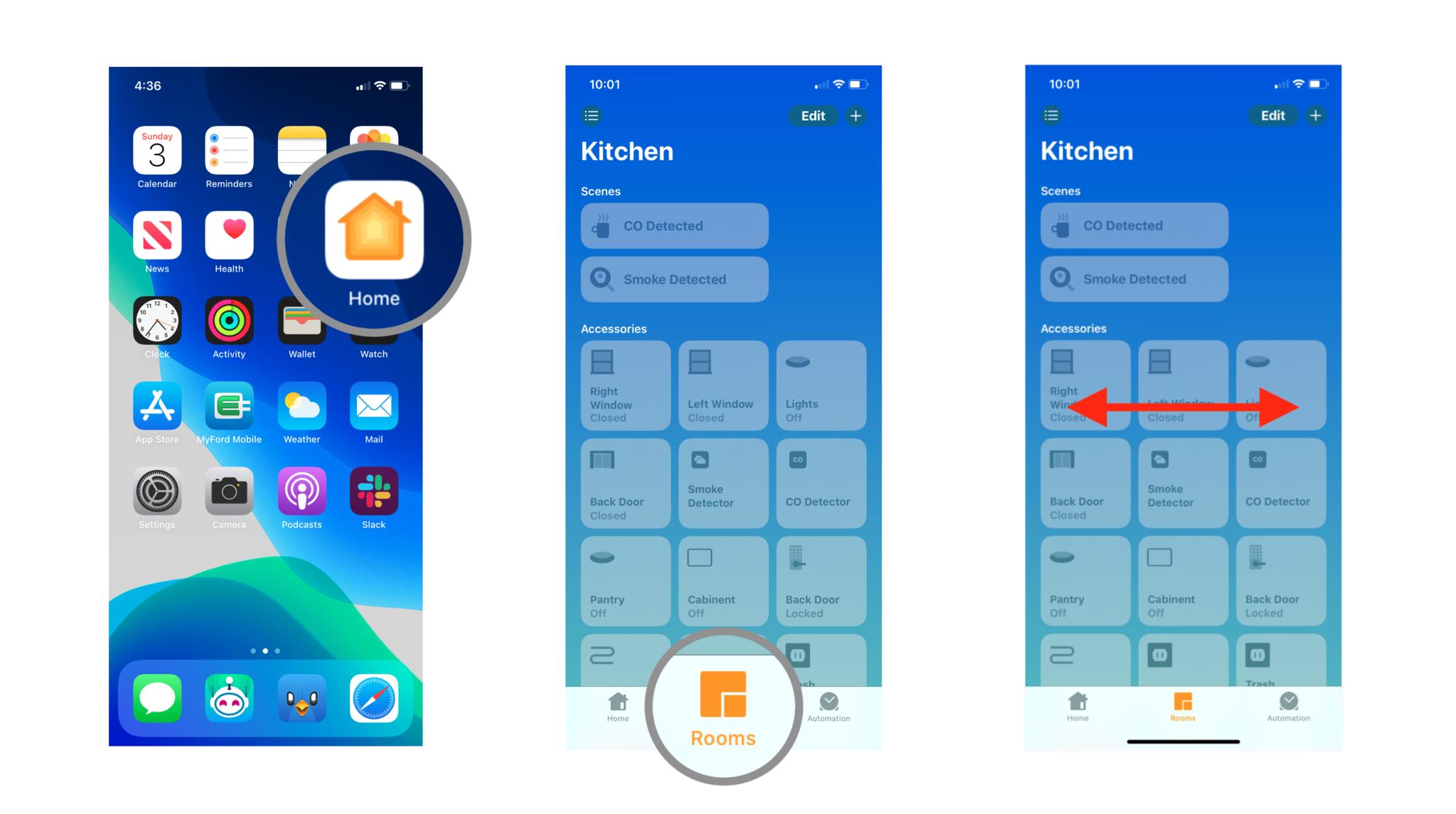
- Tap Edit then tap on the Arrow icon next to your room's name.
- Tap Take Photo… to take a brand new photo or Choose from Existing to pick a photo from your library or one of the defaults.
- Tap *Use Photo** or Set once you've adjusted the photo to your liking by panning and zooming.
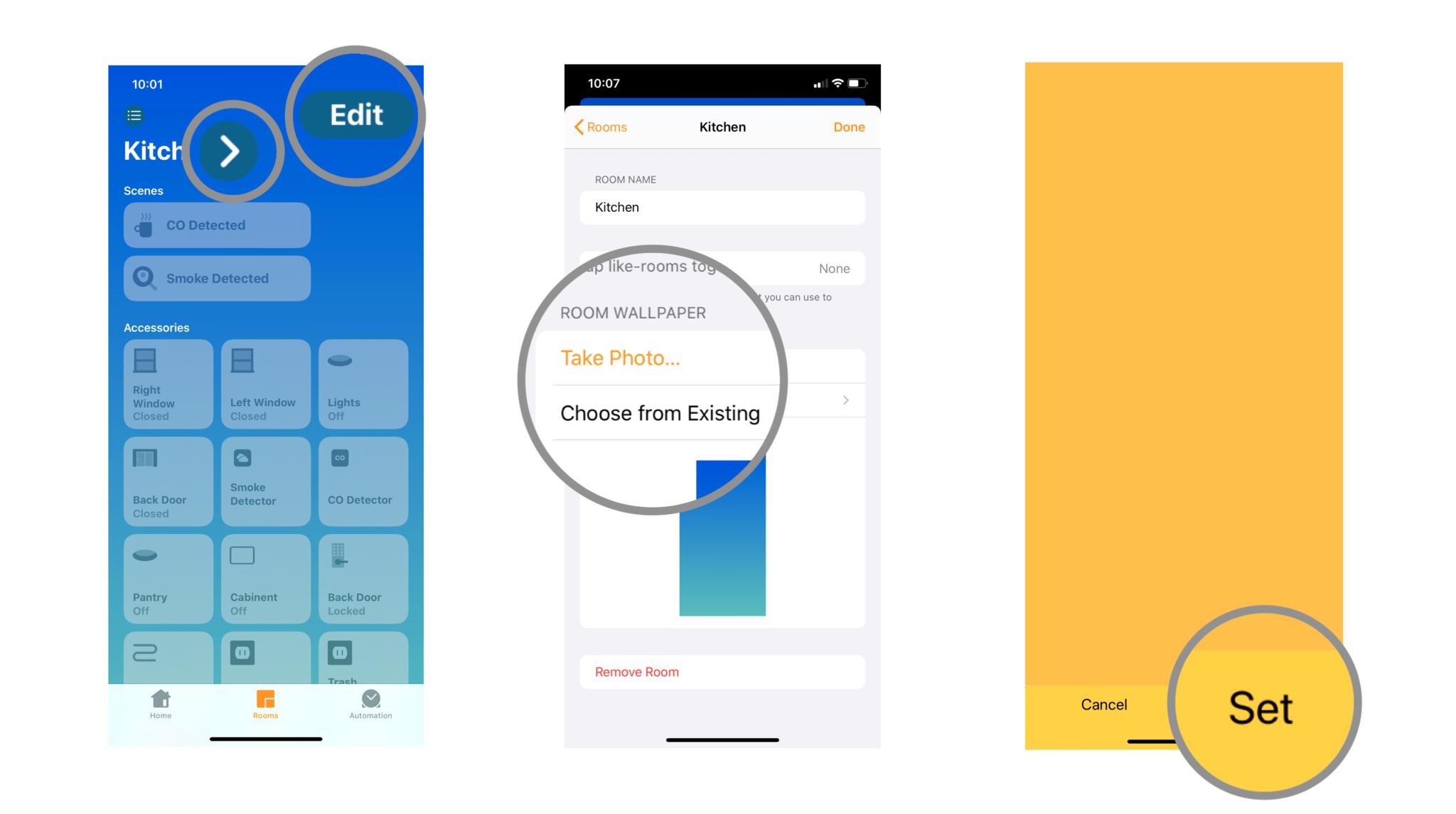
Now that you know how to refresh the home app with different wallpapers, you can assign one for each room in your home, making it much easier to navigate. For a truly custom look, try taking a photo of each room in your home. This can make the Home app seem instantly more familiar, giving you a better sense of where your accessories are at a glance.
Don't want to hassle with taking new photos? Then try Apple's default options right in the Home app. Apple provides 9 colorful choices for you to use, and simply selecting a different color for each room makes finding a specific spot much quicker. Just keep in mind that your wallpaper selections do not sync to other iOS and macOS devices that you may have, so be sure to update them as well to keep things consistent.
Any questions?
Let us know in the comments down below!
Master your iPhone in minutes
iMore offers spot-on advice and guidance from our team of experts, with decades of Apple device experience to lean on. Learn more with iMore!
Christopher spends most of his time writing and dreaming about all things HomeKit and the Home app. Whether it is installing smart light switches, testing the latest door locks, or automating his households daily routines, Christopher has done it all.

