How to use Apple Pencil (1, 2, and USB-C): The ultimate guide
Everything you need to know about using the Apple Pencil, Apple Pencil 2, and Apple Pencil USB-C

Since the first generation Apple Pencil was released, users have loved using it for art, note-taking, editing, and more. We've got three iterations of the Apple Pencil now, and each one has a slightly different market. We're here to help you sort out the various models, and help you get the most out of whichever one you're using.
Meet the Apple Pencil
If you've used a different stylus on your iPad or graphics tablet, you may find some parts of the Apple Pencil very familiar and some very different.
It's worth remembering there are three different versions of the Apple Pencil. Their names are similar, they're all white, and they have nearly the same dimensions. However, none of them are supported on all iPads, so be sure to check compatibility before you make a purchase.
The Apple Pencil (1st generation) delighted users with its natural, pen-like feel. Like all Apple Pencil models, it has palm rejection, tilt control, and little to no noticeable lag time. It also has pressure sensitivity, which the newest model lacks. While it's getting a bit long in the tooth at this point, it's still an excellent product. Depending on which iPad you own, it might be the only compatible Apple Pencil you can buy.
The Apple Pencil (2nd generation) was a step up from the first generation, and remains the best pick for a lot of users. It has both pressure and tilt sensitivity, lets you hover to preview your mark, double-tap to change tools, and it attaches magnetically to for wireless charging on the side of your iPad.
The Apple Pencil USB-C is a bit of a swerve. It's not a step up from the previous models, rather, it's being marketed as a budget model. Priced lower than the other two, older models, it lacks features like pressure sensitivity. While it can attach magnetically to the side of your iPad, it can't charge that way. The top opens to reveal a USB-C port for charging. The USB-C port is key; this model Apple Pencil is compatible with every iPad model that sports a USB-C port, meaning you can use the same charging cable. This includes all the best iPad models from the lower end iPad 10th generation to the high-end M2 iPad Pro as well as the iPad Air 5 and iPad mini 6 in between.
Apple Pencil (1st Generation) works with:
Master your iPhone in minutes
iMore offers spot-on advice and guidance from our team of experts, with decades of Apple device experience to lean on. Learn more with iMore!
- iPad Pro 12.9-inch: 1st and 2nd generation
- iPad Pro 10.5-inch
- iPad Pro 9.7-inch
- iPad Air: 3rd generation
- iPad mini: 5th generation
- iPad: 6th, 7th, 8th, 9th, and 10th (with a dongle) generation
Apple Pencil (2nd Generation) works with:
- iPad Pro 12.9-inch: 3rd, 4th, 5th, and 6th generation
- iPad Pro 11-inch: 1st, 2nd, 3rd, and 4th generation
- iPad Air: 4th and 5th generation
- iPad mini: 6th generation
Apple Pencil (USB-C) works with:
- iPad Pro 12.9-inch: 3rd, 4th, 5th, and 6th generation
- iPad Pro 11-inch: 1st, 2nd, 3rd, and 4th generation
- iPad Air: 4th and 5th generation
- iPad mini: 6th generation
- iPad: 10th generation
How to tell the difference
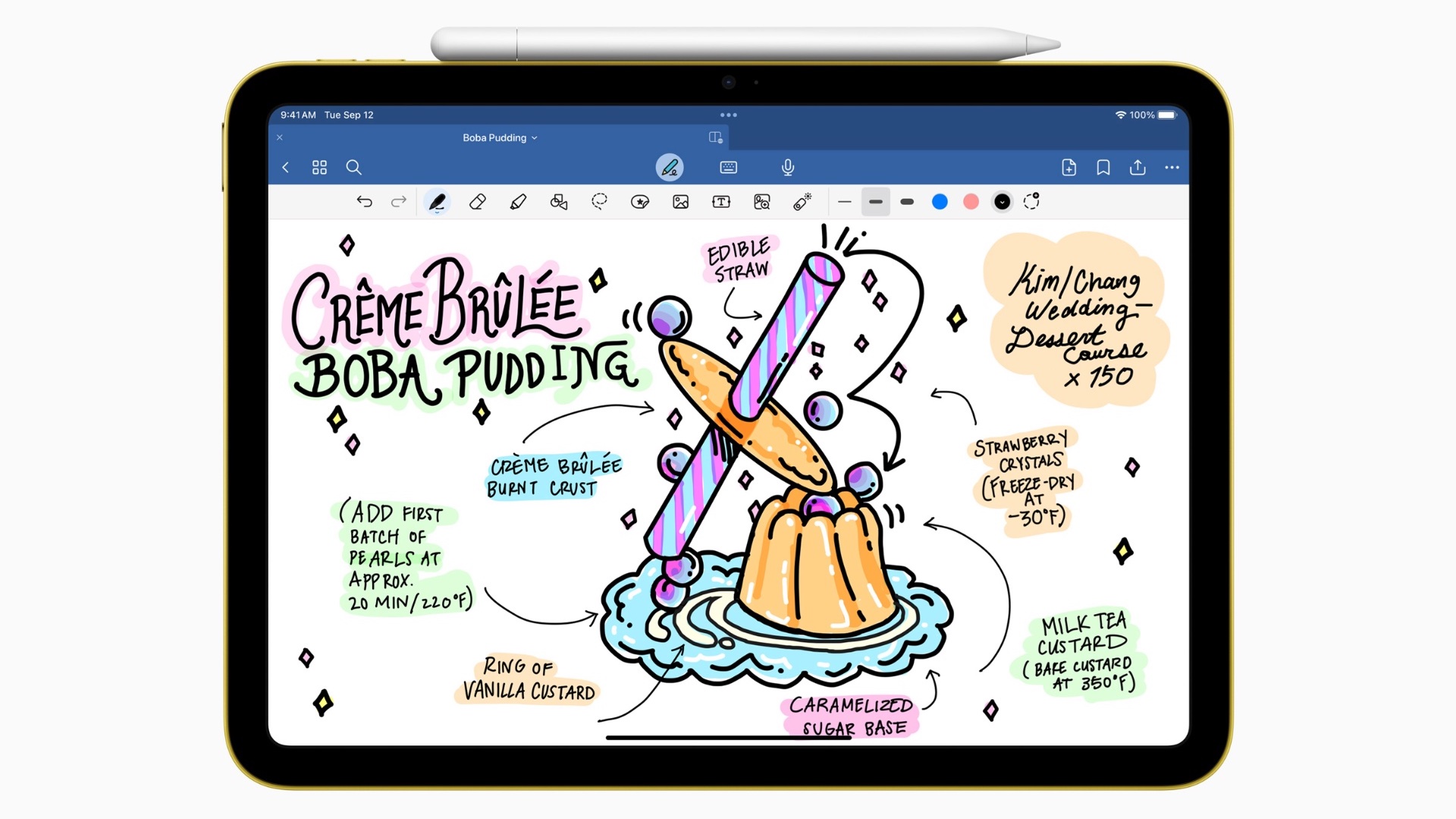
The 1st-generation Apple Pencil has a silver band around the top. The 2nd-generation Apple Pencil and Apple Pencil USB-C do not. Additionally, the top of the Apple Pencil USB-C can be pulled open to reveal the USB-C port; the other two Apple Pencil models do not open that way.
Also, the 2nd gen and USB-C Apple Pencil models have a matte finish and one flat side, while the 1st gen Apple Pencil has a smooth and shiny finish, and is completely round. The second-generation and USB-C Apple Pencils have the words "Apple Pencil" written on its flat side. The first-generation Apple Pencil has a removable cap that exposes a Lightning connector to pair and charge the Pencil, while the second-generation Apple Pencil pairs and charges magnetically so doesn't need a Lightning connector nor a USB-C port. The original Apple pencil is about a half-inch longer than the other two.
Before you get started, make sure you know which generation Apple Pencil you have. Where there are differences in the two (like pairing and charging), we've included sections for each generation separately.
How to pair your Apple Pencil with your iPad
Before using your Apple Pencil, you need to pair it to your iPad. The first and second-generation styluses pair differently, so make sure you know your generation before beginning.
How to pair the first-generation Apple Pencil
- Make sure the iPad you want to use is on and unlocked, then uncap your Pencil.
- Plug in your Pencil to the new iPad.
- When the Bluetooth Pairing Request appears, tap Pair.
How to pair the second-generation Apple Pencil
- Make sure the iPad you want to use is on and unlocked.
- Place the Apple Pencil on the wide side of the iPad Pro with the magnetic strip.
- Tap Pair when the Bluetooth Pairing Request appears.
How to pair the Apple Pencil USB-C
- Make sure the iPad you want to use is on and unlocked.
- Pull open the top of the Apple Pencil.
- Plug one end of a USB-C to USB-C cable into your iPad.
- Plug the other end of your USB-C to USB-C cable into the Apple Pencil.
- Tap Pair when the Bluetooth Pairing Request appears.
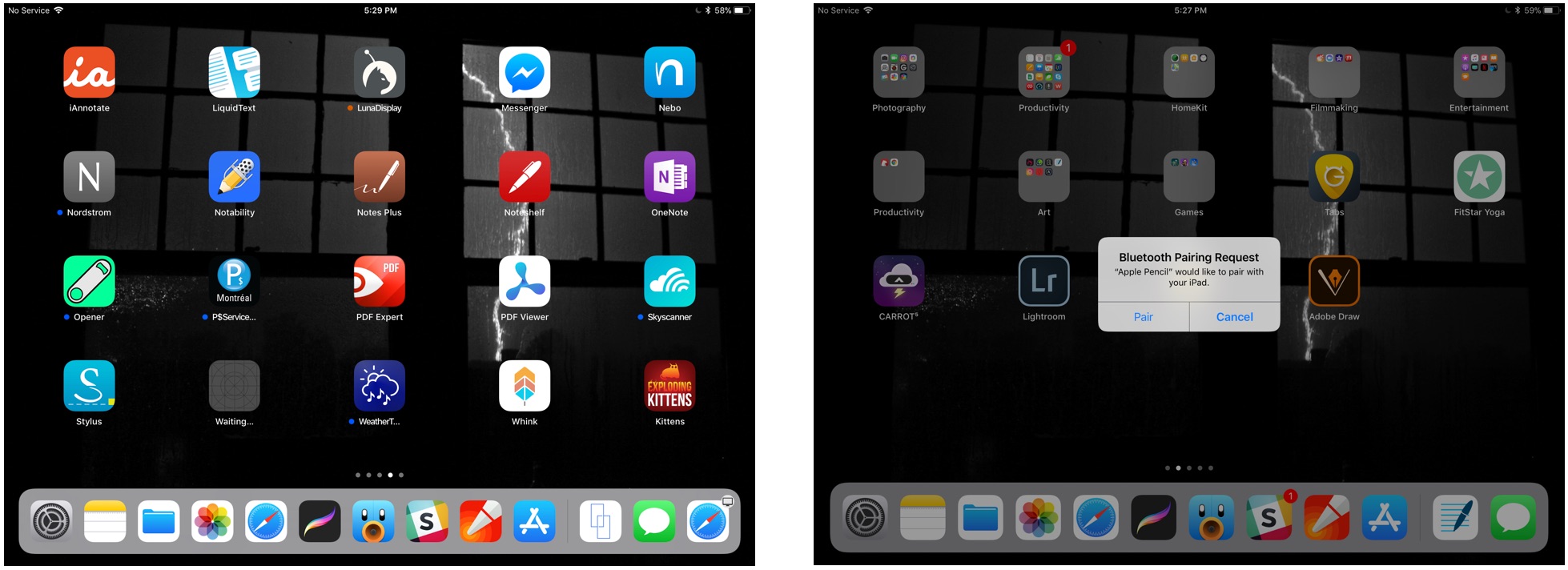
Your Apple Pencil is now paired with your iPad. If you want to move your Pencil to a different iPad, follow the same steps with the new tablet.
How to check the Apple Pencil battery level
The Apple Pencil doesn't have a LED light or physical charging indicator on its body, so you need to check its current battery life via your currently-paired iPad.
How to check your first generation or USB-C Apple Pencil battery level
- Swipe down from the iPad's top bezel to invoke Notification Center (or turn the iPad on to view the Lock screen).
- Swipe right to see the Widgets screen.
- View the Batteries section.
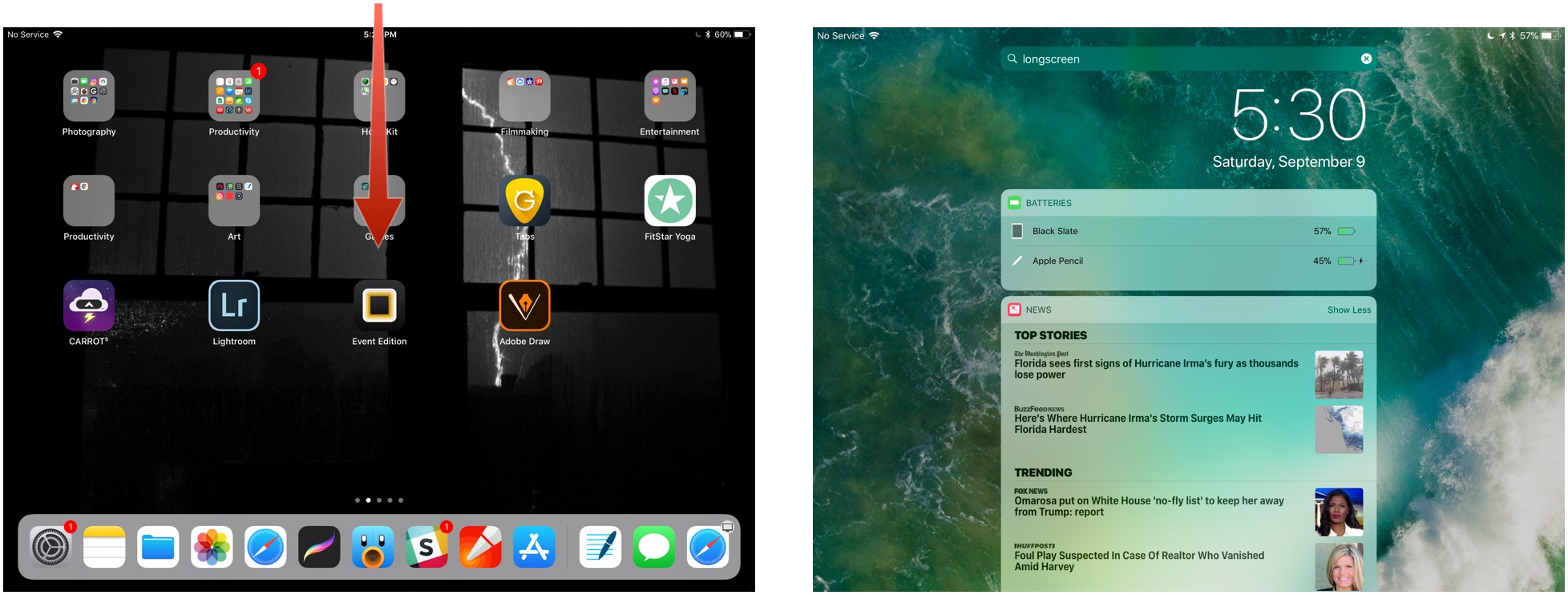
- If you don't see the Batteries section, you may first need to tap Edit at the bottom of the Widgets area and tap the green Plus button next to Batteries to add it as an active widget.
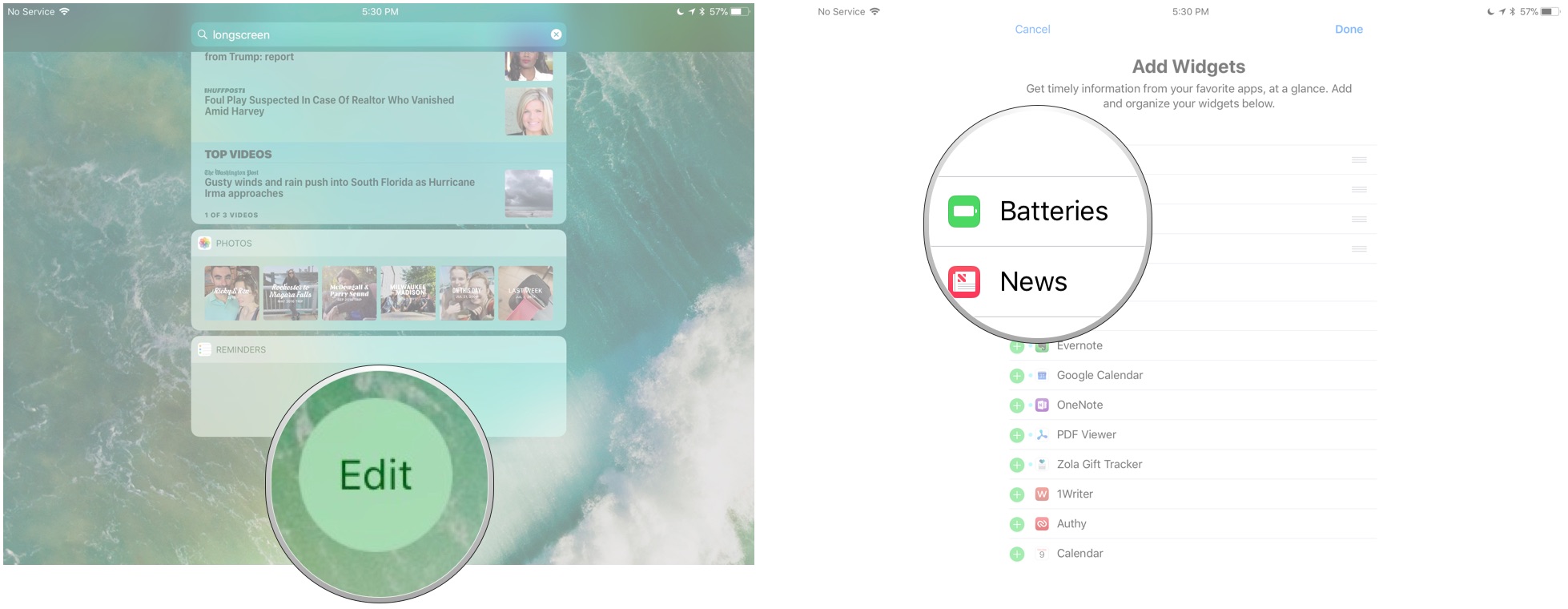
How to check the Apple Pencil (second generation) battery level
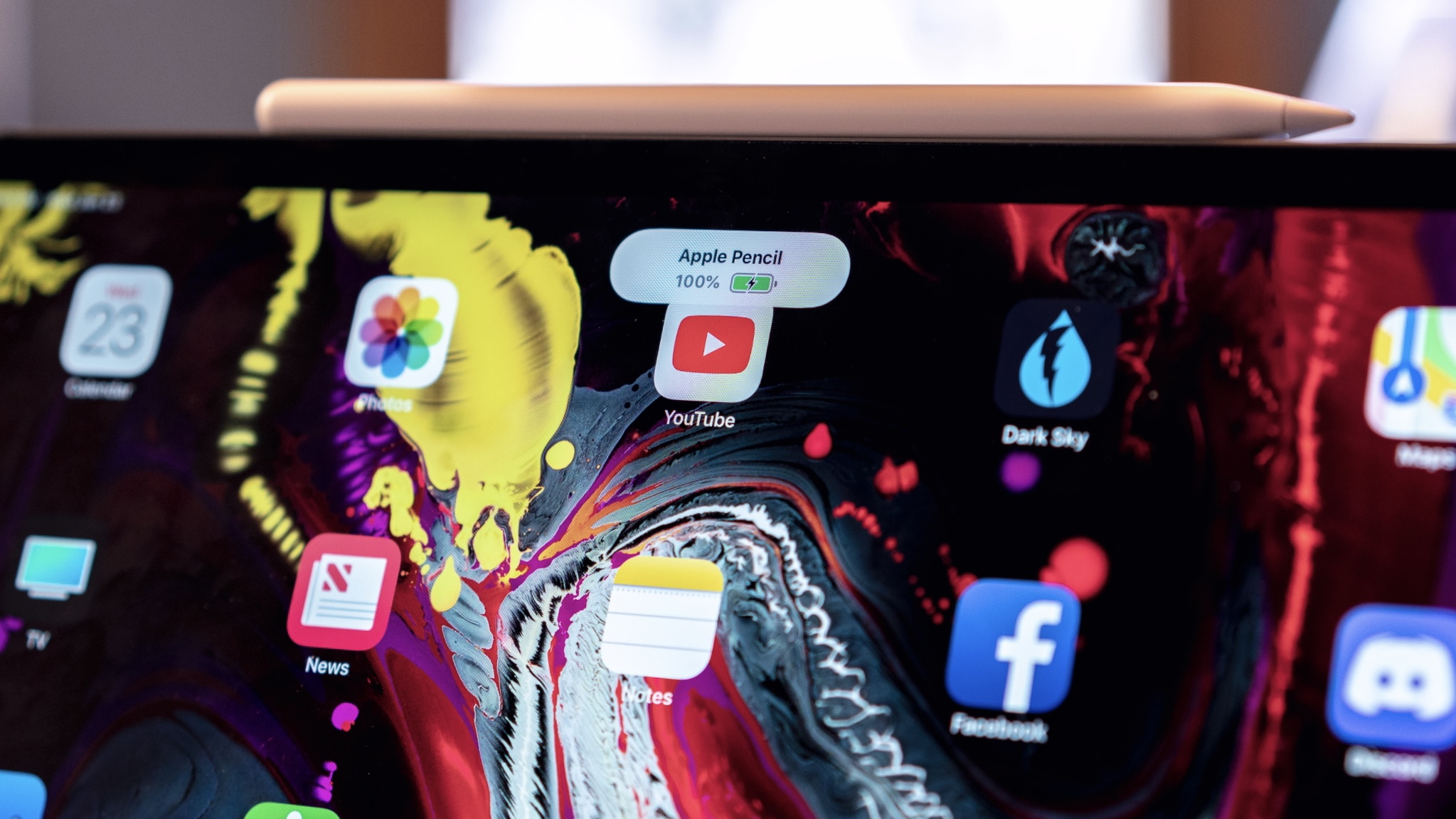
With the second-generation Apple Pencil, it's even easier to check the battery life. It's possible to still follow the same steps for the first-generation Apple Pencil, but you can also simply place the stylus on the magnetic charging strip on your iPad. From there, you'll see a notification pop up and tell you the current battery percentage.
How to charge Apple Pencil
You'll see a charging warning when your Apple Pencil drops to 20%, 10%, and 5%, respectively. It's also possible to check the current battery status at any point by bringing up the Notification Center.
The Apple Pencil models all charge differently, so make sure which model you have before reading on.
How to charge the first-generation Apple Pencil
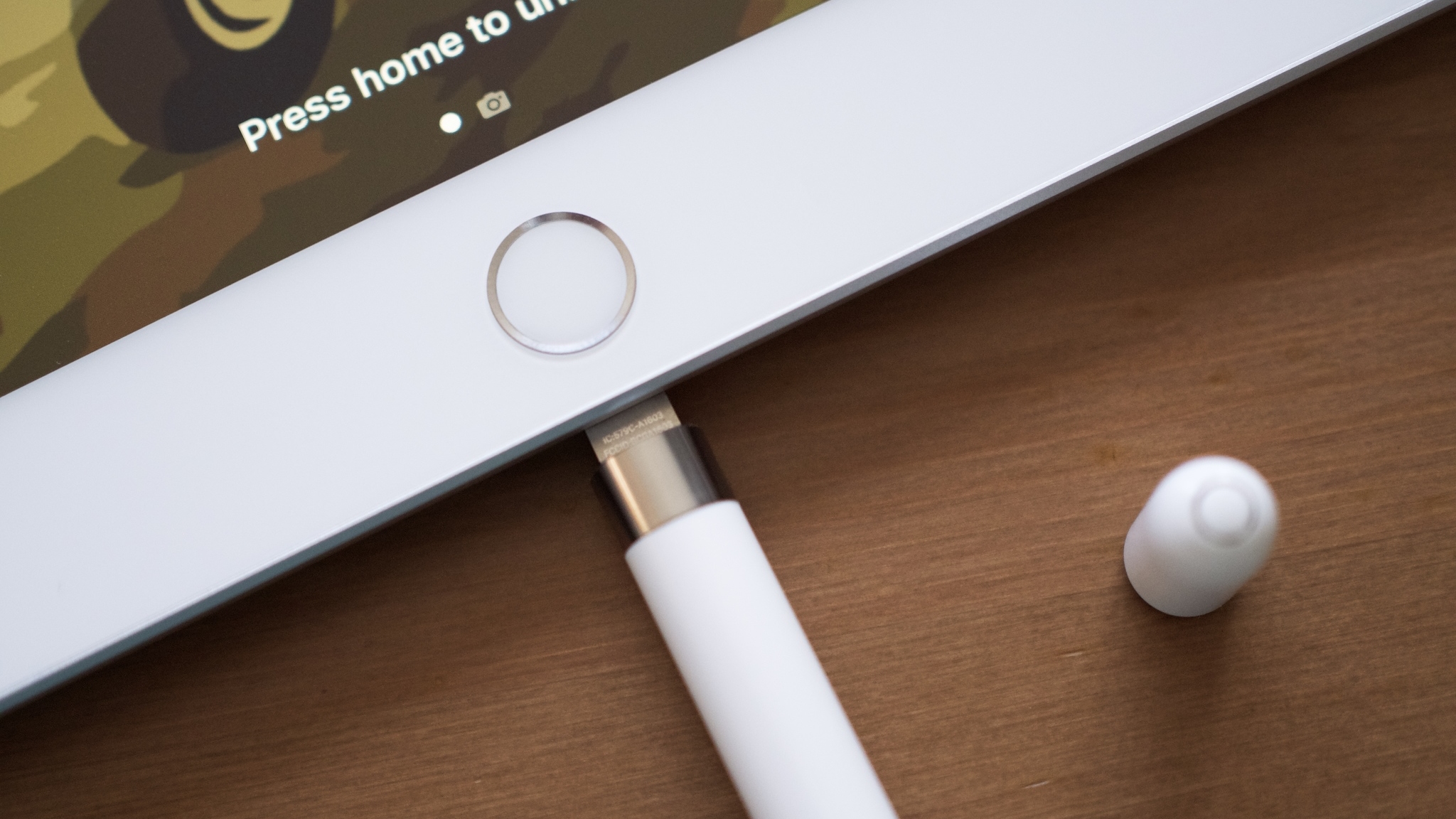
- Remove the cap from your Apple Pencil. If you're worried about losing the cap during the charging process, you can magnetically attach it to the iPad next to the Home button.
- Insert your Apple Pencil's Lightning connector into your iPad or iPad Pro's Lightning port.
How to charge the first-generation Apple Pencil using the Lightning adapter
- Remove the cap from the back of your Apple Pencil.
- Insert your Apple Pencil's Lightning connector into the Lightning adapter.
- Plug the Lightning adapter into your Lightning cable.

How to charge the second-generation Apple Pencil
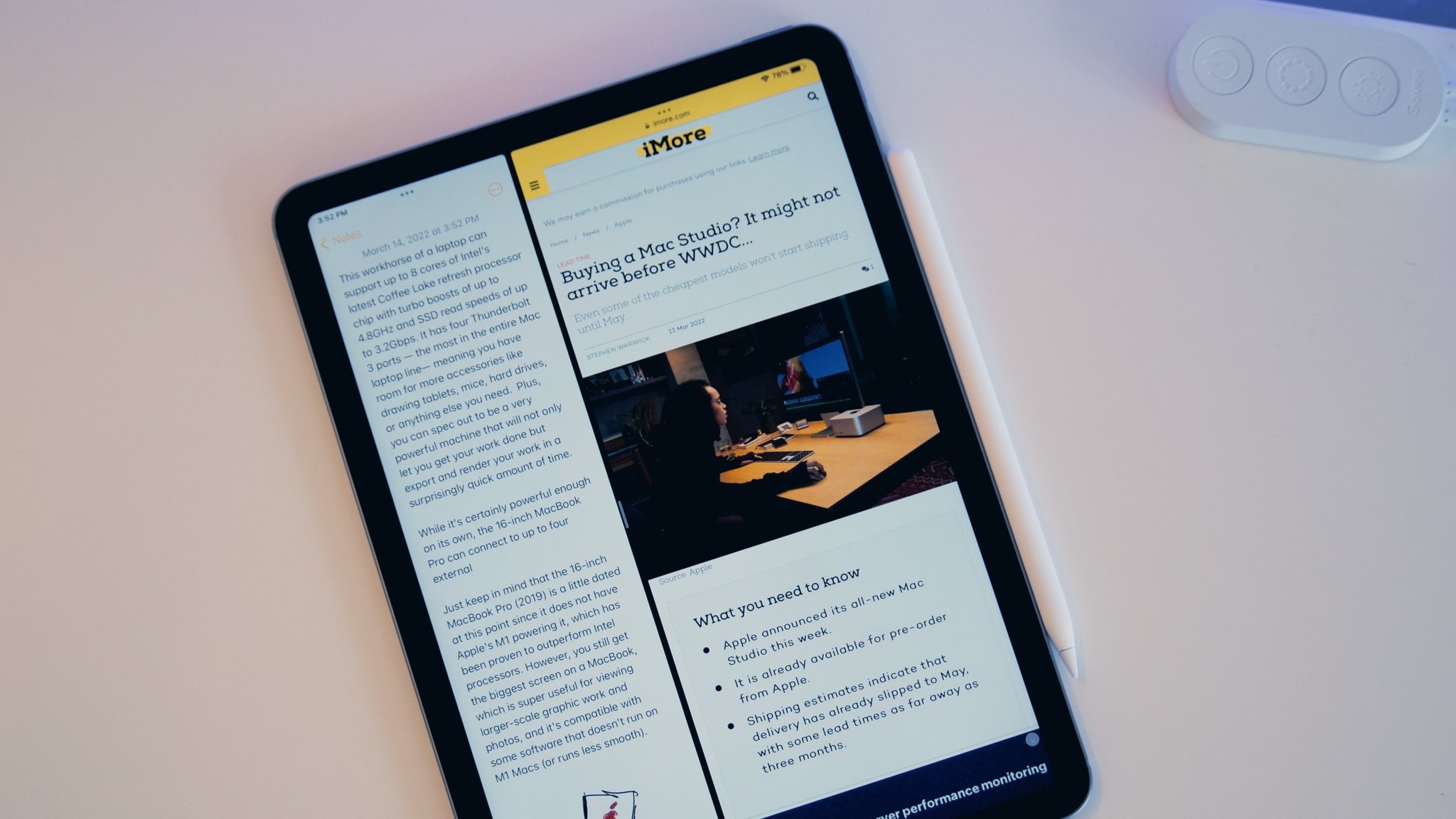
For the second-generation Apple Pencil, Apple made it much easier to charge. There's only one way.
All you have to do is place the Apple Pencil on the side of the iPad that has the magnetic strip.
The Apple Pencil's quick-charge technology provides users up to 30 minutes of use after a 15-second charge, but we generally recommend charging your Pencil for at least 5-10 minutes — especially if it's under 20% — to avoid having to constantly recharge.
How to charge the Apple Pencil USB-C
- Pull open the top your Apple Pencil. This exposes the USB-C port.
- Insert your USB-C charging cable into the Apple Pencil's USB-C port.
- Plug the other end of the cable into a power source.
How to unpair your Apple Pencil from your iPad
If you pair your Apple Pencil with a different iPad, it will automatically unpair from the original tablet. That also applies if you pair a different Apple Pencil with your iPad. If you need to manually unpair, the process is still fairly simple.
- Launch the Settings app from your iPad's Home screen.
- Tap Bluetooth.
- Tap the Info button to the right of Apple Pencil under My Devices.
- Tap on Forget.
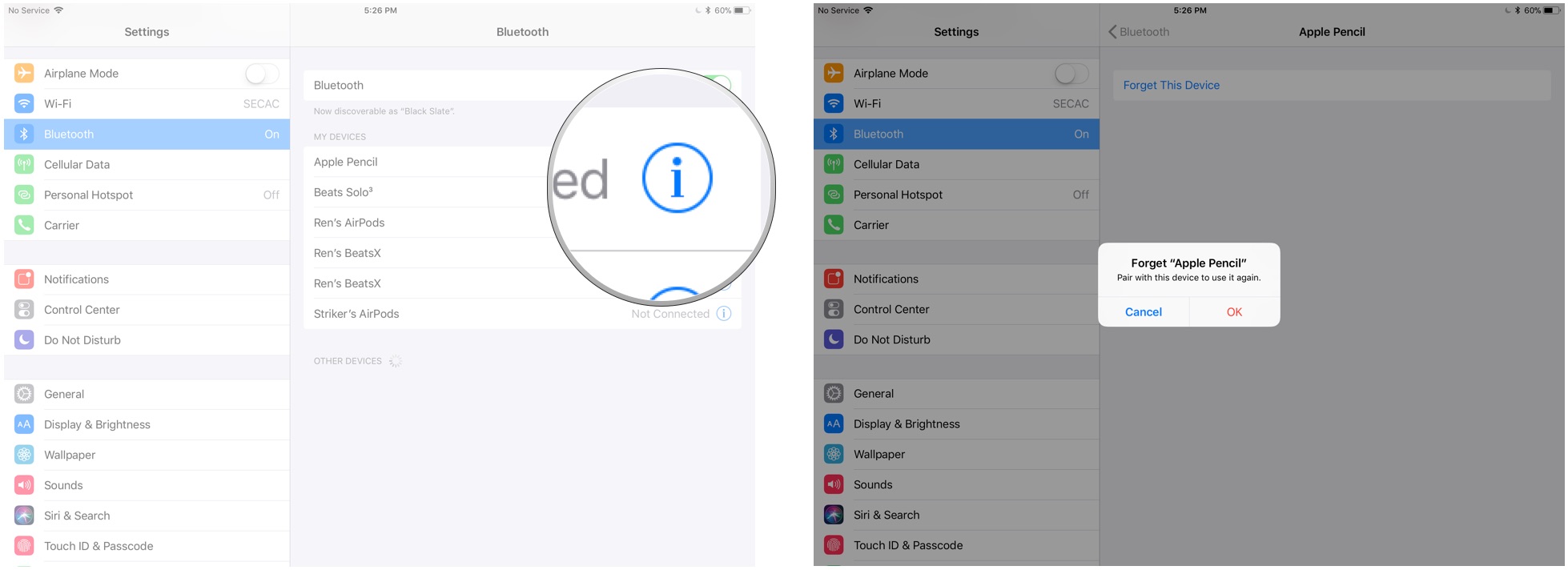
If you want to re-pair the first-generation Apple Pencil, plug it back into the Lightning port on your iPad. If you wish to re-pair the second-generation Apple Pencil, you just need to place it back on the magnetic charging strip. To re-pair the Apple Pencil USB-C, plug a USB-C to USB-C cable into both the iPad and the Apple Pencil.
There's no need to work through complicated per-app pairing or initiate specific settings to use the Apple Pencil on any app. Once paired, you're ready to draw, write, sketch, or navigate in any app you want. Just place the Pencil's pen nib to the iPad's screen and you're good to go.
The Apple Pencil doesn't have an eraser
The Apple Pencil doesn't have an eraser nib like Wacom's patented styluses do. All your primary interactions with the iPad's screen come through the Pencil's white nib on the first-generation Apple Pencil, and with the white nib or a double-tap on the flat side of the second-generation Apple Pencil.
Any Apple Pencil still has a few tricks up its sleeves, though. It's completely tilt-sensitive, so you can press harder against the screen to draw a thicker line or you can tilt your Pencil against the screen to virtually "shade" in a sketch or draw calligraphic letters.
Some apps, like Astropad Studio, even offer special combination Pencil-and-touch gestures that have the same uses as function buttons.
How to change functions on the second-generation Apple Pencil
The second-generation Apple Pencil (but not the USB-C model) has the added benefit of one additional function, which is accessed by double-tapping the flat side of the Apple Pencil near the nib. In most circumstances, this will trigger the eraser feature of an app.
This can differ depending on the app, though, as app developers can assign a different action to the double-tap. That could be something like selecting a different artist tool. For the most part though, it's used to trigger the eraser with the only notable difference being with the Notes app.
In the Notes app, you can change the double-tap function to trigger switching between the current and last used tool, showing the color palette, switching between the current tool and the eraser, and turning off the Apple Pencil 2.
Learning how to switch the double-tap function on the Apple Pencil 2 can improve using the best iPad apps.
Use the Apple Pencil to navigate your iPad

The Apple Pencil supports basic navigational tapping and swiping within iOS, which is perfect for anyone with RSI issues or that just like being able to use a stylus on their tablet in between drawing and writing sessions. Because multitouch gestures and the Pencil are recognized separately by iPadOS, it may not be supported for advanced gesture-based navigation in separate apps. This could include any multi-finger operations.
However, in certain apps (like Astropad Studio mentioned above), you can use your fingers and Apple Pencil simultaneously. Notes also allows this. You can touch two fingers down when drawing in Notes, and then get a ruler you can use to draw straight lines with the Apple Pencil.
Best Apple Pencil Accessories
Since the original Apple Pencil is so smooth, slim, and cylindrical, it can be quite easy to lose. The removable cap can be a particular issue. Check out our list of Apple Pencil accessories to keep your Apple Pencil 1st-generation safe and ready to go. Our list of the best cases for Apple Pencil 2 will add style and protection to both your Apple Pencil 2nd-generation and Apple Pencil USB-C.
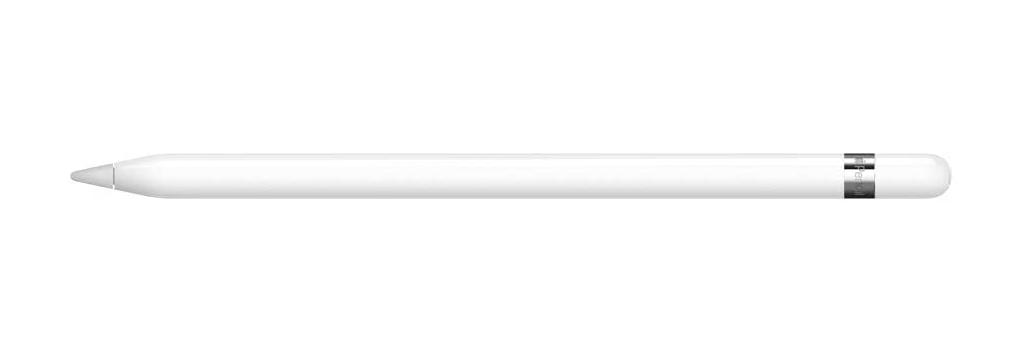
Still worthwhile for certain models
While it's getting a bit older, it's still the only model compatible with older iPads with Lightning ports. If you want to experiment with the best drawing apps or just have an amazing stylus to use with your compatible iPad, there's no reason not to pick one up.
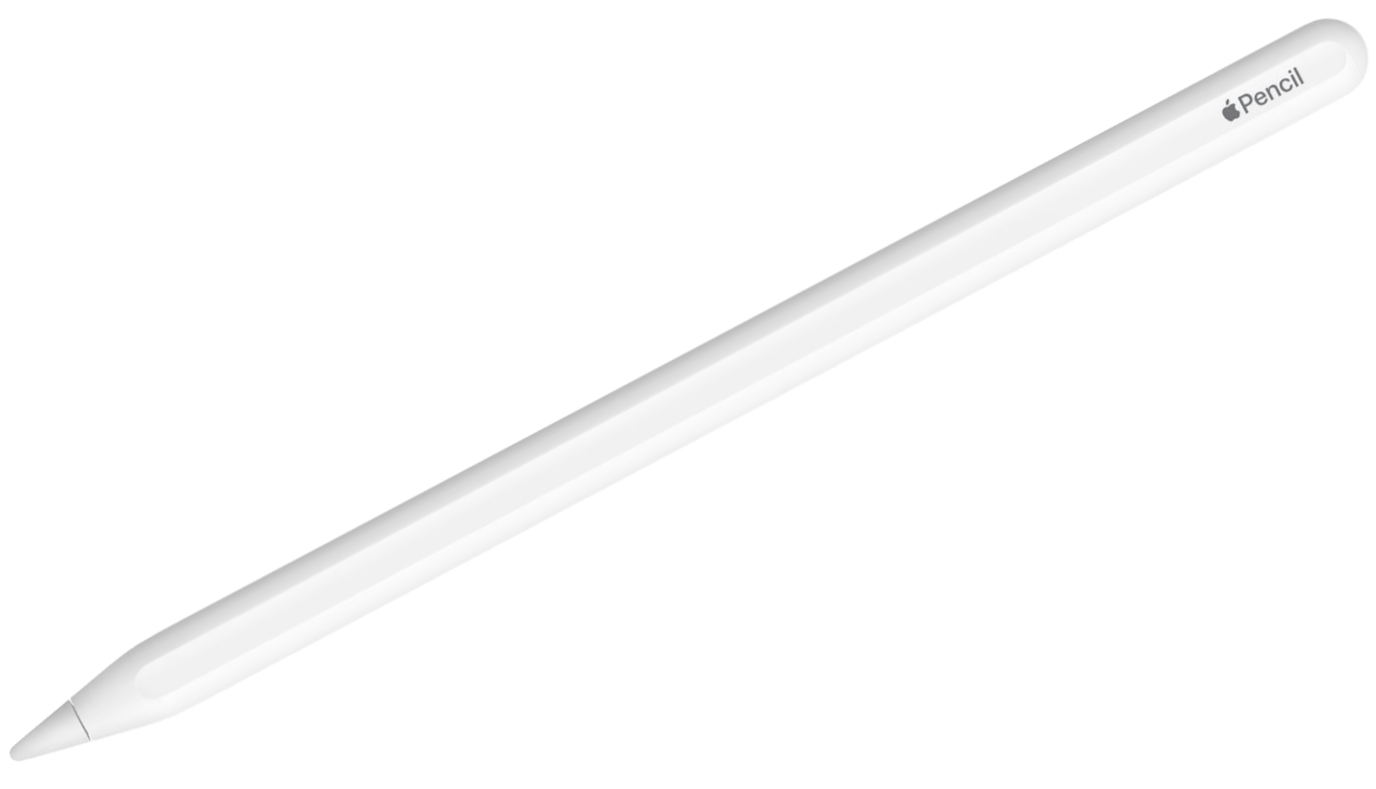
Still the best
With a much more elegant magnetic charging solution, better pressure sensitivity, and overall better performance, the Apple Pencil (2nd Generation) is the ultimate stylus for the iPad models it's compatible with.

New budget model
While it doesn't boast all of the features of the first and second-gen models, it does have a budget price tag and compatibility with all USB-C iPad models.
Can you use an Apple Pencil with an iPhone?
No, the Apple Pencil only works with screens made for it and that's exclusively the iPad line. There are other styluses for iPhones, but they don't have the same features as the Apple Pencil.
Need to know how to fix a faulty Apple Pencil?
We don't hear about a lot of folks having trouble with the Apple Pencil, but things can happen. If you notice that it's not performing correctly within your apps, or it's disappeared from Notfiication Center, or it simply won't turn on, you'll want to check out our Apple Pencil troubleshooting guide. You'll be back to sketching, editing, note-taking, and more in no time at all.

Luke Filipowicz has been a writer at iMore, covering Apple for nearly a decade now. He writes a lot about Apple Watch and iPad but covers the iPhone and Mac as well. He often describes himself as an "Apple user on a budget" and firmly believes that great technology can be affordable if you know where to look. Luke also heads up the iMore Show — a weekly podcast focusing on Apple news, rumors, and products but likes to have some fun along the way.
Luke knows he spends more time on Twitter than he probably should, so feel free to follow him or give him a shout on social media @LukeFilipowicz.
- Karen S FreemanContributor
