How to check Mac for viruses
No need for viruses to ruin your day
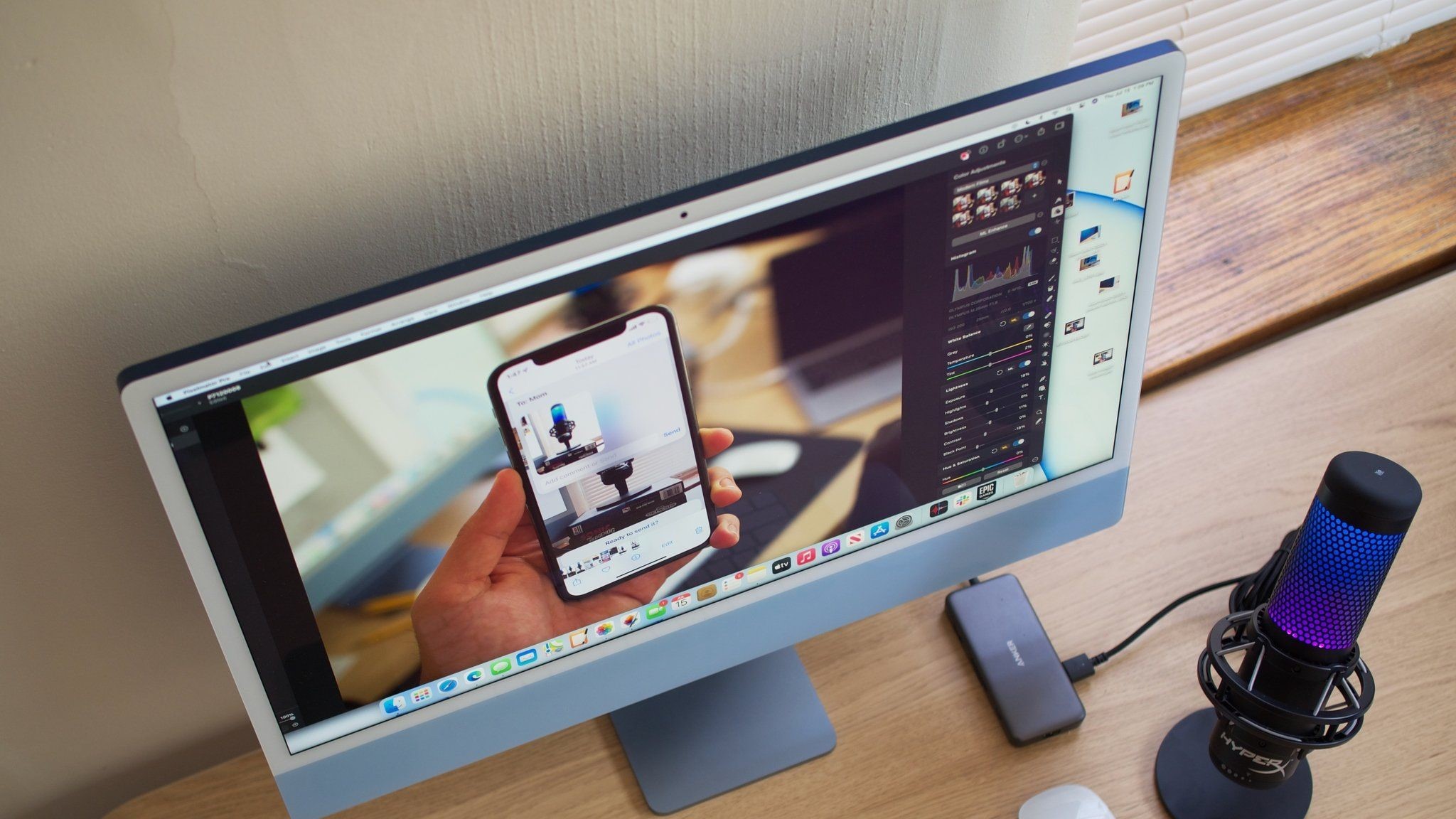
Macs have a reputation for not getting viruses and malware. While they're less prone to picking up nasty files than Windows-based computers, even the best Macs aren't 100% foolproof at dodging issues. Do you really need antivirus protection? Yup, that's why we've already looked at the best antivirus software around.
A virus can wreak havoc on your Mac, locking you out of your system, destroying key files, or just generally being a nuisance. Whichever type you end up with, you really don't need the hassle which is why we recommend protecting yourself.
However, if you haven't installed antivirus protection just yet and you're worried there's a problem, we have some troubleshooting steps on how to pinpoint the issue. After all, if you've just picked up the latest MacBook Pro M2, you don't want malware getting you down. Here's how to check your Mac for viruses and how to keep yourself safer.
Delete downloaded files
Downloading files is a key way for viruses or malware to infiltrate your system. Keep an eye on where you're downloading files from. Reliable sources should reduce your risks but if you're prone to downloading files from less salubrious sources, you may need to be ready to delete such files. Fortunately, if you've downloaded a suspicious file, you can still delete them at will. Here's what to do.
- Go into the Downloads folder on your computer.
- Delete any unnecessary or suspicious files.
- Empty the Mac Trash to permanently remove them from your hard drive.
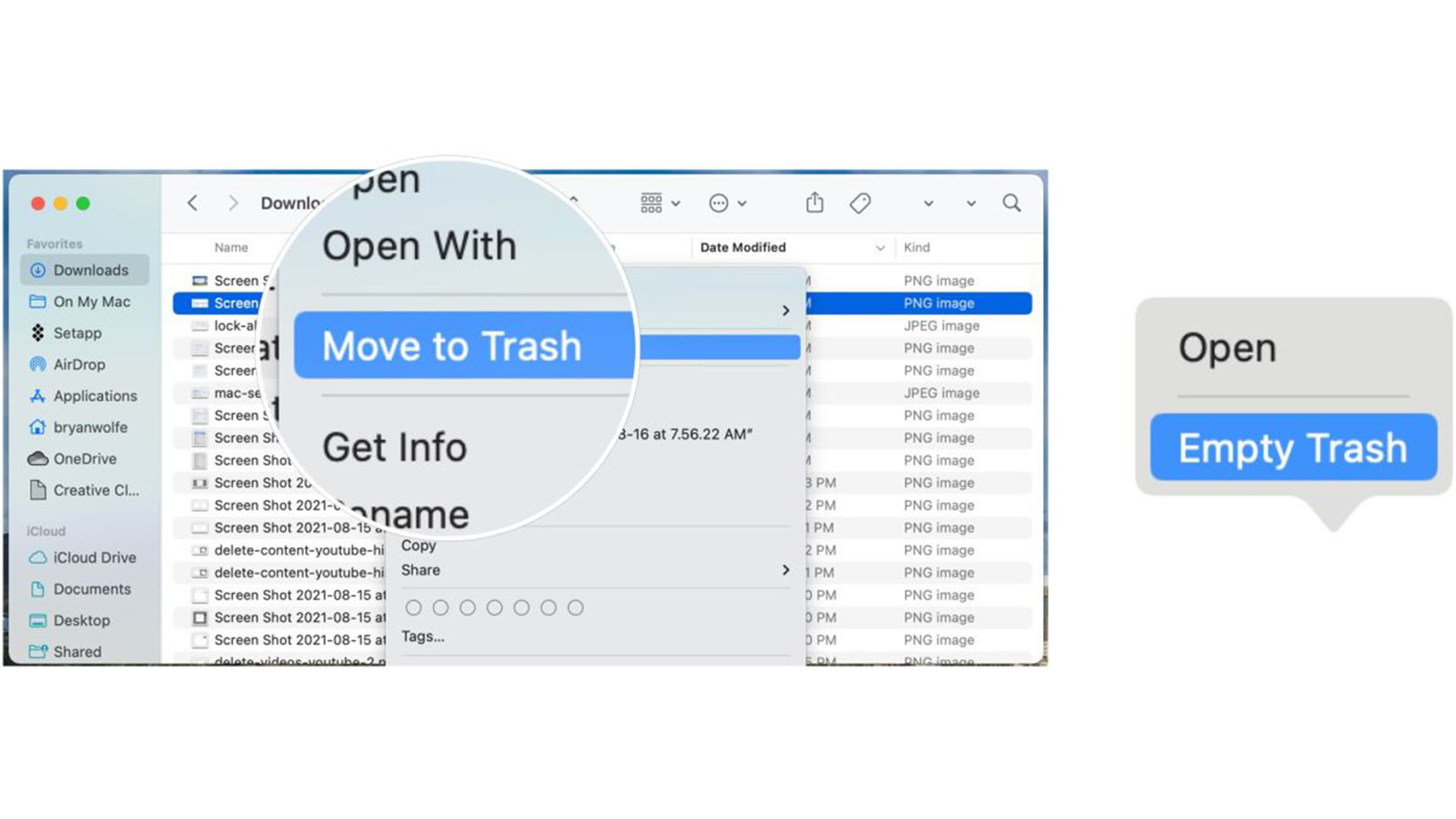
Look for and remove suspicious Safari extensions
Safari extensions are a great way to enhance your browsing experience in Safari, but they can be a source of havoc if a virus sneaks in. It's a good idea to delete any extension that you're not familiar with by following these steps. That way, your Mac will be far better protected than before.
- Go into the Safari app on your Mac.
- Click Safari on the menu bar in the top left corner.
- Click Preferences.
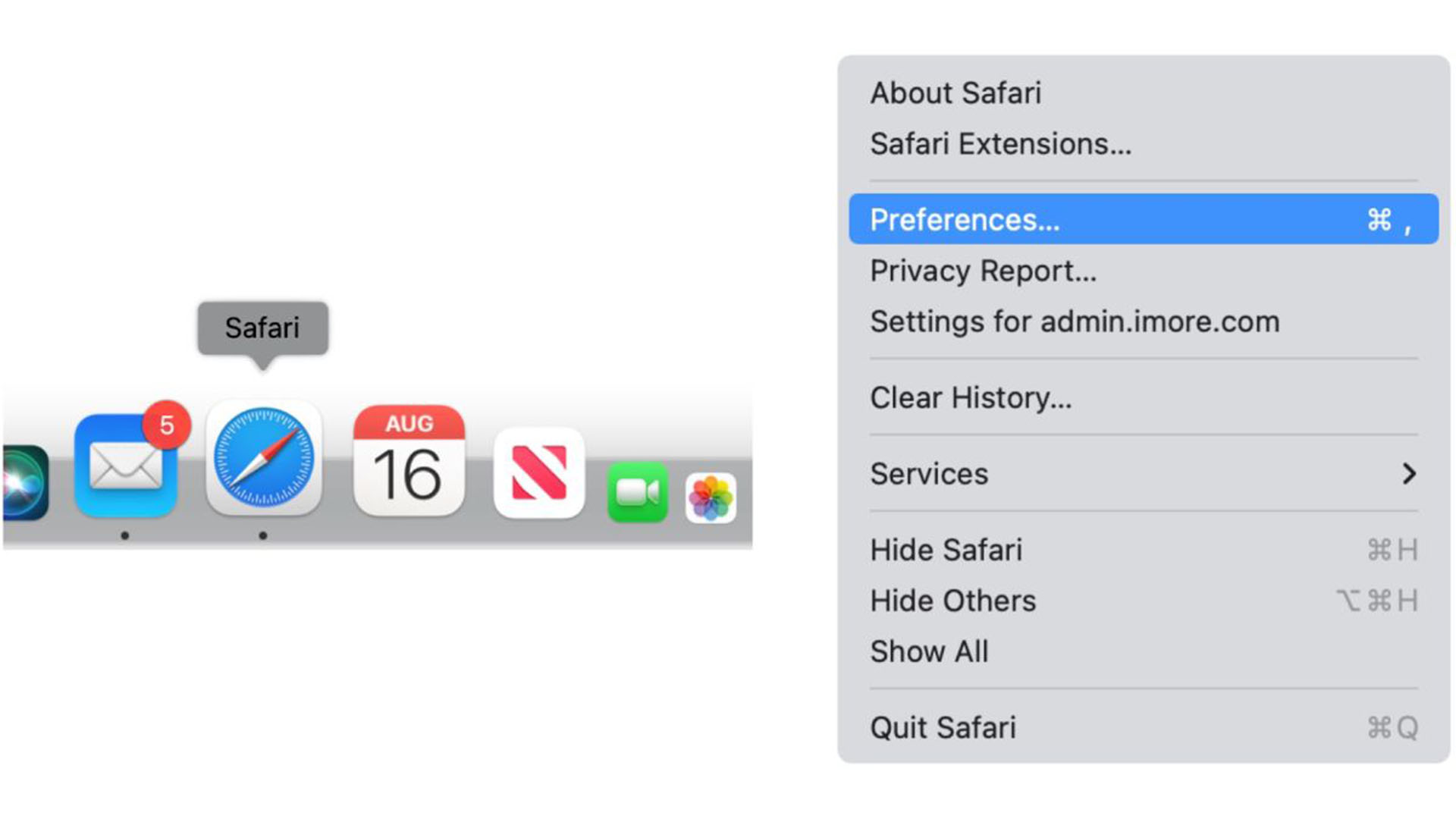
- Click Extensions.
- Pick any unfamiliar extension on the left side.
- Select Uninstall to delete the extension.
- Repeat Steps 5-6 to remove other extensions.
- Reboot your Mac to ensure such extensions are entirely removed.
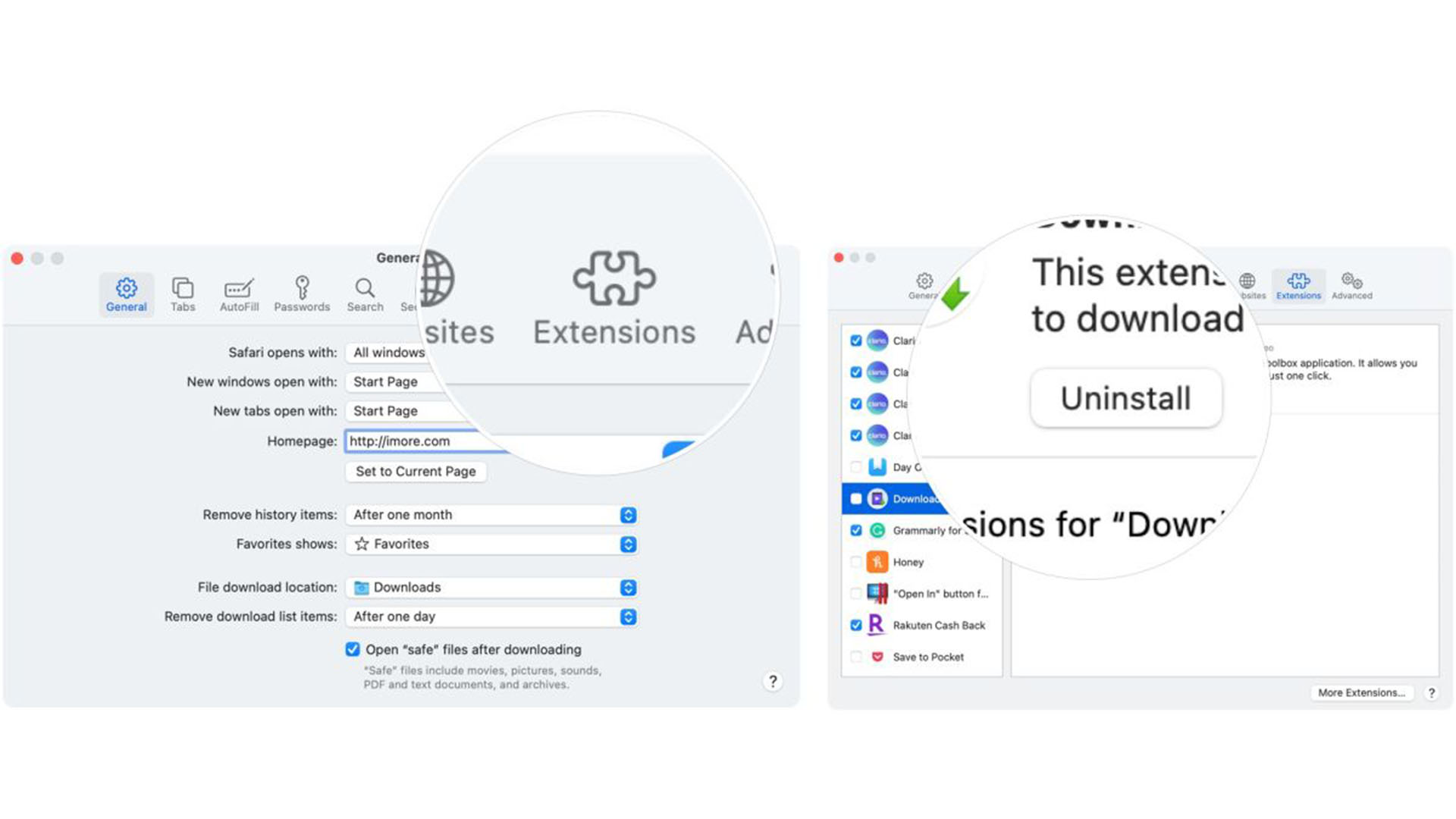
Remove unknown apps
It's a good idea to remove unnecessary apps from your Mac regularly. Besides saving you storage space and the hassle of digging through a long apps list, an unfamiliar app could be the source of an issue. Here's how to remove any unknown apps.
- Go into the Applications folder.
- Right-click on any app you'd like to remove.
- Click Move to Trash.
- Repeat Steps 2-3 to remove any additional apps.
- Empty the Mac Trash to be rid of the apps permanently.
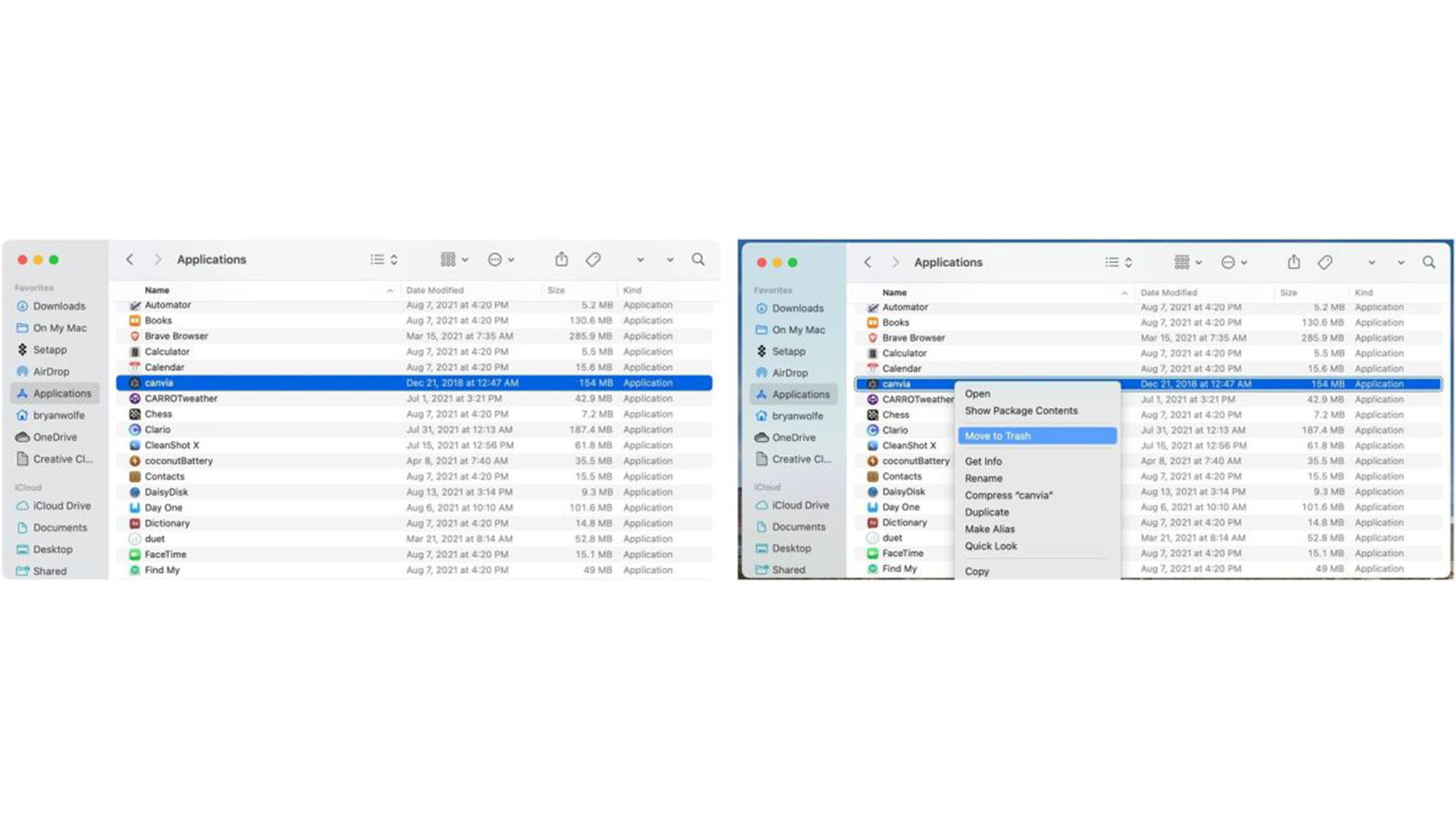
Check and remove login items
Login items often compromise of necessary tools to keep your Mac running smoothly, but they can also be the home of something more nefarious running in the background. Here's how to check and remove any items on your login list.
Master your iPhone in minutes
iMore offers spot-on advice and guidance from our team of experts, with decades of Apple device experience to lean on. Learn more with iMore!
- Choose the Apple icon at the top left of your Mac on the menu bar.
- Select System Settings.
- Click General.
- Click Login Items.
- Toggle to off any items under Allow in the background that you don't wish to use or can't identify.
Better protect your Mac
Harmless looking apps can be the route that malware is distributed. That's why it's important to only download apps from vetted sources that you can trust. Luckily, Apple has a built-in macOS tool that makes it simple to separate the good from the suspicious.
- Choose the Apple icon at the top left of your Mac on the menu bar.
- Click System Systems.
- Click Privacy & Security.
- Scroll down to Security.
- Click on App Store and identified developers or App Store.
- You'll need to enter your password to enable the feature.
The available choices are:
- App Store: This allows apps only from the Mac App Store. This is the most secure setting as Apple identifies all the developers of apps in the Mac App Store. Each app listed is reviewed before it's accepted onto the store. macOS checks the app before it opens the first time to be certain it hasn't been modified since the developer shipped it. If any problems arise with the app, Apple removes it from the Mac App Store.
- App Store and identified developers: This allows apps from the Mac App Store and apps from identified developers. To be an identified developer, you need to be registered with Apple with the developer optionally uploading its apps to Apple for security checks. If any issues arise, Apple can revoke such authorization so that the app cannot be opened again. macOS also checks the app before it opens it the first time to determine if anything has been modified since shipping.
Get an antivirus tool
The above tips are great for occasional issues but it's generally a good idea to download and purchase a highly-rated third-party antivirus tool for ultimate security. Use it to find and remove any dangerous files then keep using the software to be protected in the future. Prevention is always better than cure and having a good antivirus tool running in the background will give you peace of mind, and potentially save you from a lot of hassle.

Bryan M. Wolfe has written about technology for over a decade on various websites, including TechRadar, AppAdvice, and many more. Before this, he worked in the technology field across different industries, including healthcare and education. He’s currently iMore’s lead on all things Mac and macOS, although he also loves covering iPhone, iPad, and Apple Watch. Bryan enjoys watching his favorite sports teams, traveling, and driving around his teenage daughter to her latest stage show, audition, or school event in his spare time. He also keeps busy walking his black and white cocker spaniel, Izzy, and trying new coffees and liquid grapes.
