How to configure Feedly or another RSS service with Reeder for iPhone

If you're a huge Reeder fan, you're in luck as it's just been updated with support for several new RSS services since Google Reader is now no longer accessible except to export your feeds.
Once you've exported your feeds to Feedly or another RSS service of your choice, you're ready to set up a new RSS service inside Reeder. Here's how:
Note, you'll have to export your feeds from Google Reader and into one of the newer RSS services before configuring it with Reeder. If you haven't done this already, make sure you check out our guide on how to export your Google Reader feeds first.
Once you've got that done, go ahead and continue on to get them set up within Reeder.
- Launch Reeder from the Home screen of your iPhone or iPad.
- Tap on the Settings icon in the upper left hand corner.
- Now tap on Add Account... under the Accounts section.
- You'll have the choice to use either Feedly, Feedbin, Feed Wrangler, or Fever. Tap on the one you're now using.
- Now you'll be asked to sign in and verify that you'd like to give Reeder permission to access your feeds. Go ahead and accept.
- Once your feeds are set up in Reeder from the new service you can go back and tweak settings such as how many articles to sync, image caching, etc.. just as you did before with Google Reader.

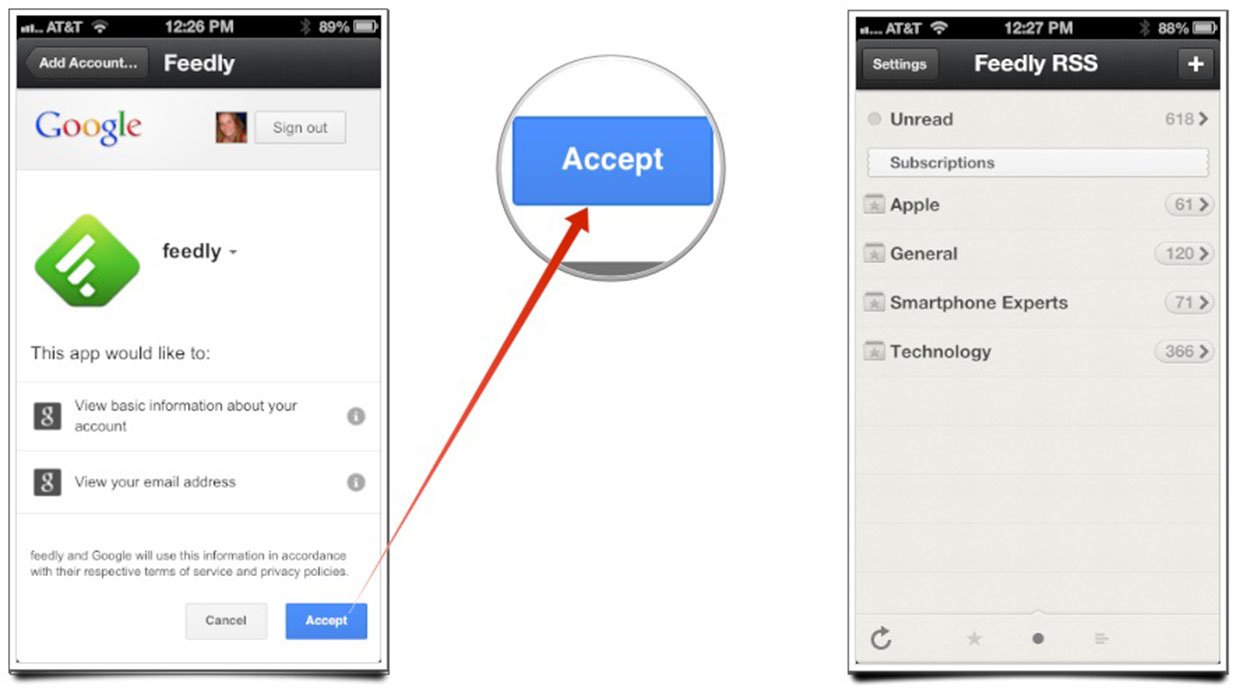
That's all there is to it. Reeder will now use your new RSS service of choice in order to sync your RSS feeds. Let us know what you're using and how you like it in the comments.
Master your iPhone in minutes
iMore offers spot-on advice and guidance from our team of experts, with decades of Apple device experience to lean on. Learn more with iMore!
iMore senior editor from 2011 to 2015.

