How to automatically connect your AirPods to your iPhone or iPad with Shortcuts
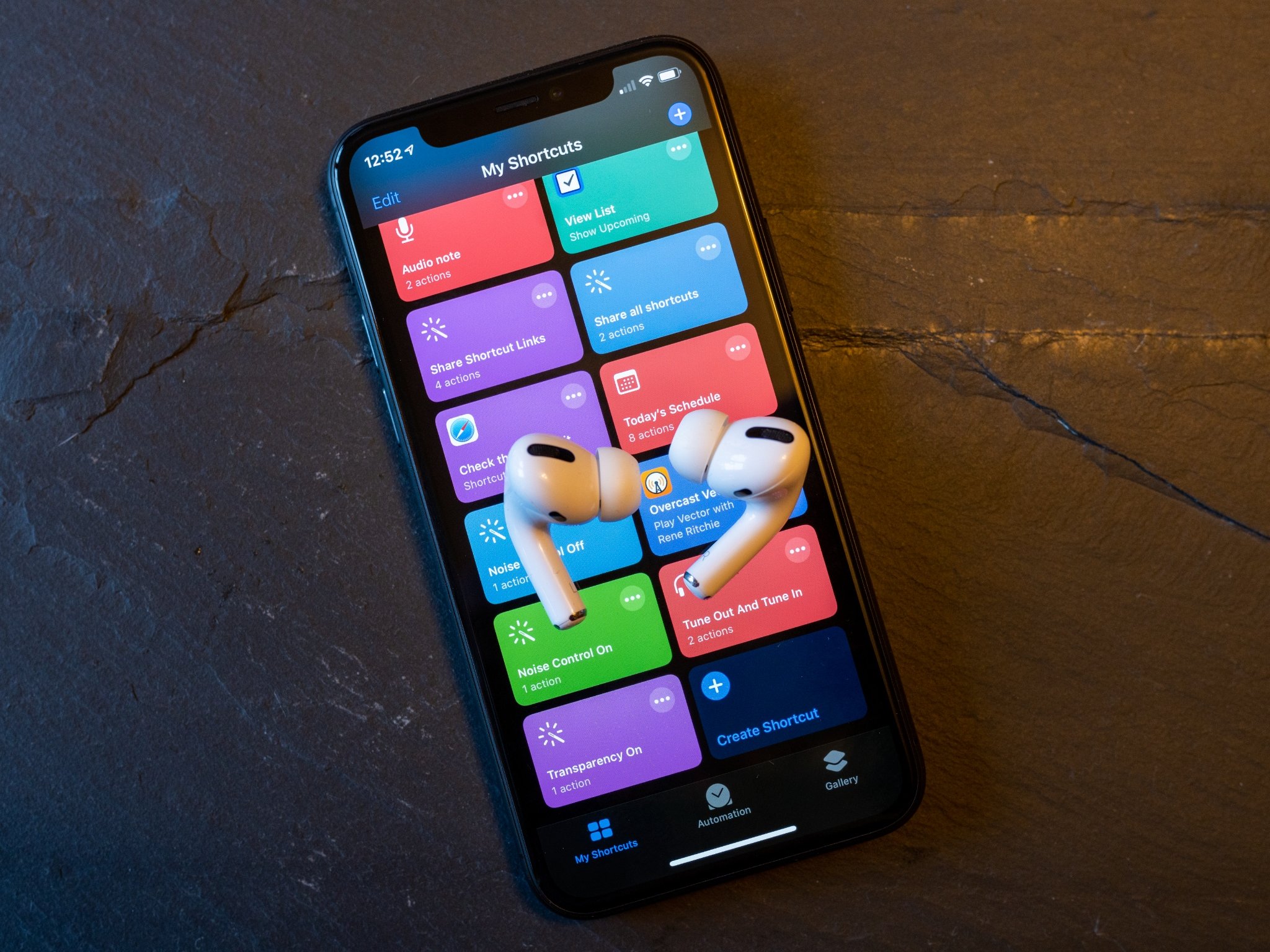
AirPods are great, but if there's one thing about them that's still annoying for me, it's switching them to another device. It may be easier than switching Bluetooth headphones that don't benefit from Apple's W1 or H1 chip, but I still find it tedious, and for many people that don't like to bother with or are sometimes puzzled by things like Control Center or the Bluetooth section of Settings, it can be downright confusing.
But Shortcuts can make the whole process much easier. Shortcut automations can make it practically thoughtless. You can use the Shortcuts app to automatically connect your device to your AirPods when you activate a certain trigger, or quickly create a button that will just connect to your AirPods when pressed.
As suggested by u/Aarondo99 on Reddit, you can set up your automation to trigger when you open certain apps, or even when you scan an NFC tag or sticker. While I'll always be tempted by a good NFC-enabled automation, for this one, I'm going to go with an app-based automation, then follow it up with a simple button for those times when you want to connect to your AirPods but aren't opening the app or apps that trigger the automation.
- How to automatically connect your AirPods to your iPhone or iPad with Shortcuts
- How to connect your AirPods to your iPhone or iPad with a shortcut
How to automatically connect your AirPods to your iPhone or iPad with Shortcuts
This is an automation you can build to have your device automatically connect to your AirPods when you open a particular app or one of a selection of apps when your AirPods are already in your ears. (34 seconds)
Note: Your AirPods will need to be in your ears already to create this automation. If they're still in their case, they won't show up in the audio destination that pops up when creating the automation.
- Open Shortcuts.
- Tap the Automation tab.
- Tap +.
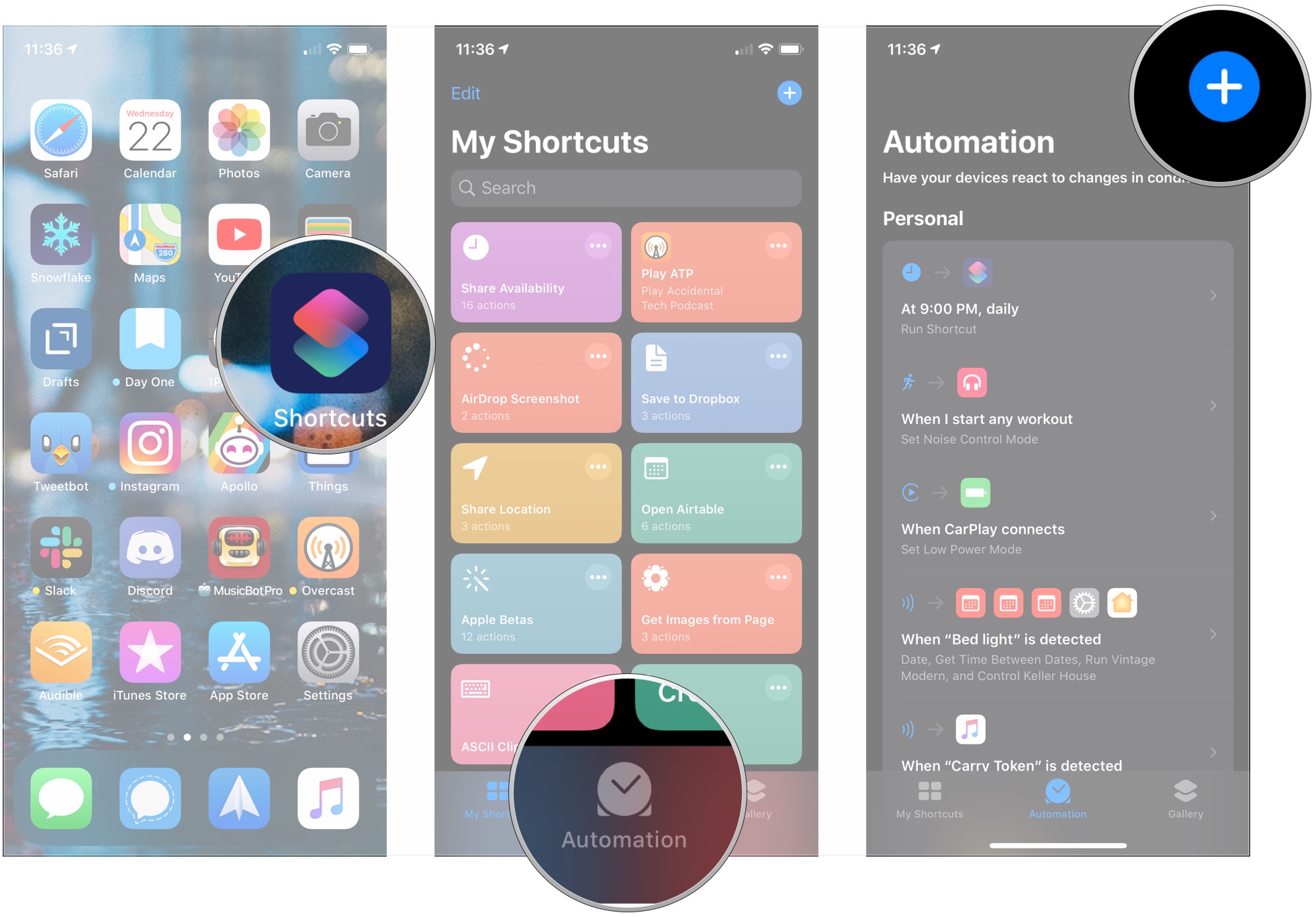
- Tap Create Personal Automation.
- Tap Open App.
- Tap Choose.
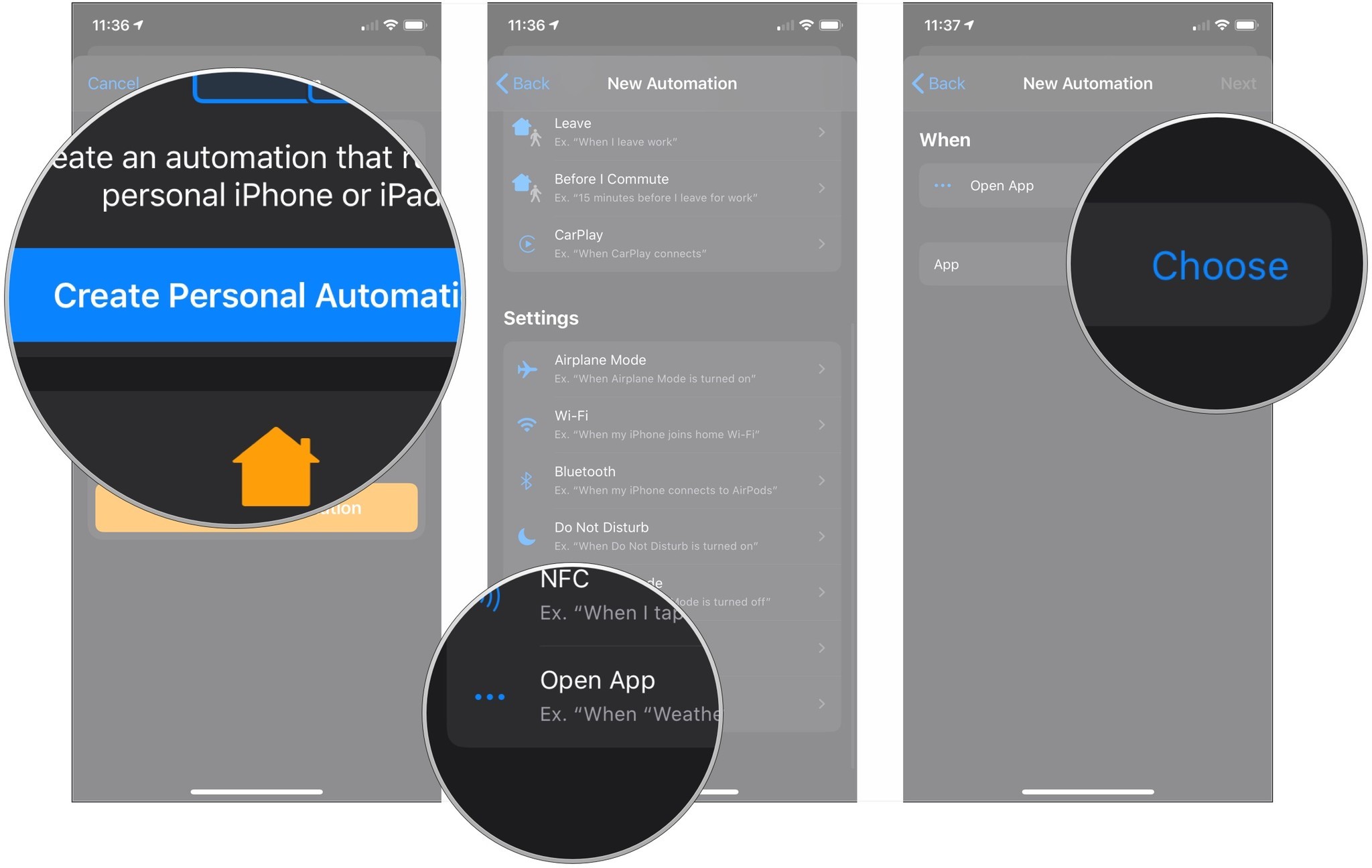
- Tap the app or apps you want to trigger the connection. Use the search bar in this menu to find the apps more quickly.
- Tap Done.
- Tap Next.
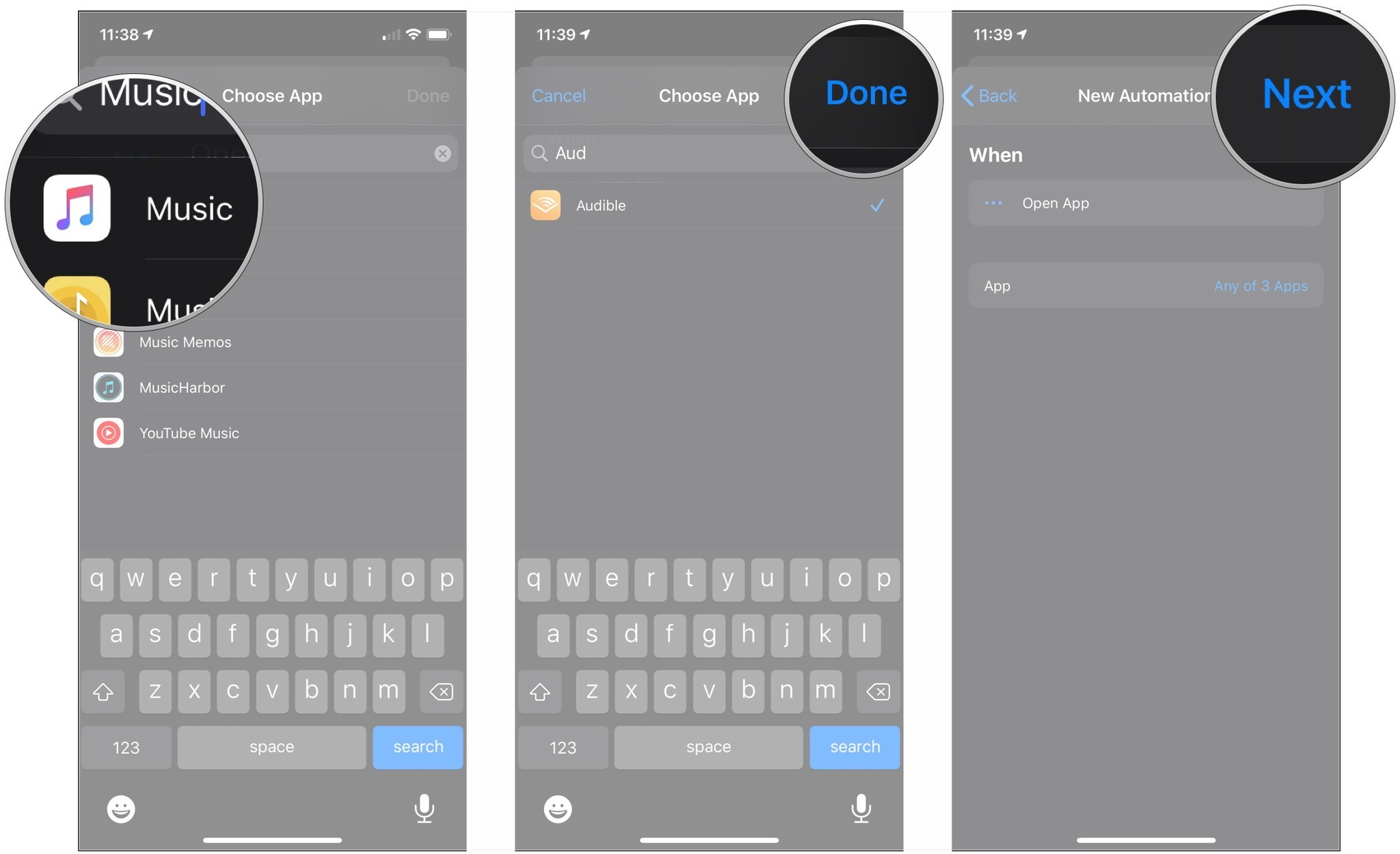
- Tap Add Action.
- Tap Scripting.
- Tap Set Playback Destination under the Device section of the Scripting menu.
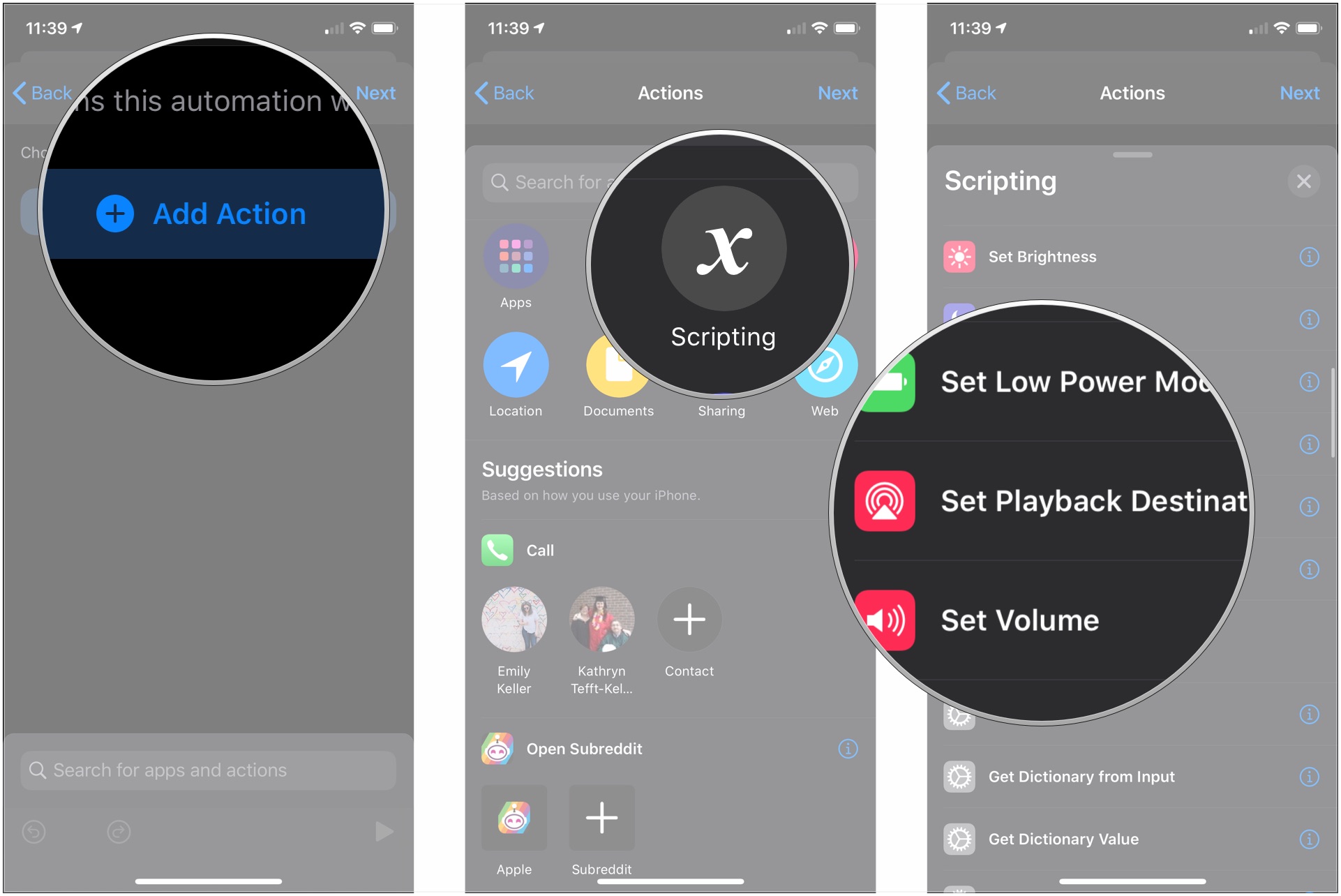
- Tap the blue parameter, which should be your device's name by default. Make sure to have your AirPods in your ears.
- Tap on your AirPods in the menu.
- Tap Next.
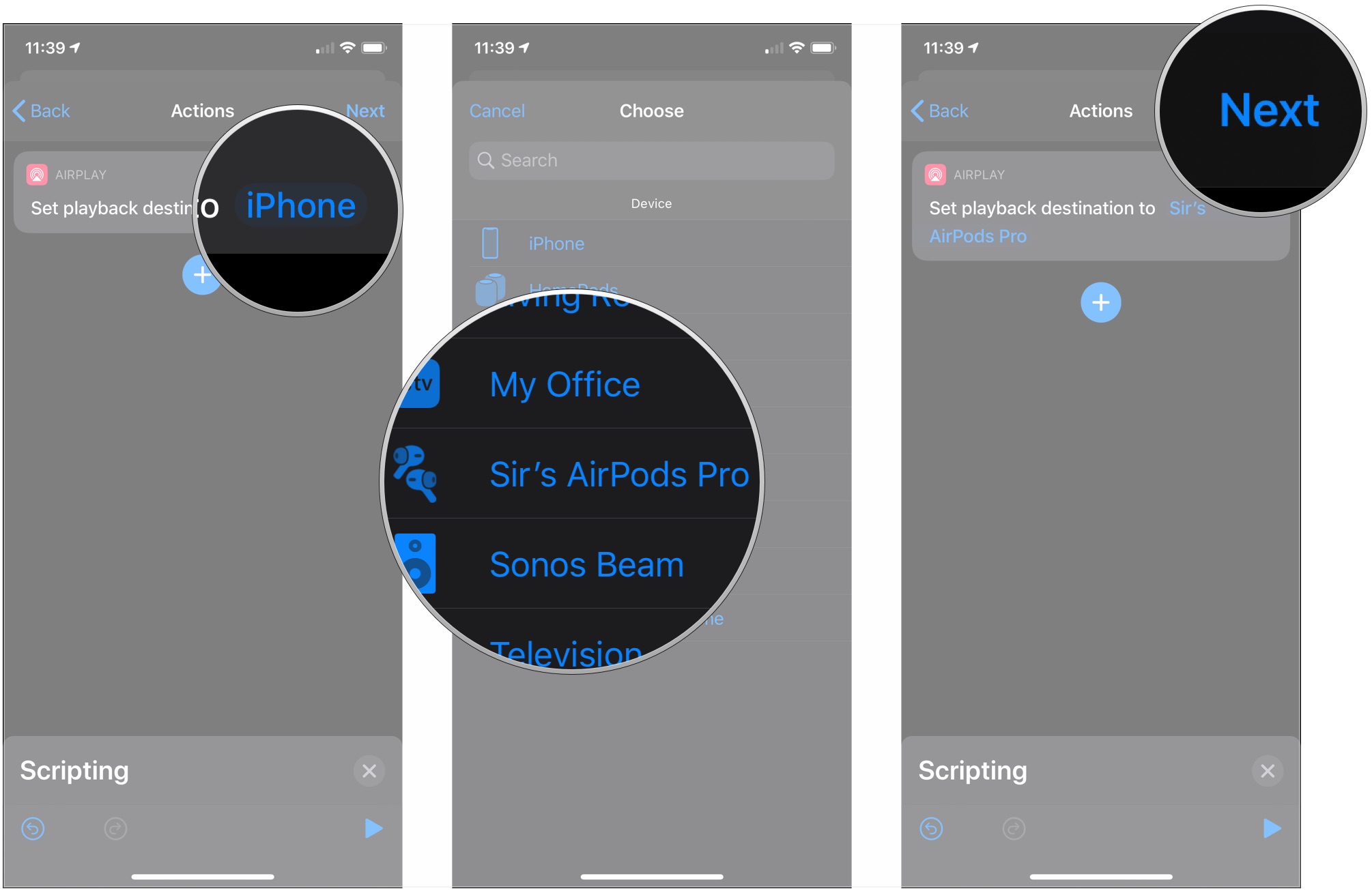
- Tap the switch next to Ask Before Running to turn that off so that your AirPods will connect automatically when you open your chosen app or apps.
- Tap Don't Ask.
- Tap Done.
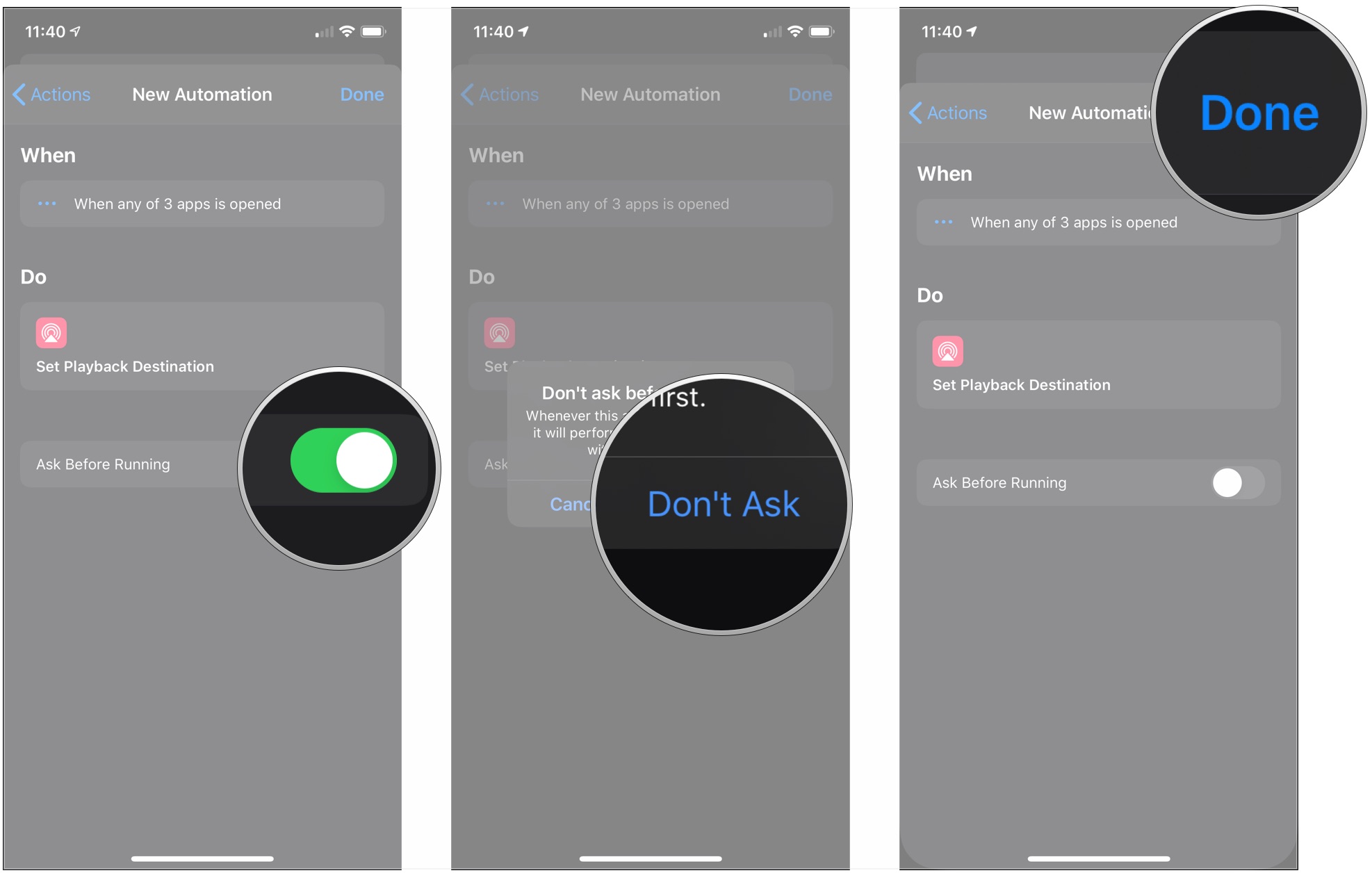
Unfortunately, Shortcuts does not let you share automations at this time, so you'll need to build this one yourself. It might seem like a lot, but all of the steps are short, so it should take practically no time at all. In fact, you can put this one together in as little as 30 seconds.
How to connect your AirPods to your iPhone or iPad with a shortcut
Even if you don't want your AirPods to automatically connect to your iPhone or iPad when you open an app, a shortcut can still make connecting them easier. It's even better if you use the Shortcuts widget, so you can just swipe and tap once your shortcut's setup.
Master your iPhone in minutes
iMore offers spot-on advice and guidance from our team of experts, with decades of Apple device experience to lean on. Learn more with iMore!
- Open Shortcuts.
- Tap the + button.
- Tap Add Action.
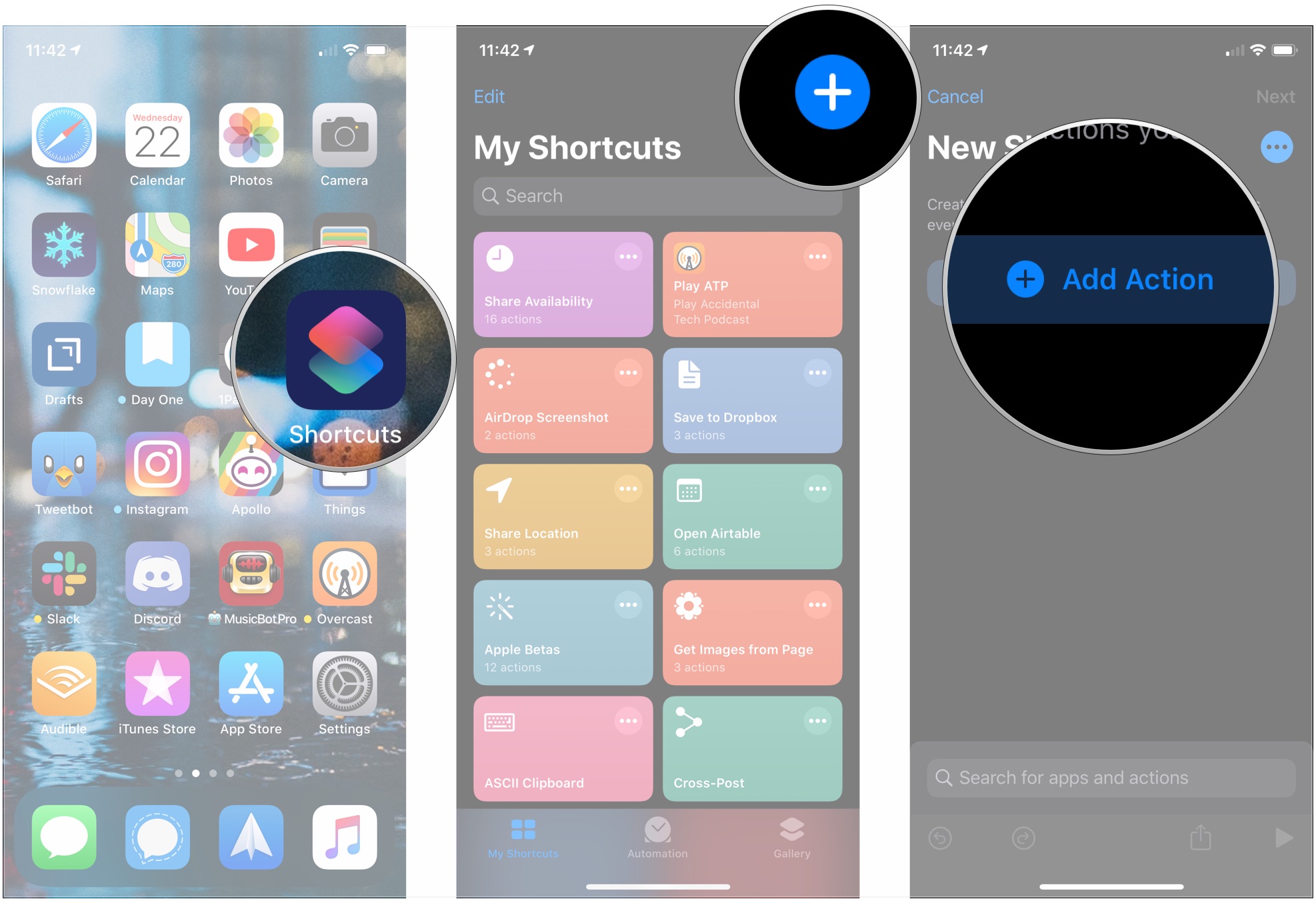
- Tap Scripting.
- Tap Set Playback Destination under the Device section of the Scripting menu.
- Tap the blue parameter, which should be your device's name by default. Make sure to have your AirPods in your ears.
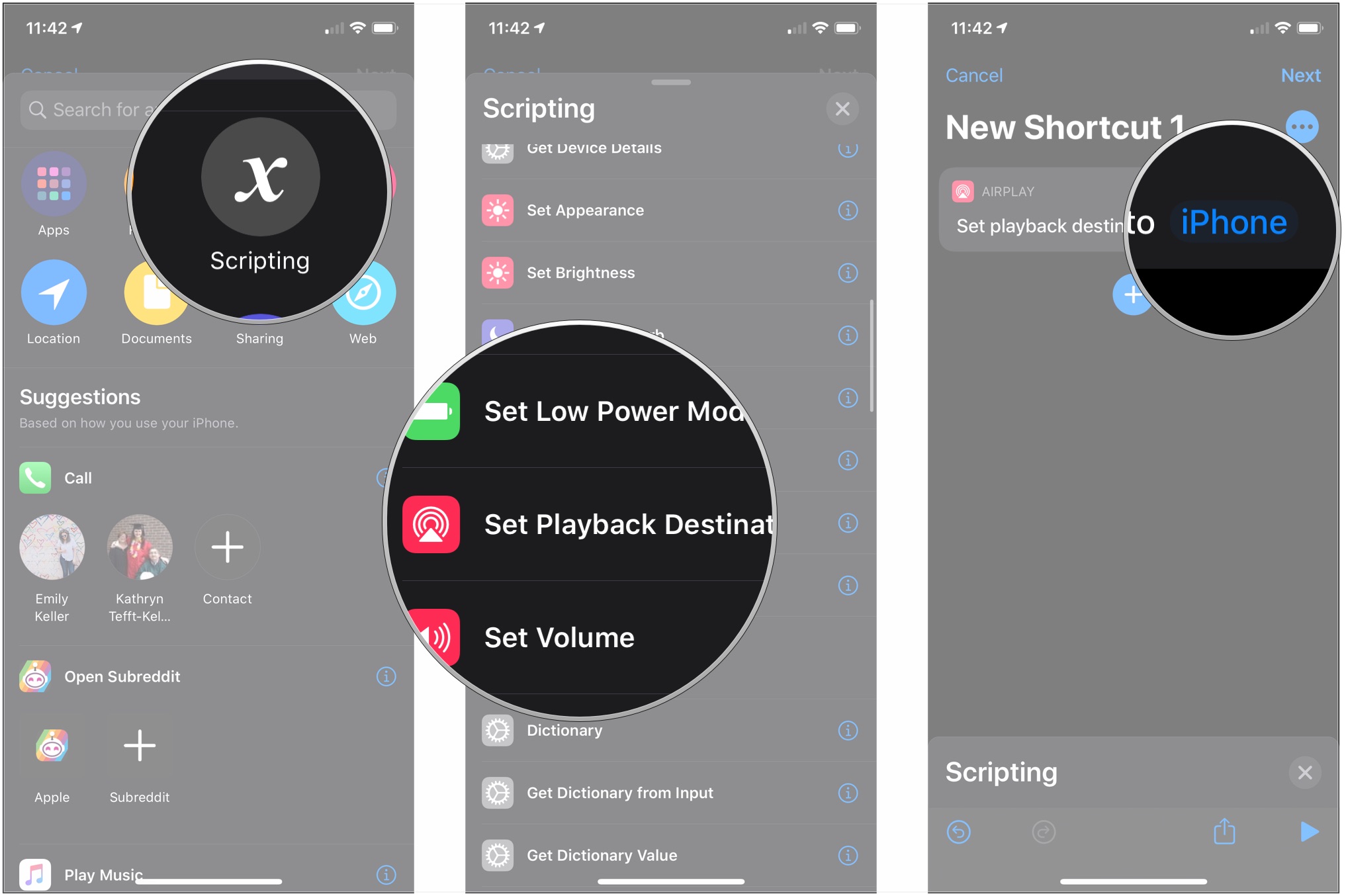
- Tap on your AirPods in the menu.
- Tap ….
- Name your shortcut.
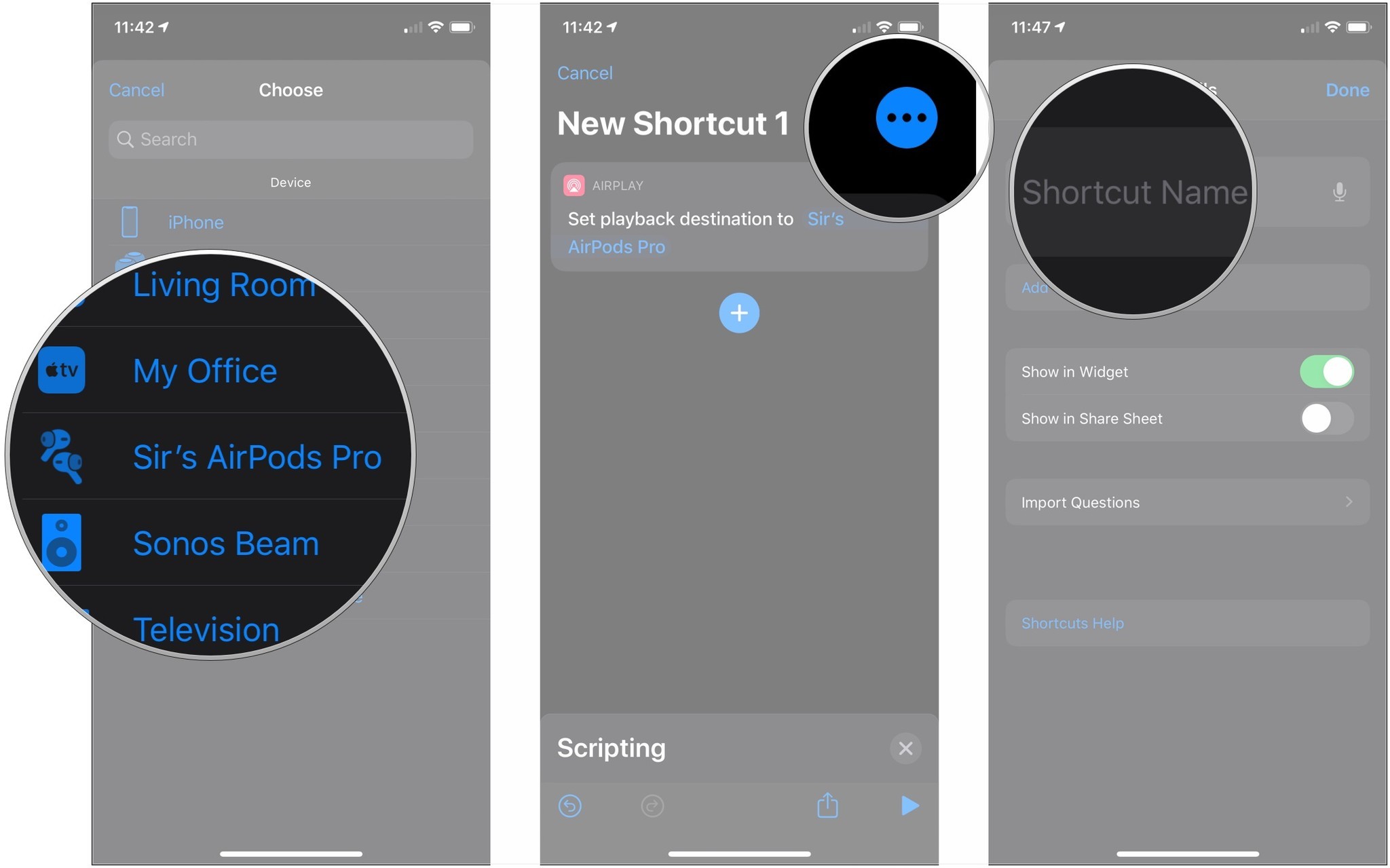
- Tap the icon to choose a new glyph and background color for your shortcut.
- Tap Add to Home Screen if you want to add an icon for this shortcut to your Home screen.
- Enter a name for the shortcut to have on your Home screen.
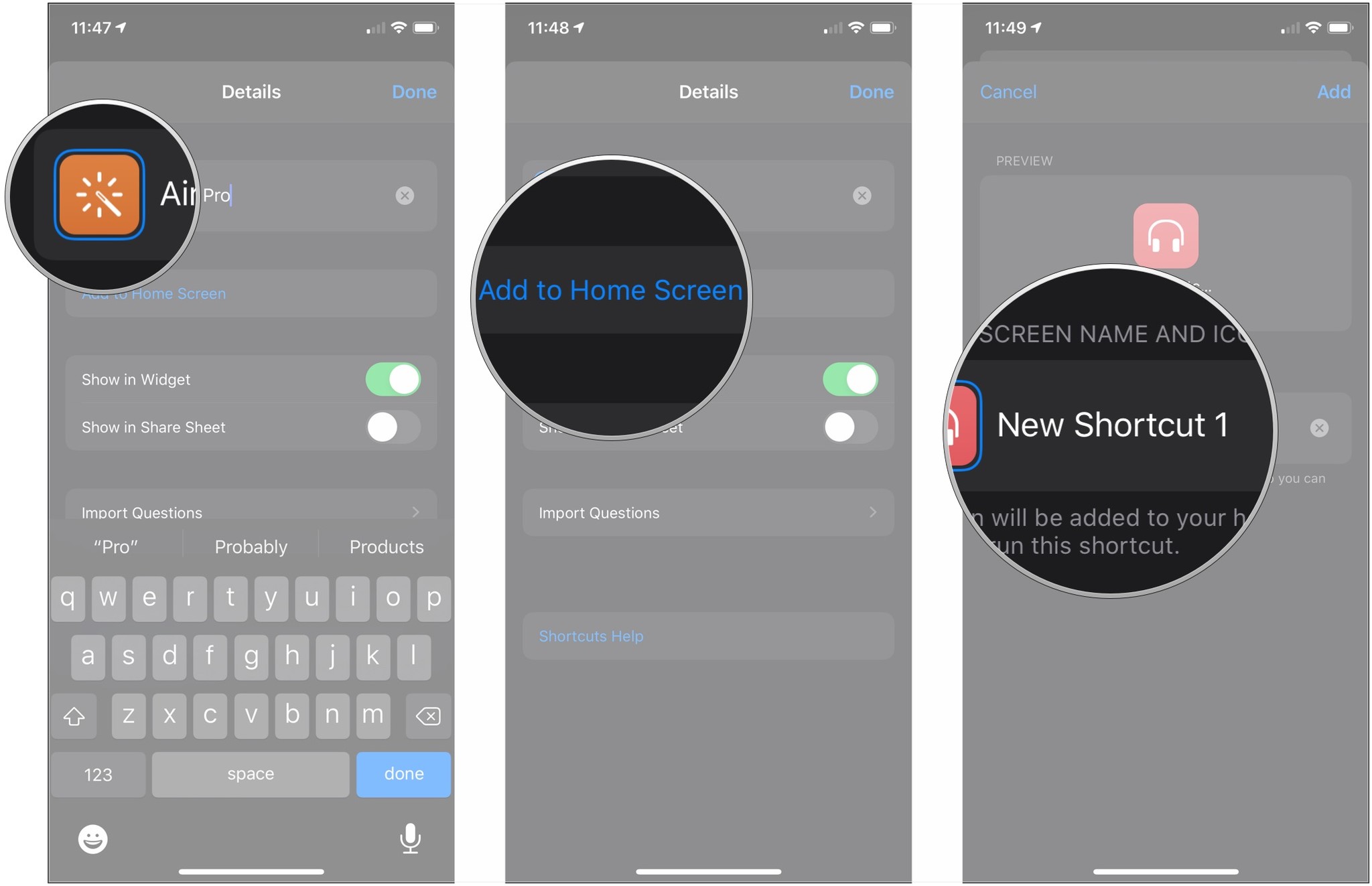
- Tap Add.
- Tap Done.
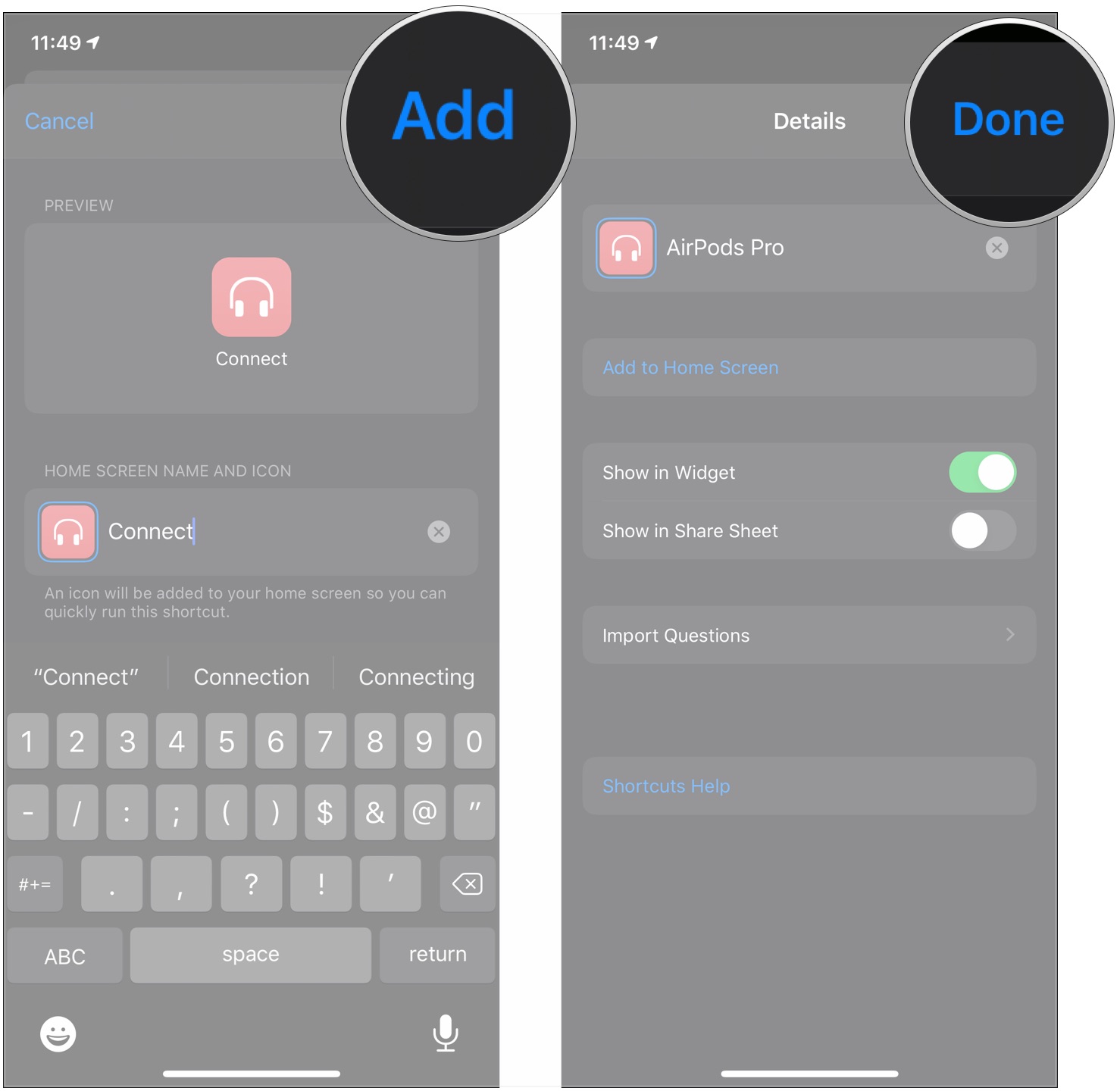
By default, this shortcut will show up in the Shortcuts widget in the Today view on your iPhone or iPad. Just swipe to the Today view from your primary Home screen and tap it.
Alternatively, if you've added the shortcut to your Home screen, just tap the icon for it, wait for the connection sound to play in your AirPods, and you're good to go.
This goes much faster than swiping down from the right corner of your iPhone (or up from the bottom on older models), long-pressing the music panel, tapping the AirPlay button, then tapping on your AirPods.
Questions?
Do you have questions about using Shortcuts with your AirPods? Let us know in the comments.
Joseph Keller is the former Editor in Chief of iMore. An Apple user for almost 20 years, he spends his time learning the ins and outs of iOS and macOS, always finding ways of getting the most out of his iPhone, iPad, Apple Watch, and Mac.

