How to connect your Mac to the TV: Apple TV, HDMI, and more!
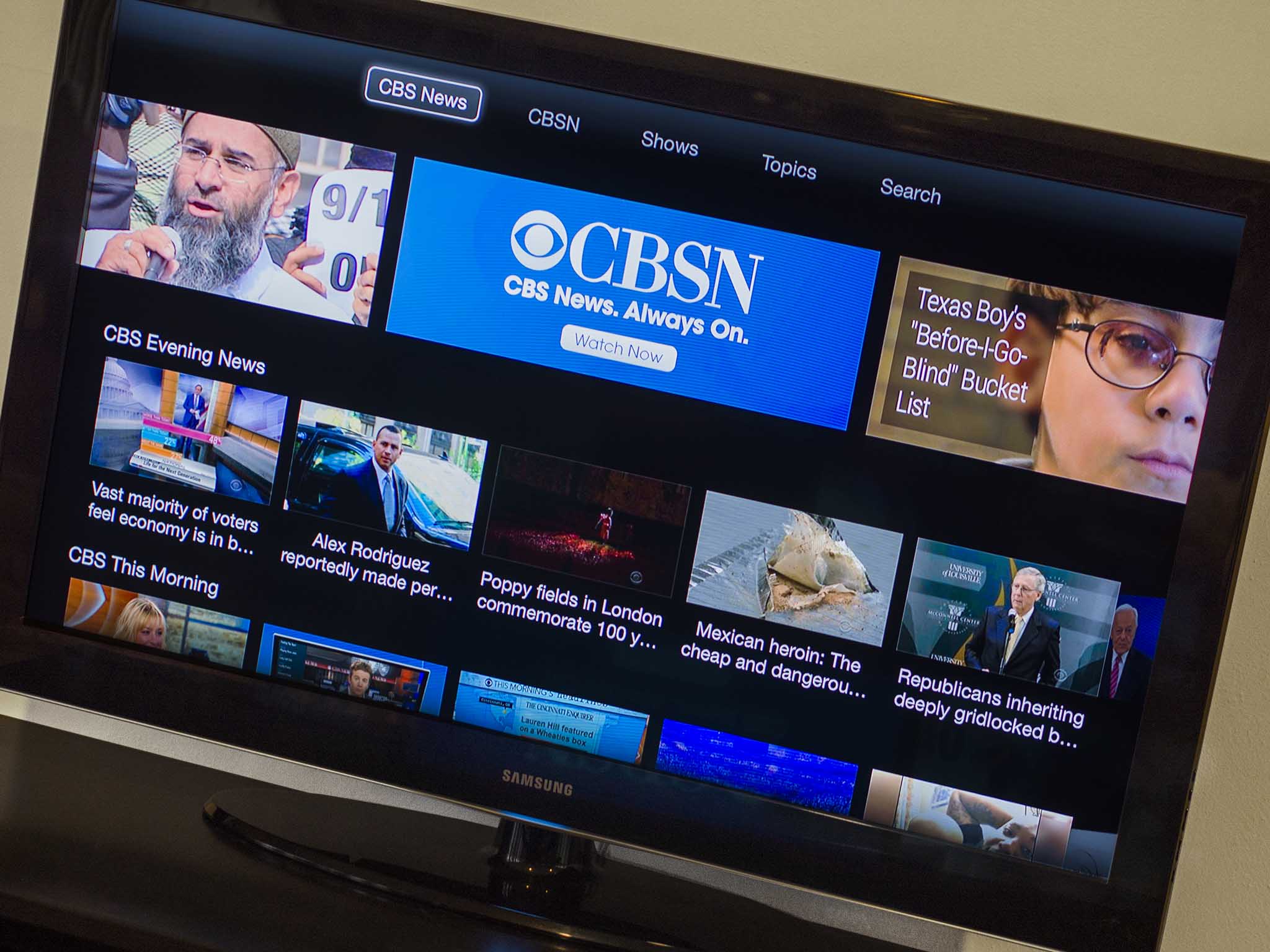
At some point or another, you're bound to want to send the video on your Mac to your television. There's certainly more than one way to do that, so let's take a look at how you can!
First of all, let's answer the obvious question: Why would I want to send Mac video to a TV? There are tons of reasons: You're streaming content only available on your Mac — perhaps a movie you've downloaded, for example, or a video you've created on the Mac. Or a Keynote or PowerPoint presentation. Or a photo album of a recent vacation or special event. There are tons of reasons why.
With that out of the way, let's break down the nuts and bolts of getting stuff from your Mac to your TV. I'm going to assume for the sake of simplicity that you're using a TV with a spare HDMI input, and you know how to switch inputs. If not, check with the manufacturer of your flat-panel TV for instructions. (And if you're using an older CRT-based television without HDMI, it's still possible to get video from the Mac to the TV, but that's a bit beyond the scope of this how to.)
The most elegant way to connect your Mac to your TV is to use Apple TV, Apple's $99 black box. The Apple TV is a streaming video device. Connected to the Internet using an Ethernet cable or Wi-Fi, the Apple TV uses your Apple ID to connect to the iTunes Store, where it can stream any movie or TV show you've bought or rented using iTunes. It also has dozens of channels of its own, making it possible for you to watch video content from services like Netflix, Hulu and major broadcasters like HBO and Showtime (provided you have service through a cable or satellite provider).
The Apple TV is designed to work independently from a Mac or iOS device, but if you have one, it's made even better. Apple TV can stream video from most Macs made since 2011 using AirPlay Mirroring. If there's a video you'd like to watch on your Mac which isn't available on Apple TV, you simply mirror your Mac's display on your Apple TV using the AirPlay Display menu on your Mac. Here are the instructions to help:
Many modern Macs also include another innovation that makes it simple to connect your Mac to your TV: An HDMI port. HDMI ports are standard issue on the Retina MacBook Pro, Mac mini, and Mac Pro. Connecting a simple HDMI cable will enable the Mac to connect to a TV and use it as an external display. You can then mirror video, or use the TV as an extended desktop.
- 2 Meter HDMI cable - $5.99
Even if your Mac doesn't have an HDMI port, there's still another way to connect the Mac to a television: You can use an adapter. Macs that have Thunderbolt and Mini DisplayPort can also support external displays, using an inexpensive adapter.
Master your iPhone in minutes
iMore offers spot-on advice and guidance from our team of experts, with decades of Apple device experience to lean on. Learn more with iMore!
The MacBook Air and iMac are both current Mac models in this boat. Thunderbolt has been standard issue on Macs going back to about 2011, and Mini DisplayPort, which uses the same interface design as Thunderbolt, first made an appearance on Macs in 2008. Many companies make HDMI adapters that work with both Thunderbolt and Mini DisplayPort — it shouldn't matter terribly which you get.
- Mini DisplayPort/Thunderbolt to HDMI adapter - $9.99
There's an important point to note, however: Not all older Macs with Mini DisplayPorts can pass audio to the HDMI connector. Most 2009 and 2008 Mac models equipped with Mini DisplayPort can only pass video signals instead (The late 2009 iMac is an exception). Apple keeps a complete list on its web site.
I hope you've found a way to connect your Mac to a television. If you're still confused, or if you're still not sure how, drop me a line in the comments and I'll try to help.













