How to control playback on Apple TV with the Siri Remote

It may seem obvious that you can play or pause movies and music on the Apple TV with the Siri Remote. But, fast-forwarding and rewinding through content may not be quite so obvious. Some subtle differences, like tapping or clicking, make all the difference when playing back media. So, we've got a few tips on making the Siri Remote do your bidding.
Historically, there are two Siri Remotes. The first-generation model is black with a trackpad at the top. The second-generation model is silver and includes a touch-enabled clickpad. The silver model ships with the Apple TV HD and Apple TV 4K.
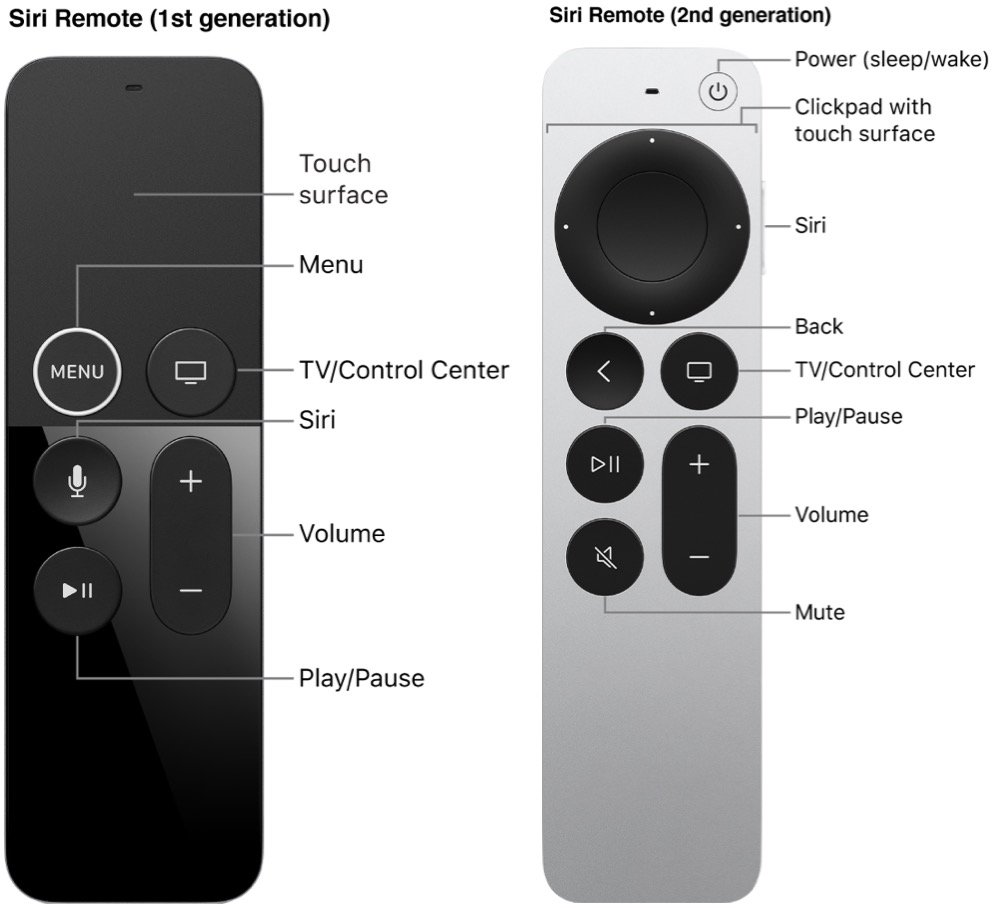
How to play video content with the Siri Remote on Apple TV
Once you've discovered which movie, TV show, or video clip you want to watch, hitting the Play/Pause button is only part of the process. Here are a few playback tips.
- Turn on Apple TV.
- Open the app you want.
- Select the content you wish to play.

To Play/Pause:
Press the Play/Pause button on the Siri Remote. You can also press the clickpad center or press the touch surface on the 2nd generation or 1st generation Apple Remote, respectively.
To fast-forward or rewind content:
Skipping 10 seconds: Press left, or right on the clickpad ring or rest your finger on the touch surface. Next, press left or right. Finally, press again to skip another 10 seconds.
Master your iPhone in minutes
iMore offers spot-on advice and guidance from our team of experts, with decades of Apple device experience to lean on. Learn more with iMore!
Continuously rewinding or fast-forwarding: Press and hold left or right on the clickpad ring or touch surface. Next, press left or right repeatedly to cycle through the speed options, including 2x, 3x, and 4x.
To scrub through content through the video thumbnails on the screen:
- Press the Play/Pause button.
- Noticing the small preview thumbnail, swipe left/right to scrub backward or forward.
Other options
There are a few additional options on the fourth-generation Apple TV that you can access while playing video, like getting info on a movie, enabling subtitles, and adjusting audio options.
Once again, you start by accessing your content:
- Turn on Apple TV.
- Open the app you wish to choose video content from (i.e., Netflix).
- Select the content you wish to play.

- Press the Play/Pause button on the Siri Remote.
- Swipe down on the trackpad or clickpad on the Siri Remote to call up the additional options. The info screen will appear.
- Swipe to the right on the trackpad or clickpad to access the Subtitles.
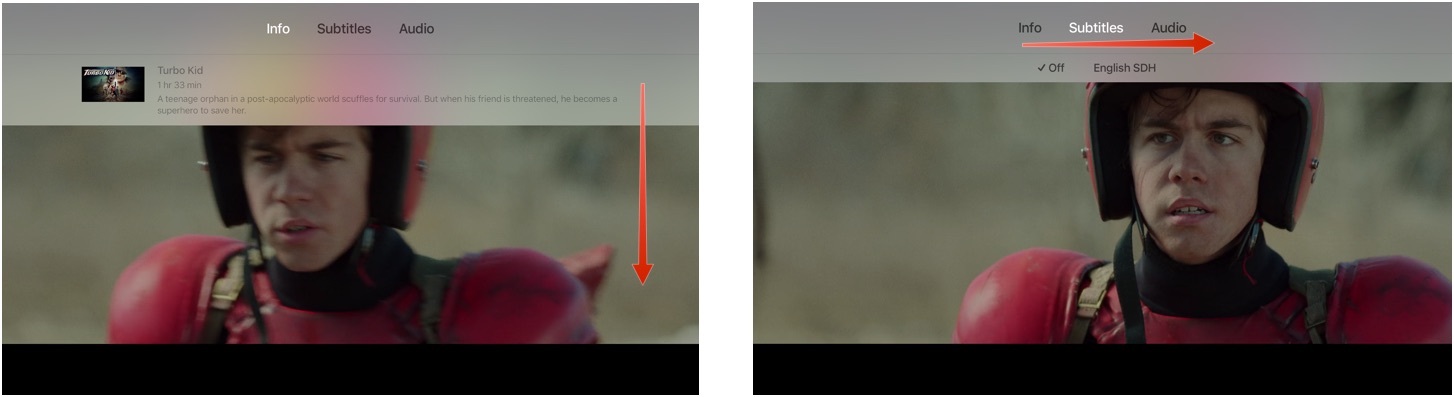
- Swipe to the right on the trackpad or clickpad again to access audio options.
- Swipe up on the trackpad or clickpad to hide the video options menu.
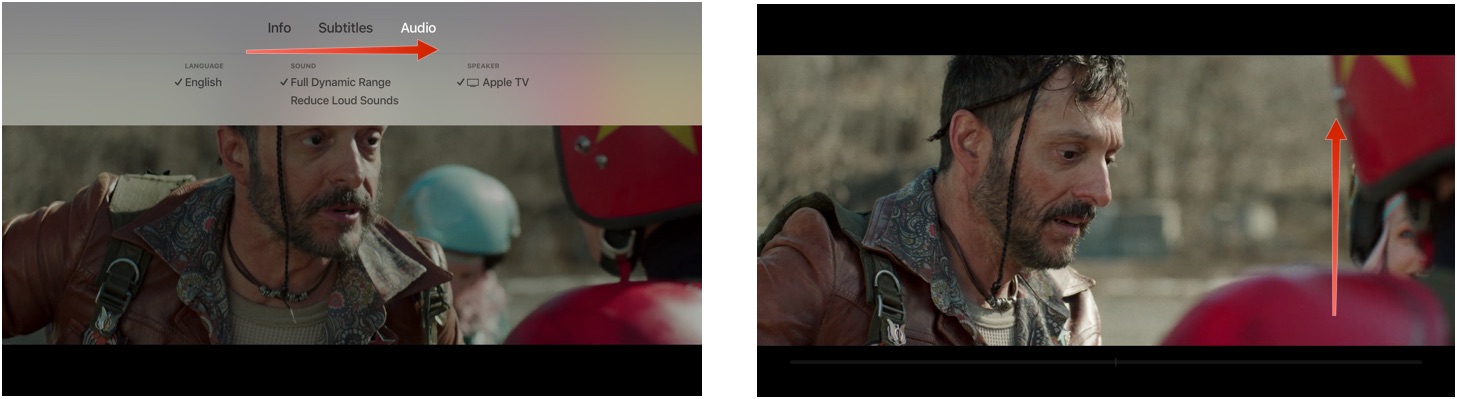
If the progress bar doesn't go away automatically, lightly tap the trackpad on the Siri remote to hide it.
How to play audio content with the Siri Remote on Apple TV
Playing audio content is a slight bit different than playing video content. Follow these steps to get the most out of your music playback.
- Turn on Apple TV.
- Open the app you wish to choose audio content from (i.e., iTunes).
- Select the content you wish to play.
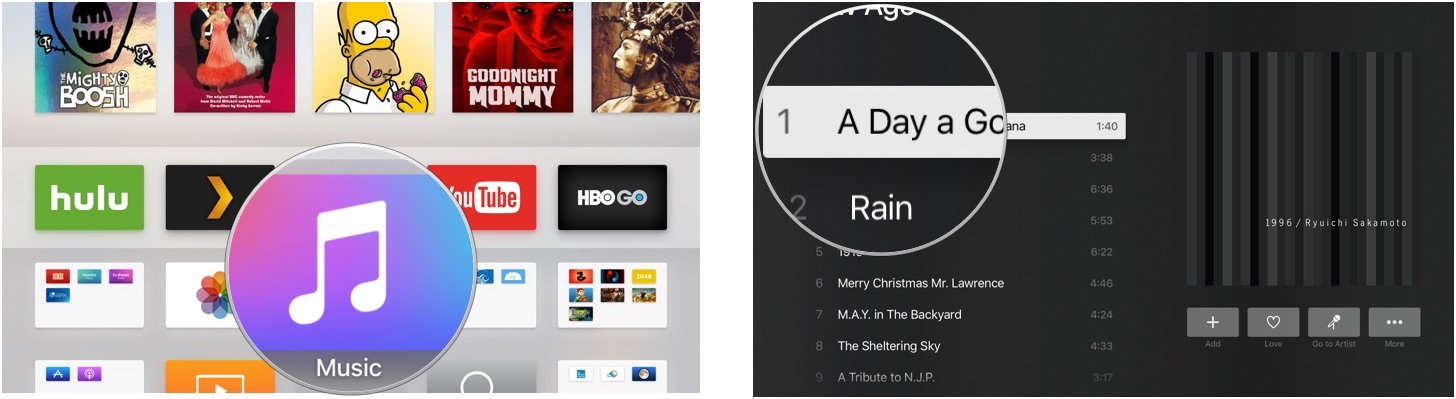
- Press the Play/Pause button on the Siri Remote.
- Press and hold down the right side of the trackpad or clickpad on the Siri Remote to fast forward through content.
- Press and hold down the left side of the trackpad or clickpad on the Siri Remote to rewind through content.
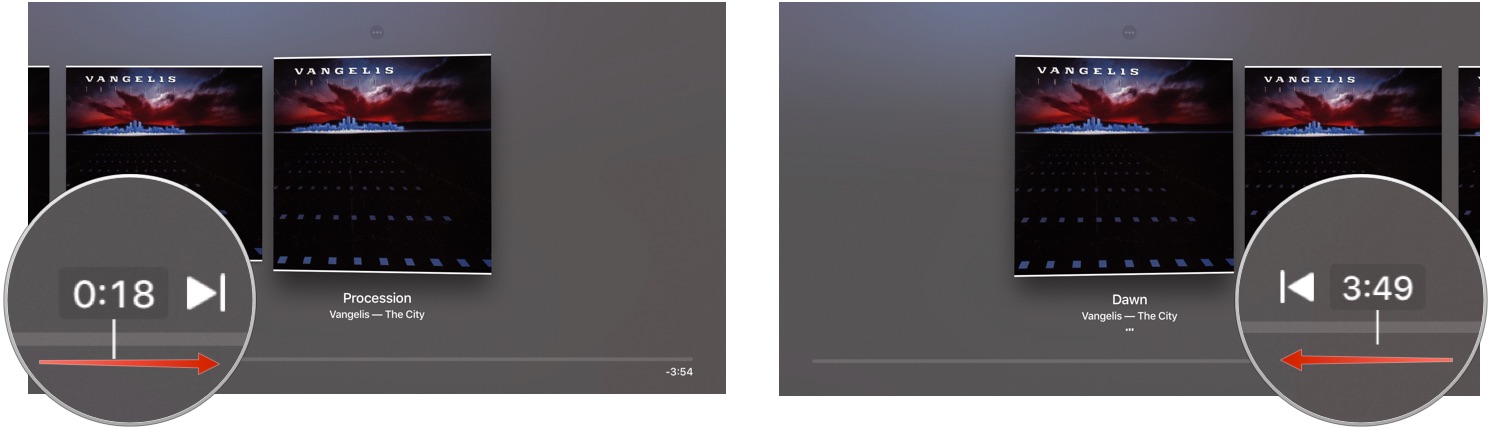
You can also click the right side of the trackpad or clickpad on the Siri Remote to skip a selection or click the left side of the trackpad or clickpad to rewind to the beginning of a song. Double-click the left side of the trackpad or clickpad to replay the previous track.
Additional options
When playing music on the fourth-generation Apple TV, you can access additional features, like adding songs to a playlist or favoriting a track.
- Turn on Apple TV.
- Open the app you wish to choose audio content from (i.e., iTunes).
- Select the content you wish to play.
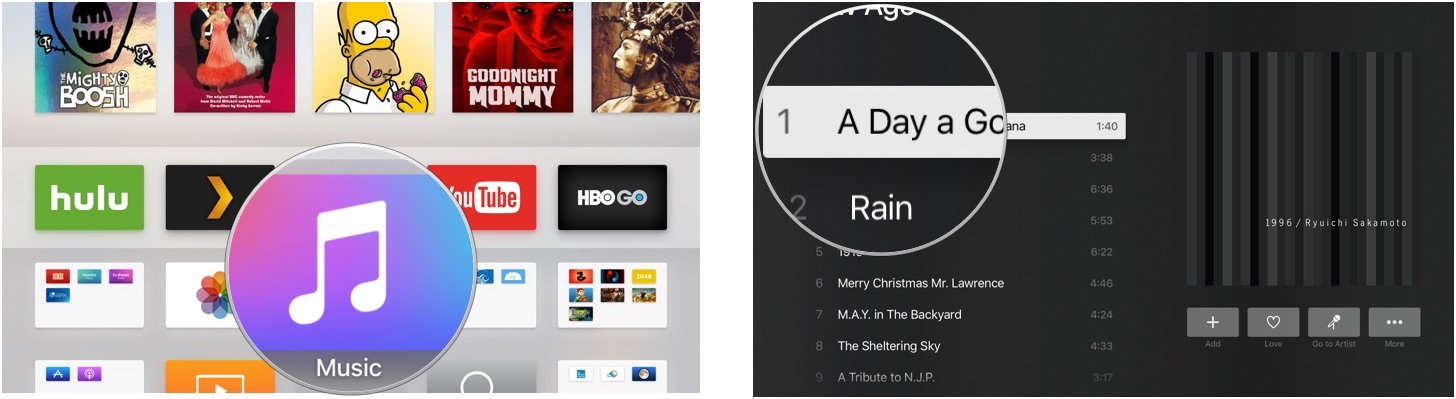
- Press the Play/Pause button on the Siri Remote.
- Press the trackpad or clickpad on the Siri Remote to view the tracklist.
- Swipe up on the trackpad or clickpad on the Siri Remote to call up the More icon. It looks like an ellipsis ( … ).
- Additional options vary, depending on what you are listening to.
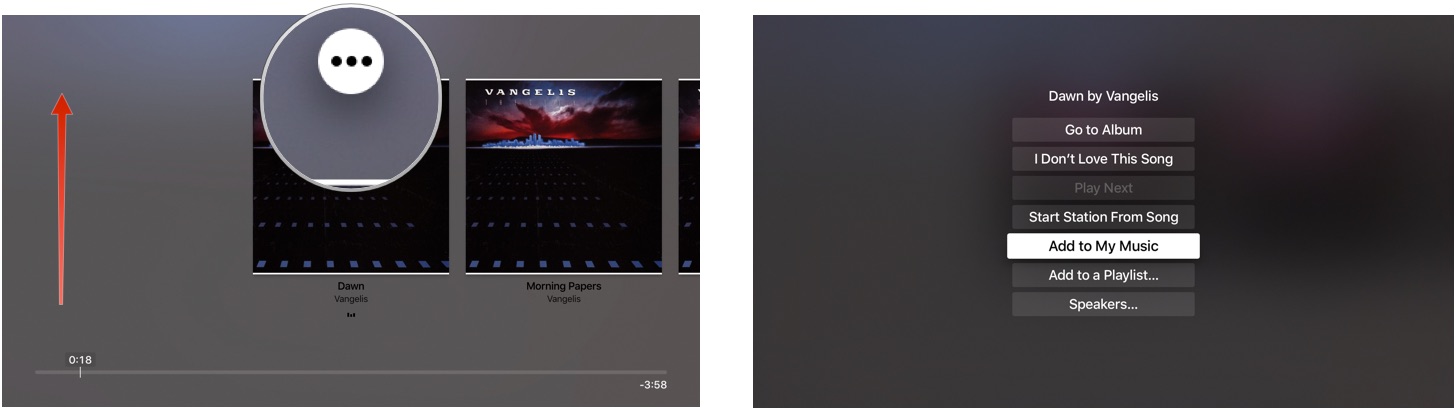
Enjoy!
There's much you can do with the Apple TV. For customization, check out the growing lineup of Apple TV accessories.

Bryan M. Wolfe has written about technology for over a decade on various websites, including TechRadar, AppAdvice, and many more. Before this, he worked in the technology field across different industries, including healthcare and education. He’s currently iMore’s lead on all things Mac and macOS, although he also loves covering iPhone, iPad, and Apple Watch. Bryan enjoys watching his favorite sports teams, traveling, and driving around his teenage daughter to her latest stage show, audition, or school event in his spare time. He also keeps busy walking his black and white cocker spaniel, Izzy, and trying new coffees and liquid grapes.
