How to customize WhatsApp notifications for iOS

Your phone is probably constantly buzzing, beeping, and vibrating because of various alerts that pop up from other apps on your phone. It can be hard to know which alerts are coming from which apps. WhatsApp allows you to customize the notifications and alerts you receive, so it's easy to know who is contacting you without even having to look at their name. You can change the notifications and alerts for individual contacts, all messages, all group messages, and more that come through WhatsApp.
- How to customize individual contact notifications
- How to customize all message notifications in WhatsApp for iPhone
- How to reset notifications settings in WhatsApp for iPhone
- How to customize in-app notifications in WhatsApp for iPhone
How to customize individual contact notifications
If you have a couple of people that you talk to all the time, or you are waiting for important information from someone, it may be useful to be able to tell the difference of their notifications from all the rest. You can set all of your WhatsApp contacts to have different notifications, which will make it easy to tell who is trying to get a hold of you without even glancing at your phone. You can customize the sound of messages or the ringtone.
How to customize the message sound for a specific contact in WhatsApp for iPhone
- Launch WhatsApp.
- Tap the Chats tab.
- Tap the search bar at the top of the screen.
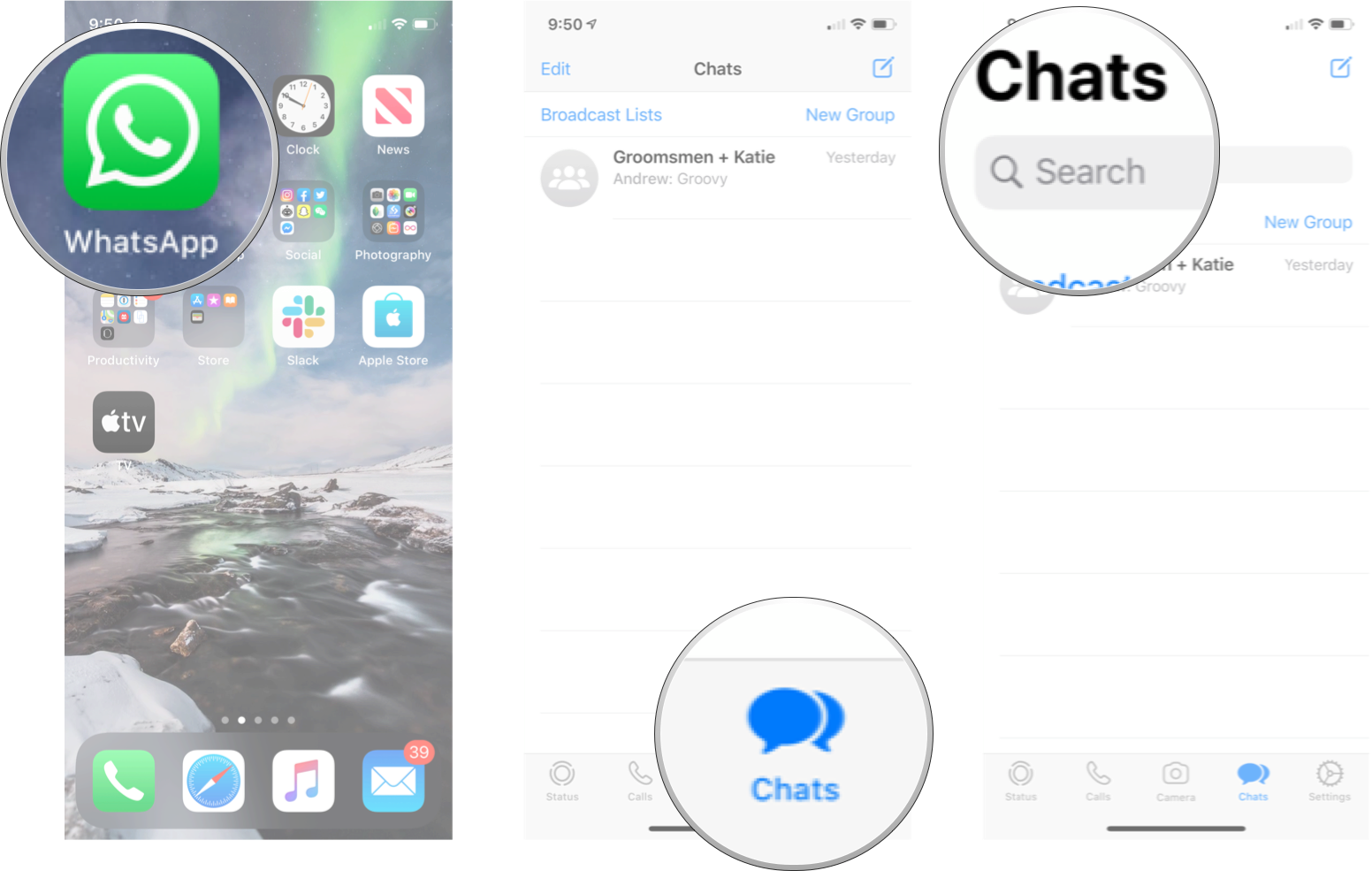
- Enter the name of the contact you want.
- Tap the more info button for that contact. It's the little blue "i" on the right side.
- Tap Custom Tone.
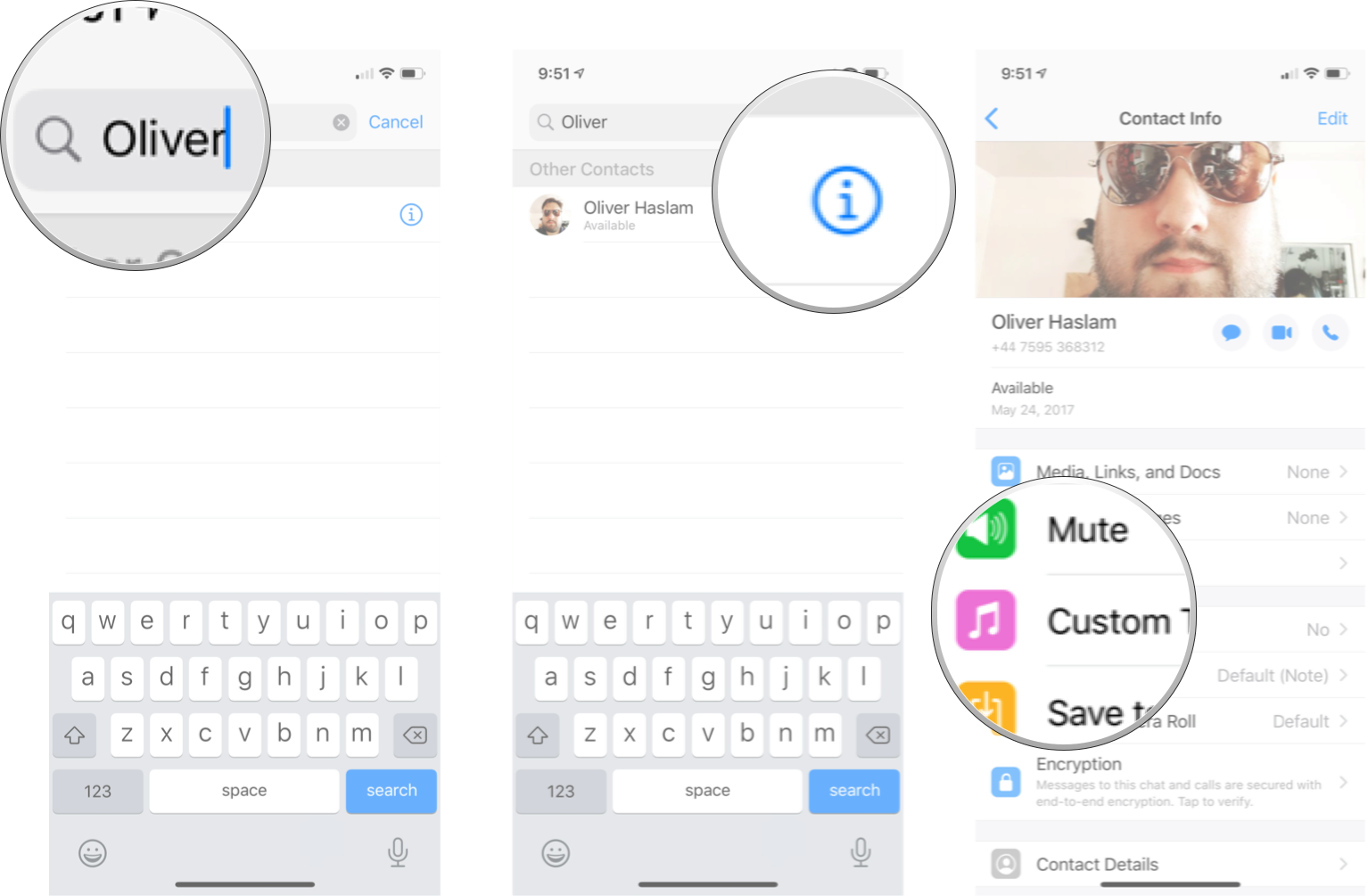
- Tap the tone you want.
- Tap Save.
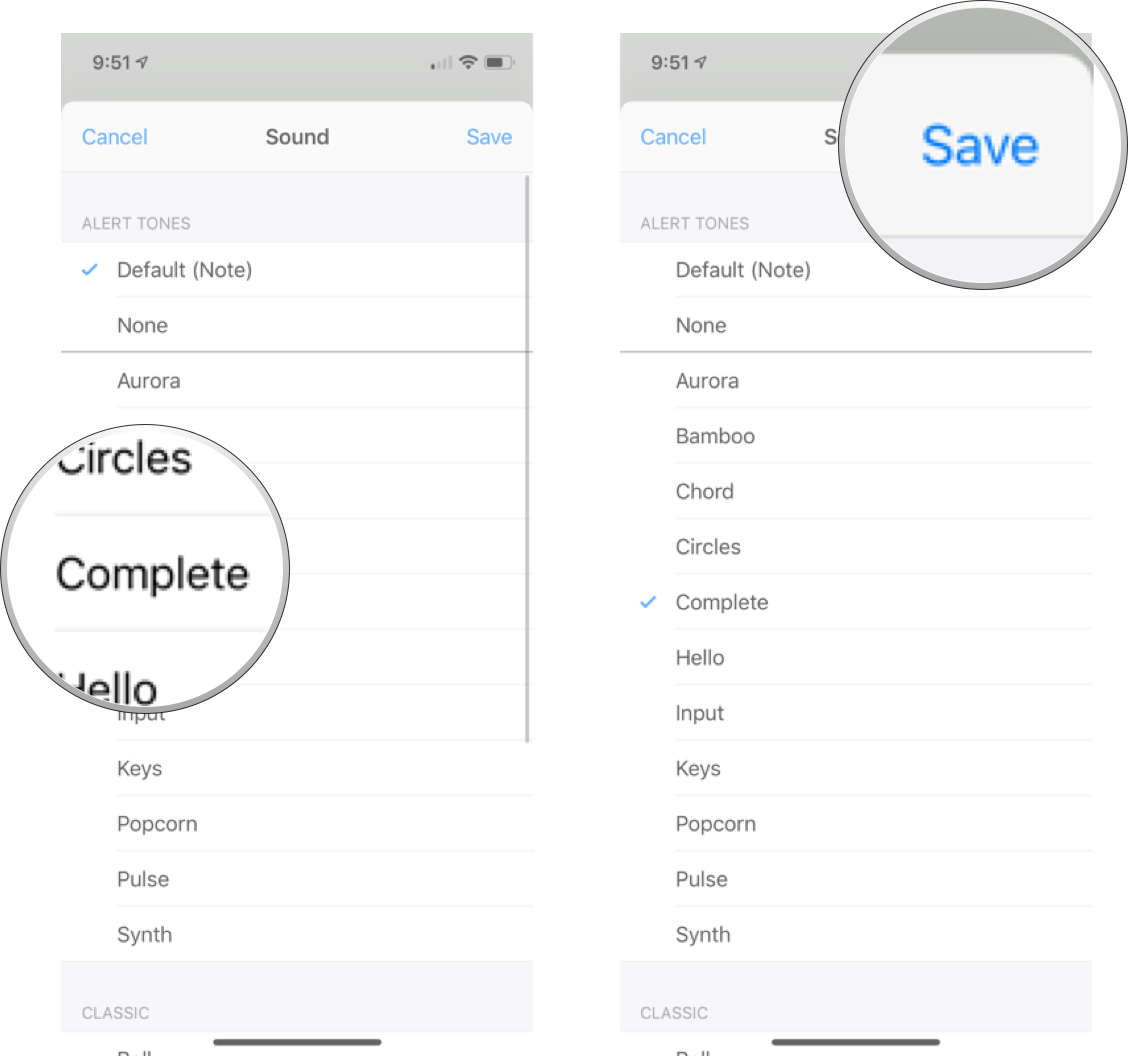
This will change the sound of any message you get from that specific contact. You could do this to every contact if you wanted, so go nuts!
How to customize the ringtone for a specific contact in WhatsApp for iPhone
If you want to customize the ringtone for a specific contact in WhatsApp, thanks to third-party call integration, you do it through the iOS contact settings.
- Launch Contacts.
- Tap the contact you want.
- Tap Edit in the top right corner.

- Tap Ringtone.
- Tap the sound you want.
- Tap Done.
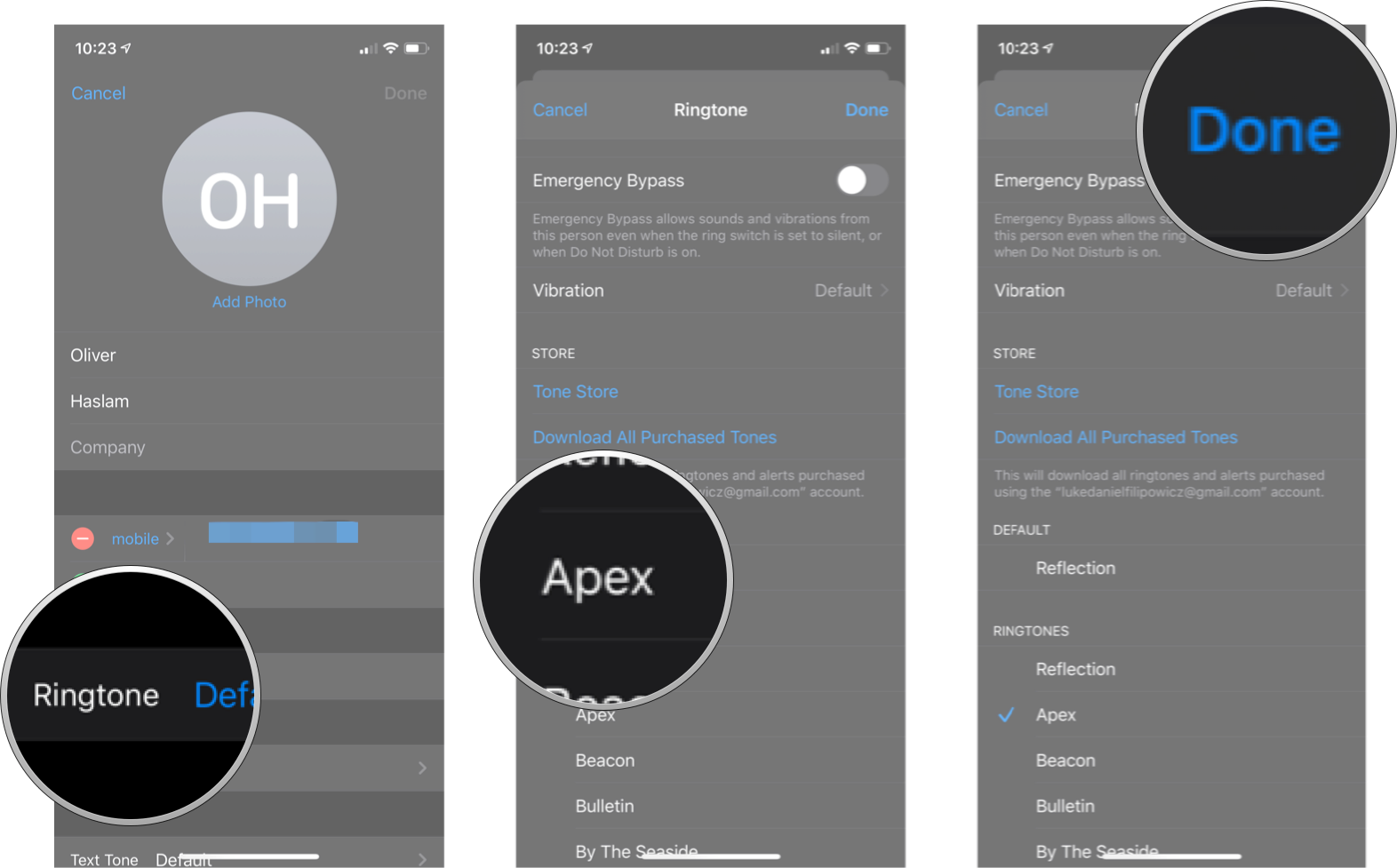
Now anytime this contact calls you through WhatsApp, it will use the ringtone you selected!
How to customize all message notifications in WhatsApp for iPhone
Not only can you play with individual notifications — you can change your WhatsApp messaging notifications across the entire app. You can turn them off or on, as well as change the sound for all of your WhatsApp contacts.
How to turn message notifications on or off in WhatsApp for iPhone.
- Launch WhatsApp.
- Tap the Settings tab. It is the gear icon in the bottom right corner of the screen.
- Tap Notifications.
- Tap the Show Notifications On/Off switch under the Message Notifications section. When the switch is gray, notifications will be turned off.
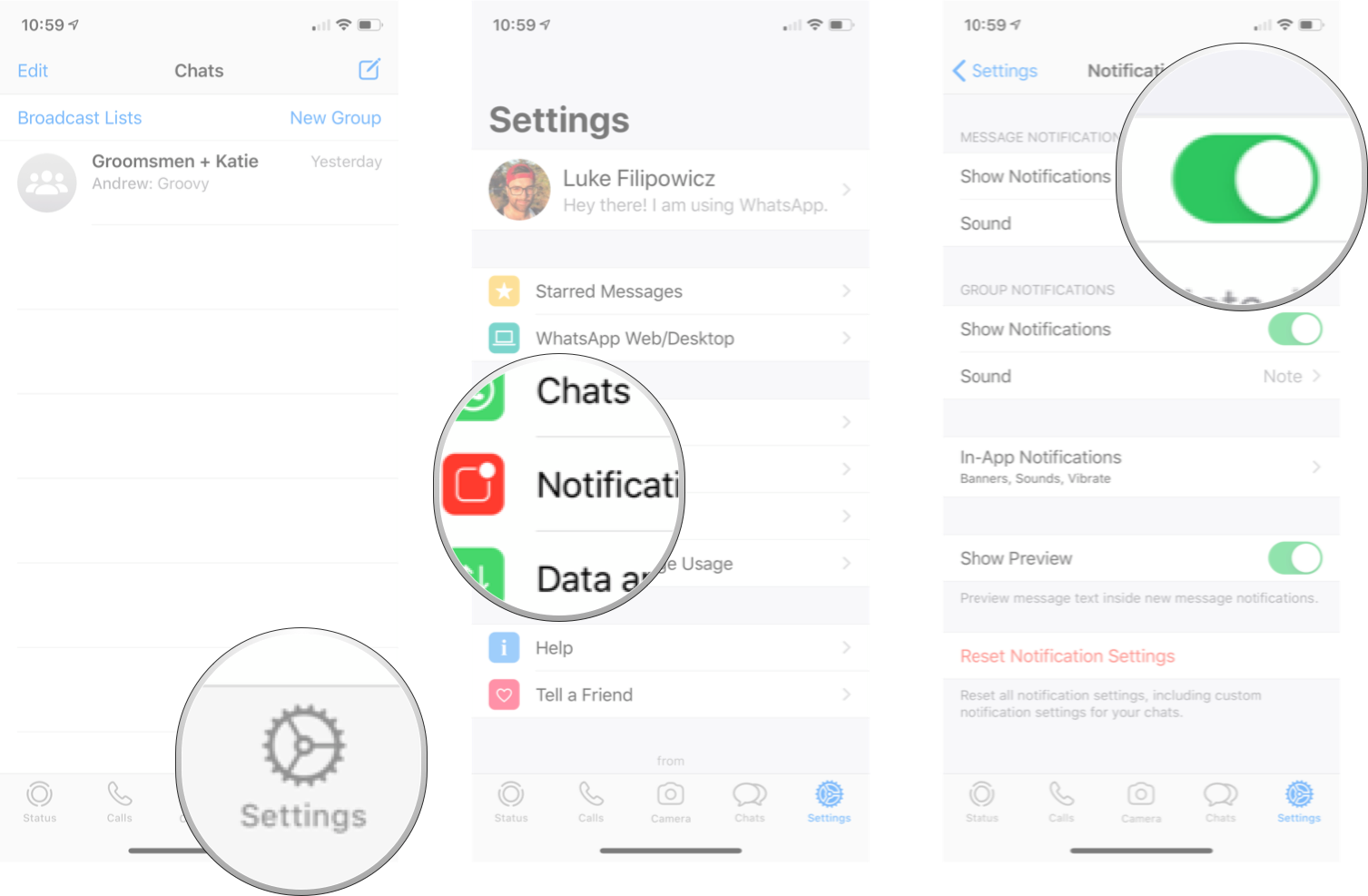
You can turn on notifications again by following the same steps listed above.
Master your iPhone in minutes
iMore offers spot-on advice and guidance from our team of experts, with decades of Apple device experience to lean on. Learn more with iMore!
How to customize the sound for message notifications in WhatsApp for iPhone
- Launch WhatsApp.
- Tap the Settings tab. It is the gear icon in the bottom right corner of the screen.
- Tap Notifications.

- Tap Sound under the Message Notifications section.
- Tap the sound you want.
- Tap Save.
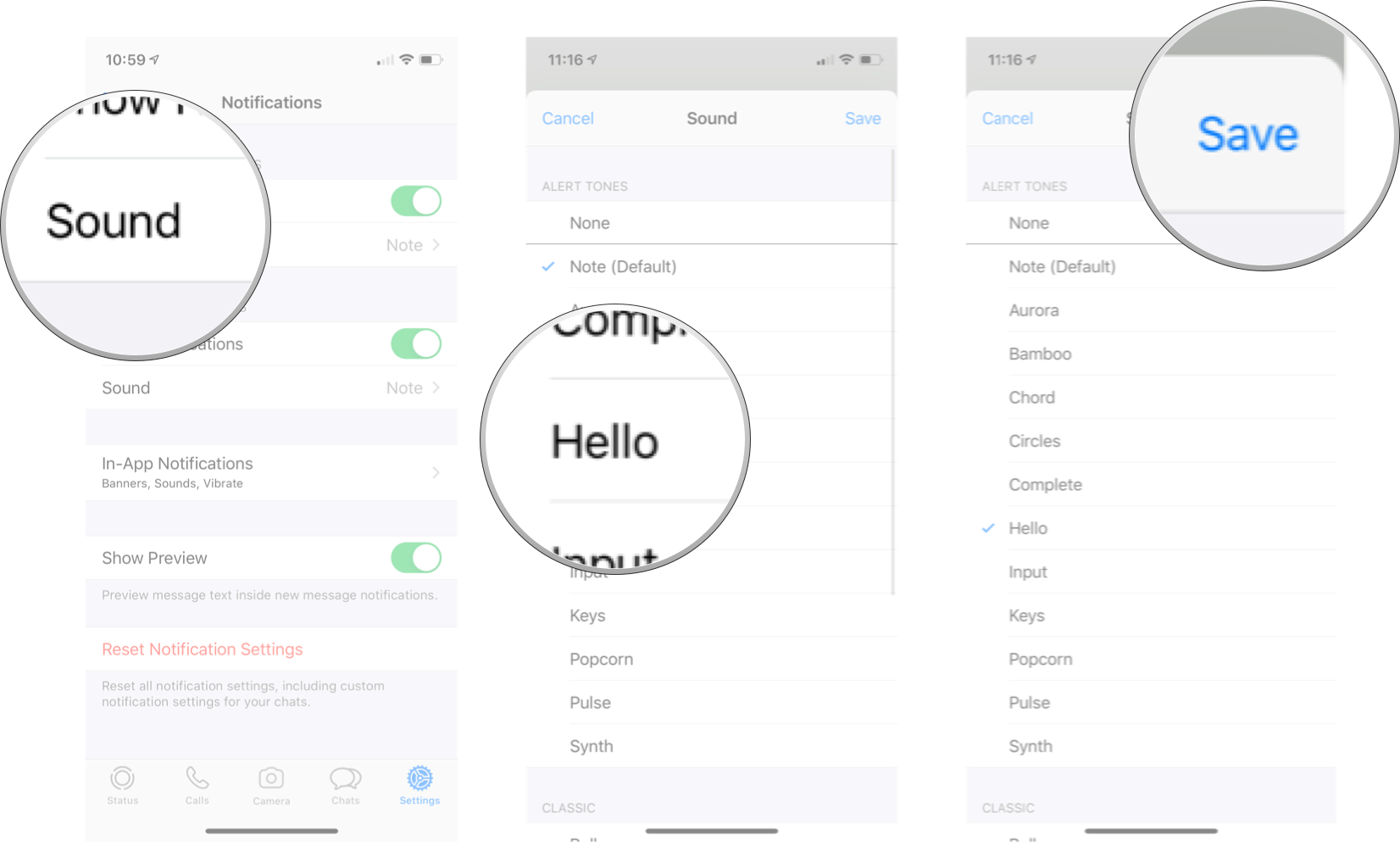
Now all messages from WhatsApp will have the sound you've selected unless you've chosen a specific tone for a specific contact.
How to turn group notifications on or off in WhatsApp for iPhone
- Launch WhatsApp.
- Tap the Settings tab. It is the gear icon in the bottom right corner of the screen.
- Tap Notifications.
- Tap the Show Notifications On/Off switch under the Group Notifications section. When the switch is gray, notifications will be turned off.
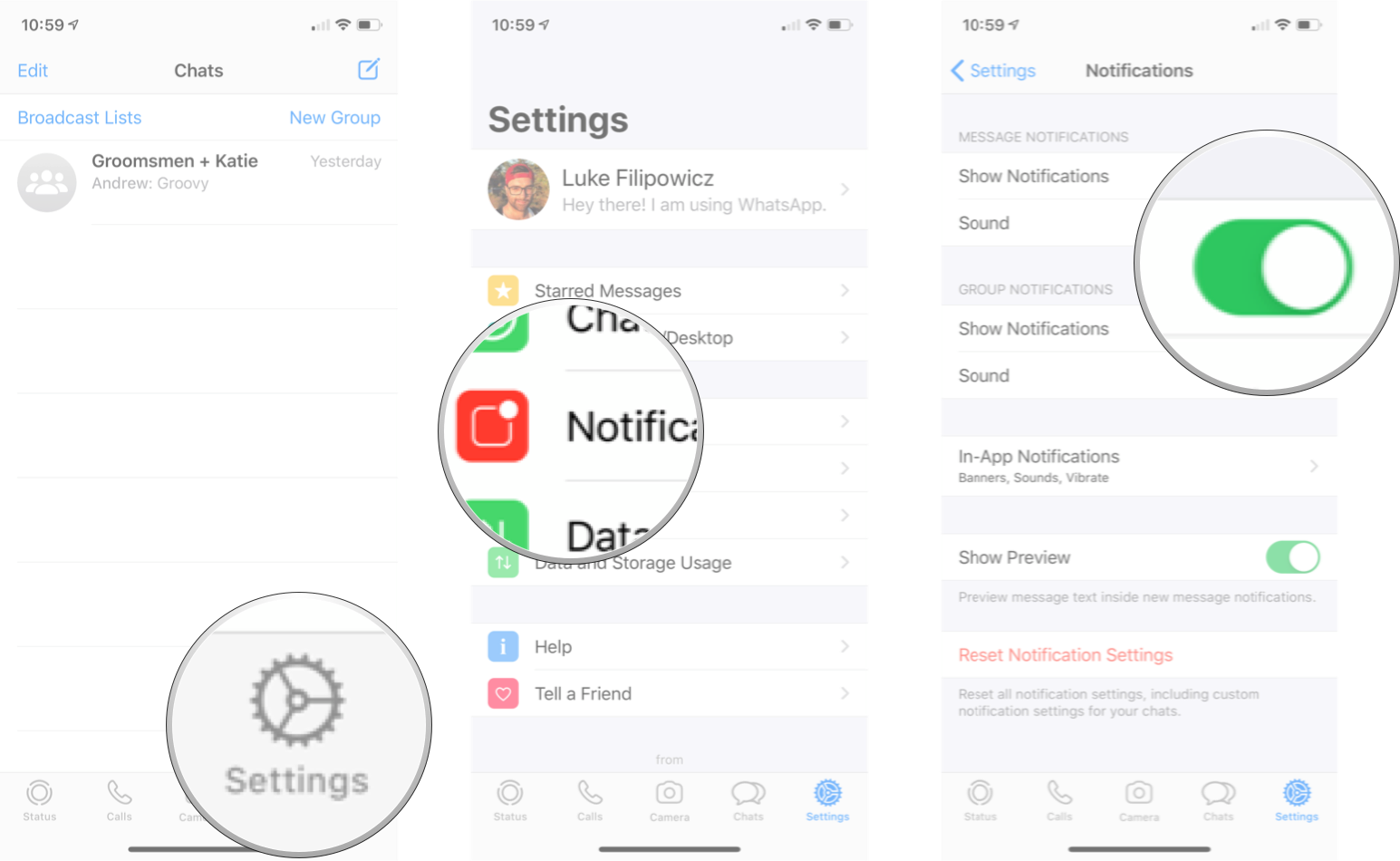
You can turn on group notifications again by following the same steps listed above.
How to customize the sound for group notifications in WhatsApp for iPhone
- Launch WhatsApp.
- Tap the Settings tab. It is the gear icon in the bottom right corner of the screen.
- Tap Notifications.

- Tap Sound under the Group Notifications section.
- Tap the sound you want.
- Tap Save.
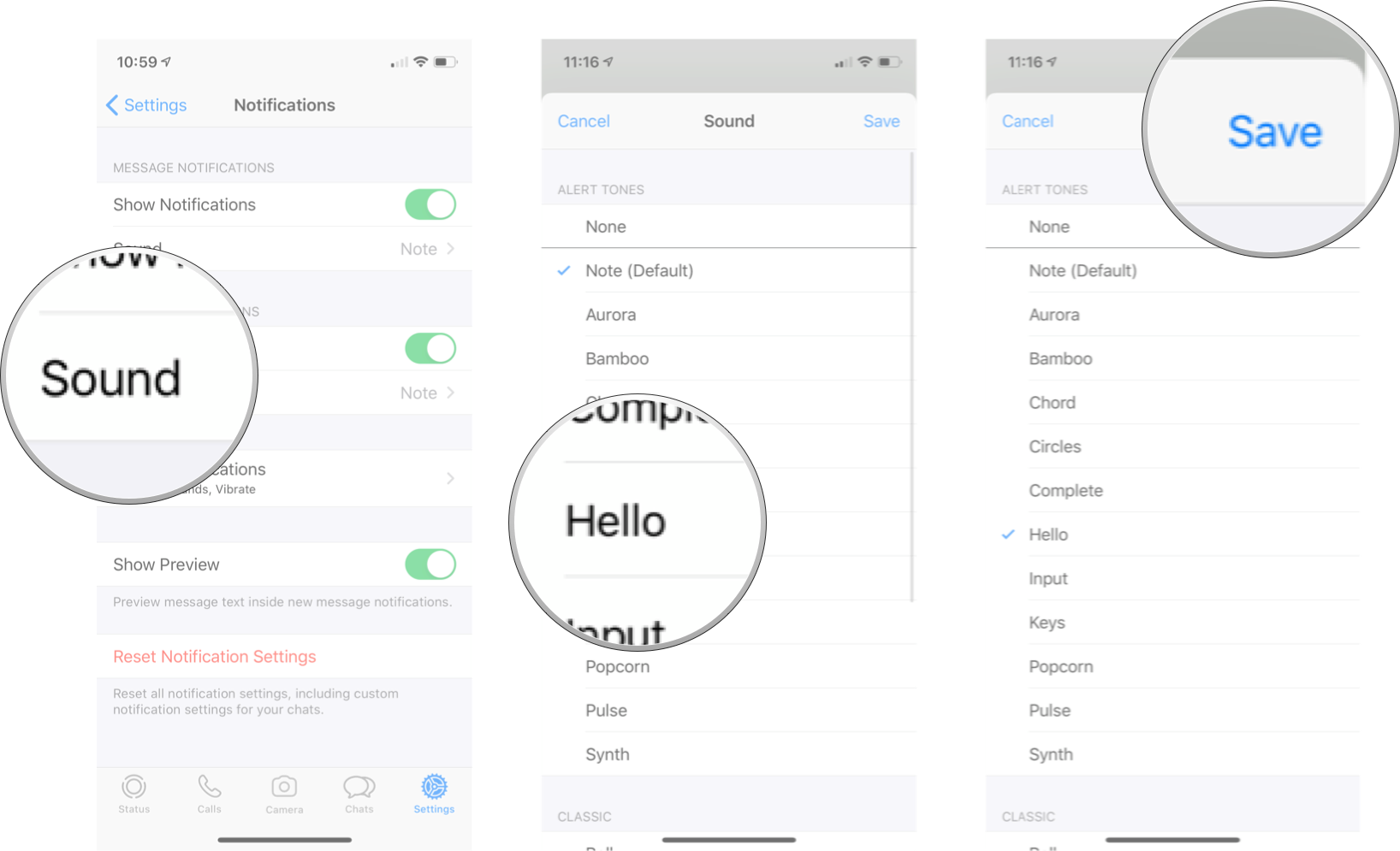
Now all your group messages will play the tone you've selected.
How to customize in-app notifications in WhatsApp for iPhone
Like most apps on the iPhone, notifications are a little different when you are actually in the app. If you are chatting with your friends or editing your contact list, you don't want to miss important notifications from people. You can customize these in-app notifications in WhatsApp with just a few simple taps on the screen.
How to change the alert style of in-app notifications in WhatsApp for iPhone
You can change how WhatsApp notifications will appear on your phone when you are in WhatsApp.
- Launch WhatsApp.
- Tap the Settings tab. It is the gear icon in the bottom right corner of the screen.
- Tap Notifications.

- Tap In-App Notifications.
- Tap the alert style you want. Your choices are:
- None
- Banners
- Alerts
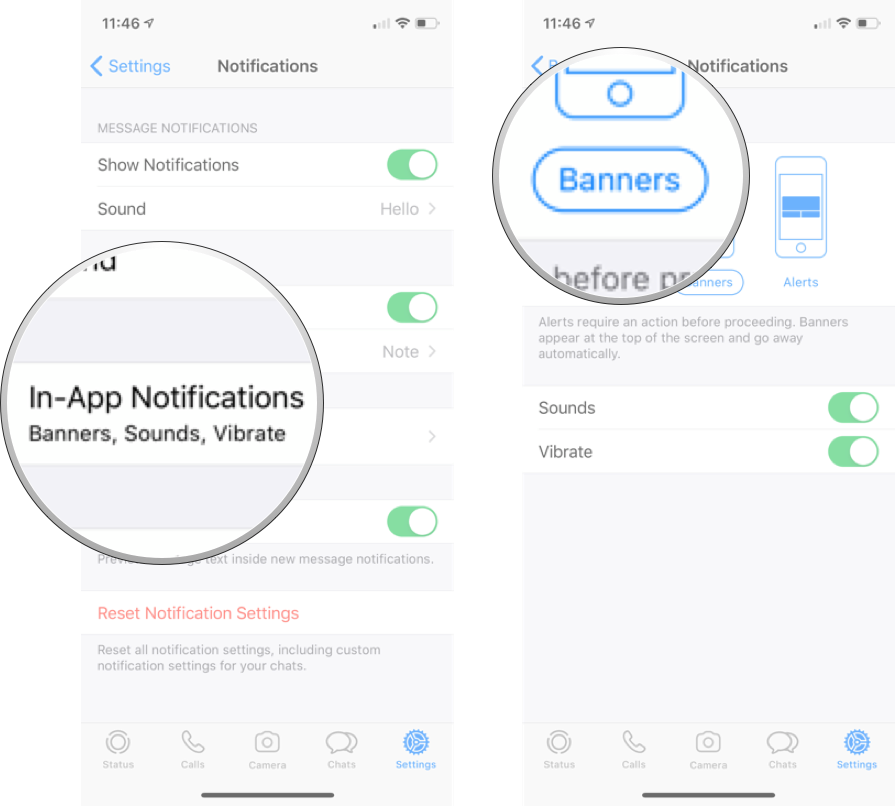
This will affect the type of visual notification you will see when you are in WhatsApp, but not when you are on the Home screen or anywhere else on your phone.
How to turn sounds on or off for in-app notifications in WhatsApp for iPhone
- Launch WhatsApp.
- Tap the Settings tab. It is the gear icon in the bottom right corner of the screen.
- Tap Notifications.

- Tap In-App Notifications.
- Tap the Sound On/Off switch. When the switch is gray, the sound will be turned off.
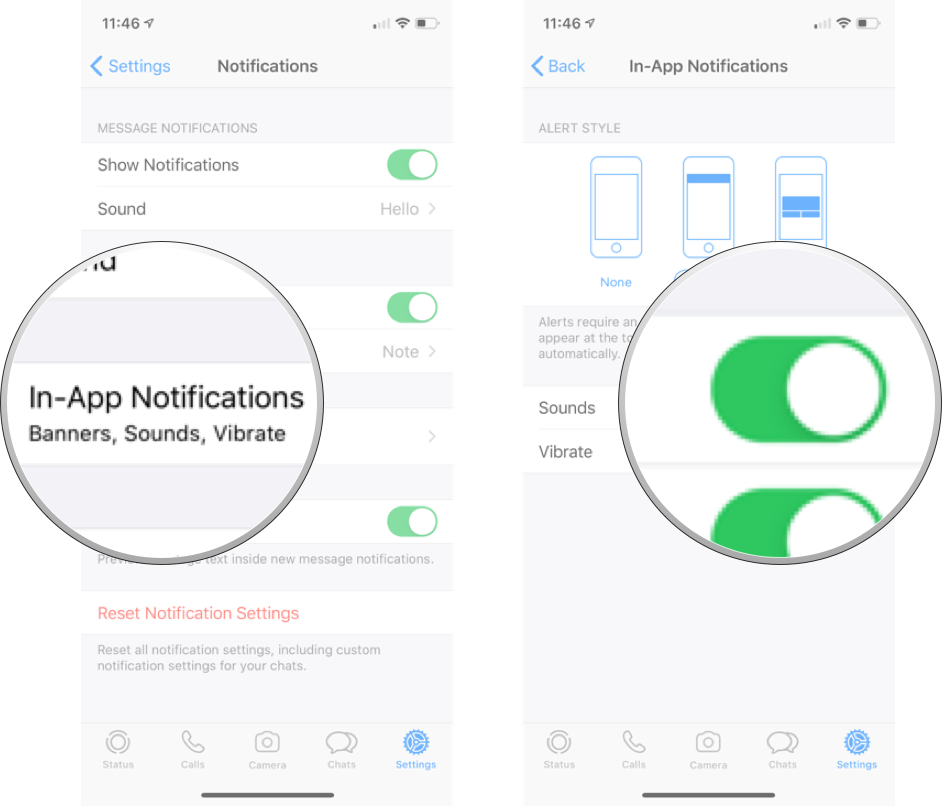
You can turn the sound back on for in-app notifications by following the same steps listed above.
How to turn vibration on or off for in-app notifications in WhatsApp for iPhone
- Launch WhatsApp.
- Tap the Settings tab. It is the gear icon in the bottom right corner of the screen.
- Tap Notifications.

- Tap In-App Notifications.
- Tap the Vibrate On/Off switch. When the switch is gray, the vibration will be turned off.

You can turn the vibration back on for in-app notifications by following the same steps listed above.
How to turn off message previews in WhatsApp
If you don't want WhatsApp message to show any previews of what incoming messages say when you get a notification, you can turn that feature off in settings.
- Launch WhatsApp.
- Tap the Settings tab. It is the gear icon in the bottom right corner of the screen.
- Tap Notifications.
- Tap the Show Preview On/Off switch. When the switch is gray, the feature is off.
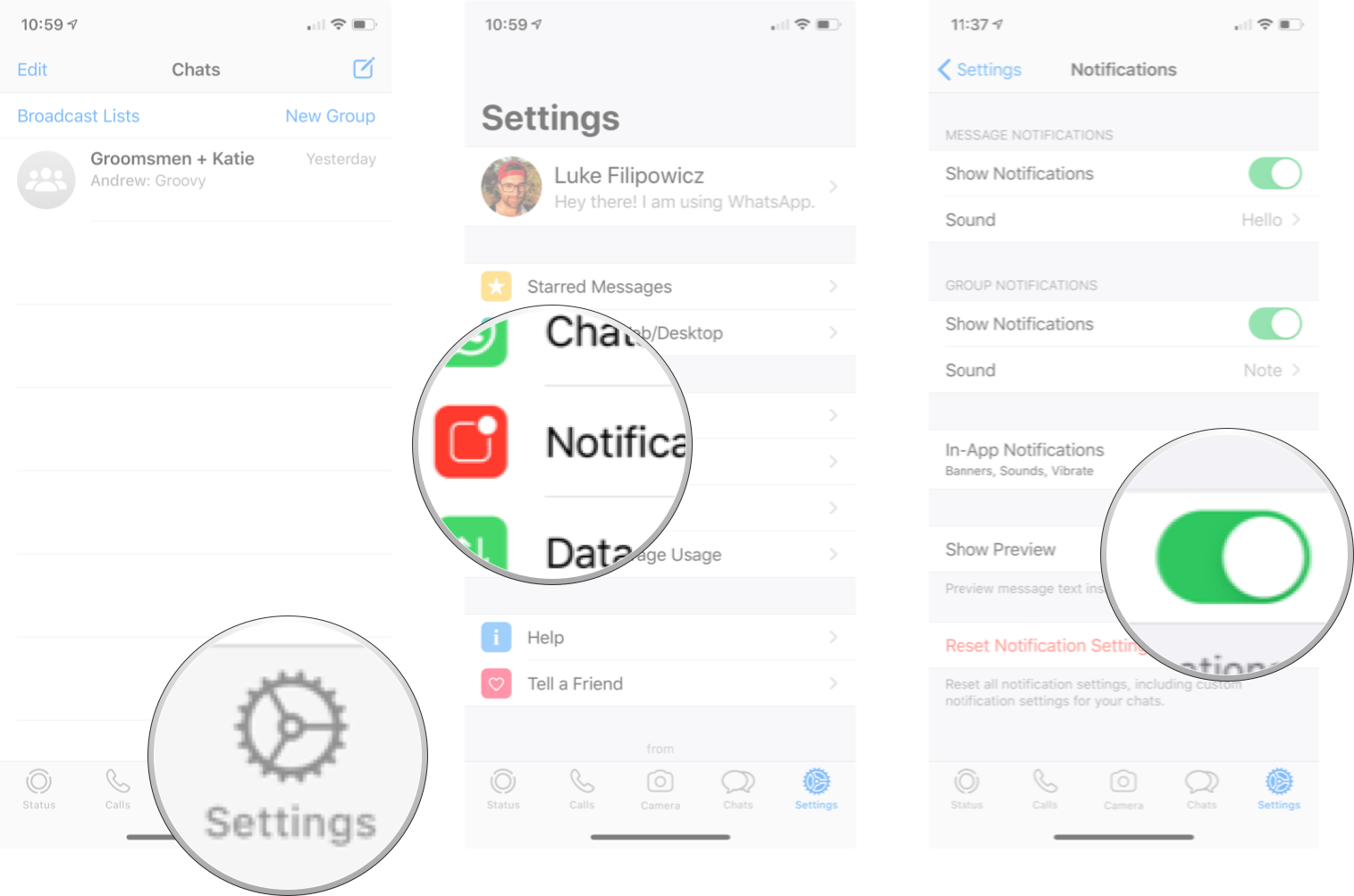
You can turn on message previews again by following the same steps listed above.
How to reset notifications settings in WhatsApp for iPhone
If you want to restore all your notifications settings to the default WhatsApp settings, you can do so through the settings tab.
- Launch WhatsApp.
- Tap the Settings tab. It is the gear icon in the bottom right corner of the screen.
- Tap Notifications.

- Tap **Reset Notification Settings*
- Tap Reset.
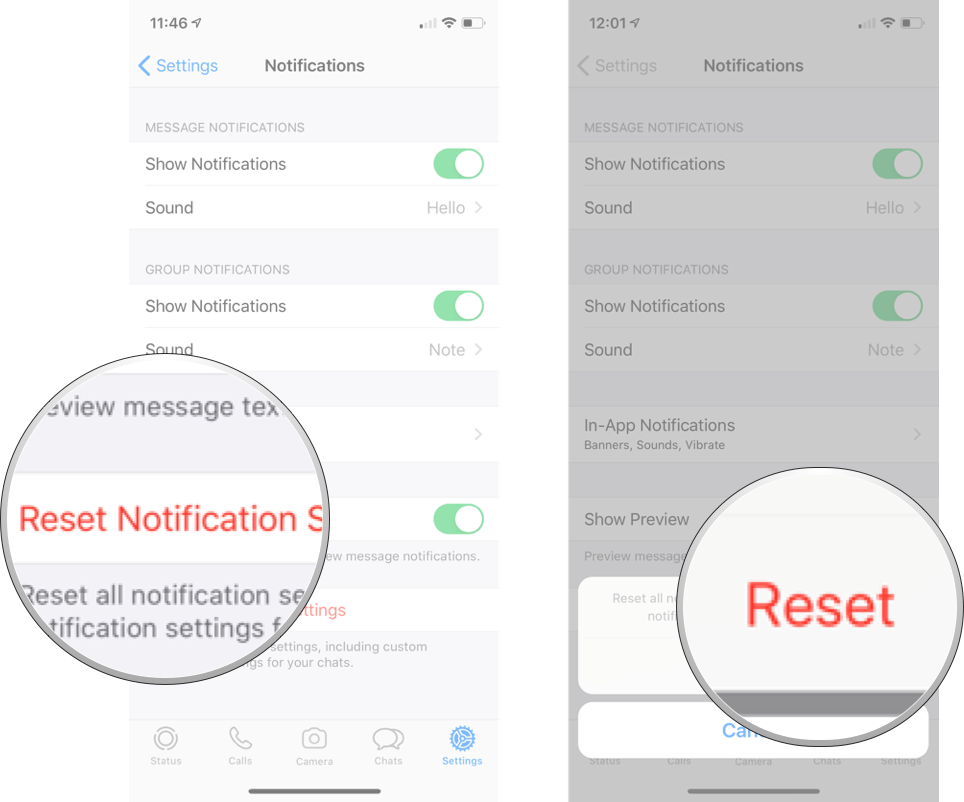
Any questions?
Let us know in the comments down below.
Updated February 2020: Updated for the most recent version of WhatsApp on iOS.

Luke Filipowicz has been a writer at iMore, covering Apple for nearly a decade now. He writes a lot about Apple Watch and iPad but covers the iPhone and Mac as well. He often describes himself as an "Apple user on a budget" and firmly believes that great technology can be affordable if you know where to look. Luke also heads up the iMore Show — a weekly podcast focusing on Apple news, rumors, and products but likes to have some fun along the way.
Luke knows he spends more time on Twitter than he probably should, so feel free to follow him or give him a shout on social media @LukeFilipowicz.
