How to create and send Animoji and Memoji
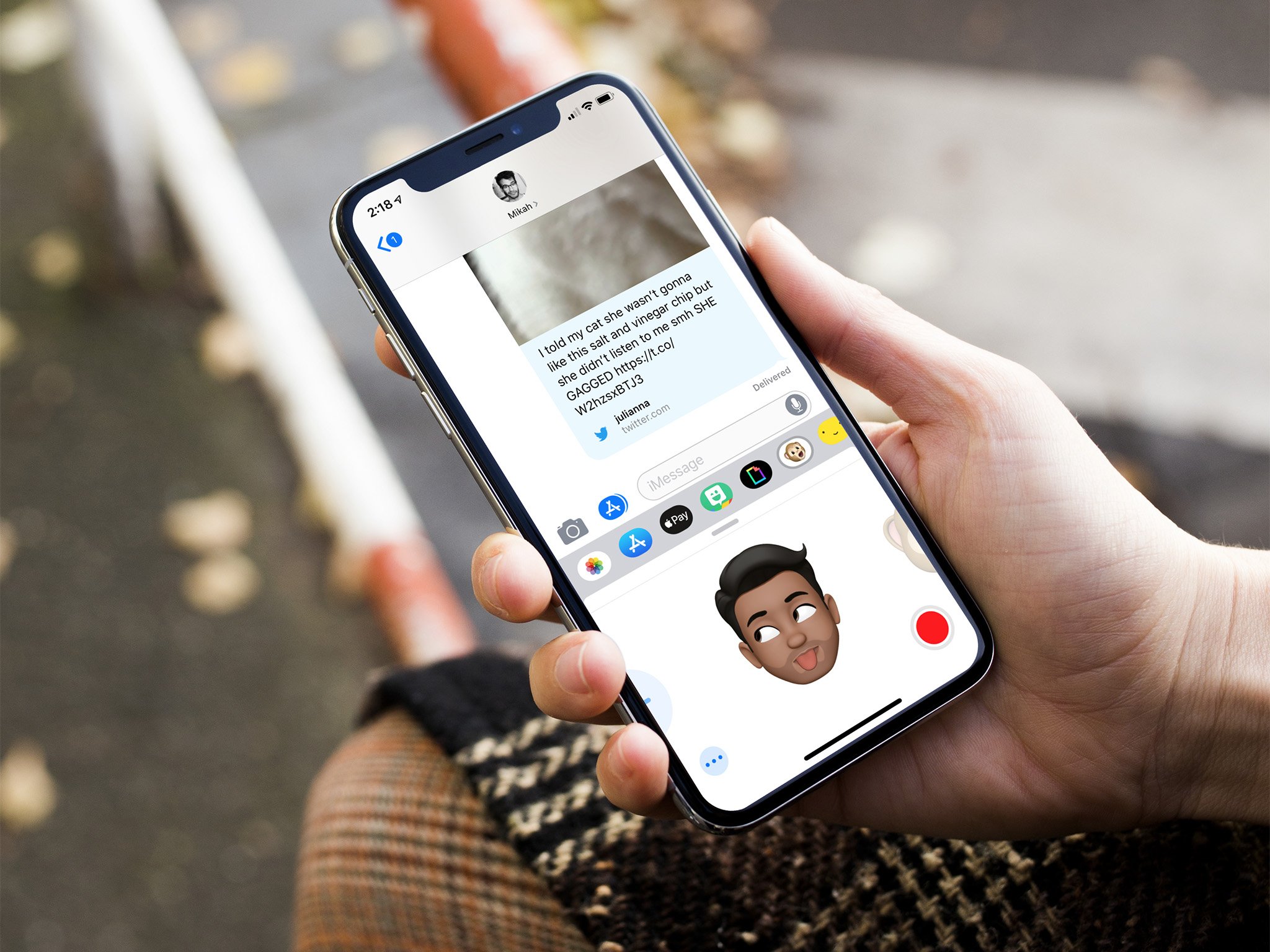
Animoji and Memoji (Apple's take on a personalized emoji-style avatar) are a fun way to send messages. Using the front-facing TrueDepth camera, you use animated versions of Emoji characters to create an up-to-30-second video message, with the Animoji or Memoji character you select following your facial movements. Because it records your audio as well, this has the effect of making the Animoji or Memoji look like it's talking.
Here's how you can create and send your own Animoji and Memoji on your iPhone or iPad.
How to create Memoji on your iPhone or iPad
On your iPhone and iPad you can create your own Animoji, known as Memoji. Customize these characters as much as you want with a variety of face shapes, hairstyles, accessories, and more.
- Open Messages on your iPhone or iPad.
- Tap on an existing conversation or create a new one.
- Tap the Animoji button in the Messages app bar at the bottom of the screen or top of the keyboard.

- Swipe to the right until you see the button for New Memoji.
- Tap the New Memoji button to add a new Memoji.
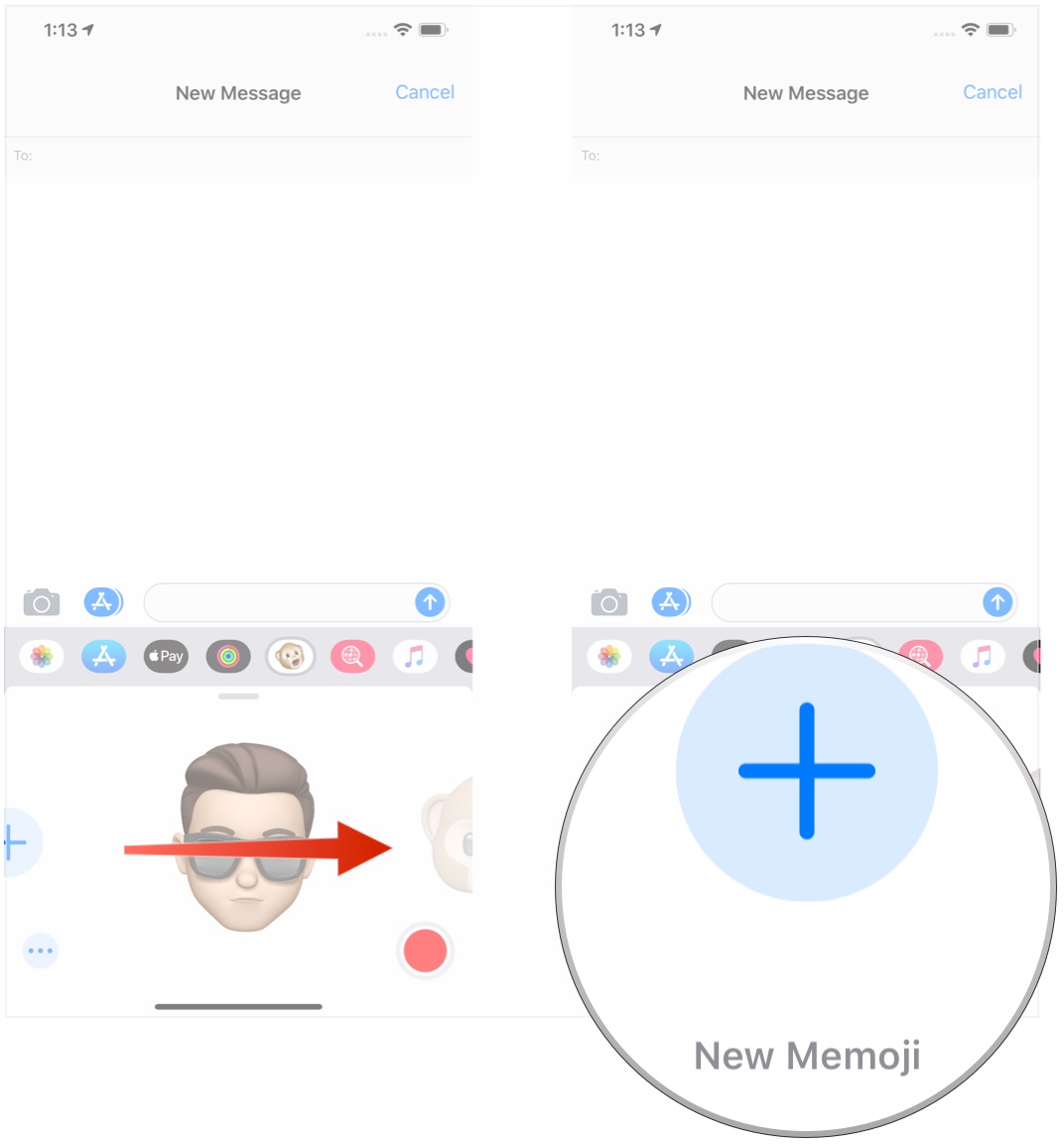
- Swipe through and tap options from the following categories to customize your Memoji:
- Skin: Skin color and freckles
- Hairstyle: Hair color and style
- Head shape: Age and head shape
- Eyes: Eye color, shape, and lashes
- Brows: Eyebrow color and style
- Nose & Lips: Nose shape, lip color, and lip shape
- Ears: Ear shape, earring color, and earring style
- Facial Hair: Sideburns, mustache and beard color and style
- Eyewear: Frame color, lens color, eyewear style
- Headwear: Headwear color and style
- Tap Done once you've made your selections.
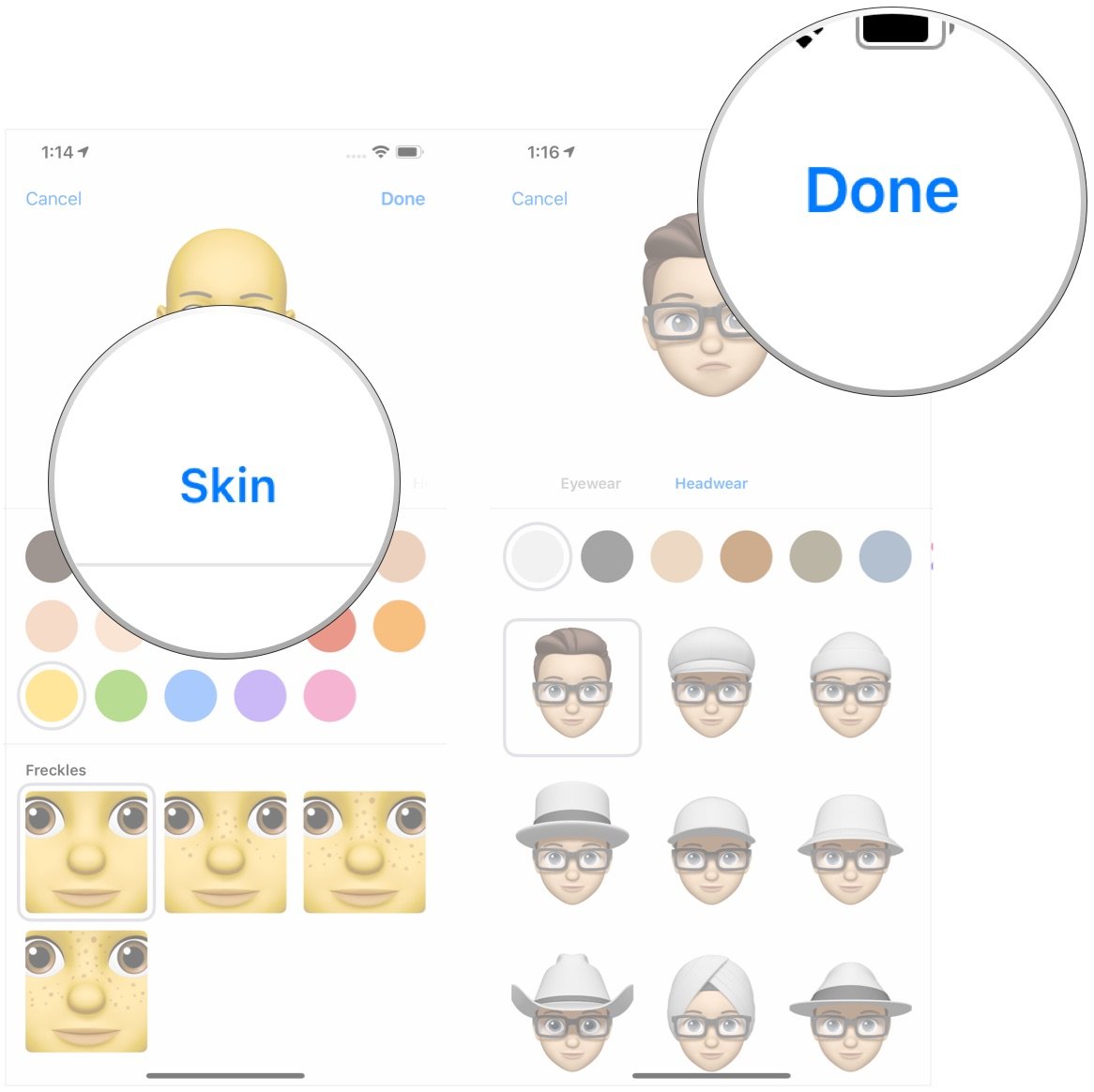
How to send Animoji and Memoji
- Open Messages on your iPhone or iPad.
- Tap the conversation in which you'd like to send an Animoji.
- Tap the Animoji button in the message app bar at the bottom of the screen (looks like a monkey).
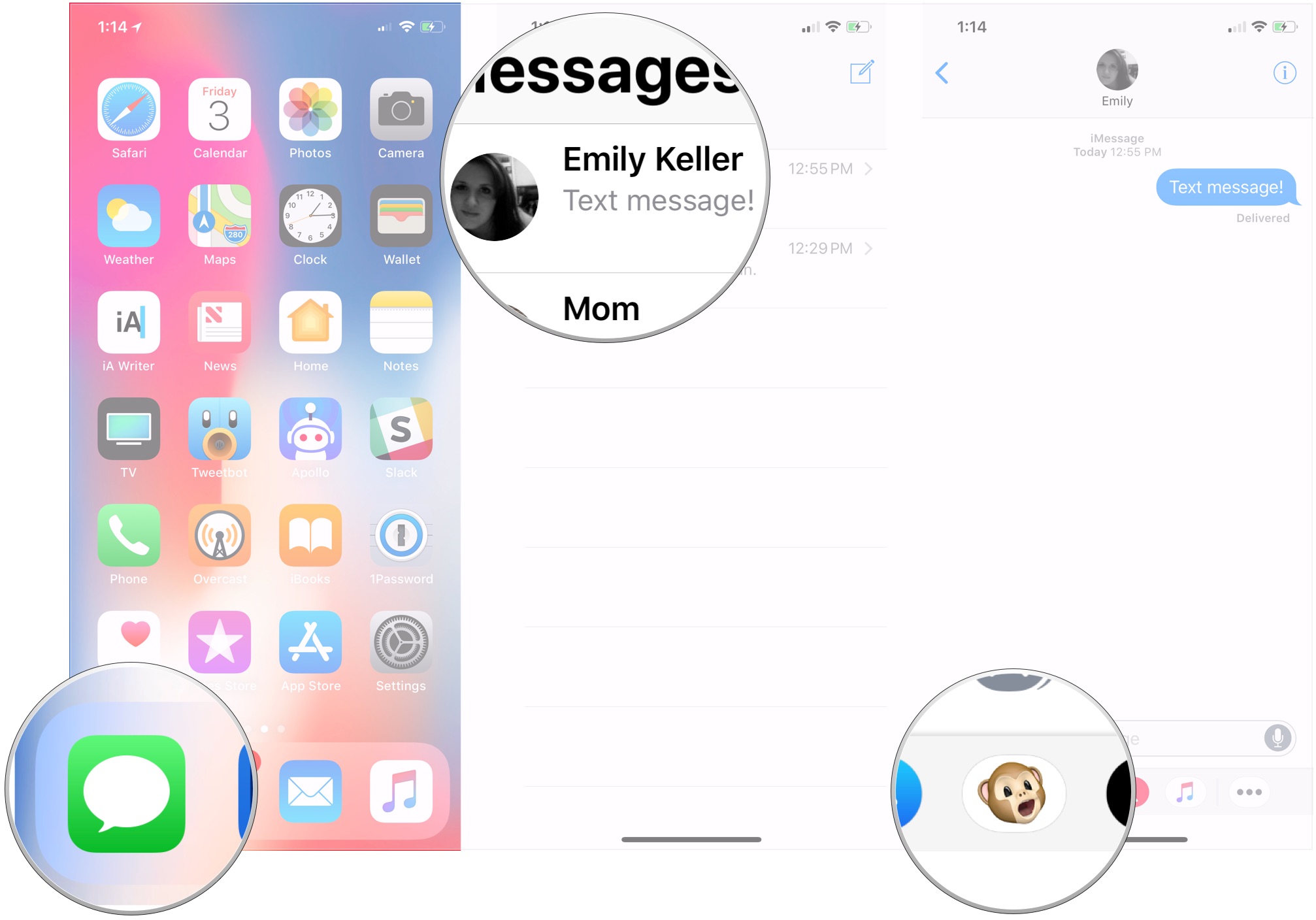
- Scroll left and right on the character selector to select your desired Animoji character — Memojis will appear first in the lineup.
- Tap the record button in the bottom-right corner of the Animoji screen.
- Record your Animoji message.
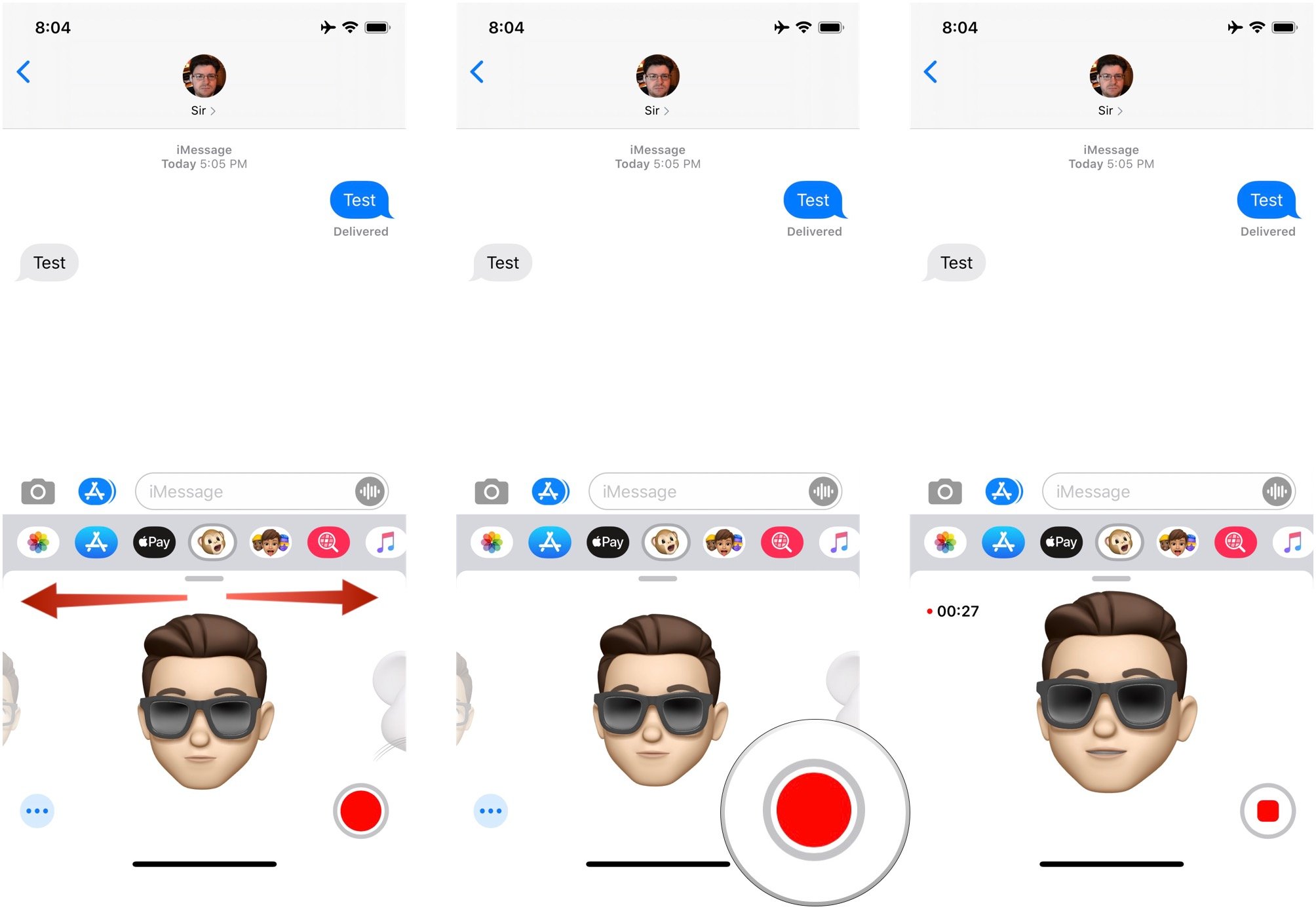
- Tap on the stop button to stop recording before the maximum time of 30 seconds.
- Tap the delete button if you want to scrap the message you've just recorded.
- Tap the send button to send your Animoji.
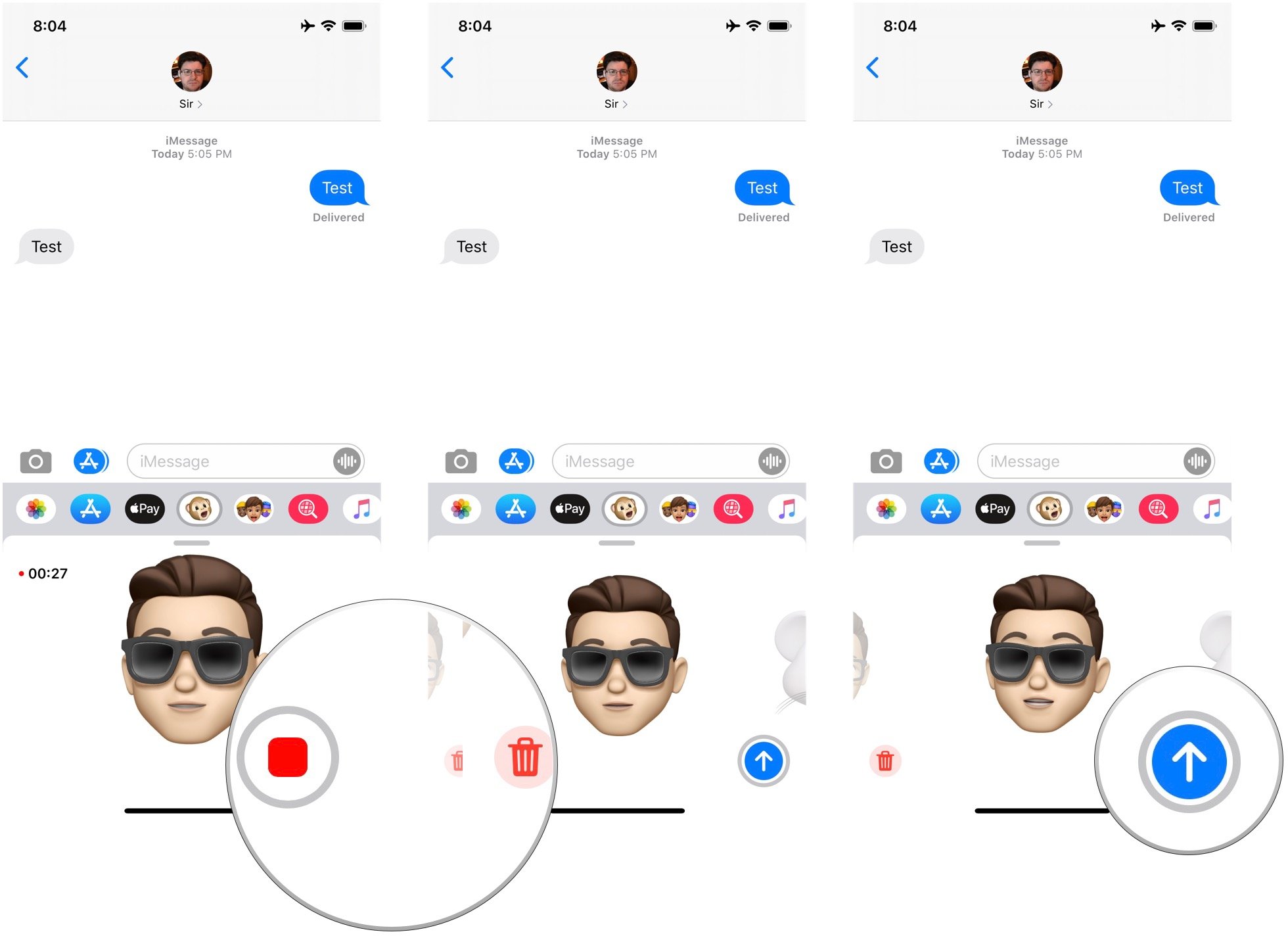
And remember, you can also share any Animoji — including Memoji — you send or receive to other apps and social networks.
How to share Animoji to any social network
Questions?
If you've got any other questions about sending Animoji, let us know in the comments.
Master your iPhone in minutes
iMore offers spot-on advice and guidance from our team of experts, with decades of Apple device experience to lean on. Learn more with iMore!
Joseph Keller is the former Editor in Chief of iMore. An Apple user for almost 20 years, he spends his time learning the ins and outs of iOS and macOS, always finding ways of getting the most out of his iPhone, iPad, Apple Watch, and Mac.


