How to create and use contact shortcuts with Launch Center Pro
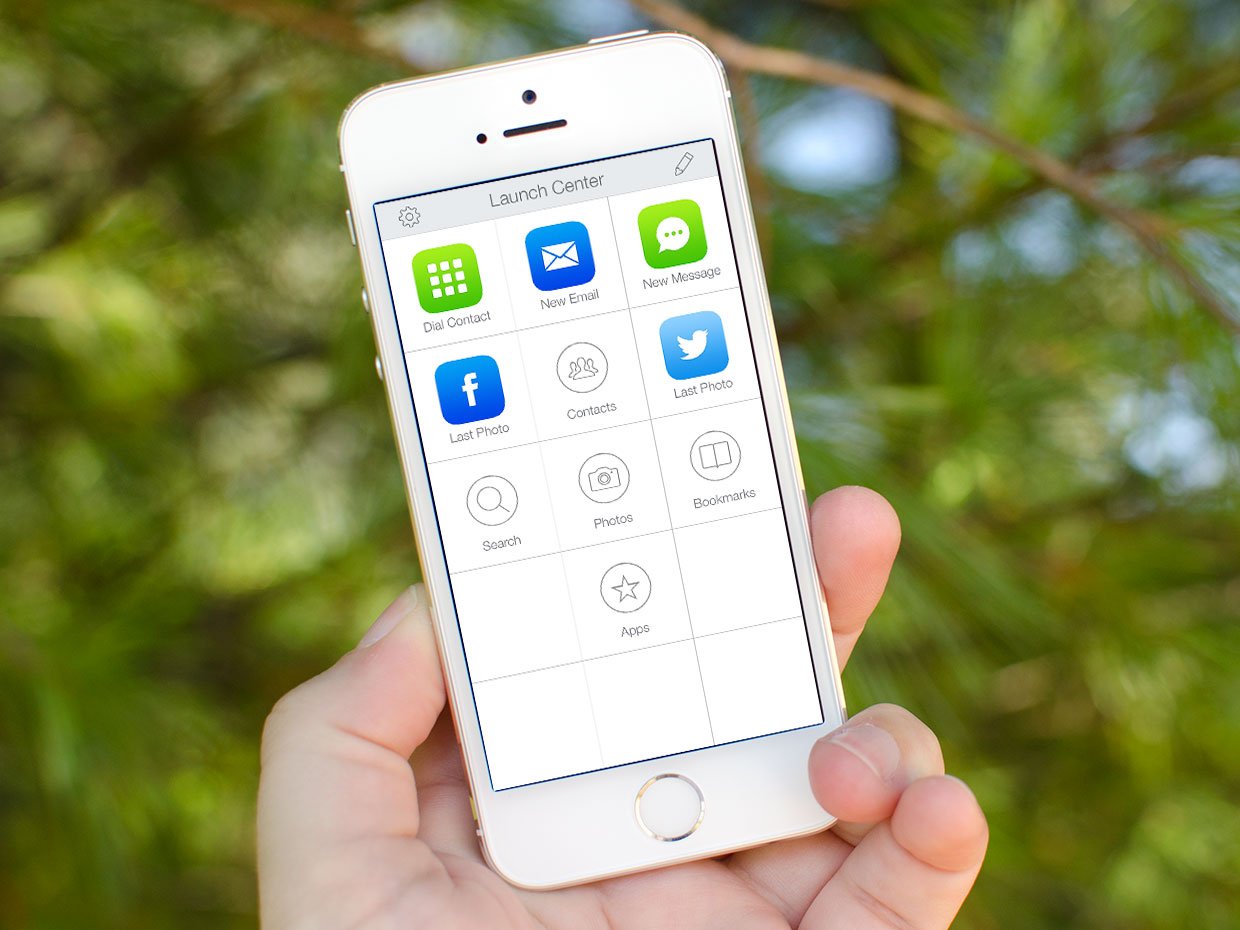
Launch Center Pro for iPhone and iPad lets you create incredibly convenient shortcuts so you can access your most commonly performed actions with light speed. One thing that Launch Center Pro handles wonderfully is contacts. From messaging to FaceTime to phone calls, Launch Center Pro lets you do it in record time. Here's how to get started:
- How to create a contact shortcut in Launch Center Pro
- How to use a shortcut for a contact in Launch Center Pro
How to create a contact shortcut in Launch Center Pro
- Launch the Launch Center Pro app on your iPhone or iPad.
- Tap the Edit button in the upper right hand corner.
- For this example, I'm going to create an action inside the Contacts group. So I'll tap on Contacts. You can however place it inside any group you want or on the main Launch Center Pro dashboard.
- Tap on an empty tile to start creating an action.
- Give your action a name. In my example I'll name mine Email Rene.
- Now tap on Action Composer.
- Now tap on System Actions. What you choose may depend on what kind of action you're creating. But for my example, I'll choose System Actions.
- I'll now select Mail.
- Now I'll choose Send Email to Contact and find Rene in my contacts.
- Now that I've created my action, I'll select Done in the top right corner.
- Again I'll tap Done to confirm I'm done editing.
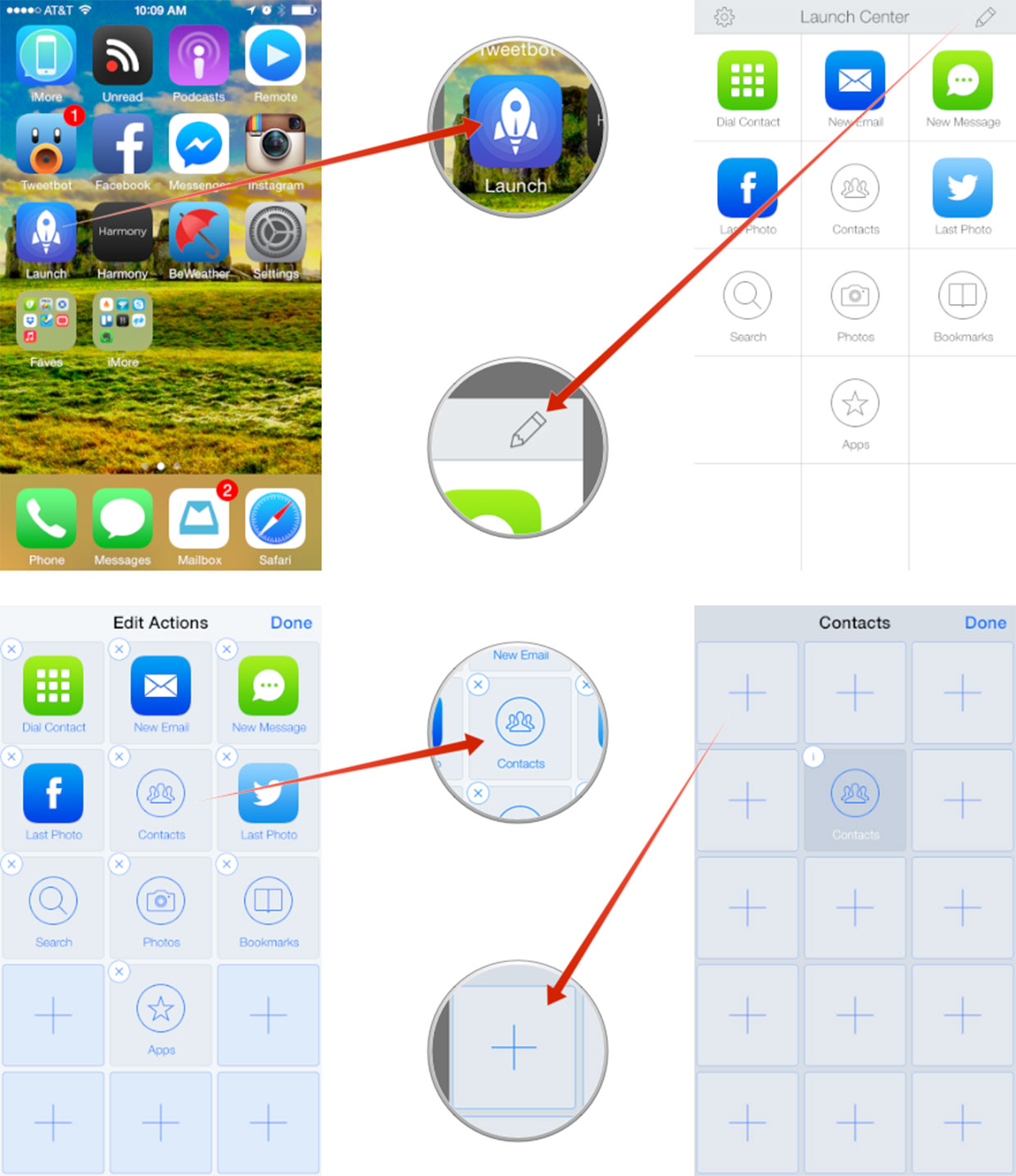
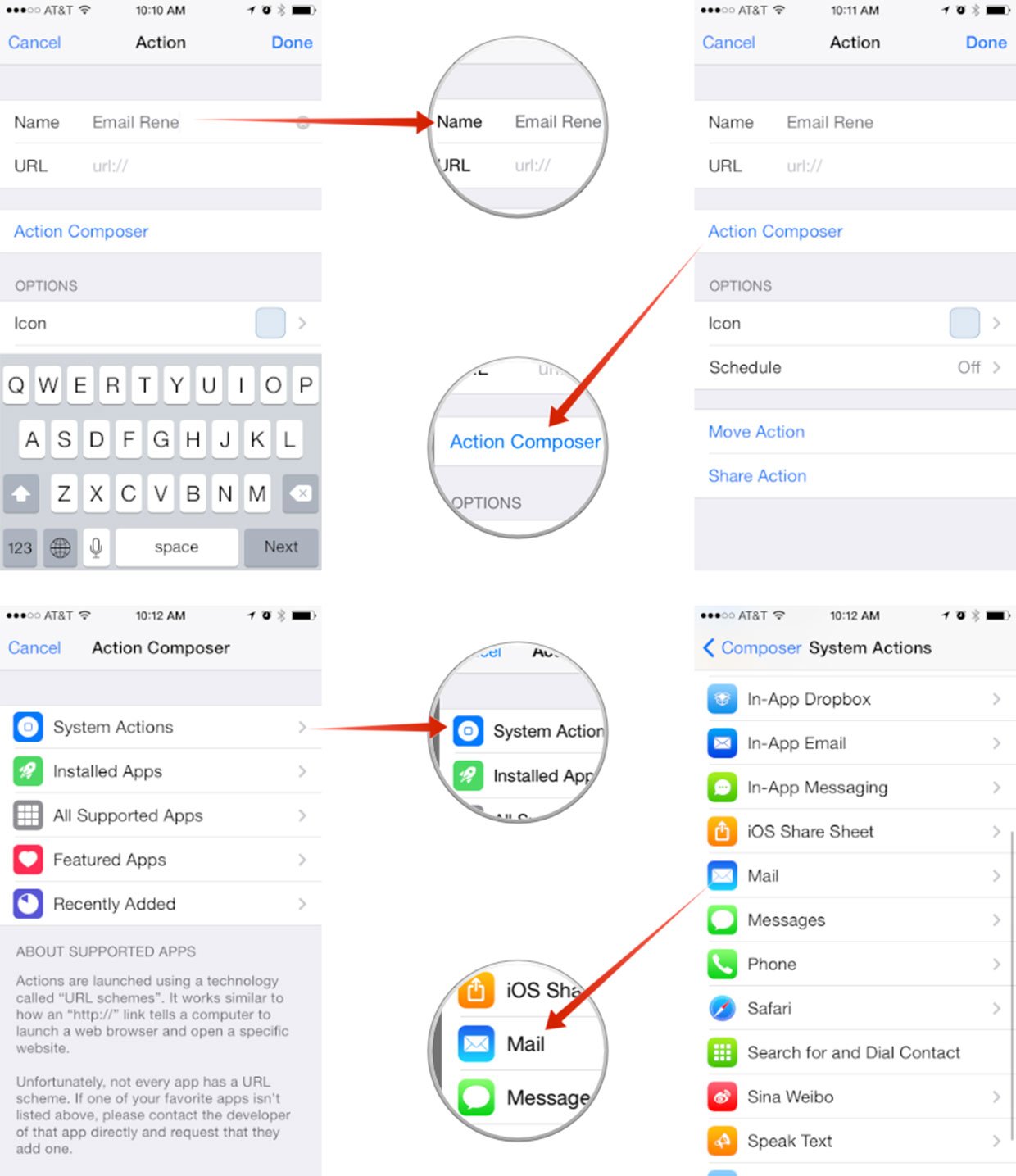
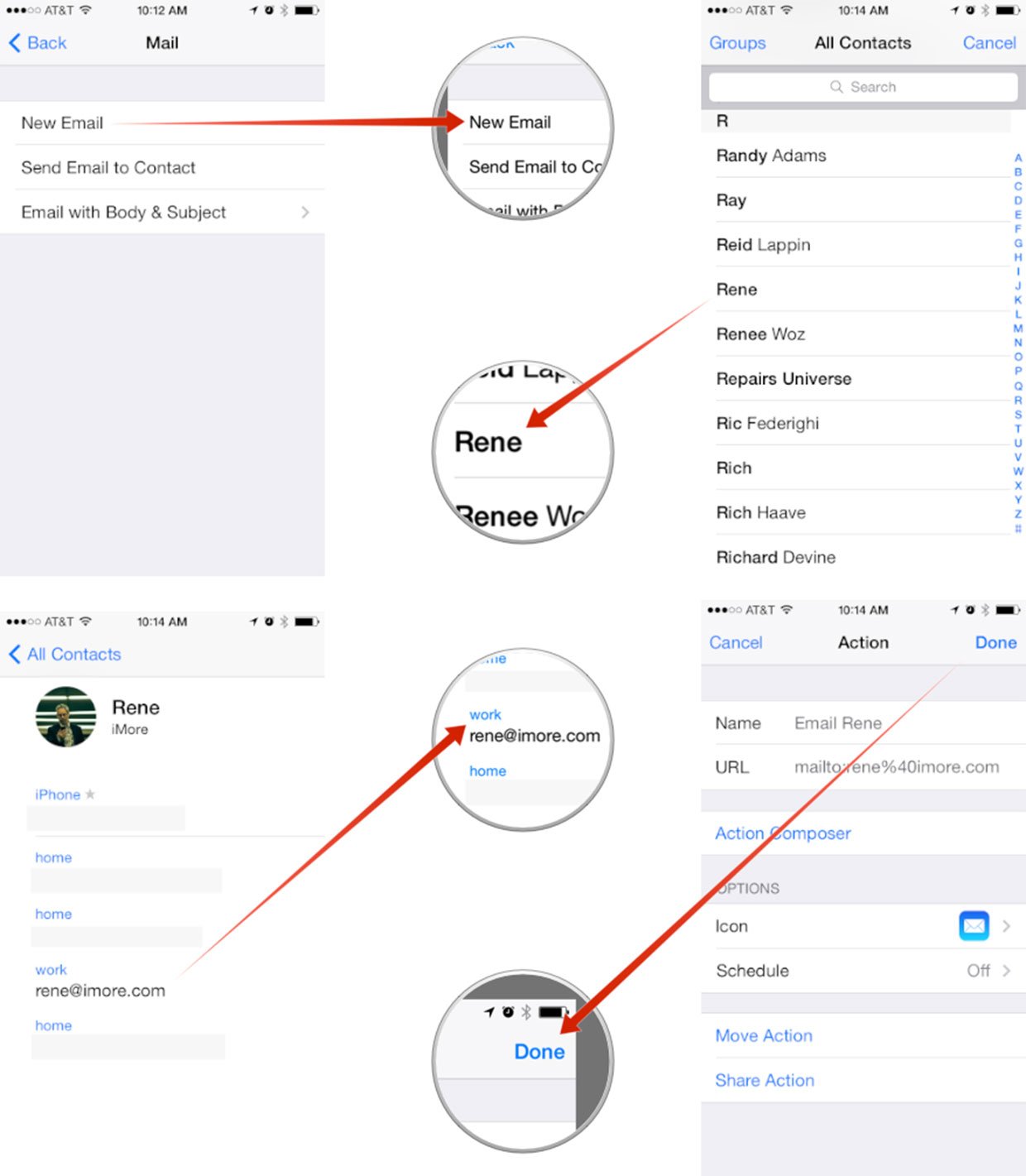
That's all there is to it. I know have a super quick shortcut to emailing Rene that takes a quick tap and a gesture. Obviously what options you select for creating contact actions will vary depending on what you'd like to do. You would just choose the different type of communication such as FaceTime, Message, or something else.
How to use a shortcut for a contact in Launch Center Pro
- Launch the Launch Center Pro app on your iPhone or iPad.
- If the action you created was on the main dashboard, simply tap on it and you're done. If it was in a group however, tap and hold the group name to bring it up.
- Now just drag your finger to the action inside the group in order to perform it.
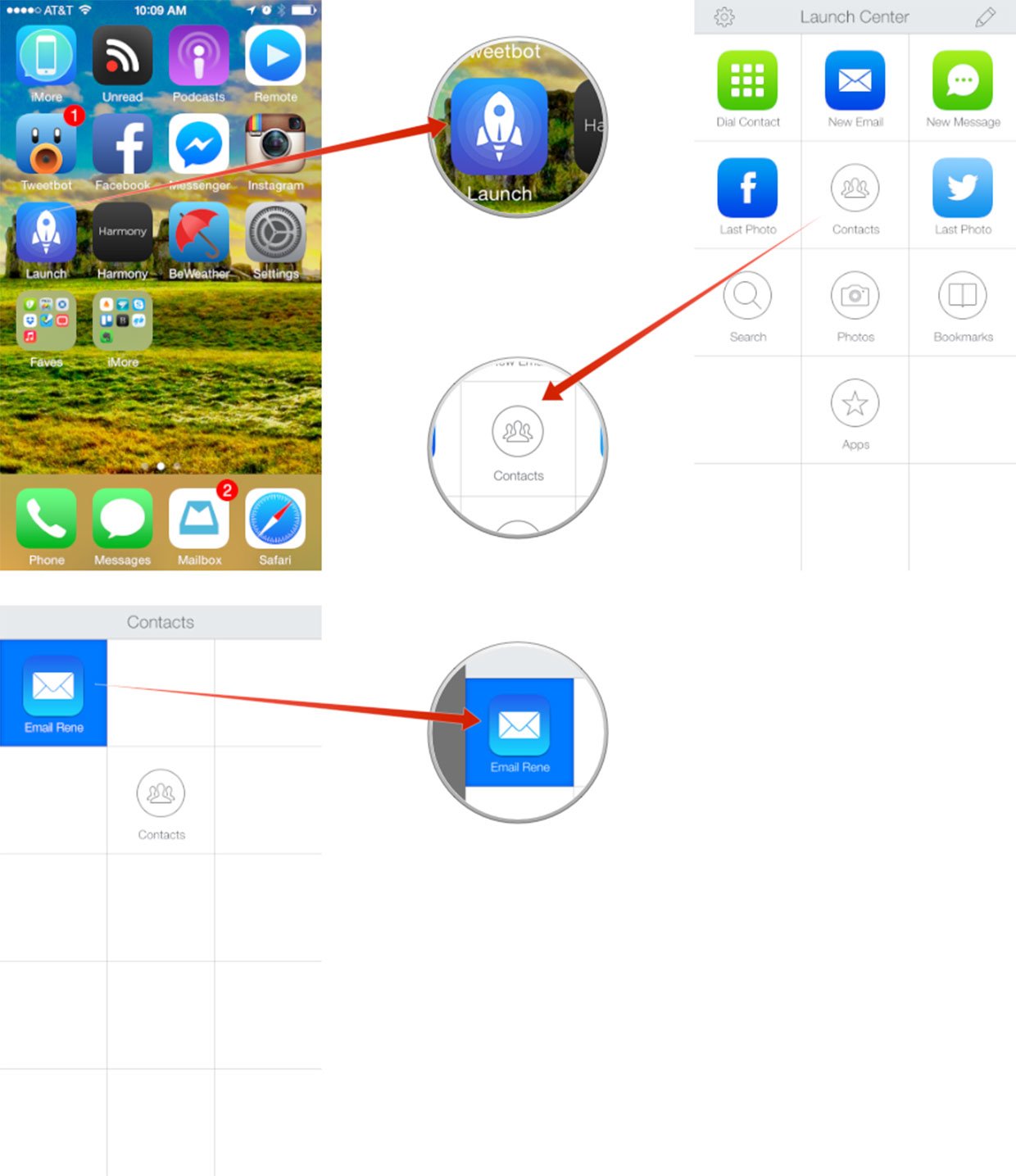
That's all there is to it. Once you create your actions you'll always be able to access them with just a quick tap and perhaps a gesture or two.
Try it out and let us know how it works for you. If you use Launch Center Pro regularly, let us know in the comments how it's improved your interaction with your iPhone or iPad. Does it help you get to commonly performed tasks a lot quicker and easier?
Master your iPhone in minutes
iMore offers spot-on advice and guidance from our team of experts, with decades of Apple device experience to lean on. Learn more with iMore!
iMore senior editor from 2011 to 2015.

