How to create and use a Focus on Mac
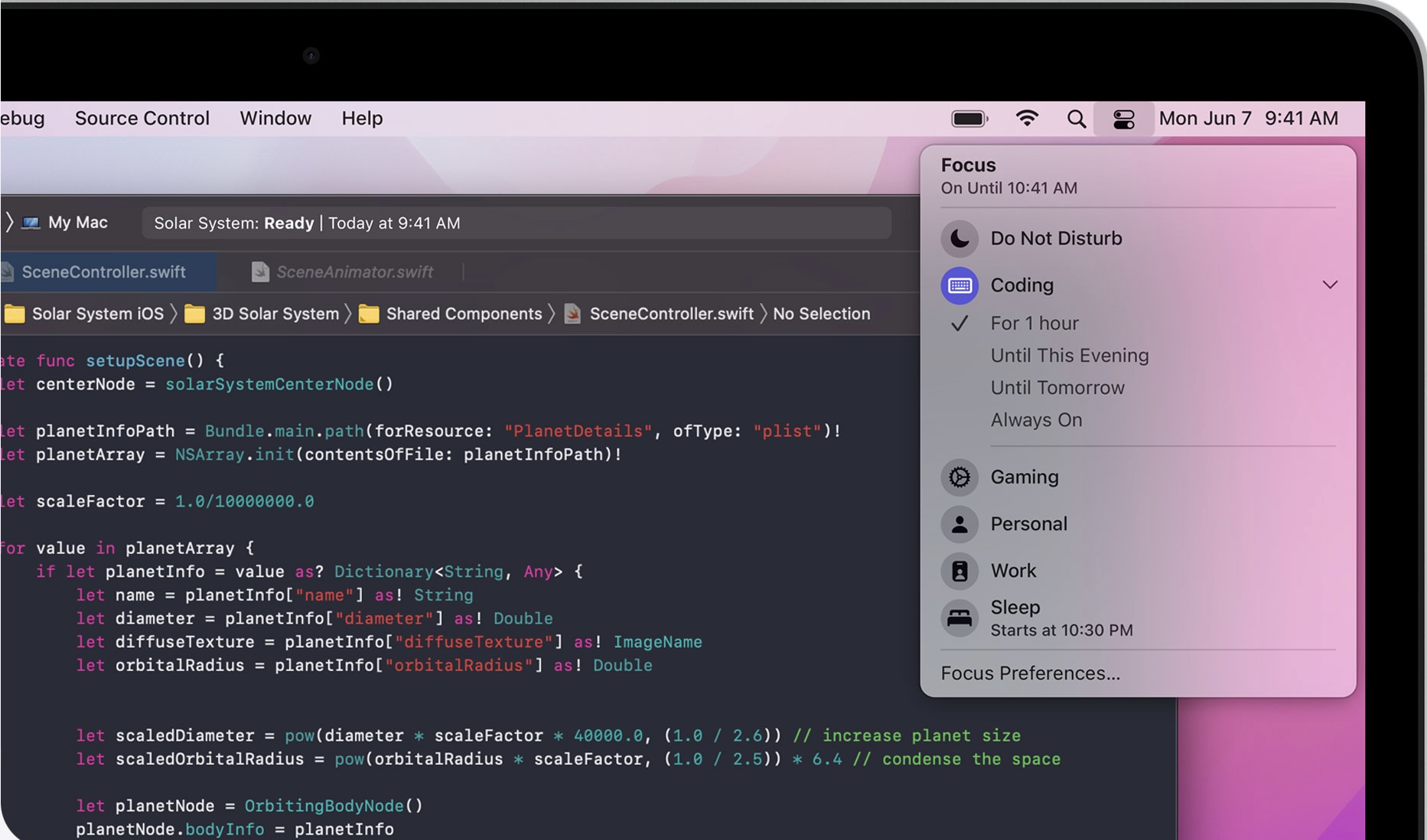
Focus on Mac is one of the more significant new features that came with macOS Monterey. As the name suggests, the tool has been designed to make it easier for users to concentrate on what they're doing throughout the day by silencing unnecessary notifications and alerts. Thanks to iCloud, Focus syncs across multiple devices, so Focus changes made on iPhone, for example, are immediately reflected on Mac and iPad, when applicable.
If you have macOS Monterey, here's how to set up and use a Focus on your best Mac.
What is Focus?
In recent years, Apple has beefed up its sleep tools on mobile and Apple Watch. When activated, the tools let you set sleep and wake-up times and decide which type of alerts are acceptable during your downtime. Focus is an extension of this (and Do Not Disturb) and allows you to establish parts of the day, then assign notification settings for each. These parts of the day can be regularly scheduled (sleep, work) or activated on the fly (gym, dinner).
You can get started on your mobile device or through macOS Monterey on your Mac.
How to set up a Focus in macOS Monterey
Before you can start using Focus on Mac, you need to set it up first. You can do this on macOS Monterey via the System Preferences app.
- Click System Preferences from your Mac's dock.
- Select Notifications & Focus.

- Click on the Focus tab.
- Choose a preset Focus to set it up, or tap + at the bottom left to create a custom one.
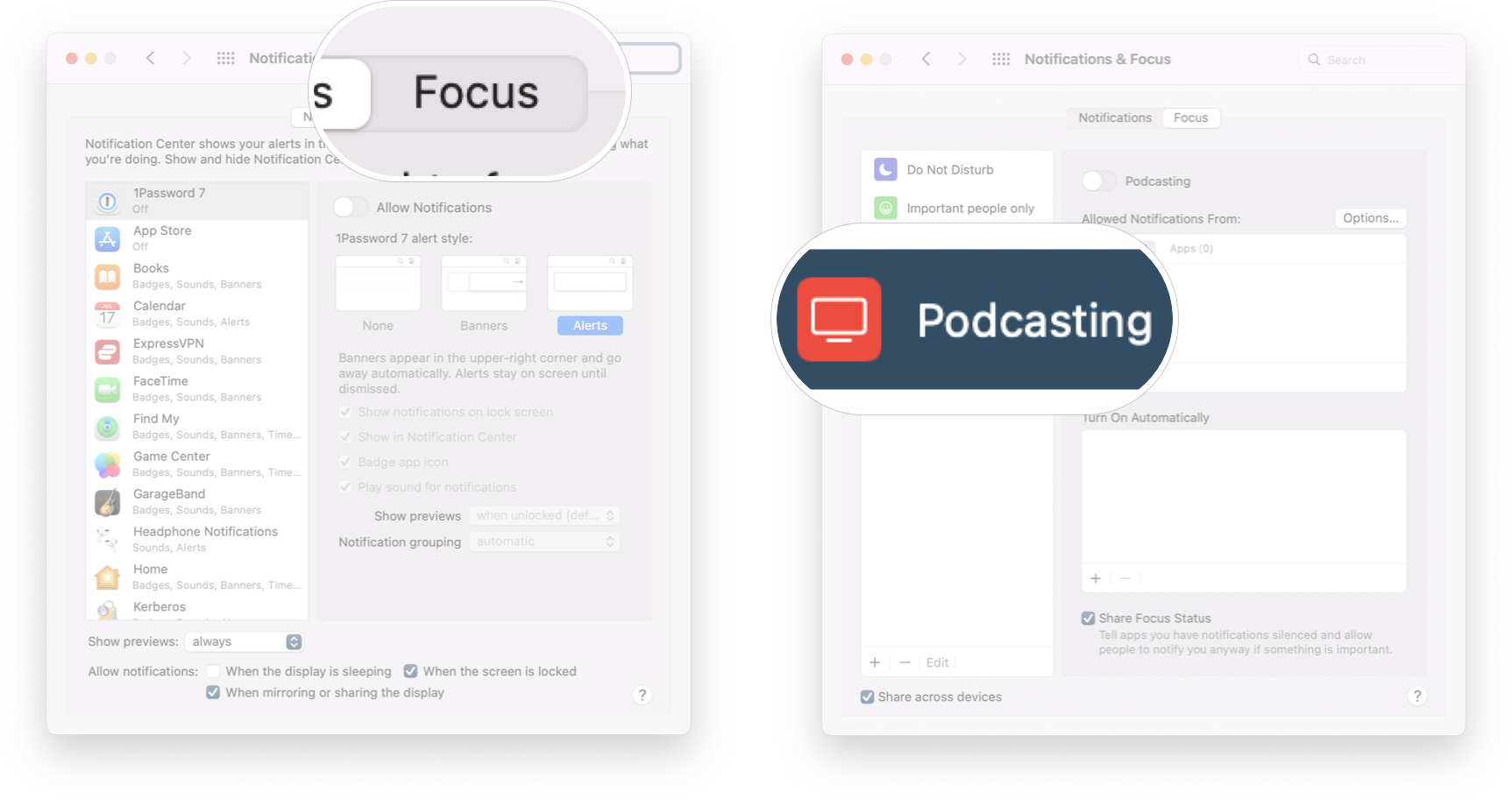
- With a Focus selected, select + under Allowed Notifications From (People).
- Add a new person.
- Click Add.
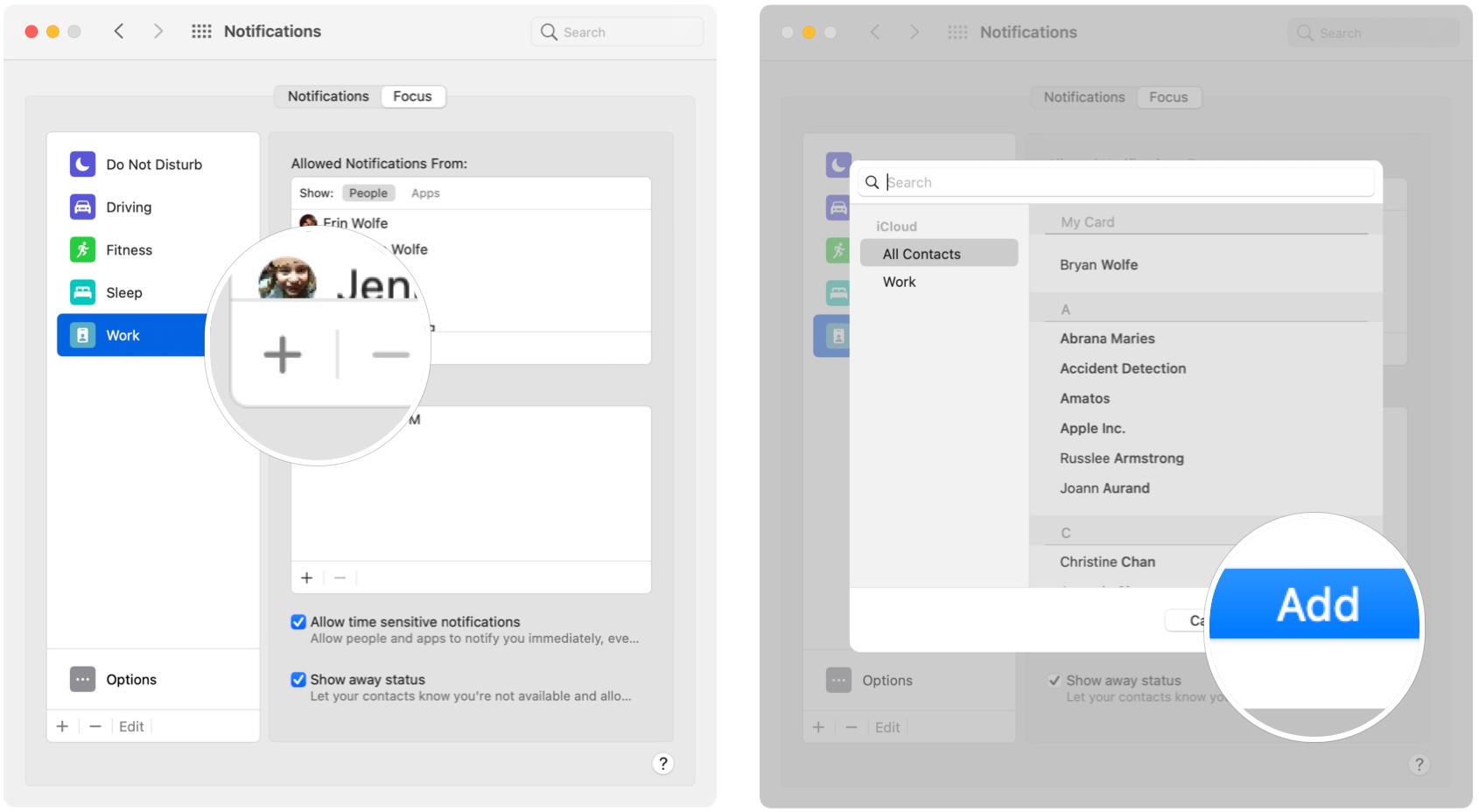
- With a Focus selected, select + under Allowed Notifications From (Apps).
- Add new apps.
- Click Add.
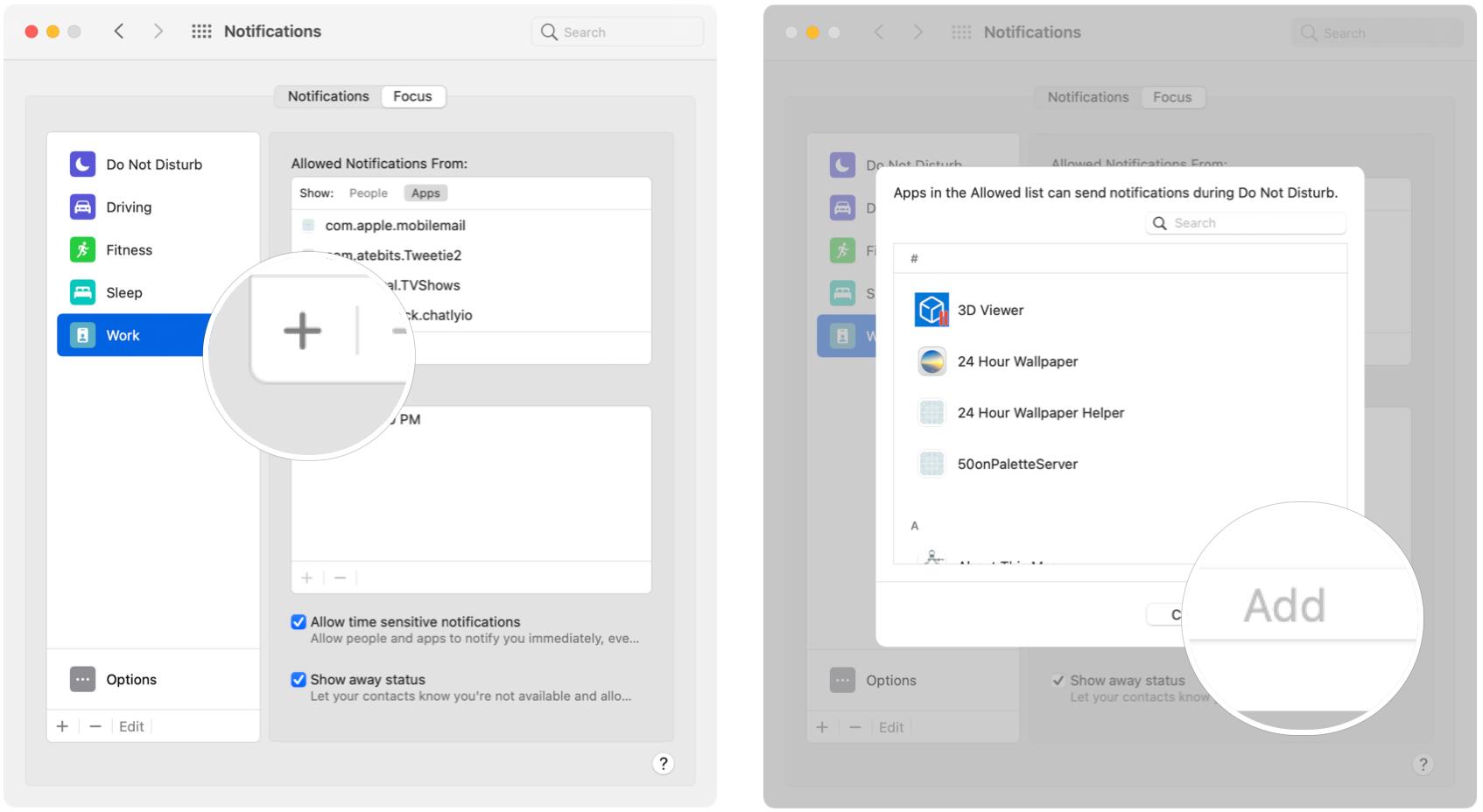
That's all there is to getting a Focus set up on Mac. If you decide you want to add or remove people and apps from a Focus, you can do so at any time. Now that you have a Focus set up, it's time to dig even further with customizations.
How to turn on Focus in macOS Monterey
You have all of your customizations set up for all of your Focuses; now what? Well, you're going to want to turn them on. Here's how to do that.
Master your iPhone in minutes
iMore offers spot-on advice and guidance from our team of experts, with decades of Apple device experience to lean on. Learn more with iMore!
- Select the Control Center on the menu bar on your Mac.
- Choose the current Focus, when applicable. If no Focus is active, you'll see the word Focus instead.
- Select the Focus that you want to turn on. You can also tap on the ellipses button (three dots) on a Focus to choose how long you want it on.
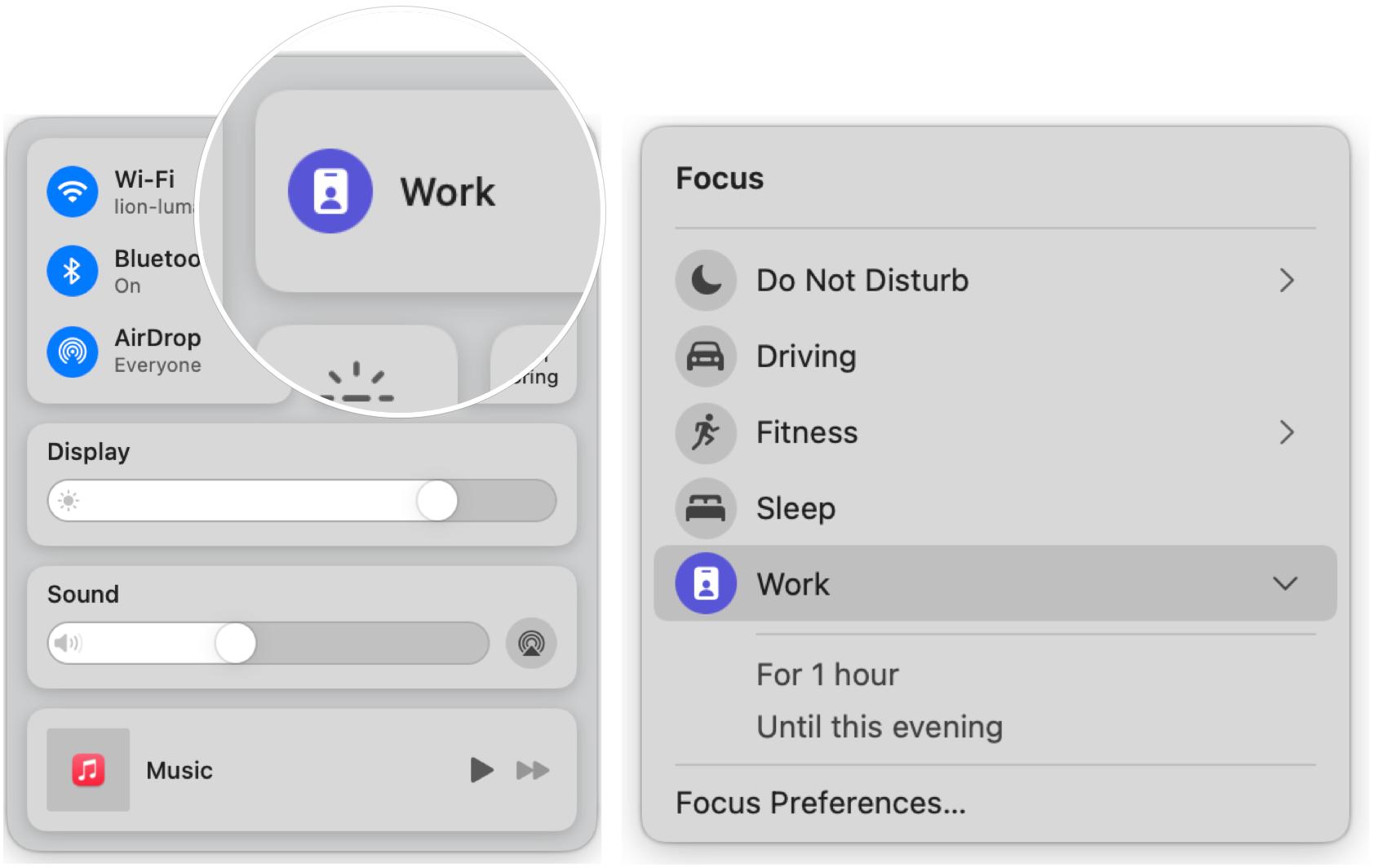
Focus may be getting an upgrade in Apple's next software
While Focus is one of Apple's newest features, there are rumors that point to Focus getting a significant upgrade in the upcoming iOS 16 update. The reason for that train of thought? Apparently Focus in iOS 16 will not be compatible with iOS 15, which would seem to indicate that some sort of major update is on the way.
Updated April 2022: Updated for the latest version of macOS Monterey.

Bryan M. Wolfe has written about technology for over a decade on various websites, including TechRadar, AppAdvice, and many more. Before this, he worked in the technology field across different industries, including healthcare and education. He’s currently iMore’s lead on all things Mac and macOS, although he also loves covering iPhone, iPad, and Apple Watch. Bryan enjoys watching his favorite sports teams, traveling, and driving around his teenage daughter to her latest stage show, audition, or school event in his spare time. He also keeps busy walking his black and white cocker spaniel, Izzy, and trying new coffees and liquid grapes.
