How to create Notes on iPhone or iPad
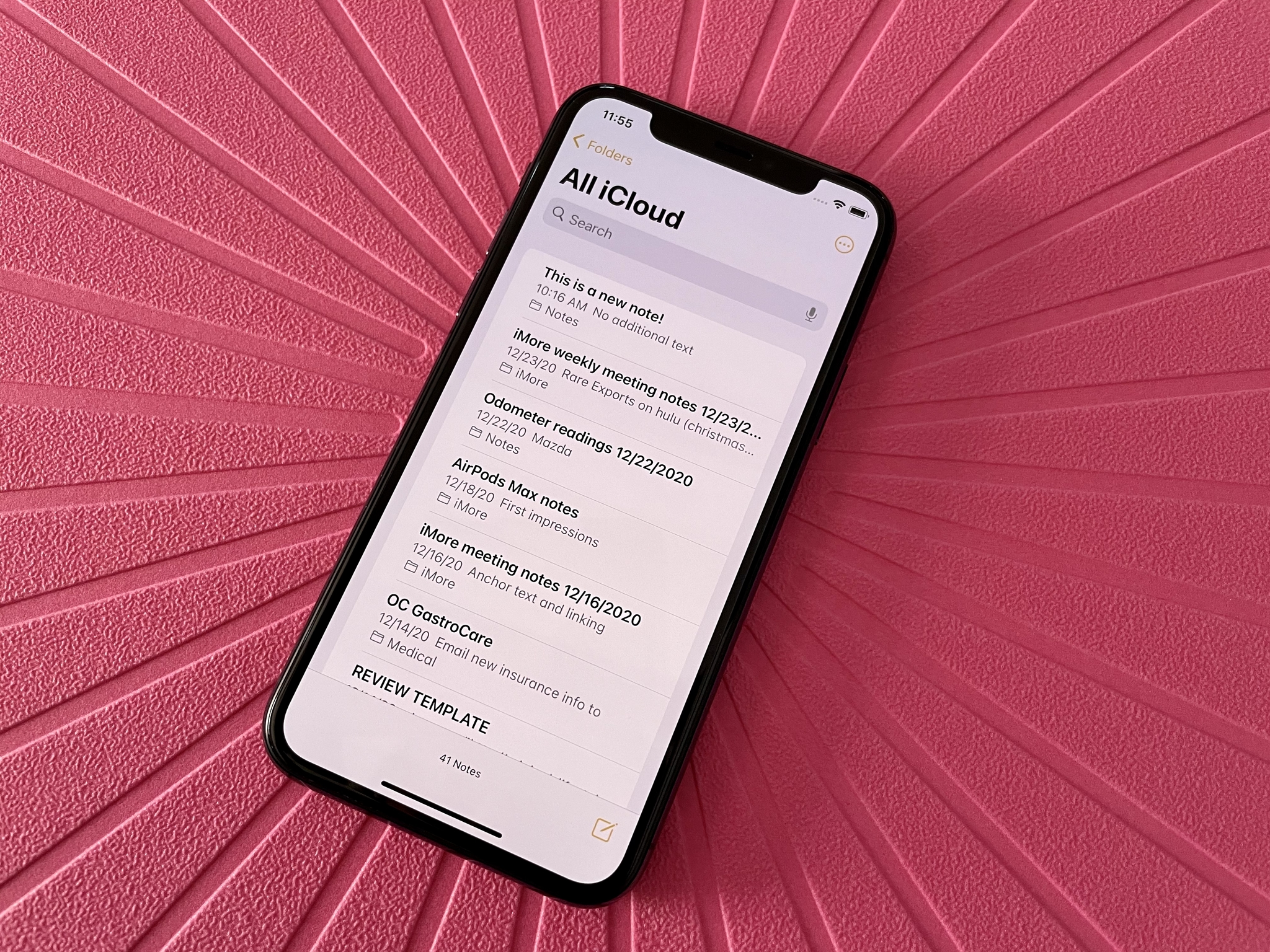
In our day-to-day lives, there are going to be plenty of times when you need to jot something down. Whether that's a great idea that you have in the moment, something important that you need to refer back to later, or just something you want to make a note of, the Notes app is here for you. It's built in directly on your iPhone of choice thanks to iOS, so you don't even need to go download another app. And if you use iCloud, then everything is synced and accessible from anywhere!
Here's how to create notes on iPhone and iPad, and we'll show you how to edit, move, delete, and recover those notes too.
How to create a new note on iPhone or iPad
- Launch the Notes app from the Home Screen of your favorite iPhone or iPad.
- Tap the Create new note button at the bottom right.
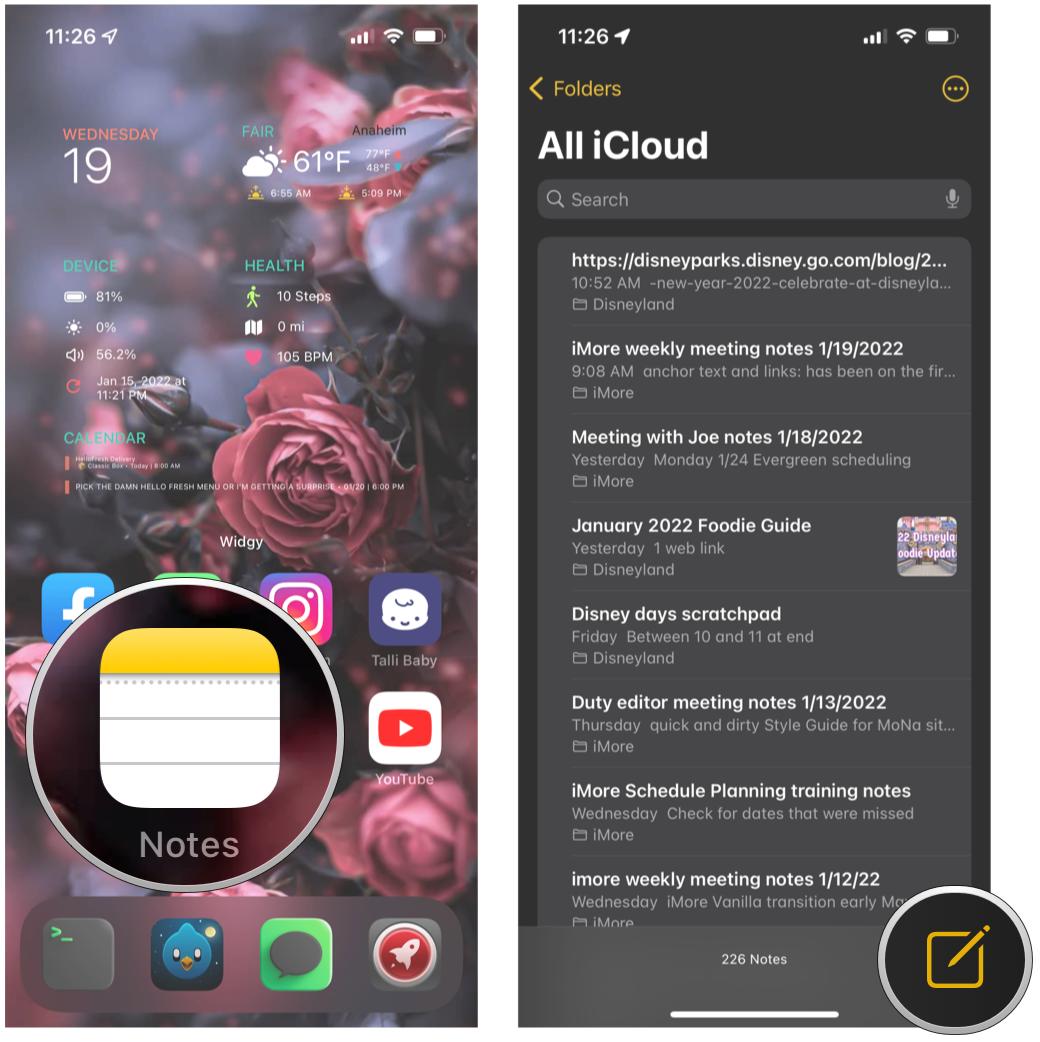
- Type out your note.
- Tap the Done button in the top right to save your note and exit the editing mode.
- Tap the New note button from within an existing note to start another one quickly.
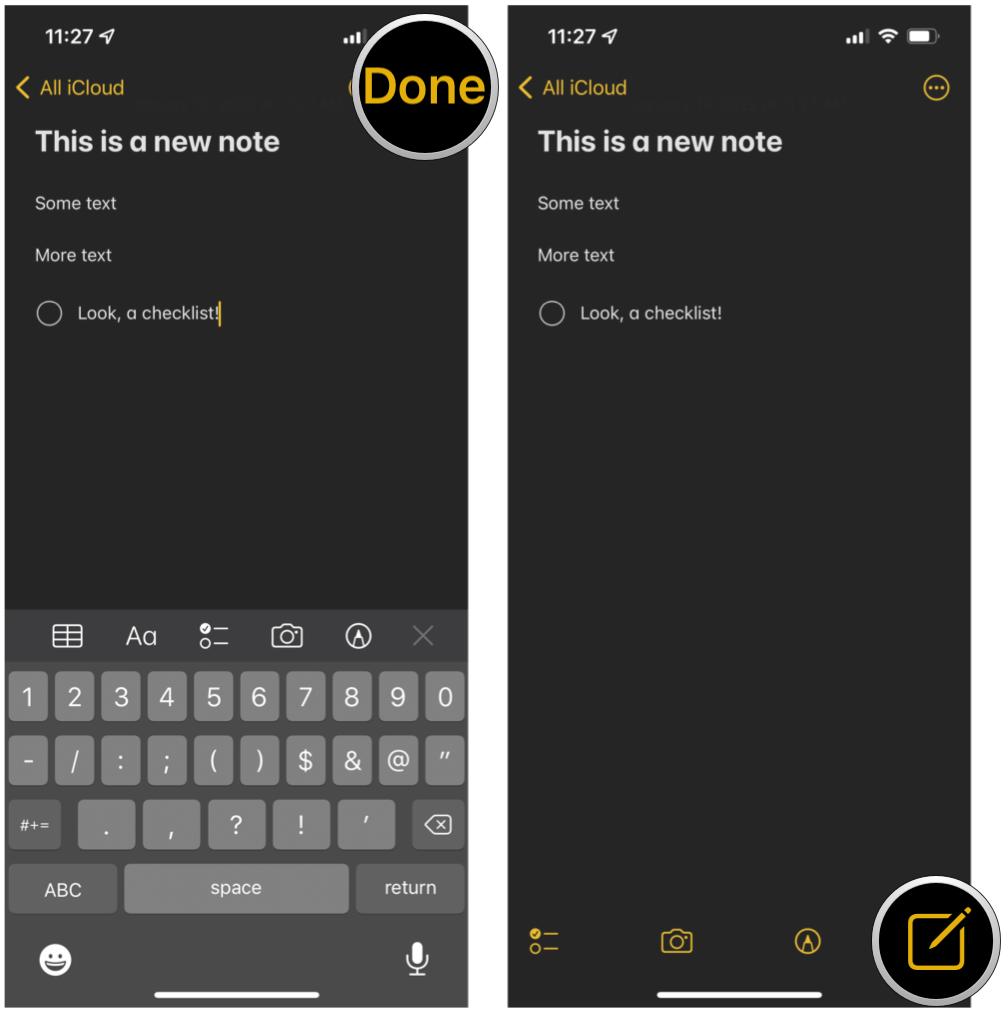
How to edit an existing note on iPhone or iPad
- Launch the Notes app from the Home screen of your iPhone or iPad
- Tap on the note you want to edit.
- Tap anywhere inside the note to bring up the keyboard and start updating or appending.
- Tap Done to save your changes.
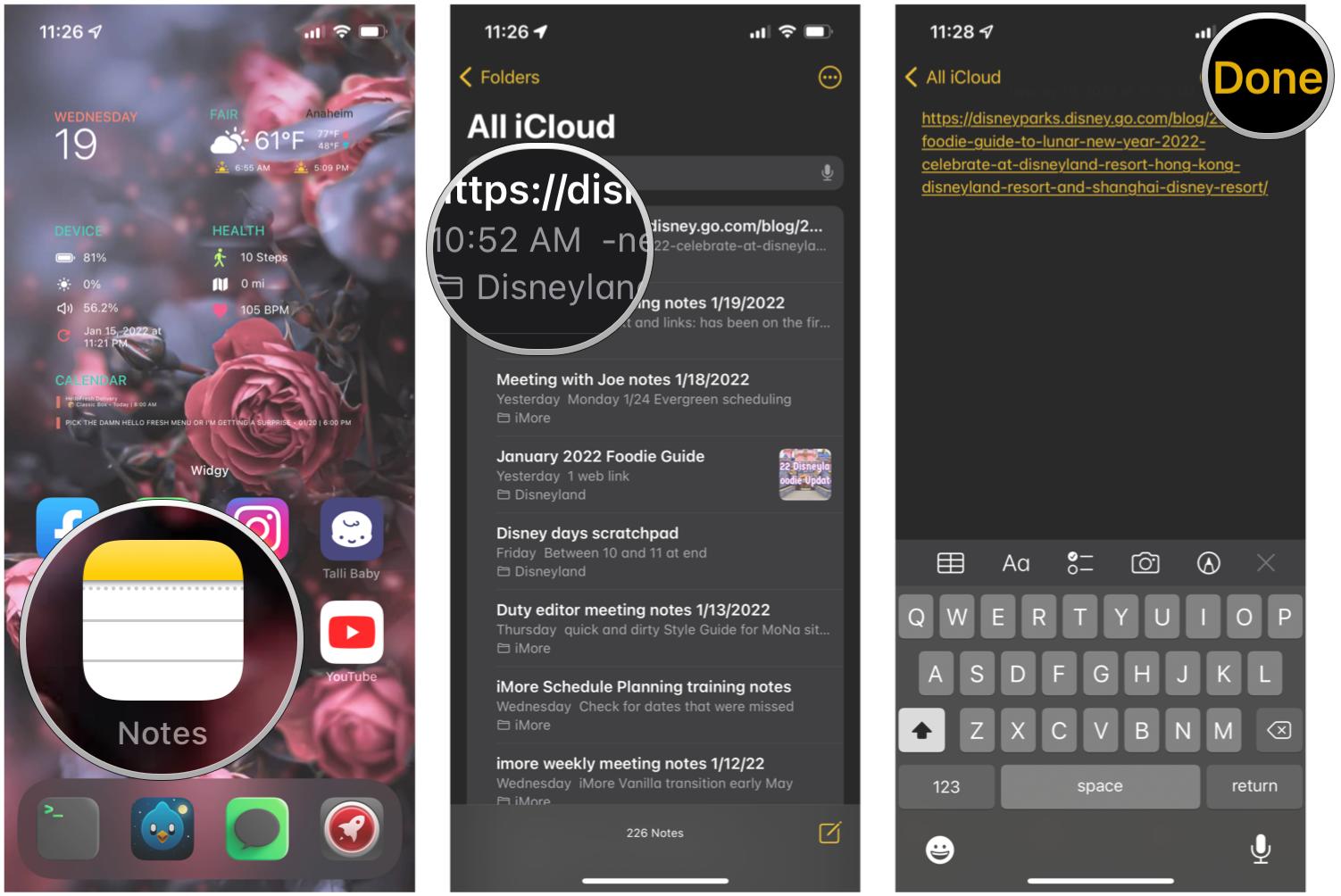
How to move a note to a new folder on iPhone or iPad
If you've created a note but later realize you want it in a different folder, you can move it.
- Launch the Notes app from the Home screen of your iPhone or iPad.
- Tap on the folder that the note you want to move is currently in.
- Tap ... in the upper right of the list of notes, near the folder's name.
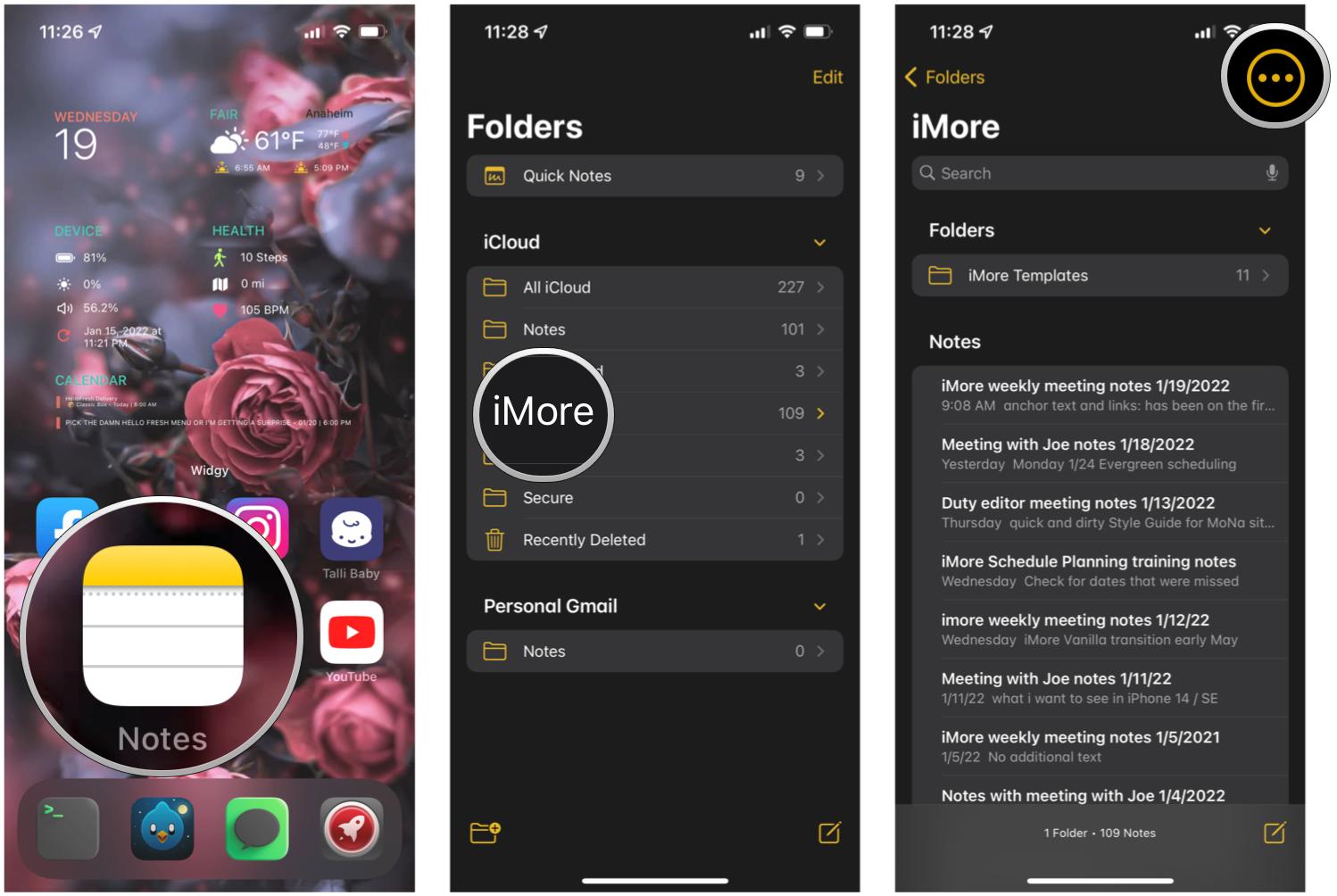
- Select the Select Notes option in the menu.
- Select the notes that you want to move.
- Tap Move To... in the bottom left.
- Select a folder to move the note to. You can also tap New Folder to create a new folder.
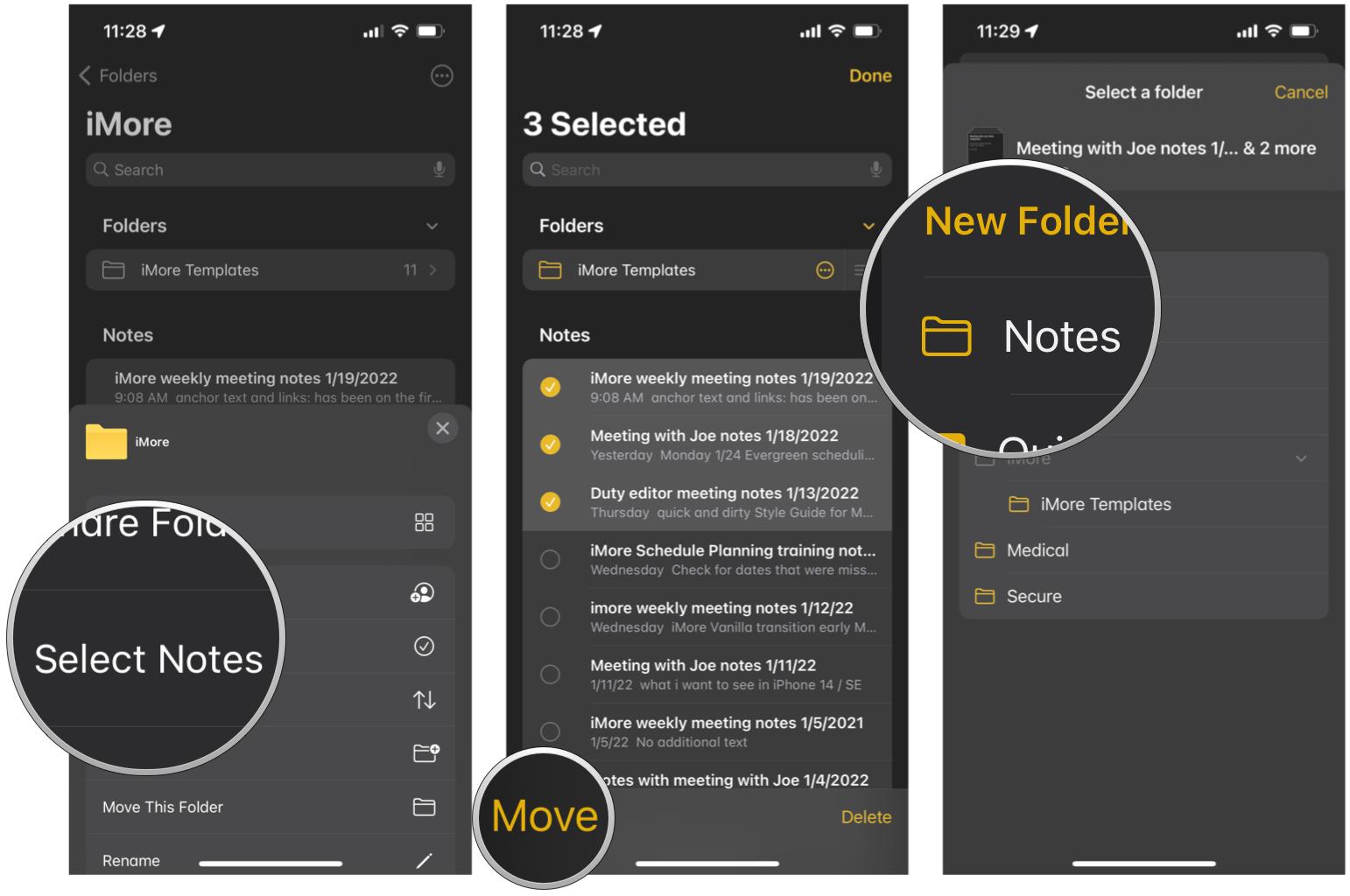
How to delete a note on iPhone or iPad
- Launch the Notes app from the Home screen of your iPhone or iPad.
- Open the note you want to delete.
- Tap on the More button in the upper right corner.
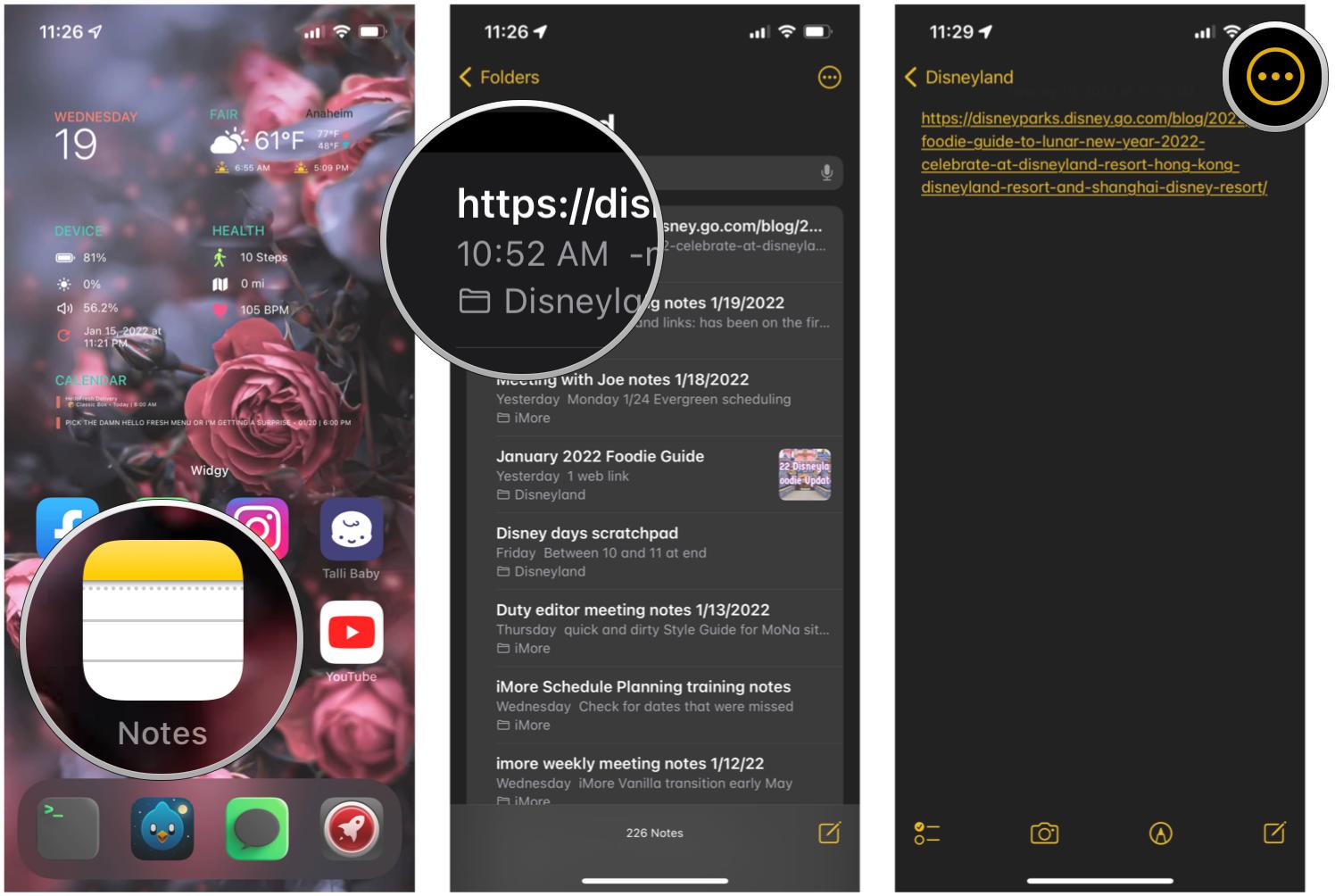
- Tap Delete.
- To delete a note faster, swipe to the left on the note in the list, then tap Delete.
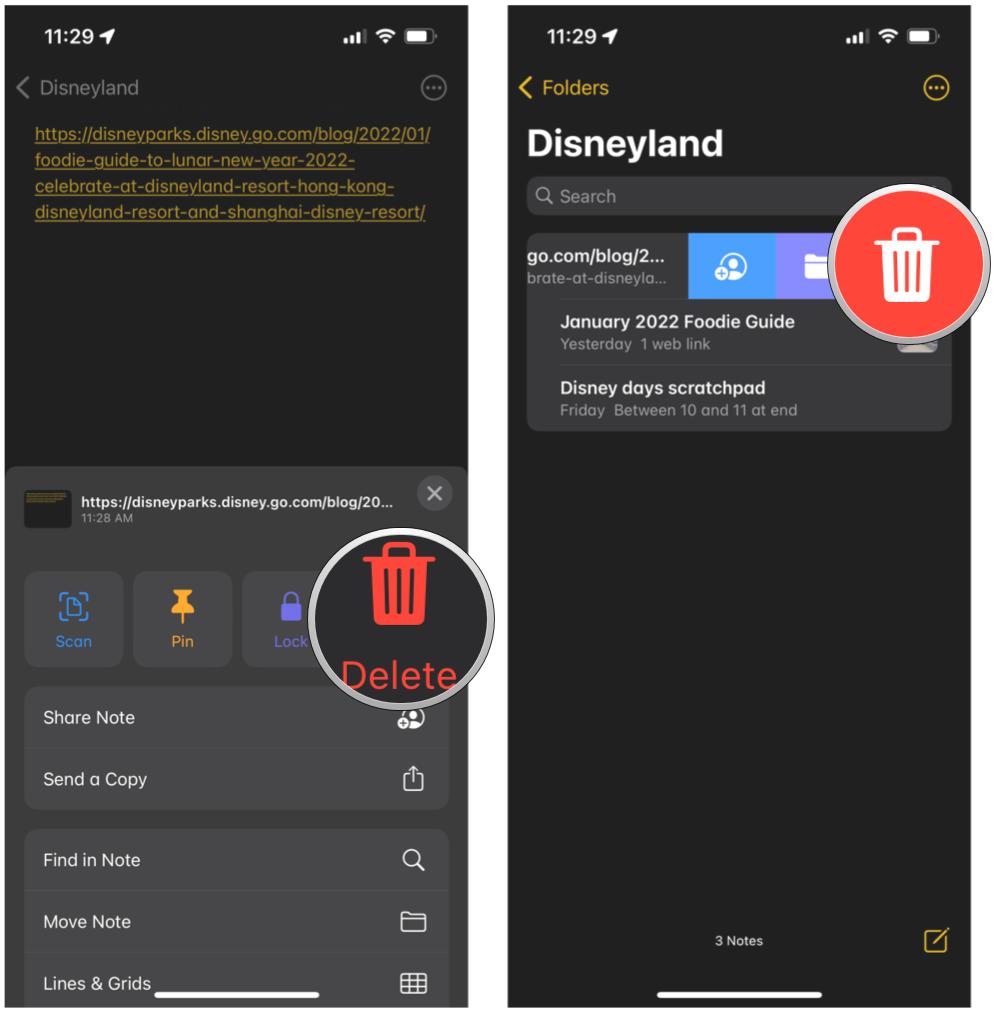
This sends the note to a "Recently Deleted" folder for 30 days, after which time the note is permanently deleted.
How to recover a recently deleted note
- Launch Notes on your iPhone or iPad.
- Tap the Folder button to return to the main Folder list.
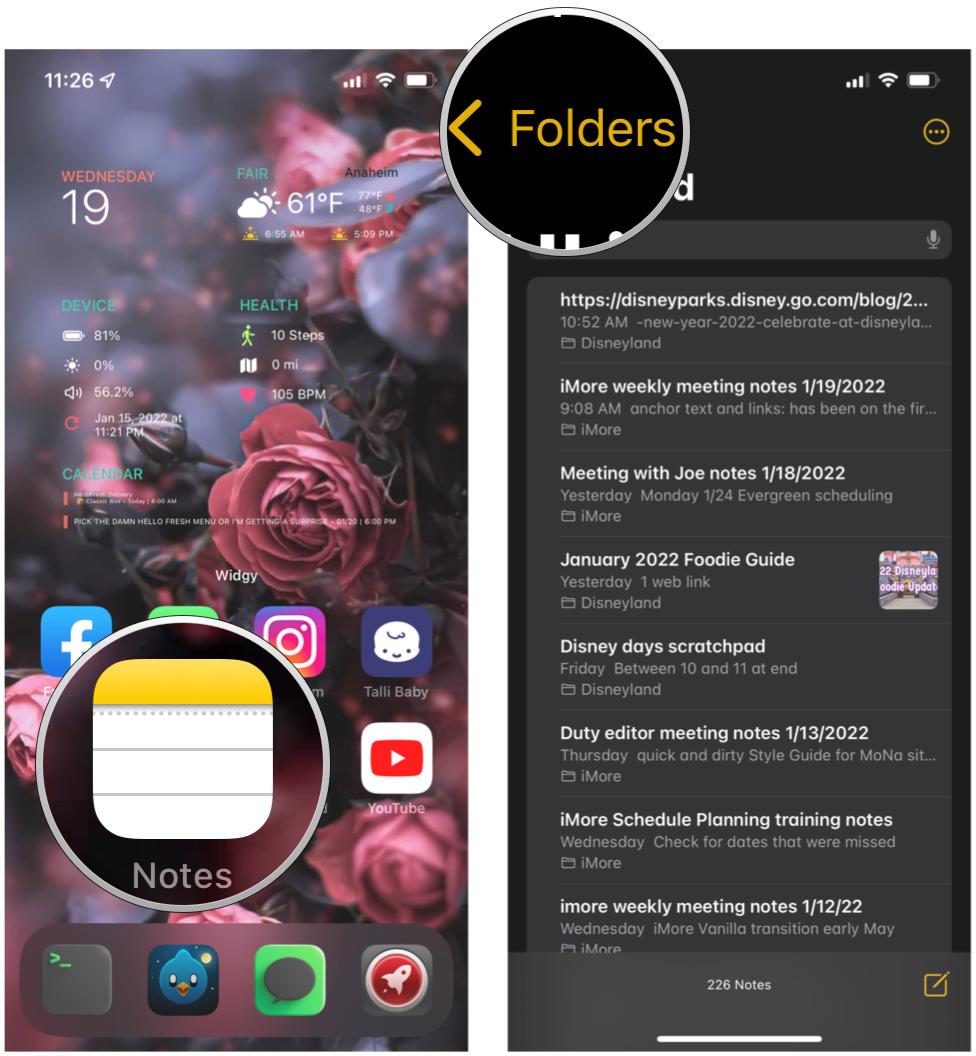
- Select the Recently Deleted folder under the account that you originally deleted a note from.
- Swipe left on a recently deleted note that you want to recover.
- Tap the Folder button to move it back to a folder.
- You can also tap the Delete button to permanently delete it.
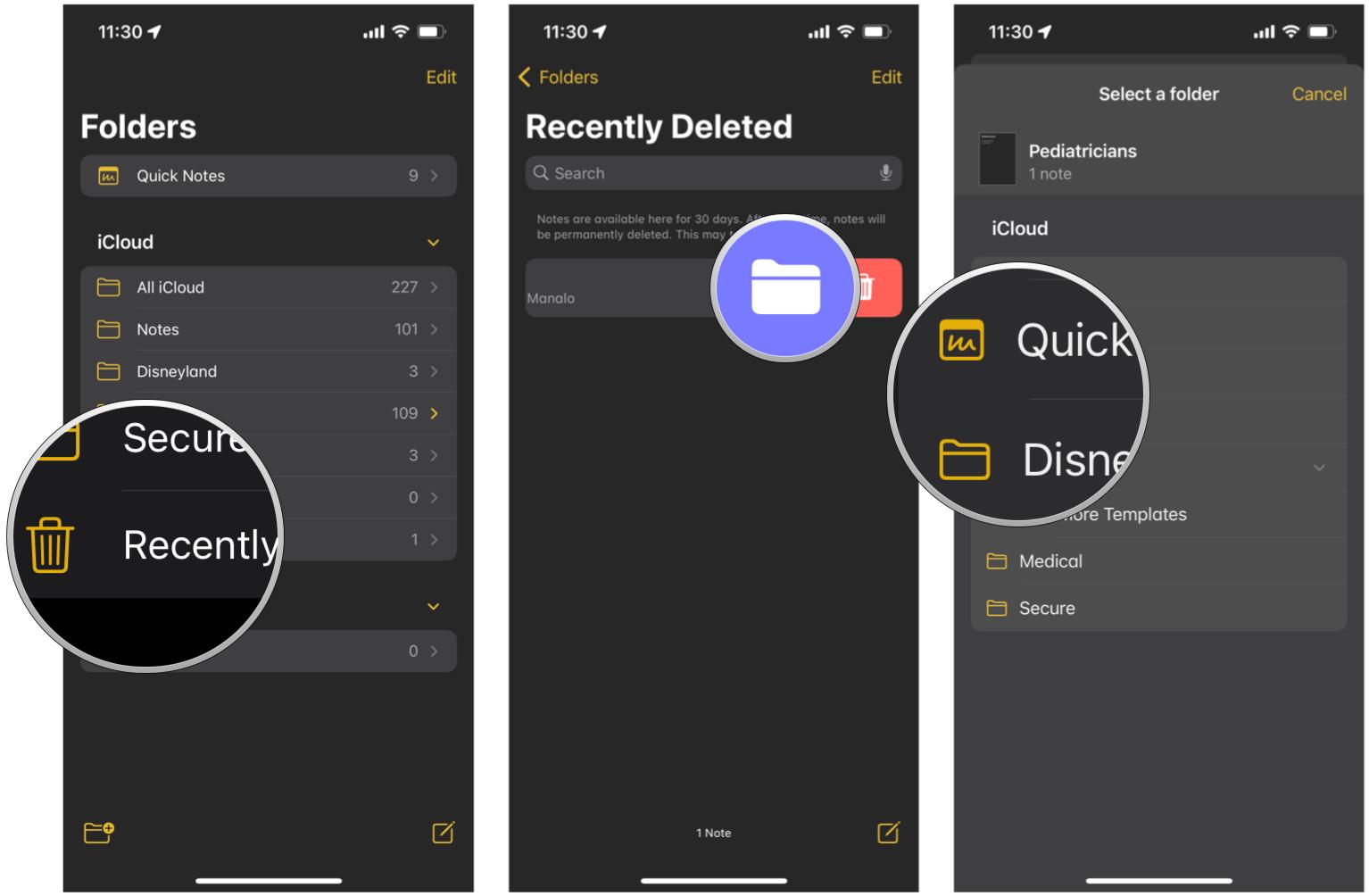
If you have deleted a locked note, then it will remain in the Recently Deleted folder well beyond the 30-day limit.
Jot it down for later!
As you can see, it's super easy to create notes right in the Notes app on your best iPad or iPhone, including the iPhone 13. That's not all you can do with the Notes app though. You can also use Tags to further organize your notes, too. Overall, the Notes app is the app I turn to for any bits of information I want to keep around for referring back to later.
January 2022: Updated for iOS 15.
Master your iPhone in minutes
iMore offers spot-on advice and guidance from our team of experts, with decades of Apple device experience to lean on. Learn more with iMore!
Christine Romero-Chan was formerly a Senior Editor for iMore. She has been writing about technology, specifically Apple, for over a decade at a variety of websites. She is currently part of the Digital Trends team, and has been using Apple’s smartphone since the original iPhone back in 2007. While her main speciality is the iPhone, she also covers Apple Watch, iPad, and Mac when needed. When she isn’t writing about Apple, Christine can often be found at Disneyland in Anaheim, California, as she is a passholder and obsessed with all things Disney, especially Star Wars. Christine also enjoys coffee, food, photography, mechanical keyboards, and spending as much time with her new daughter as possible.

