How to create a new Apple ID on your iPhone or iPad
Here's everything you need to know about creating an Apple ID.
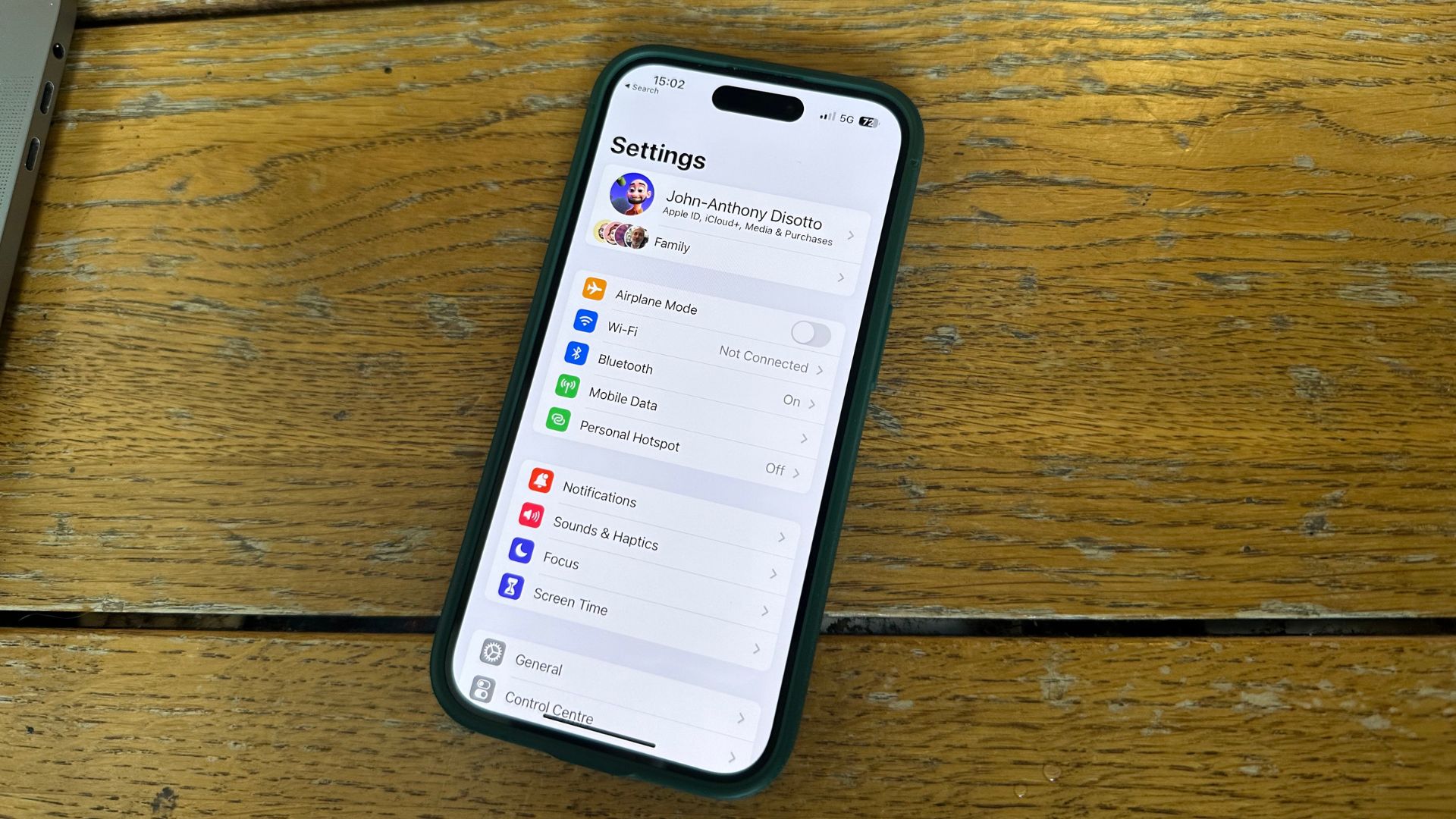
Knowing how to create an Apple ID is absolutely necessary for any new owner to get the most out of their iPhone, iPad, Mac, or Apple TV. Apple ID is essentially an Apple account, allowing you to tie together services like iCloud and Find My without having to access the same device each time. You can also monitor your subscriptions like Apple TV Plus and Apple Music to cancel or renew them at any moment.
Luckily, it can be pretty easy to set up and, once you have created one, you never have to worry about setup ever again.
If you have just purchased a new device or have swapped over to Apple, here's how to set up an Apple ID on your iPhone or iPad.
How to create a new Apple ID on your iPhone or iPad
- Launch the Settings app
- Tap Sign in to your iPhone at the top of the screen
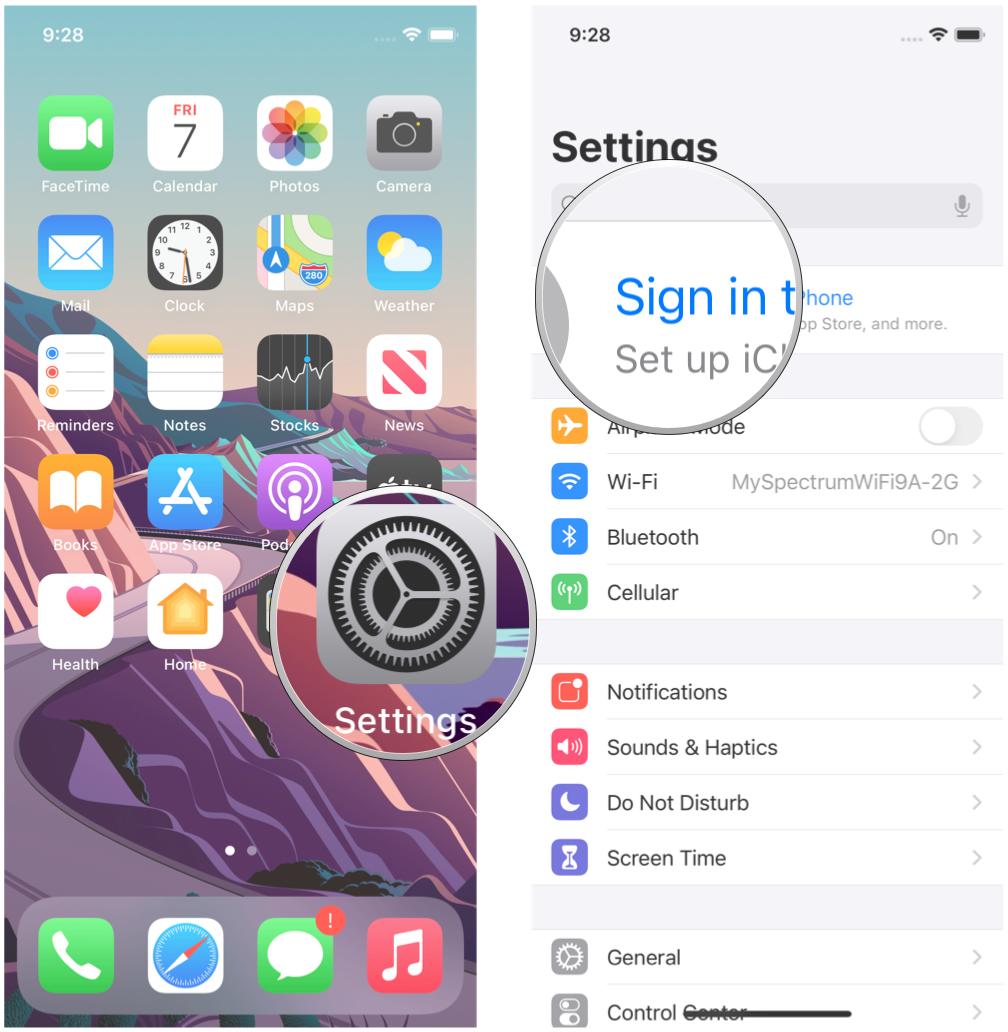
- Tap Don't have an Apple ID or forgot it?
- Tap Create Apple ID when the window pops up
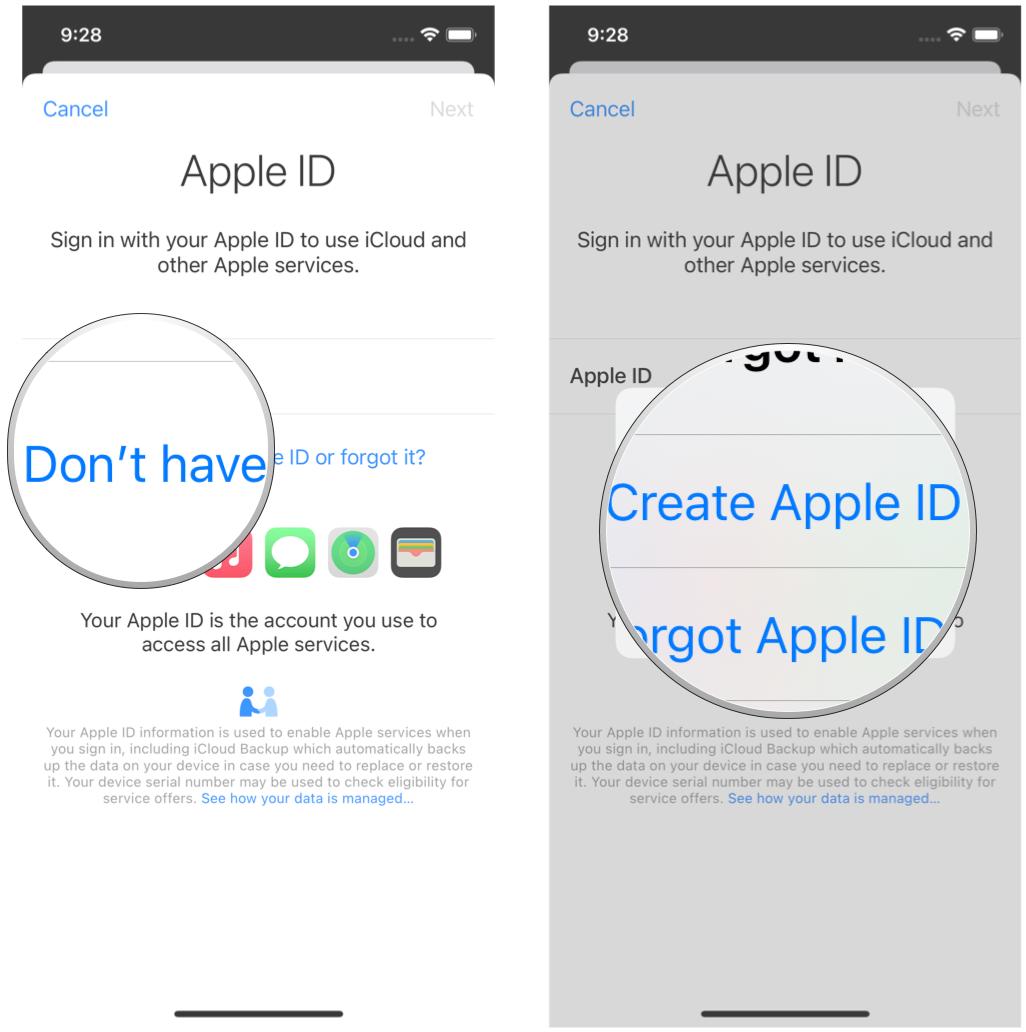
- Enter your first and last name, then select your birthday
- Tap Next
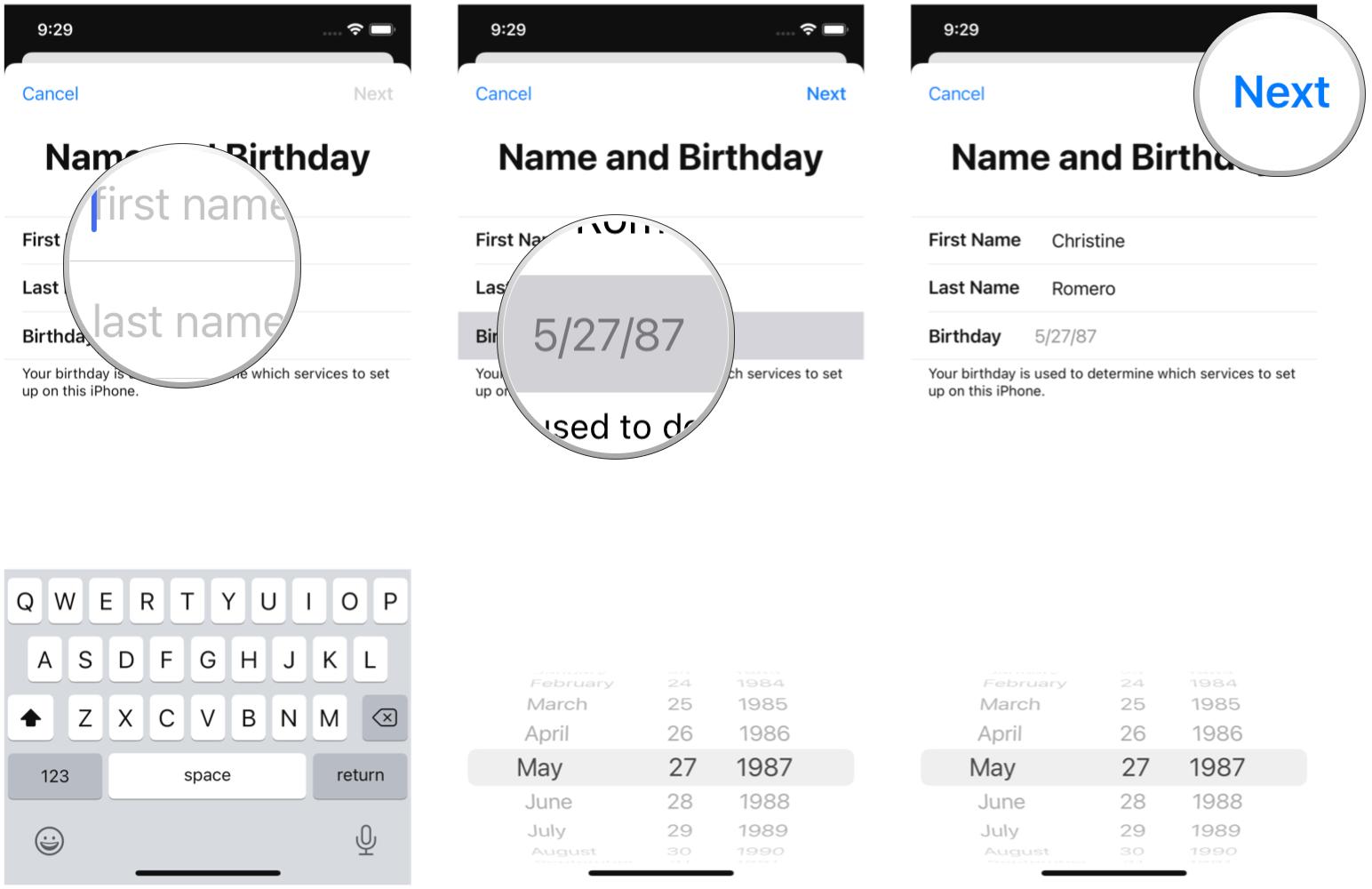
- Type the email address you want to use or get a new iCloud email address by tapping Don't have an email address?
- Tap Next
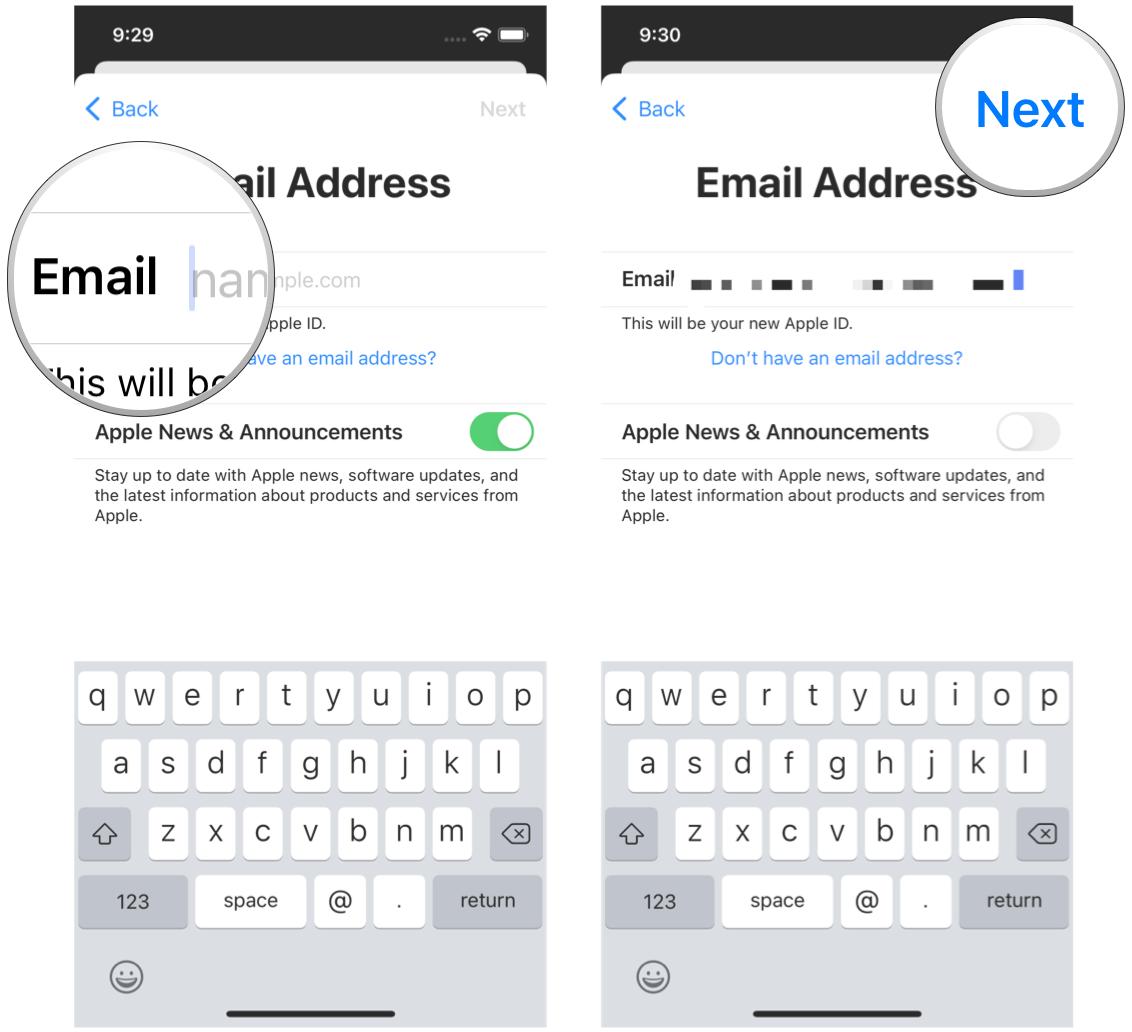
- Create a password
- Tap Next
- Input your phone number and select whether you want to receive a text message or phone call for identity verification
- Tap Next
- Enter the verification code that was sent to you
- Tap Next

- Agree to the Terms and Conditions by tapping Agree
- Tap Agree again to confirm
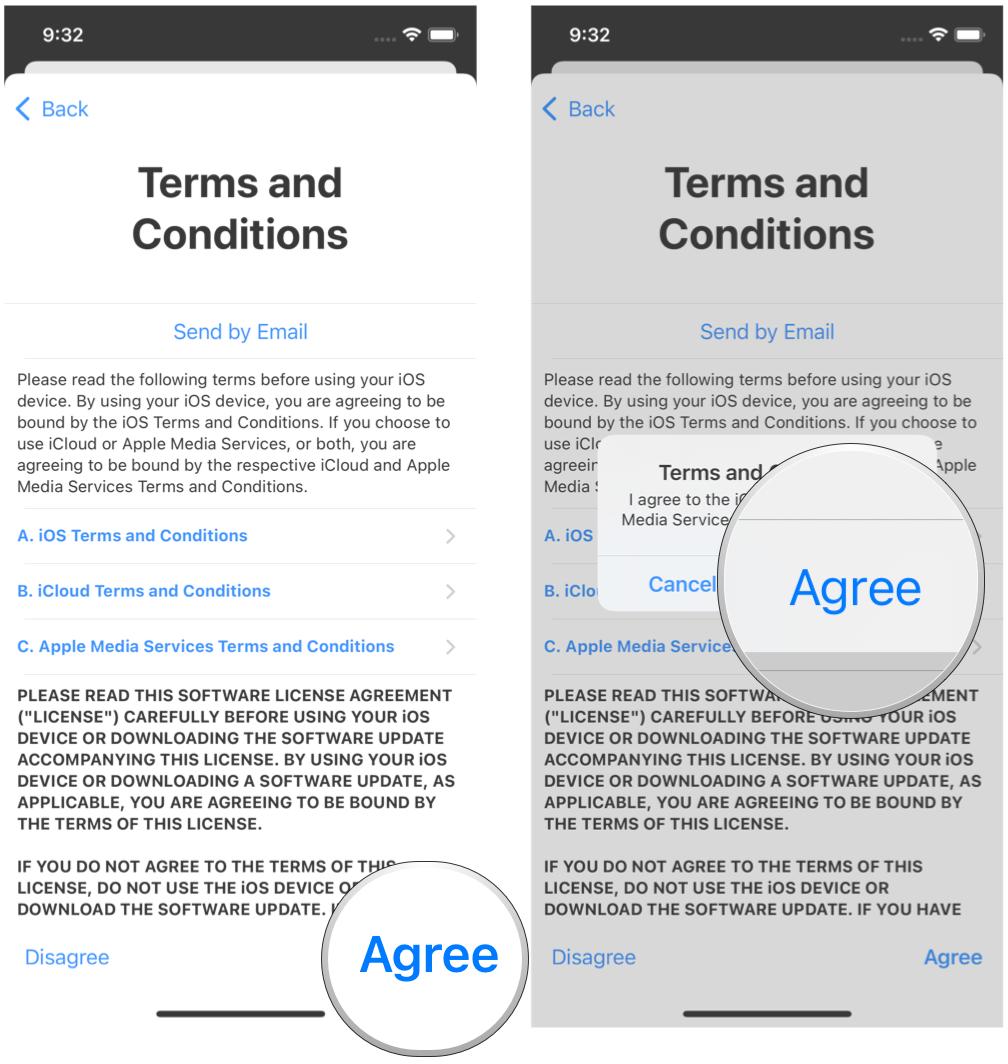
- If prompted, tap Merge or Don't Merge to sync iCloud data from Safari, reminders, contacts and calendars
- If prompted, tap OK to confirm Find My iPhone is turned on
Sign into iCloud with an existing Apple ID on your iPhone or iPad
How to sign in to iCloud with an existing Apple ID on your iPhone or iPad
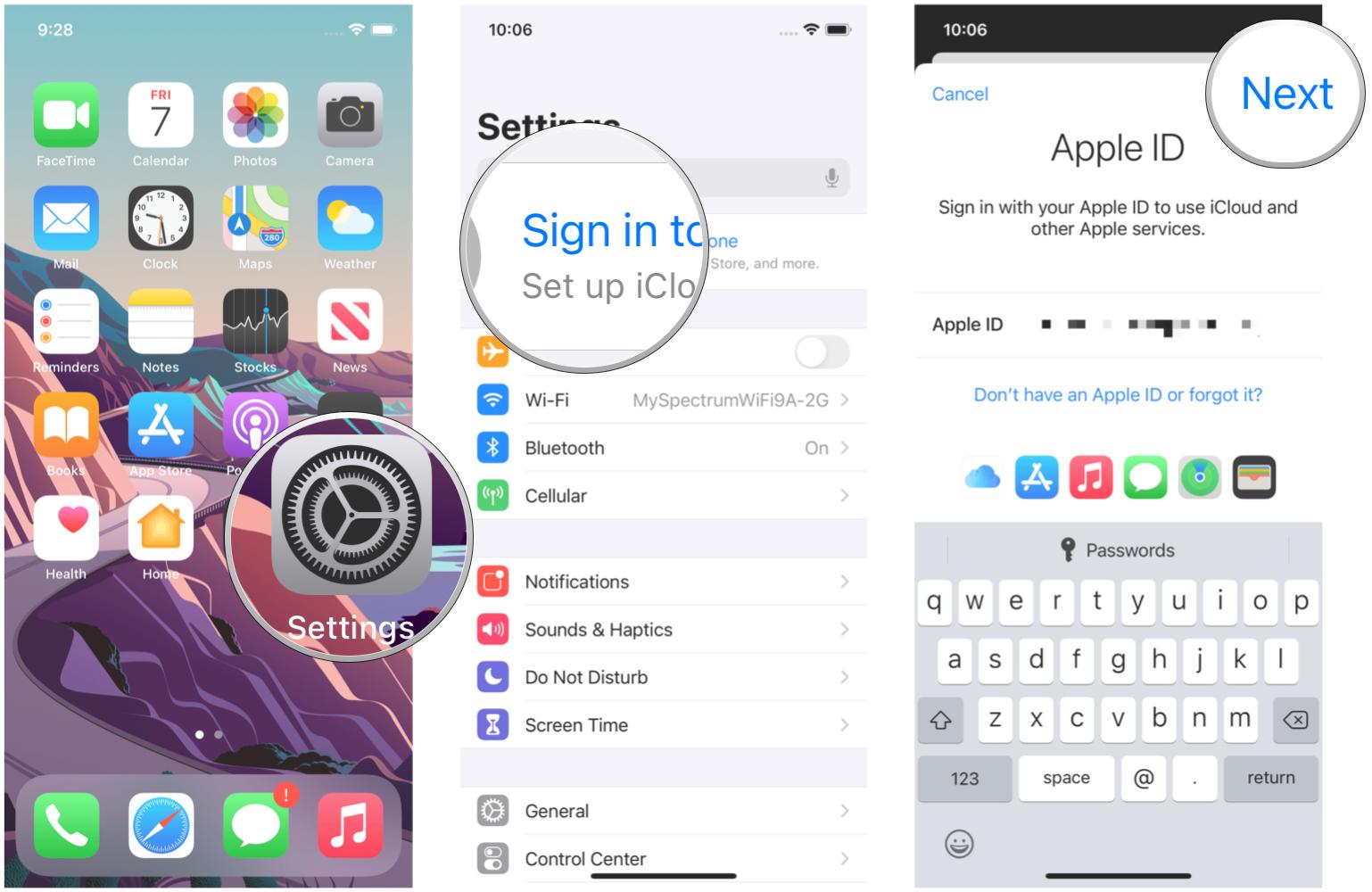
- Launch Settings
- Tap Sign in to your iPhone at the top of the screen
- Enter the email address and password associated with your Apple ID
- Tap Next
- If you have two-factor authentication enabled, input the verification code
- Enter your iPhone passcode if you have one set up
- Select whether you want to Merge or Don't Merge your iCloud data with what is locally on the device
- For further customization of your iCloud apps and services, tap iCloud and choose what you want to enable
How to sign out of iCloud on your iPhone or iPad
- Open Settings
- Tap your Apple ID at the top of the screen
- Scroll to the bottom and tap Sign Out
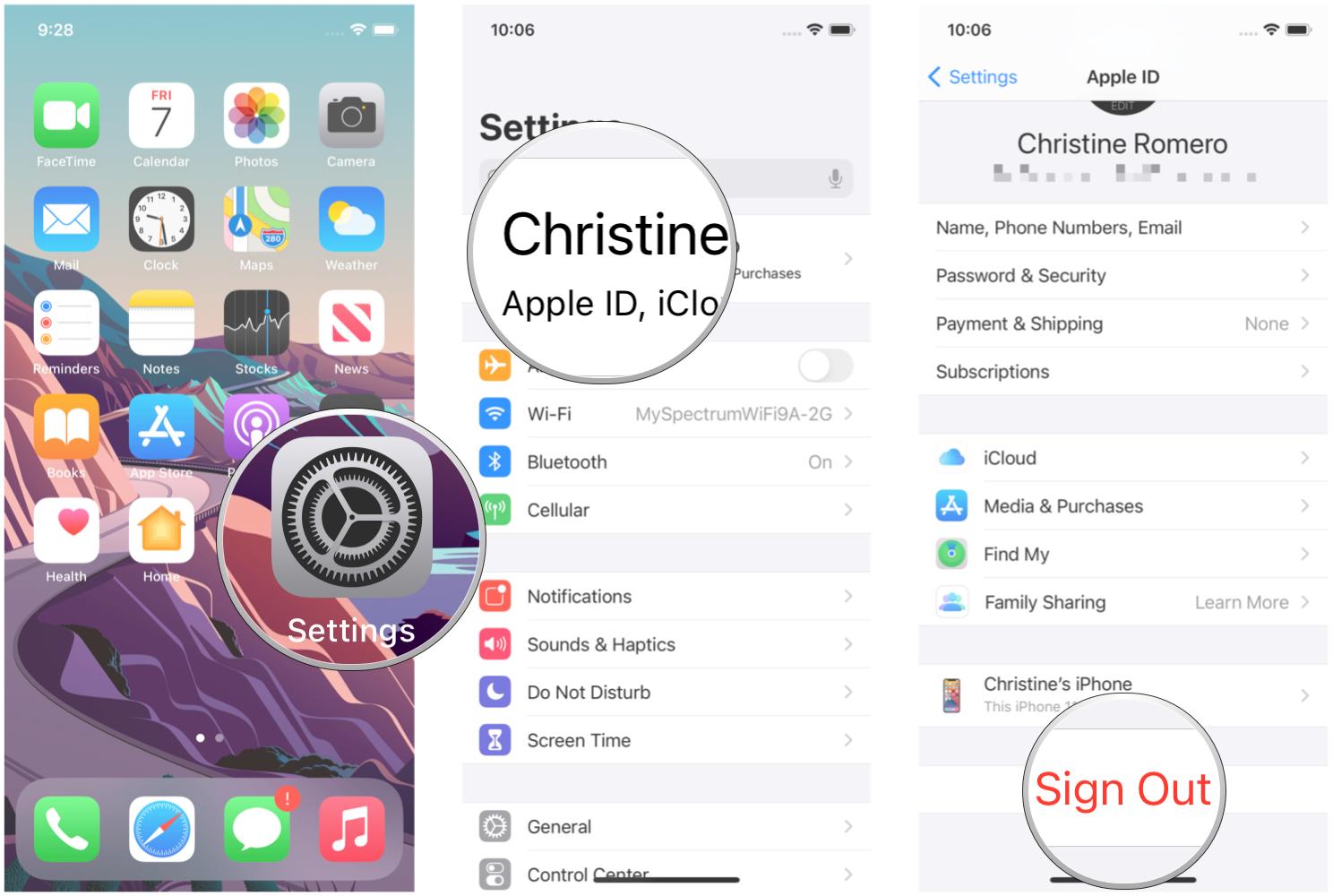
- Enter the password associated with your Apple ID
- Tap Turn Off when asked if you want to disable Find My iPhone
- Select which data you want to keep a copy of on your iPhone and toggle On
- Tap Sign Out in the upper right corner
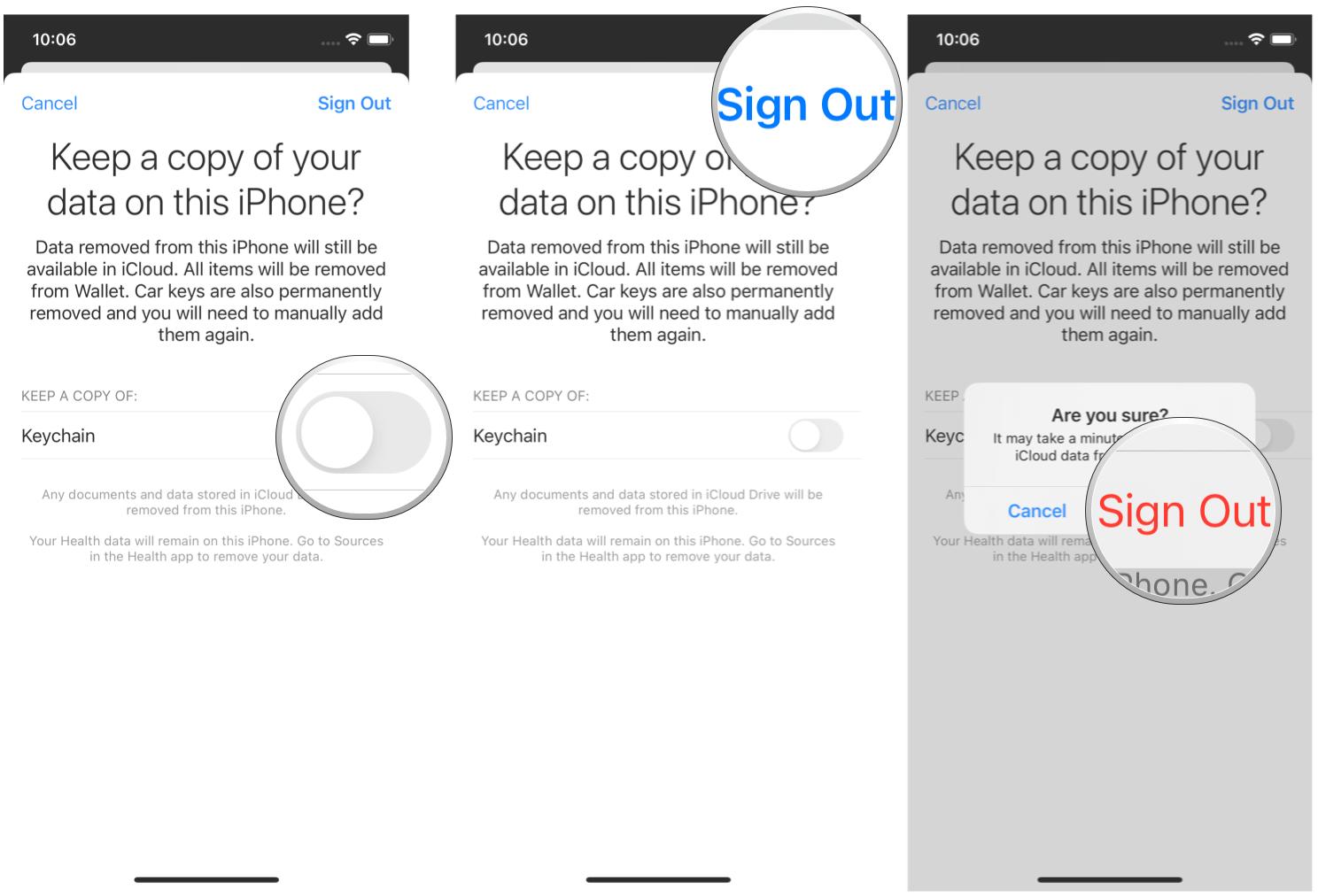
One More Thing...Get the most out of your devices with an Apple ID
An Apple ID is essential to get the most from your Apple device, including downloading Apps and using the Apple ecosystem to its fullest. The whole package doesn't feel complete until you've got that Apple ID to tie it all together.
If you own multiple Apple devices, an Apple ID allows you to use Handoff, one of my favorite features. With Handoff, you can start something on one device, like your iPad, and quickly pick things up from your iPhone or Mac. This means you are incentivized to pick up extra Apple devices — inviting you into that Apple ecosystem.
Even the best iPhone out there, the newest iPhone 15 Pro, won't be as efficient or useful without an Apple ID, so create one today!
Master your iPhone in minutes
iMore offers spot-on advice and guidance from our team of experts, with decades of Apple device experience to lean on. Learn more with iMore!

John-Anthony Disotto is the How To Editor of iMore, ensuring you can get the most from your Apple products and helping fix things when your technology isn’t behaving itself. Living in Scotland, where he worked for Apple as a technician focused on iOS and iPhone repairs at the Genius Bar, John-Anthony has used the Apple ecosystem for over a decade and prides himself in his ability to complete his Apple Watch activity rings. John-Anthony has previously worked in editorial for collectable TCG websites and graduated from The University of Strathclyde where he won the Scottish Student Journalism Award for Website of the Year as Editor-in-Chief of his university paper. He is also an avid film geek, having previously written film reviews and received the Edinburgh International Film Festival Student Critics award in 2019. John-Anthony also loves to tinker with other non-Apple technology and enjoys playing around with game emulation and Linux on his Steam Deck.
In his spare time, John-Anthony can be found watching any sport under the sun from football to darts, taking the term “Lego house” far too literally as he runs out of space to display any more plastic bricks, or chilling on the couch with his French Bulldog, Kermit.
