
Nintendo Switch comes with this very convenient feature of being able to take screenshots of nearly everything on your screen (the eShop is blocked from screenshots). You can share your screenshots with friends on Facebook and Twitter if you've got your social media accounts linked. To get the best possible shot in Mario Kart 8 Deluxe, you can take advantage of the cool angles and slow-motion feature in a race's highlight reel to get the perfect screenshot to share with your social media followers. Here's how.
How to edit your highlight reel in Mario Kart 8 Deluxe
As soon as you've completed a race, you'll be able to view your highlight reel. While watching it, you can fast-forward, rewind, and watch it in slow-motion. You can also edit your highlight reel to follow certain drivers and actions.
- Select MKTV (Mario Kart TV) from the main menu of Mario Kart 8 Deluxe.
- Select a highlight reel.

- Select Play.
- While the reel is playing, press the A button to call up the highlight reel options.
- Select Edit Highlight Reel.
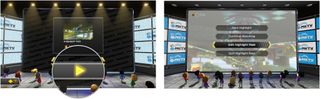
- Select the Featured Drivers. You can choose up to four drivers to include in the highlight. If you only want to see your race highlights, only select your driver.
- Select the Focus. You can choose to highlight everything, action, items, drifting, and Big Hits.
- Select the reel length. You can choose 30, 45, or 60 seconds, or play the entire race back.
- Select the sound options you can listen to the music and sound effects, just the music, or just the sound effects.
- Choose whether to show the map.
- Select OK when you're done.
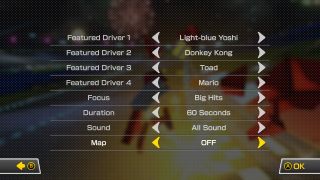
How to control playback of your highlight reel in Mario Kart 8 Deluxe
You can fast-forward through boring bits of your highlight reel or rewind and replay the same hilarious crash over and over again. You can also slow things down and get a really great view of that sweet flip you did while jumping that ramp.
- Play a highlight reel.
- Use the Joystick to fast-forward or rewind the reel. Move it to the left to rewind and to the right to fast-forward.
- Press the X button to enter or exit full-screen mode.
- Press the B button to trigger Slo-Mo.
- Press the A button to go back to the menu.

How to take the perfect screenshot in Mario Kart 8 Deluxe

After you've customized the highlight reel with the best possible angles, you can replay the reel and take a screenshot of the action.
Hint: The best looking shots tend to come from setting the focus to Big Hits and Items. That's when the angles are the best.
Play through the reel once, noting moments that look particularly cool. Then, when the reel automatically replays again, get ready to slow things down by pressing the B button. If you miss a shot, rewind and try again. Press the Screenshot button on the left Joy-Con to grab screenshots of the action.
Once you've collected a couple of sweet screenshots of you flying through the air or crashing into someone, share them to your Facebook or Twitter feed and enjoy the fruits of your labor.
Master your iPhone in minutes
iMore offers spot-on advice and guidance from our team of experts, with decades of Apple device experience to lean on. Learn more with iMore!
Any questions?
Do you have any questions about how to edit a highlight reel or take sweet screenshots of the action in Mario Kart Deluxe 8? Put them in the comments and we'll help you out. You can also visit our Nintendo Switch forums.
Lory is a renaissance woman, writing news, reviews, and how-to guides for iMore. She also fancies herself a bit of a rock star in her town and spends too much time reading comic books. If she's not typing away at her keyboard, you can probably find her at Disneyland or watching Star Wars (or both).














