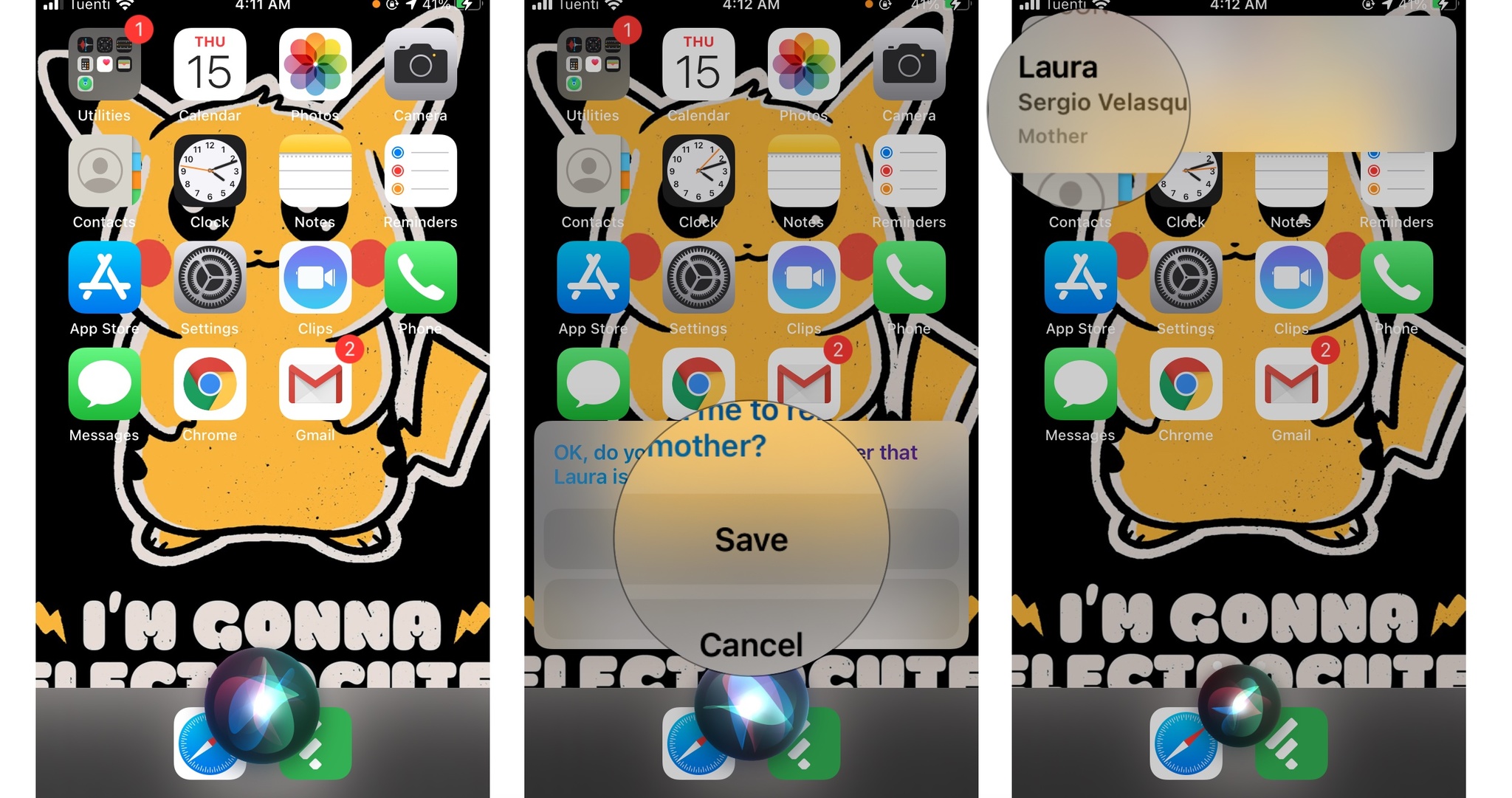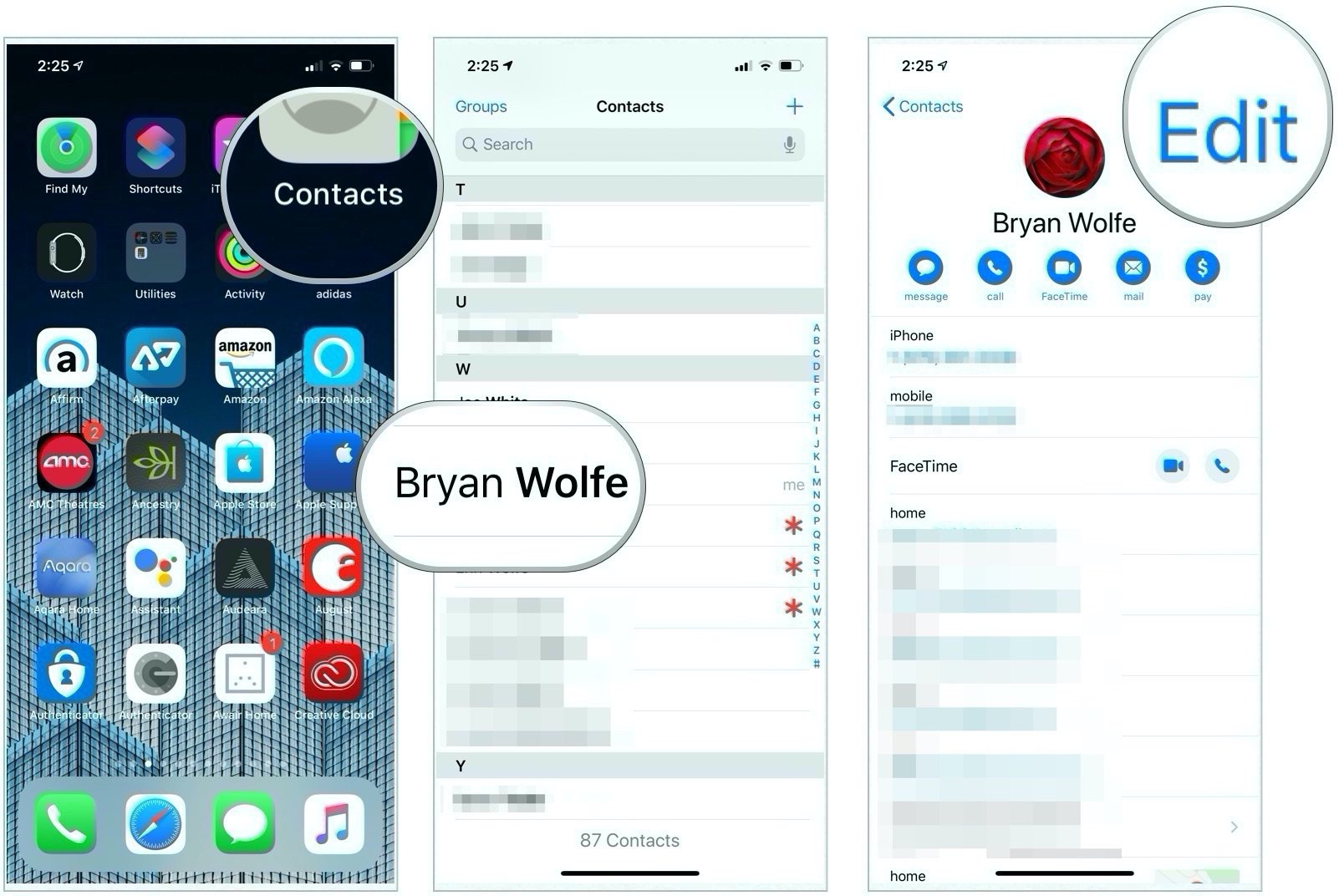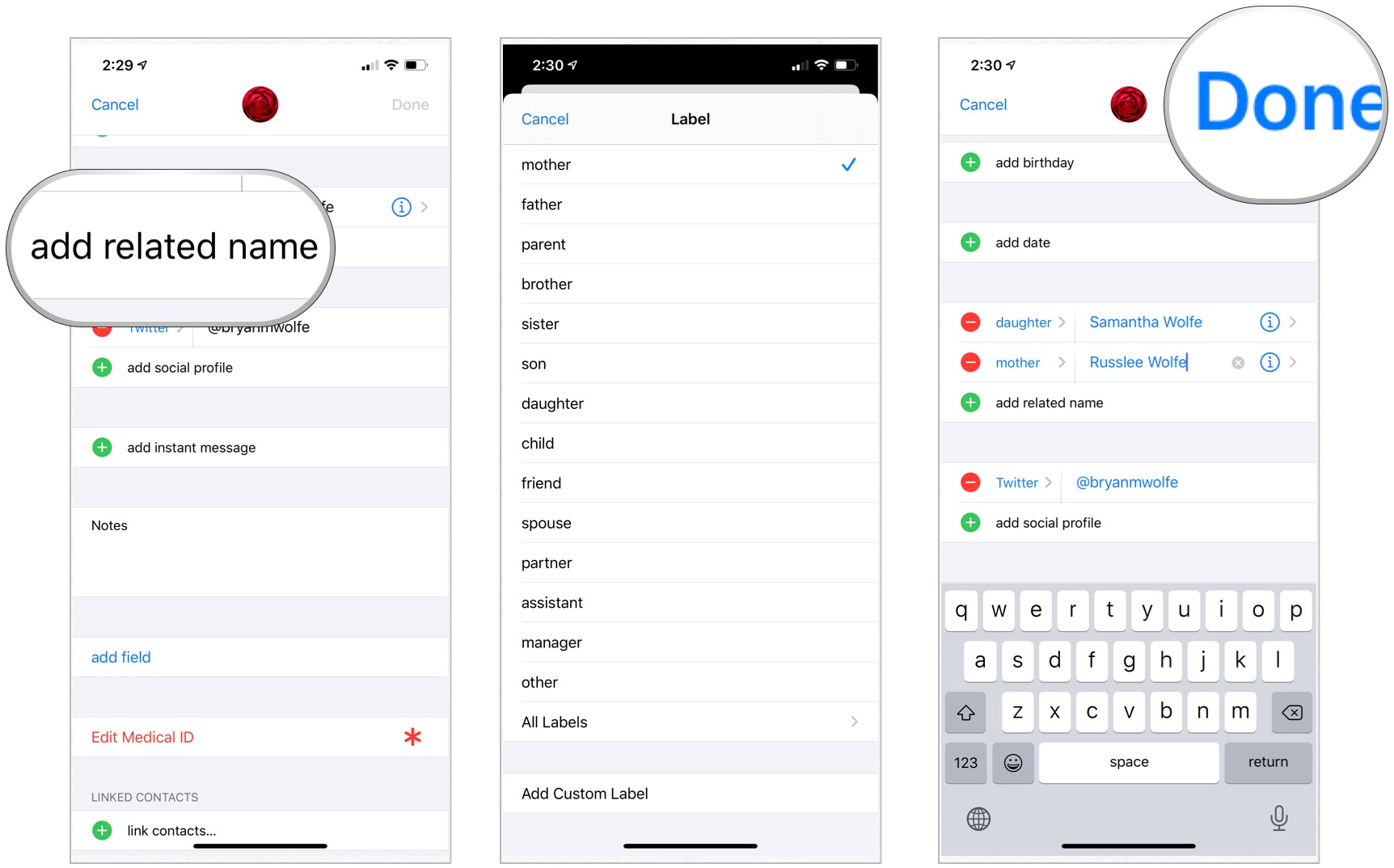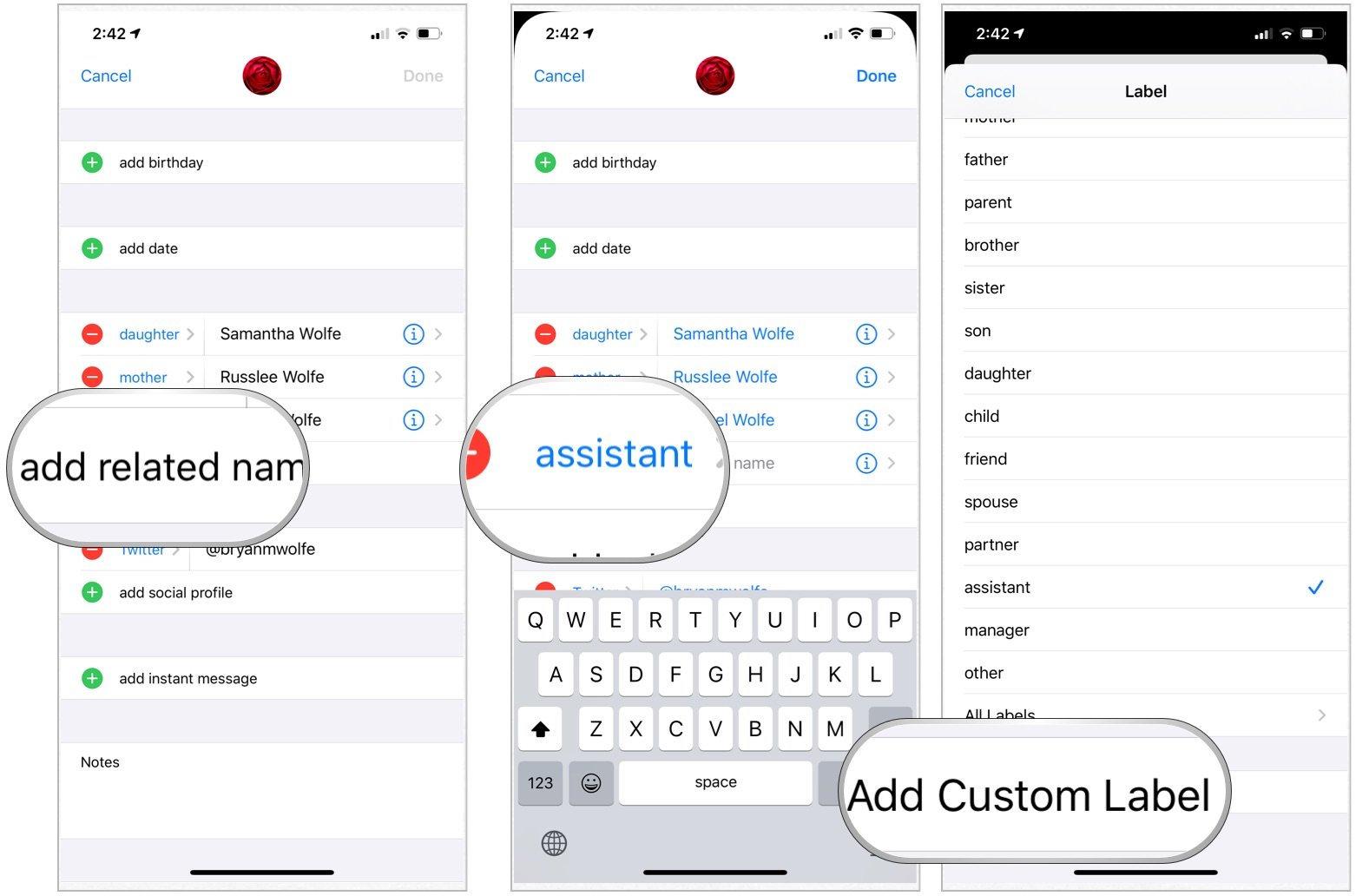How to create relationships for contacts on iPhone

Now it's easier than ever to create relationships for contacts on iPhone or iPad. You can even do it without moving a finger. This comes in handy especially while you're rocking your phone hands-free, You can ask Siri to call, text, or mail your brother, mother, or lover, and the voice assistant will comply as long as you've set things up in your Contacts app. Ready to start a new relationship?
How to create relationships for contacts on iPhone using Siri
If you want to create relationships for contacts on iPhone or iPad, you can do it by asking Siri. Siri will need to learn who your wife, best friend, boss, or other relationships are before it can associate them with the proper contact. You can edit that information for yourself, but what fun is that? The more comfortable, faster way is simply to tell Siri what your relationships are.
- Press and hold the Home button or say, "Hey Siri!" to activate Siri.
- Tell Siri what the relationship is. For example, "Laura is my mother." Make sure you say the name exactly as it appears in your contacts.
- Say Yes or tap the Save button when Siri asks you to confirm. Siri will confirm that the relationship has been added.
Now you can easily ask Siri to call your contacts without moving a finger. This is really helpful when you're in your car or you just can't pick up the phone. Of course, your car needs to be up to date. But if you've got an older, not-so-smart car, here are the best bluetooth car kits, so you can make your old car feel brand new.
This works excellently for unique relationships, but for relatives that have similar titles, it can be a problem. If you have two daughters, for instance, you'll need to assign them differently for Siri to differentiate between them. You can, of course, use things like "oldest daughter" or "youngest daughter."
How to create relationships for contacts on iPhone manually
When Siri does get confused by multiple relationships, it is possible to manually add in the correct data in your Contact card so that Siri can make use of it.
- Open the Contacts app.
- Tap on your contact card.
- Choose the Edit button in the top right corner.
- Tap add related name. It's roughly half-way down the list.
- Choose the label to change the relationship label or leave it alone, depending on your situation.
- Select the contact to assign the relationship
- Tap the Done button in the upper right corner.
Siri will now remember that relationship and saying things like "Call my brother" will cause Siri to call the contact connected to that relationship.
How to create custom relationship labels
If the relationship label you want isn't available on the list, you can create one.
iMore offers spot-on advice and guidance from our team of experts, with decades of Apple device experience to lean on. Learn more with iMore!
- Launch the Contacts app from the Home screen or app drawer.
- Tap on your contact card.
- Tap the Edit button in the top right corner.
- Tap add related name. It's roughly half-way down the list.
- Choose the recently added label.
- Scroll down, tap Add Custom Label.
- Type in the new custom label
- Choose Done.
- Add the related contact.
- Tap Done.
You can now use the custom label for a relationship.
Questions?
Let us know in the comments.
Update October 2020: Updated for iOS 14 and iPadOS 14.

Bryan M. Wolfe has written about technology for over a decade on various websites, including TechRadar, AppAdvice, and many more. Before this, he worked in the technology field across different industries, including healthcare and education. He’s currently iMore’s lead on all things Mac and macOS, although he also loves covering iPhone, iPad, and Apple Watch. Bryan enjoys watching his favorite sports teams, traveling, and driving around his teenage daughter to her latest stage show, audition, or school event in his spare time. He also keeps busy walking his black and white cocker spaniel, Izzy, and trying new coffees and liquid grapes.