How to create Shortcuts on Mac
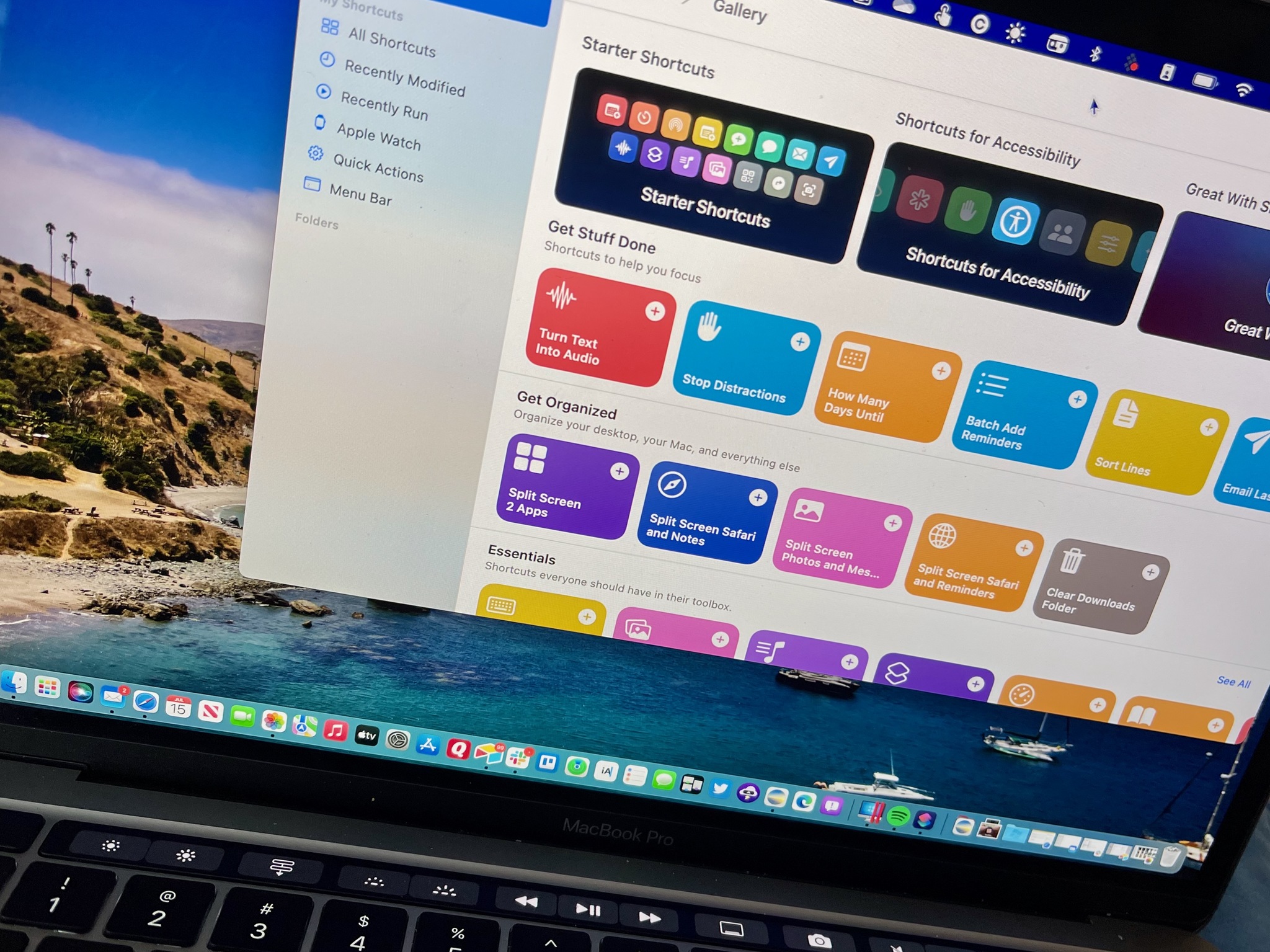
Shortcuts on Mac are becoming a reality thanks to macOS Monterey. Like Shortcuts on iPhone and iPad, the tool lets you automate tasks for apps and services using a Shortcuts editor. Once created, you can run them from your Dock, menu bar, the Finder, Spotlight, or with Siri on the best Macs.
Here's a first look at how to create Shortcuts on macOS Monterey
How to find and install prebuilt shortcuts
The easiest way to get started with Shortcuts on Mac is to install Apple's prebuilt shortcuts. To do so:
- Open the Shortcuts app on Mac; it's located in the Applications folder.
- Click Gallery at the top left.
- Choose a shortcut from the Gallery.
- Click Add Shortcut..., then following the shortcut-specific instructions on the screen.
- Repeat each step to add additional Shortcuts.
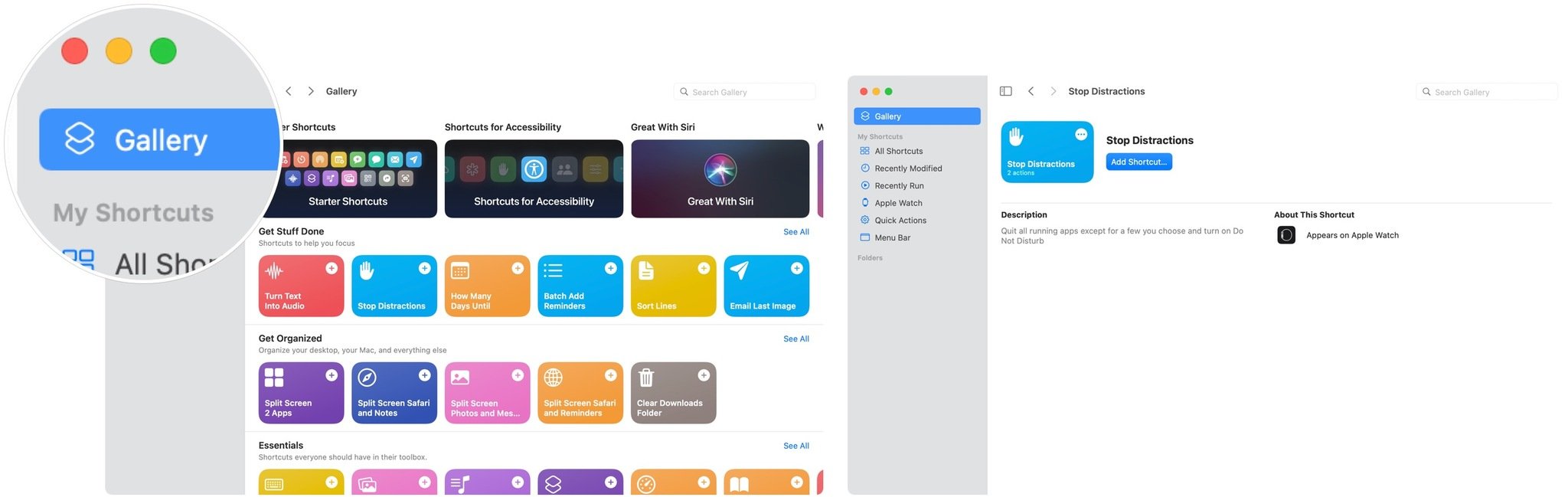
How to create shortcuts
Shortcuts are designed to adapt to fit what you need. Because of this, Apple makes it possible to create new ones and edit the ones you already have. You can create easy shortcuts that include two-step actions or go long and create more difficult ones that require more work. For now, let's see how to create simple Shortcuts on Mac.
- Open the Shortcuts app on Mac.
- Choose All Shortcuts on the left side of the app.
- Tap the + button in the upper-right corner.
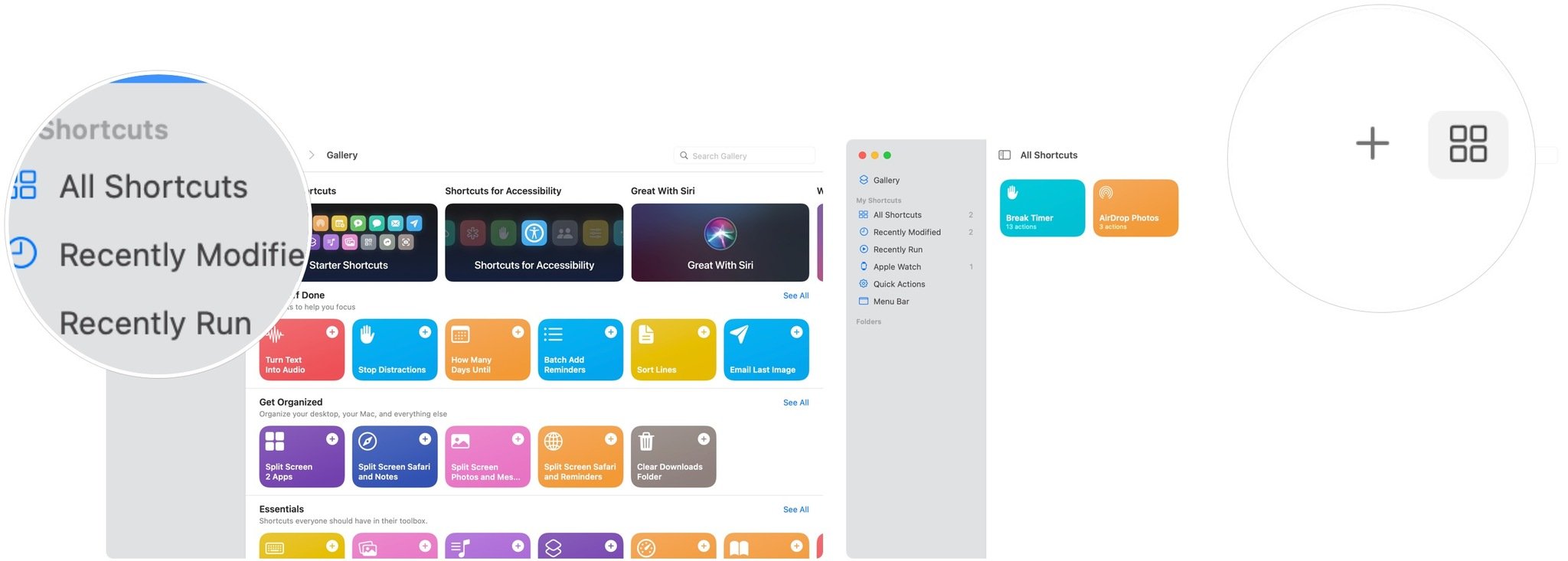
- Tap one of the options presented to you under the Categories tab or skip to step 5.
- Favorites: If you have any actions that you've marked as favorite, they'll appear under here.
- Sharing: Sharing actions like interacting with your device's clipboard, sending a message through email or Messages, AirDrop, social app actions, and more.
- Documents: Actions for working with files, from appending to a file, creating folders, marking up documents, working with the Notes app, and text editing.
- Web: Get and expand URLs, perform a GIPHY search, get items from RSS feeds, add something to your Reading List, and more.
- Scripting: The actions under Scripting include commands to open particular apps, control over device functions, control flow, interacting with dictionaries, and a whole lot more.
- Suggestions: Shortcuts will offer suggestions based on frequent actions, as well as options for modifying repeated actions to fit a specific parameter. Suggestions come from both Apple and third-party apps.
- Location: Location-based actions that can start or be added to your shortcut.
- Media: Actions for recording audio, using the camera, get app details from the App Store, and playing music and videos, and other media-related activities.
- Tap on the options under Apps if you want to create an app-specific shortcut.
- Follow the additional steps in the app.
How to share shortcuts
To share shortcuts with other users:
- Open the Shortcuts app on Mac.
- Choose All Shortcuts on the left side of the app.
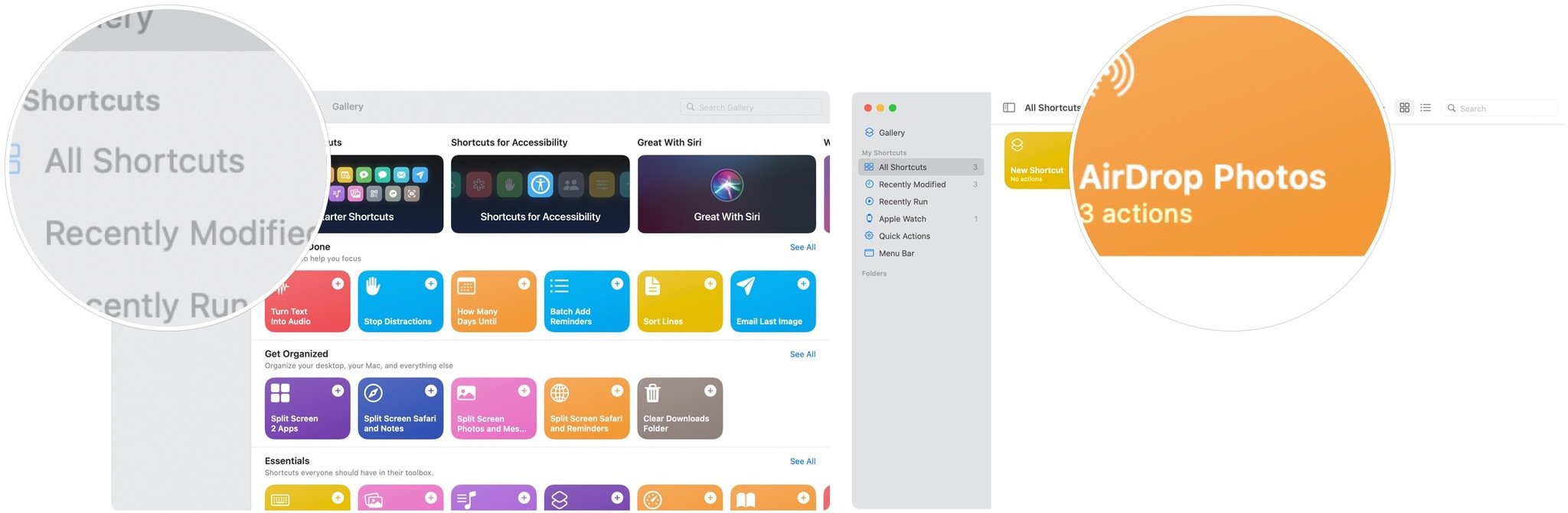
- Right-click on the shortcut you want to share.
- Choose the way to share. Options include Mail Messages, AirDrop, Notes, and Reminders. You can also copy the link.
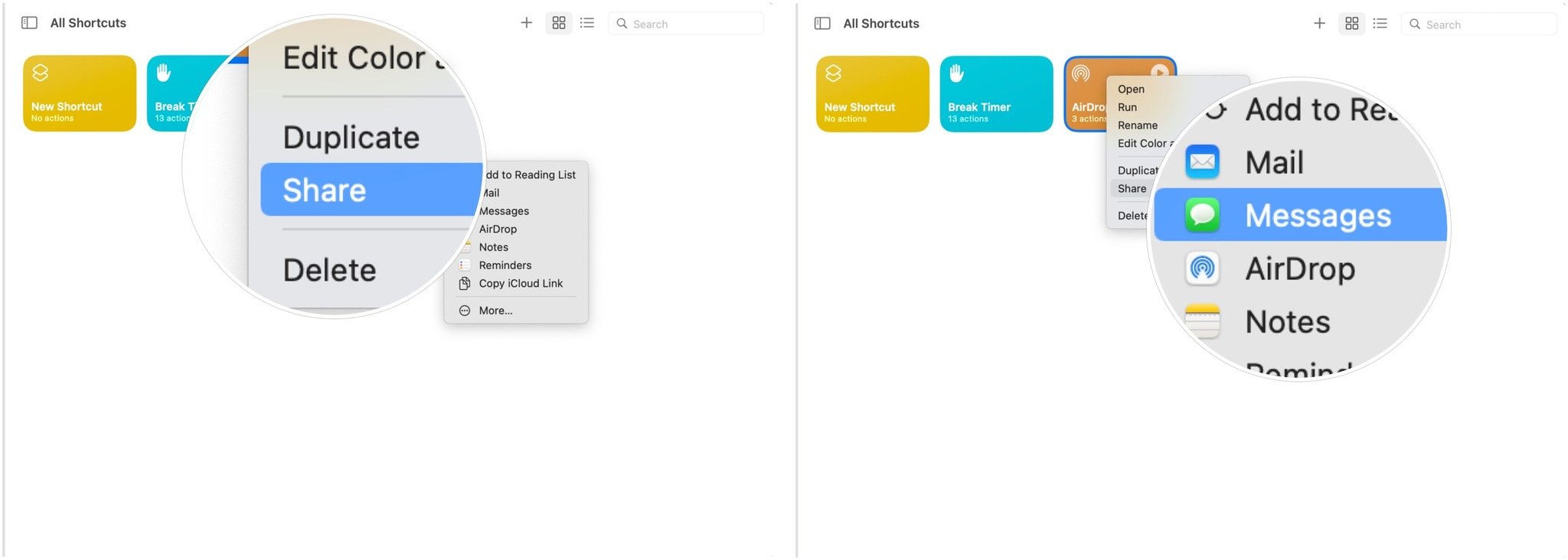
Make your life easier with Shortcuts!
Shortcuts open a huge world of possibilities on not only your best Mac but your iPhone and iPad too. In fact, we've written extensively on how to get started with Shortcuts on your iPhone, and once you do, you can start doing cool things like making customized apps icons for all your favorite apps.
Master your iPhone in minutes
iMore offers spot-on advice and guidance from our team of experts, with decades of Apple device experience to lean on. Learn more with iMore!

Bryan M. Wolfe has written about technology for over a decade on various websites, including TechRadar, AppAdvice, and many more. Before this, he worked in the technology field across different industries, including healthcare and education. He’s currently iMore’s lead on all things Mac and macOS, although he also loves covering iPhone, iPad, and Apple Watch. Bryan enjoys watching his favorite sports teams, traveling, and driving around his teenage daughter to her latest stage show, audition, or school event in his spare time. He also keeps busy walking his black and white cocker spaniel, Izzy, and trying new coffees and liquid grapes.
