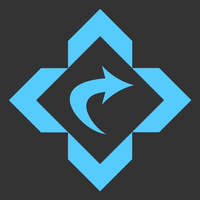How to crop and resize your photos on iPhone and iPad
Cropping and resizing photos on your iPhone and iPad is easy
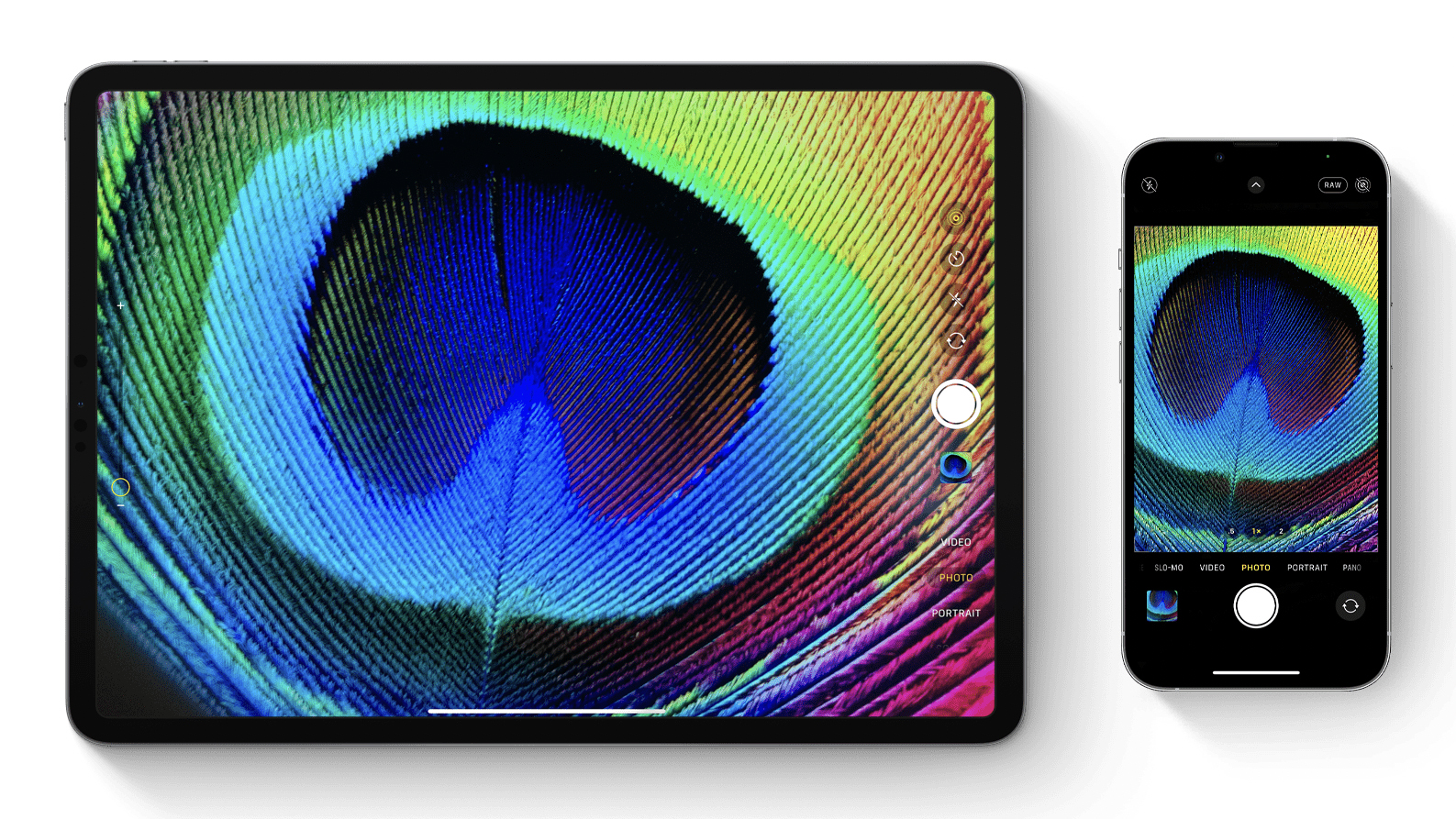
It's super easy to crop and resize photos in iOS 17, and you don't even need a third-party app to get it done. In fact, the simple crop tool built into your iPhone's photos app is powerful enough to resize almost any image, and you can change their size, shape, and even aspect ratio. Make images suitable for TikTok, Instagram, or Twitter, and even remove unwanted extras from photos without downloading anything extra.
You can crop images you've taken on your iPhone with the camera or photos that you've stored from elsewhere on the device. It doesn't matter if you've got the latest iPhone 15 Pro or the iPhone SE, the cropping tool will help you manipulate your photos so that they can be at their best. Here at iMore, we're passionate about iPhones and iPhone photography, and we want your photos to be the best that they can be. We've constructed this guide so that you can learn too, and use our expertise to get the best out of your iPhone.
How to automatically crop photos in Photos on iPhone and iPad
- Launch the Photos app.
- Find the photo you'd like to crop.
- Tap Edit in the top right-hand corner of the screen.

- Tap the crop button in the lower right-hand corner. It looks like a square with two arrows circling it.
- Tap the crop box button in the upper right corner. It looks like three rectangles in one.
- Tap the aspect ratio which you want to crop your photo to. You can keep this as Freeform or specify a ratio, like Square or 3:4.
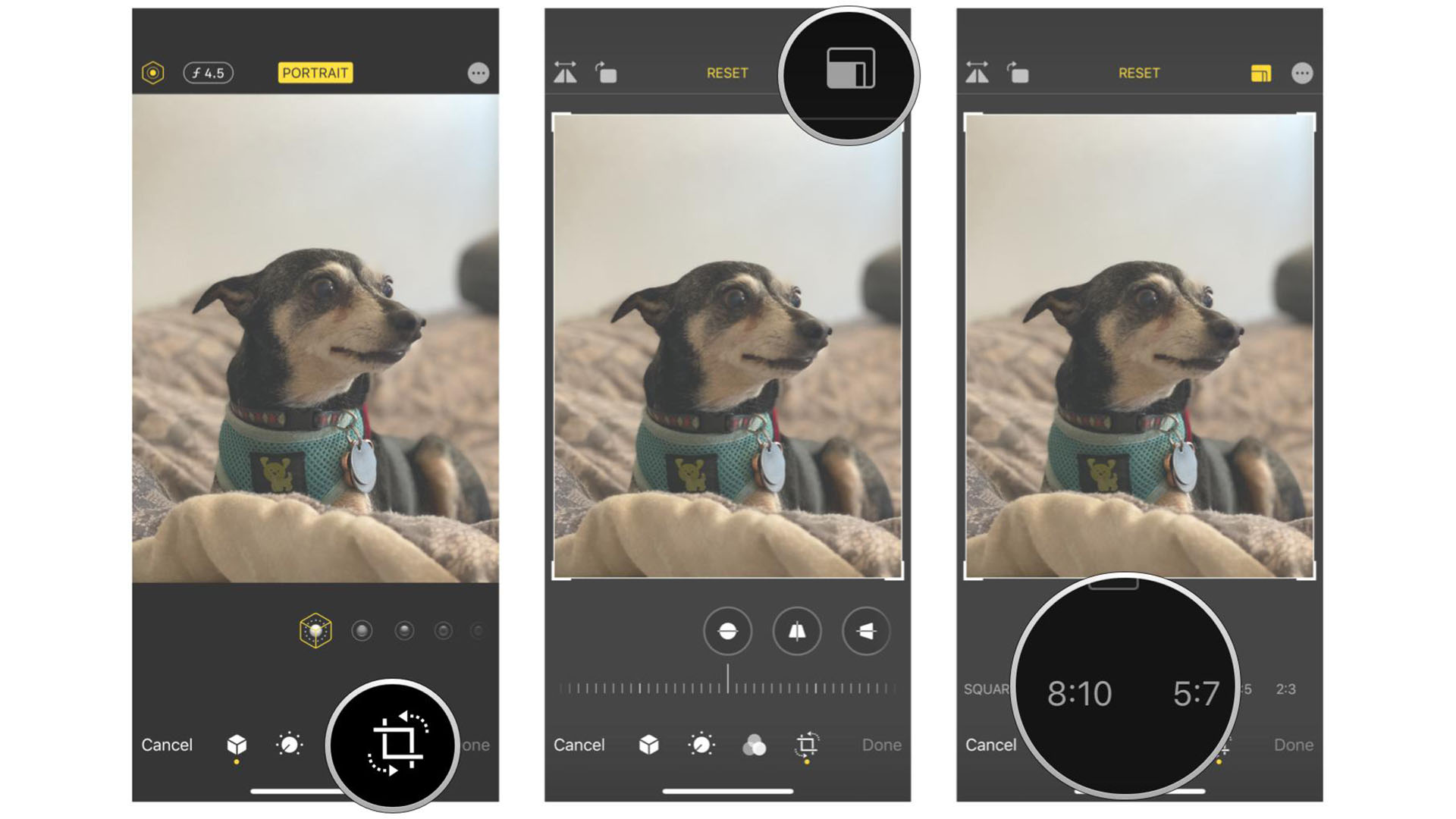
- Select whether you want a vertical or horizontal crop with the small rectangles under your photo.
- Tap Done.

That's all there is to it. It's also important to note that the crop will save over the original version of the photo.
If you've made a mistake and you want the original image back again, you can just change the crop ratio back again to the original. Or select the photo, hit Edit and you'll see a red option to Revert in the bottom right-hand corner.
How to manually crop a photo in Photos on iPhone and iPad
Another option is to manually press and drag the crop border, which allows you to manually move it into whatever size or shape you want. Manual cropping can be useful if you're trying to fit a particular size of frame or border. The steps are similar, but there's a slight difference.
- Launch the Photos app.
- Find the photo you would like to crop.
- Tap Edit.
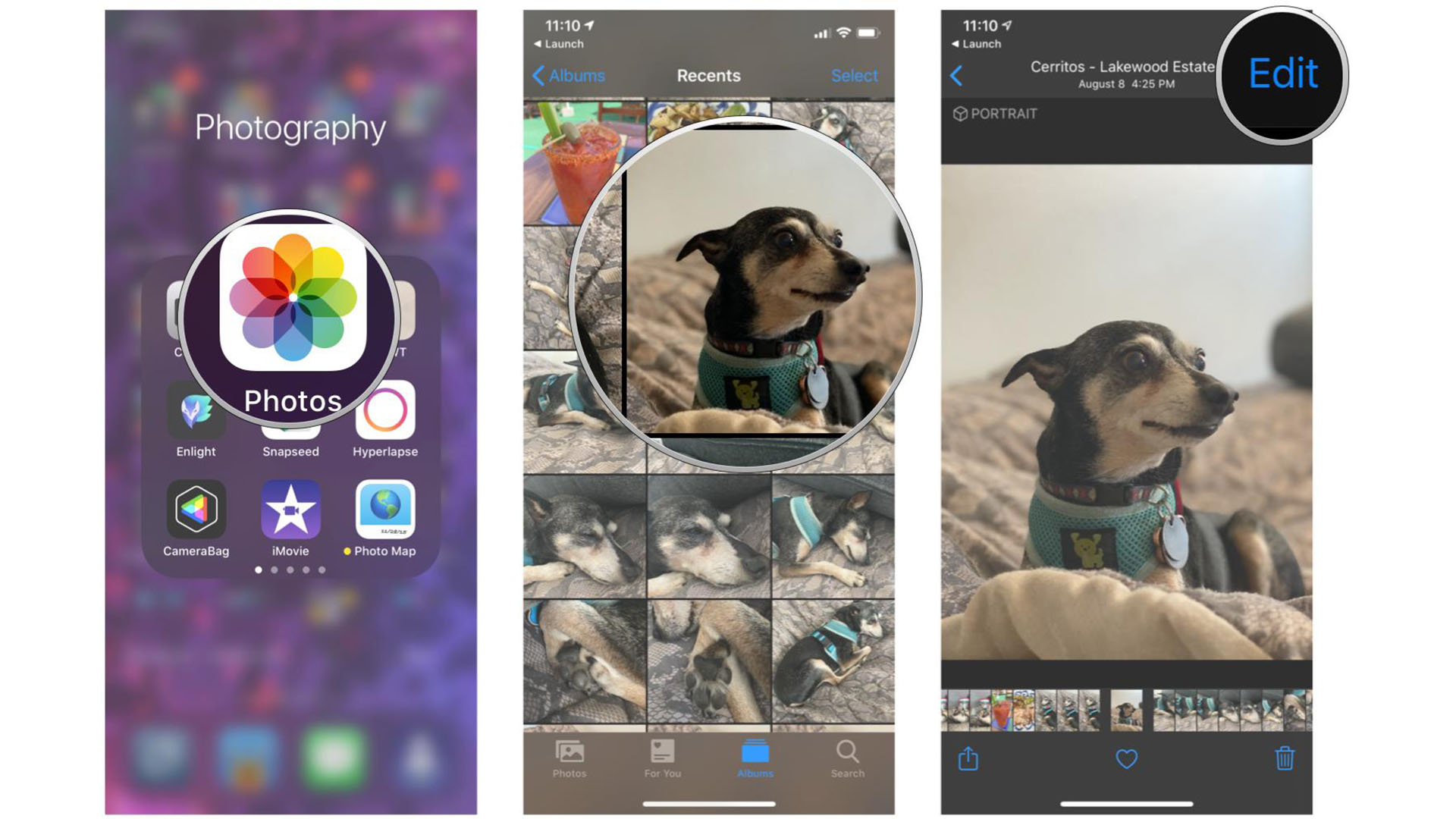
- Tap the crop icon in the lower right corner. It looks like a square with two arrows circling it.
- Press and drag the corners and edges of the photo to crop it manually.
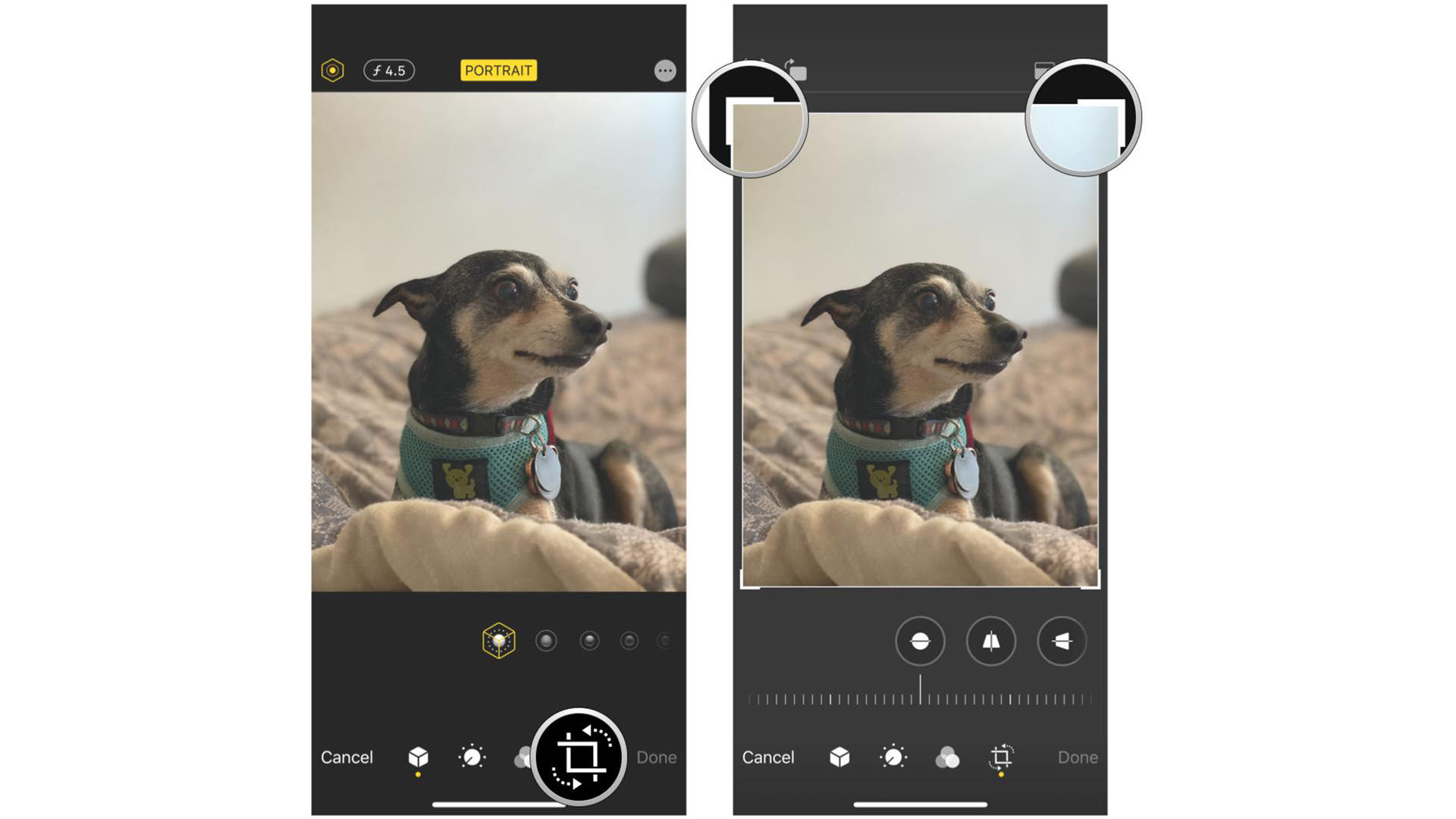
- Tap Done when you're happy with your final image.
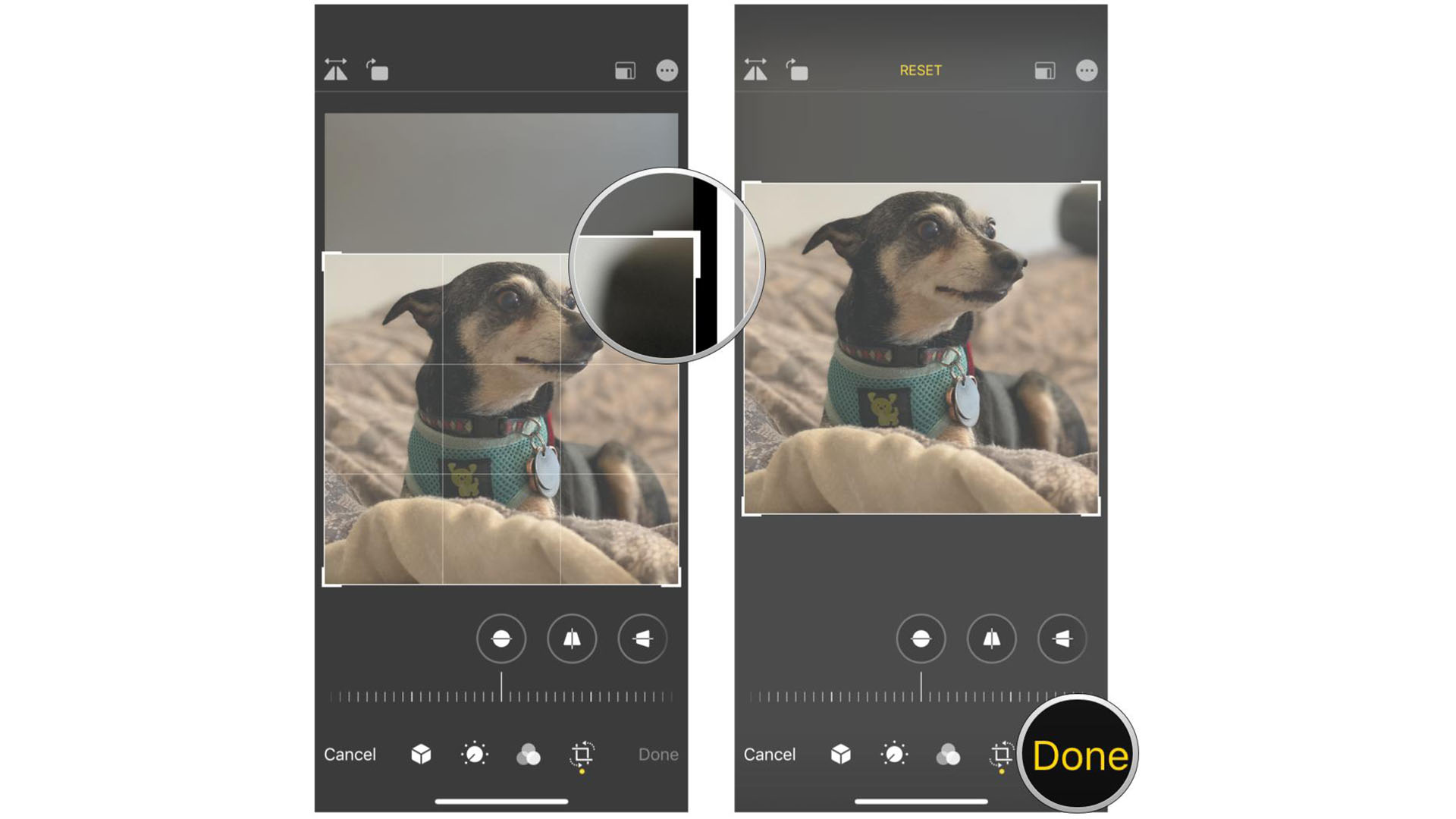
How to resize photos on your iPhone and iPad
If you want to crop and resize photos, you're able to crop in the Photos app natively, but you won't be able to resize. That's why downloading one of the best photo-editing apps, like Image Size, is the best way to get a specific image size.
You can get these results with other photo editing apps, but we'll show you the Image Size process below.
Master your iPhone in minutes
iMore offers spot-on advice and guidance from our team of experts, with decades of Apple device experience to lean on. Learn more with iMore!
- Launch Image Size from your Home screen.
- Tap the Image Icon in the upper right corner. It looks like a photograph.
- Tap the image you would like to resize.
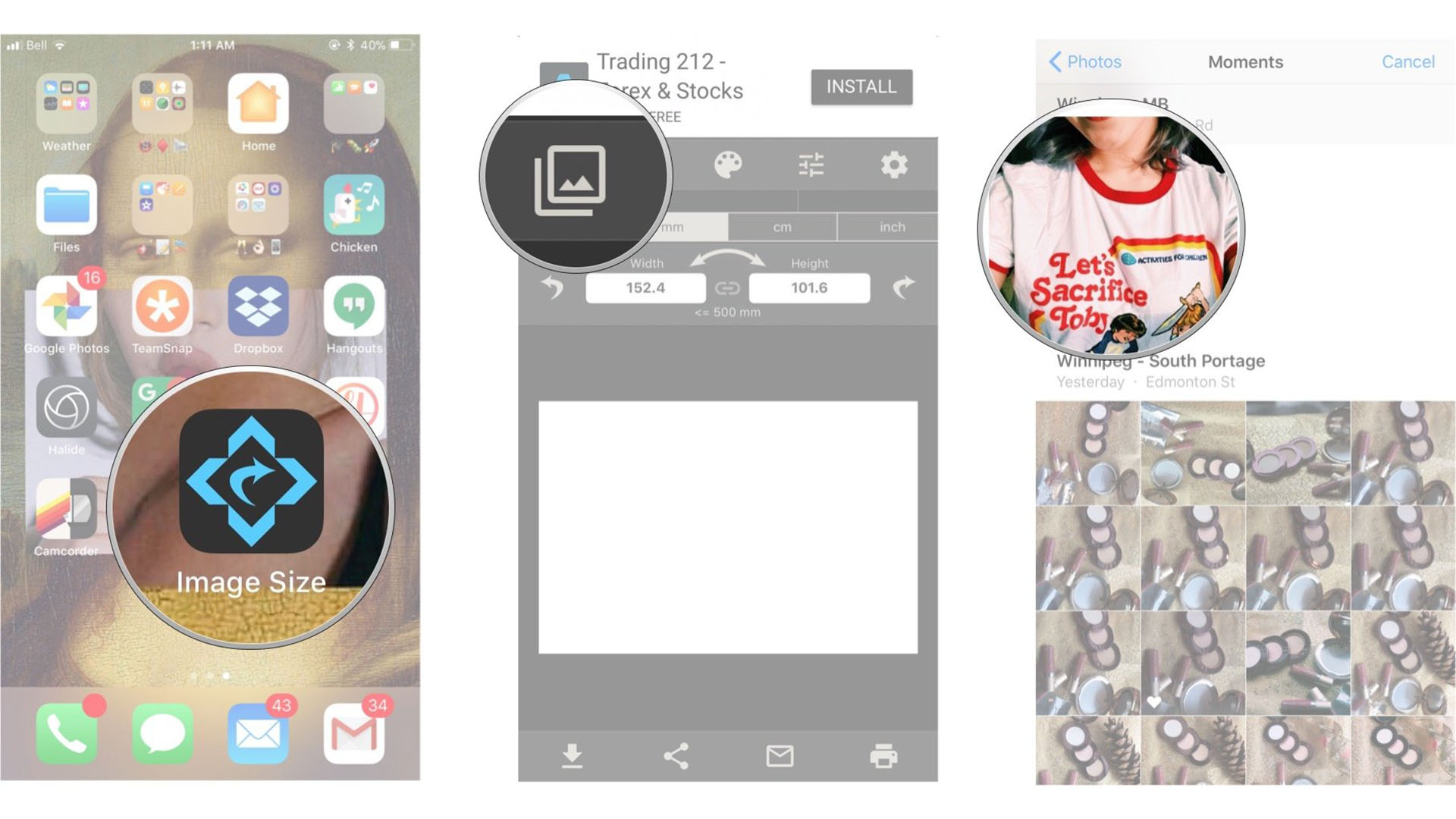
- Tap Choose in the lower right corner.
- Select your image resize option at the top of the page. You have options like pixel, millimeter, centimeter, and inch. You can manually add in the size of your image as well.
- Tap the Download button in the lower right corner to save your image resize.
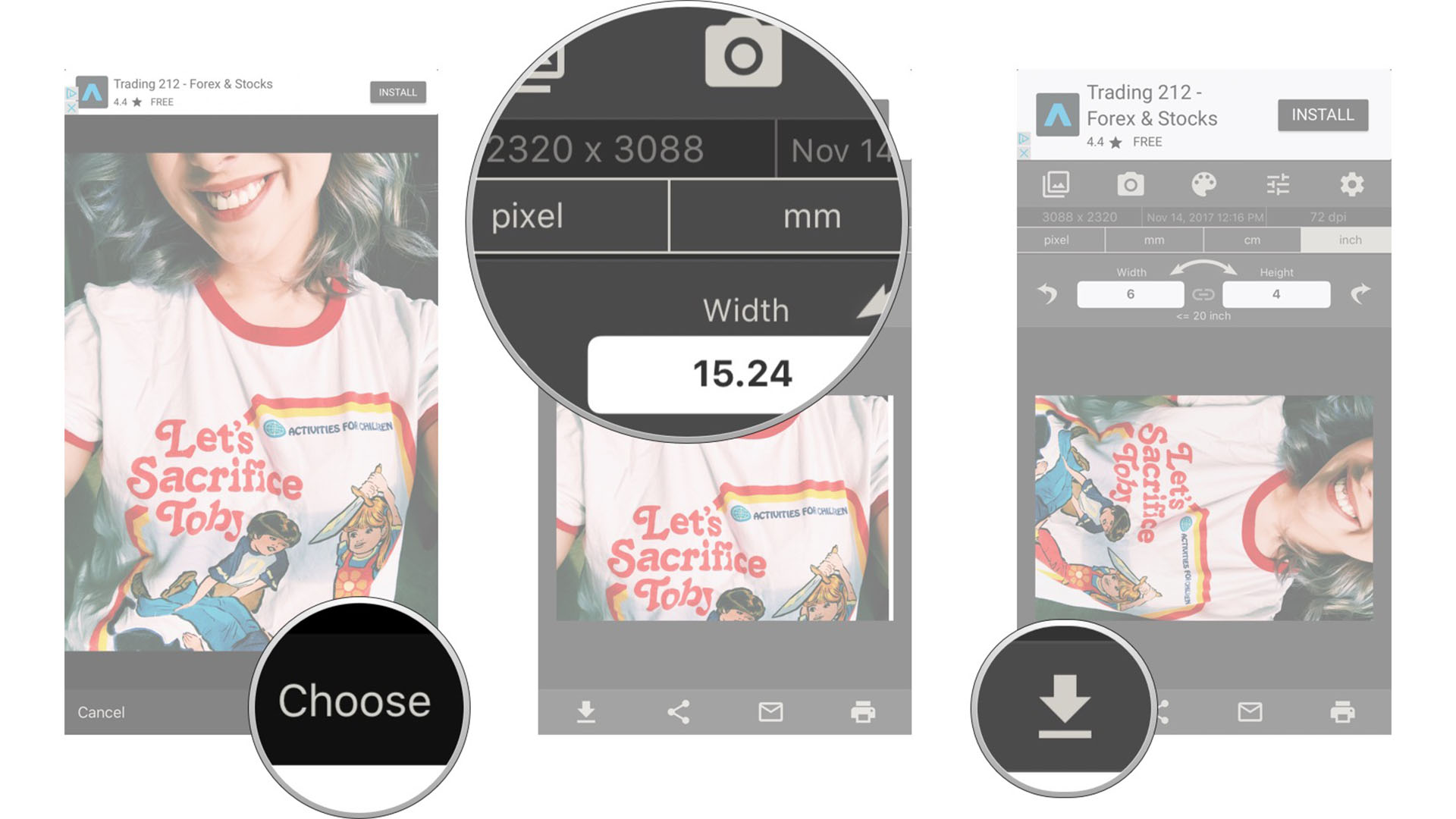
Image Size will then automatically save the image you've edited to your camera roll.
Image Size
Image Size gives you multiple options for resizing an image on your iPhone or iPad.
Download from: App Store
How to create photo cutouts on your iPhone
The latest version of the Apple operating system, iOS 17, brings a new feature to Photos that might be handy if you don't want to crop or resize an image, but you do like the subject of the image.
The feature is called Photo Cutouts and it allows you to do just that, cut a little bit out of your photos. For example, if a dog is in the center of your photo (like in the image below) and you don't want to keep the surroundings, you can save the dog all on its own – and even use it as a sticker. Here's how:
- Open a photo in the Photos app.
- Touch and hold the part of the photo you want to save. Not all photos will let you cut the subject out. If it's going to work, a shiny, white outline will appear.
- Once you see the shiny white outline, let go.
- You'll then be presented with options, like Copy and Share. Tap one of these to use the cutout elsewhere.
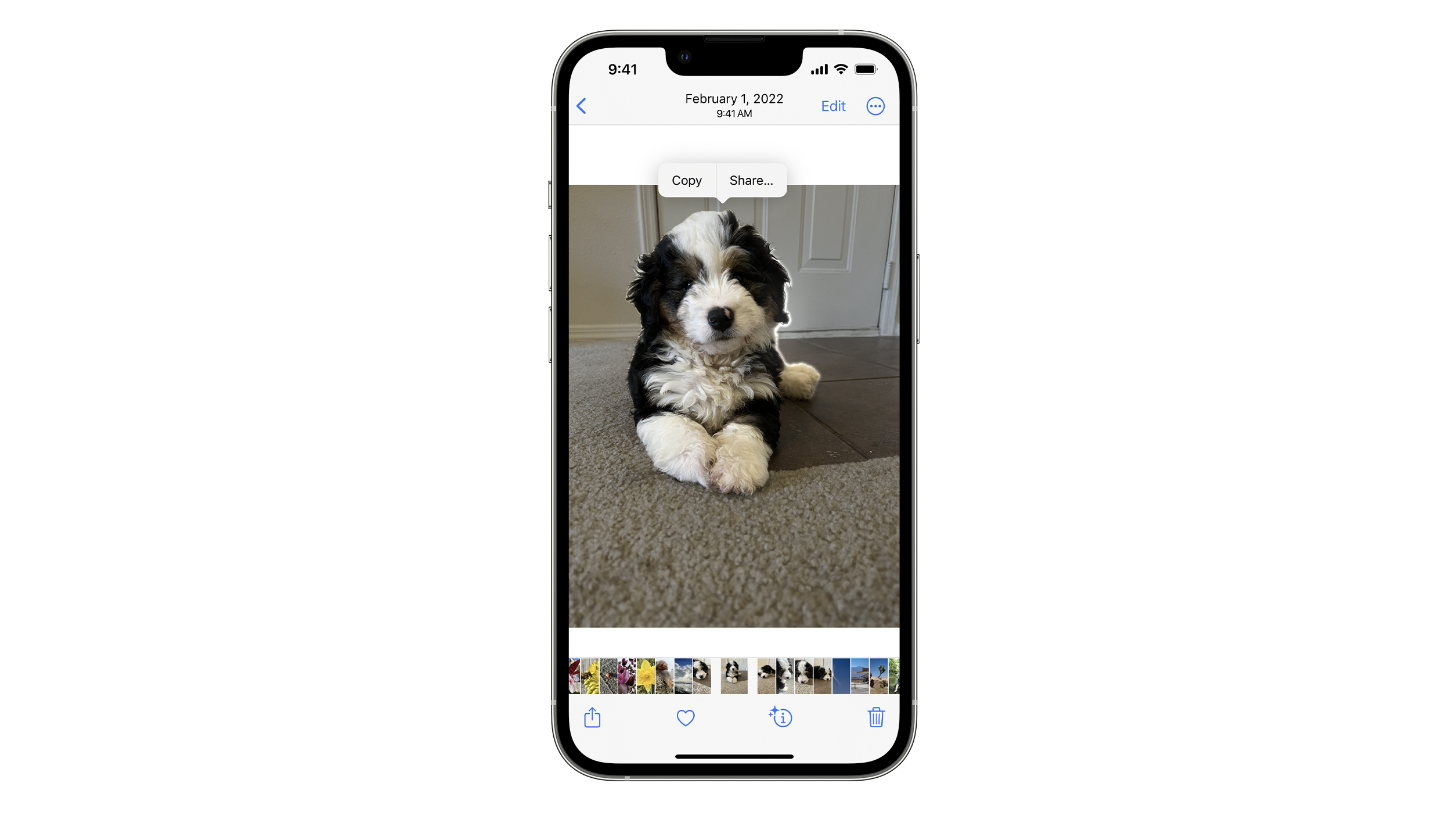
Using your iPhone to edit photos is quick and easy
If you have to crop and resize photos on your iPhone or on one of the best iPads, then these are the easy steps to follow. We do wish that the iOS Photos app would let you resize images, but at least there are free apps that give you a simple way to do that.
Christine Romero-Chan was formerly a Senior Editor for iMore. She has been writing about technology, specifically Apple, for over a decade at a variety of websites. She is currently part of the Digital Trends team, and has been using Apple’s smartphone since the original iPhone back in 2007. While her main speciality is the iPhone, she also covers Apple Watch, iPad, and Mac when needed. When she isn’t writing about Apple, Christine can often be found at Disneyland in Anaheim, California, as she is a passholder and obsessed with all things Disney, especially Star Wars. Christine also enjoys coffee, food, photography, mechanical keyboards, and spending as much time with her new daughter as possible.
- Jaclyn KilaniContributor