How to customize the AirPods Pro controls

Apple's latest set of earphones, the AirPods Pro, work in many ways like Apple's other AirPods. They pair easily, switch devices quickly, and you can customize some of their functions in the Bluetooth menu on your iPhone or iPad.
Of course, AirPods Pro pack some extra features, and that includes the ability to customize how its controls work to a greater degree than you can on other AirPods. For instance, AirPods Pro have what Apple calls a force sensor on each stem. These are the physical controls that many have been wanting on AirPods for a while, allowing you to control music playback with physical control.
Additionally, you can also hold down the force sensor to activate either the new Noise Control features on AirPods Pro, or activate Siri. Here's how you can do that on your AirPods Pro.
How to customize the controls on your AirPods Pro
- Open Settings on your iPhone or iPad.
- Tap Bluetooth.
- Tap the i icon next to your AirPods Pro.
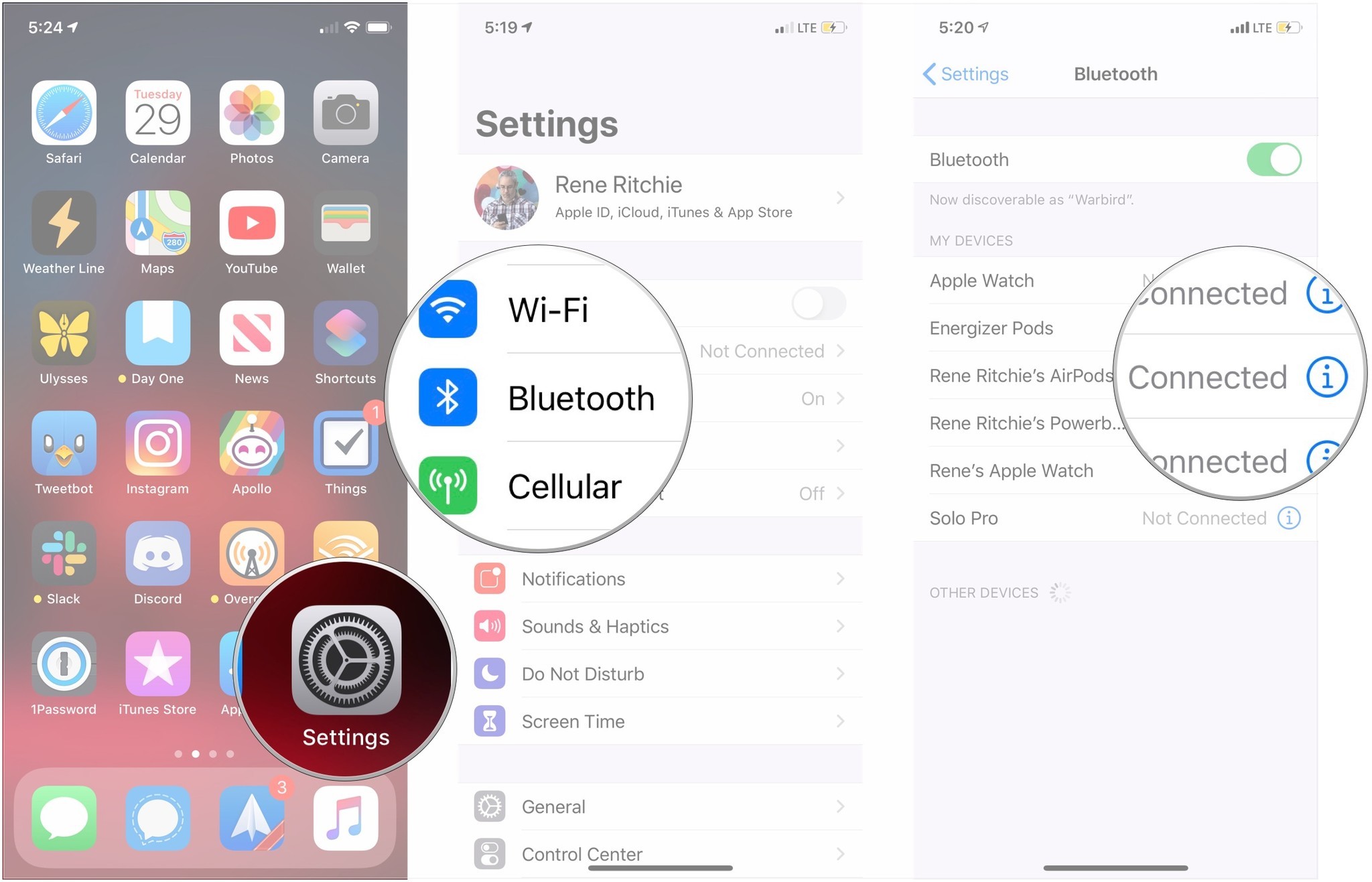
- Tap Left under Press and Hold AirPods.
- Tap either Noise Control or Siri to determine what pressing and holding the force sensor on that AirPod does.
- Tap which Noise Control options pressing and holding the AirPod stem should cycle through if you chose Noise Control above.
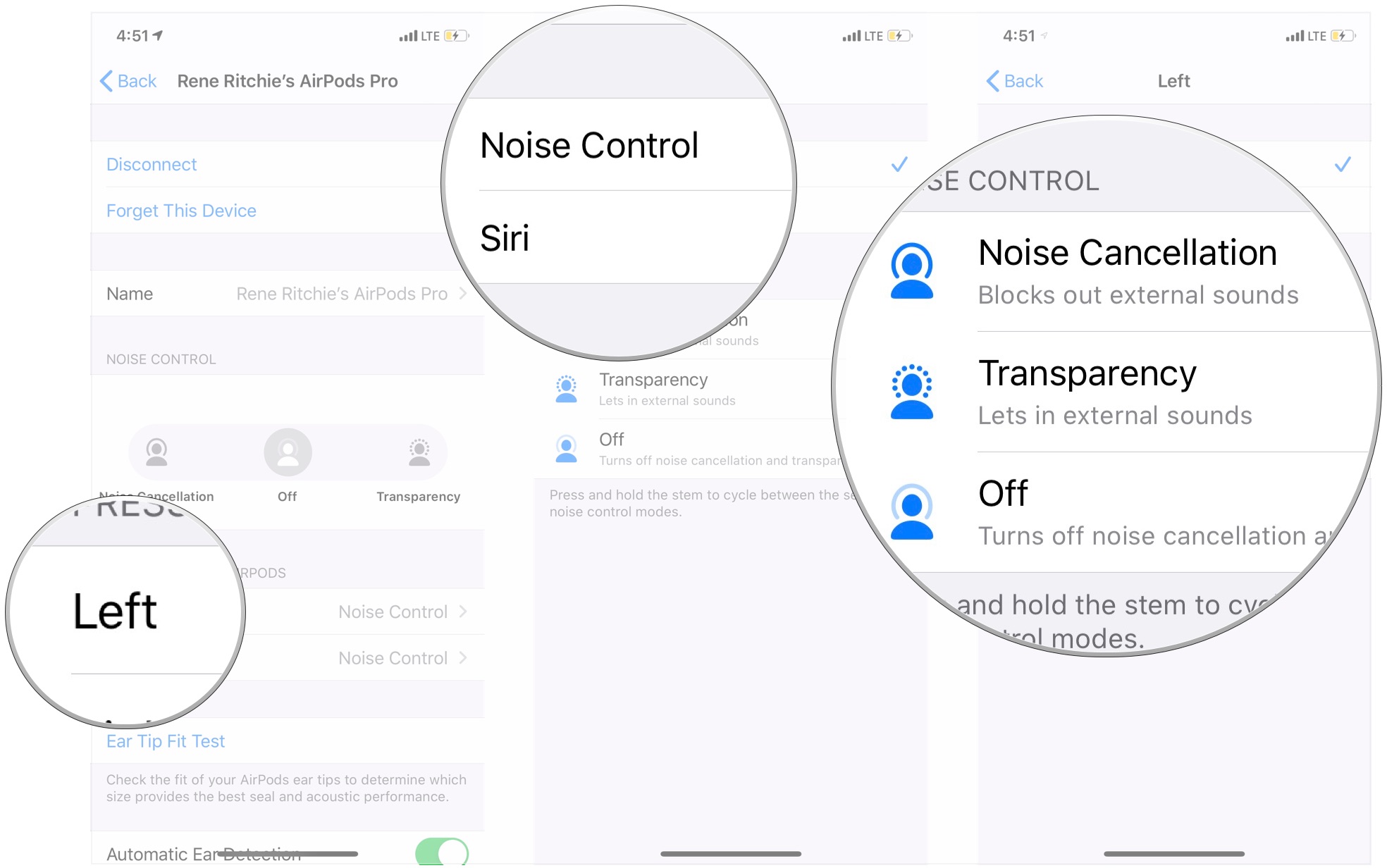
- Tap Back.
- Tap Right under Press and Hold AirPods.
- Tap either Noise Control or Siri to determine what pressing and holding the force sensor on that AirPod does.
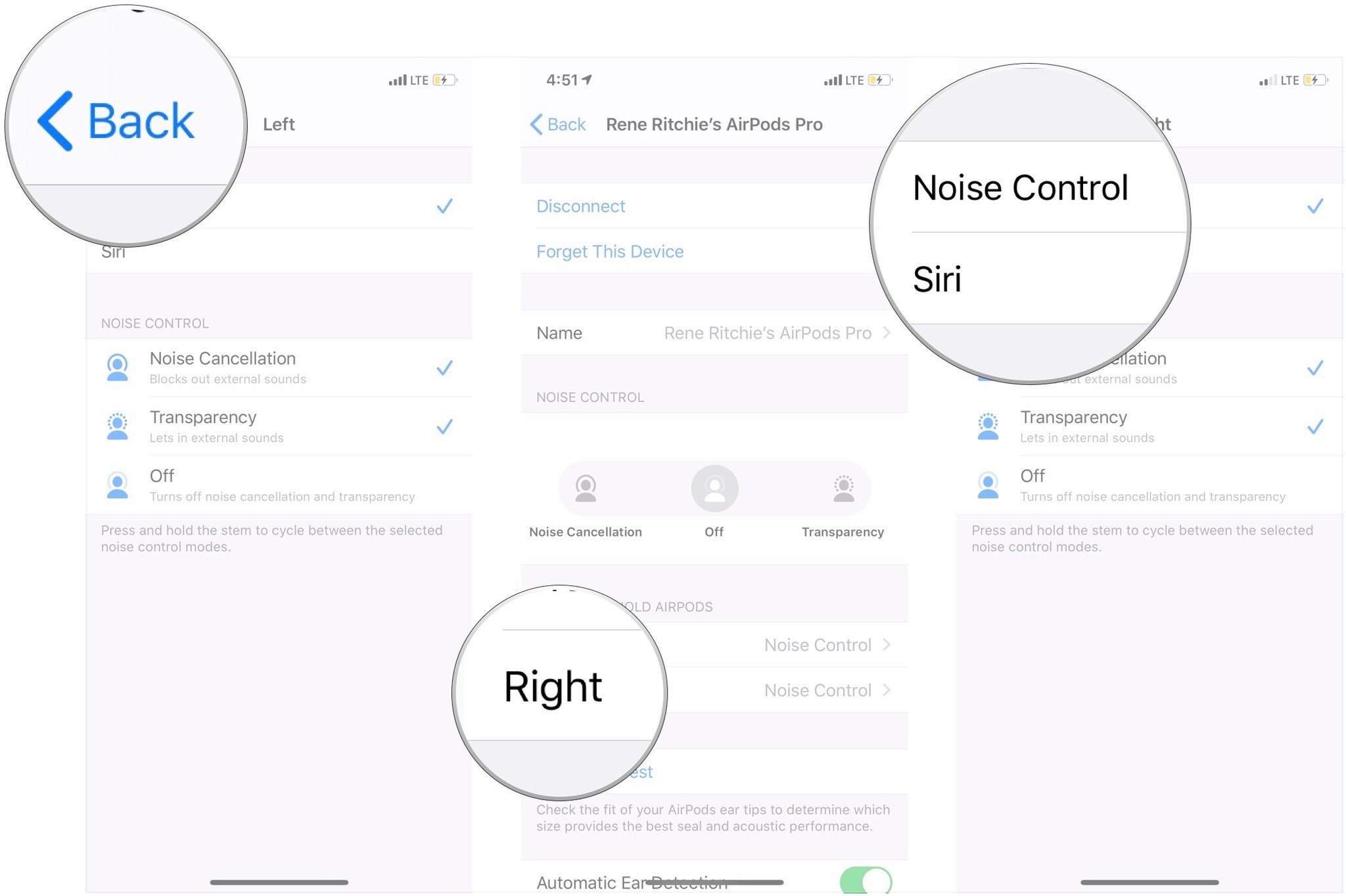
- Tap which Noise Control options pressing and holding the AirPod stem should cycle through if you chose Noise Control above.
- Tap Back.
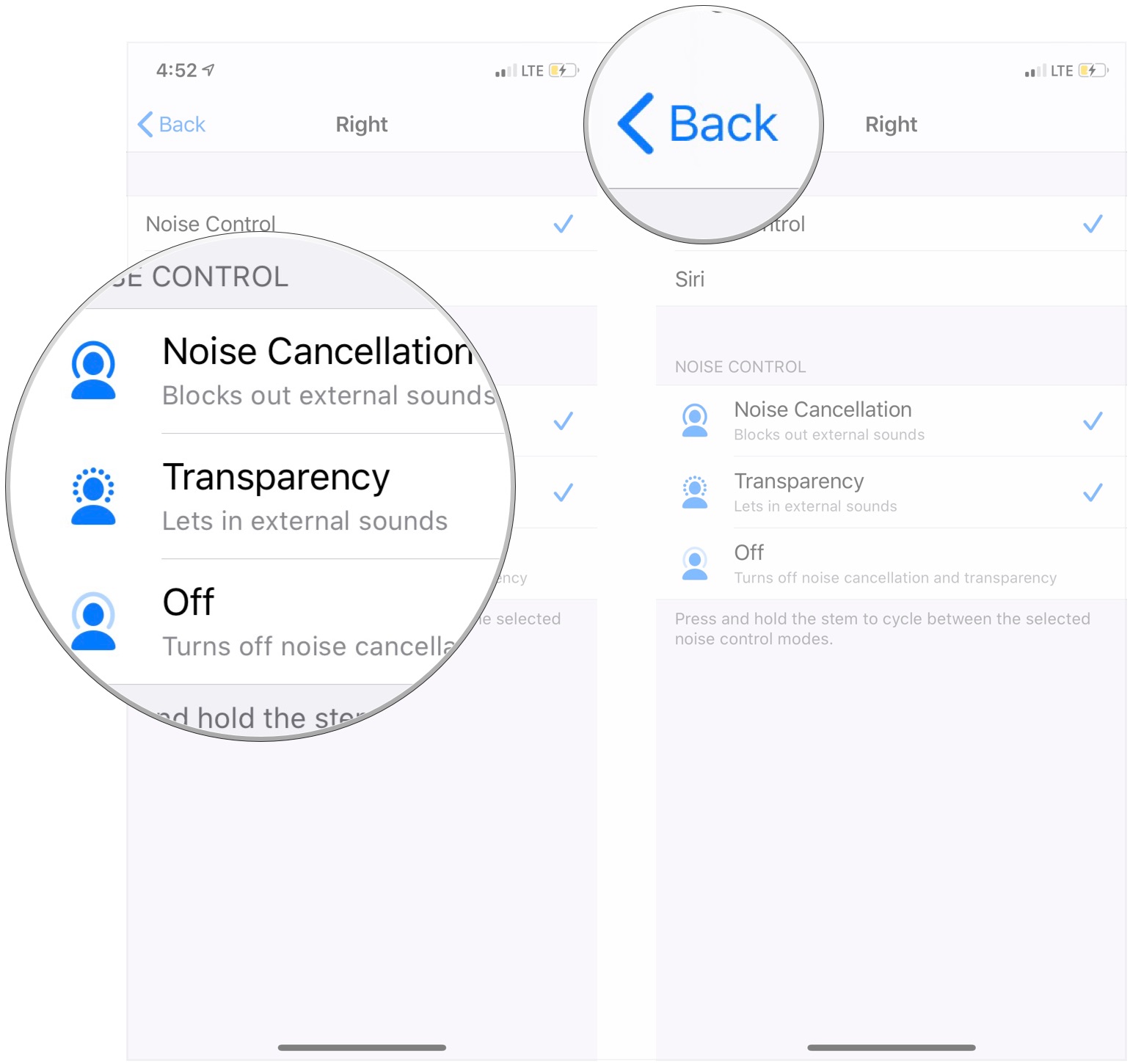
- Tap Microphone.
- Tap the options to choose whether the active AirPod microphone will switch between the left or right AirPod, or fix it to only one of the AirPods.
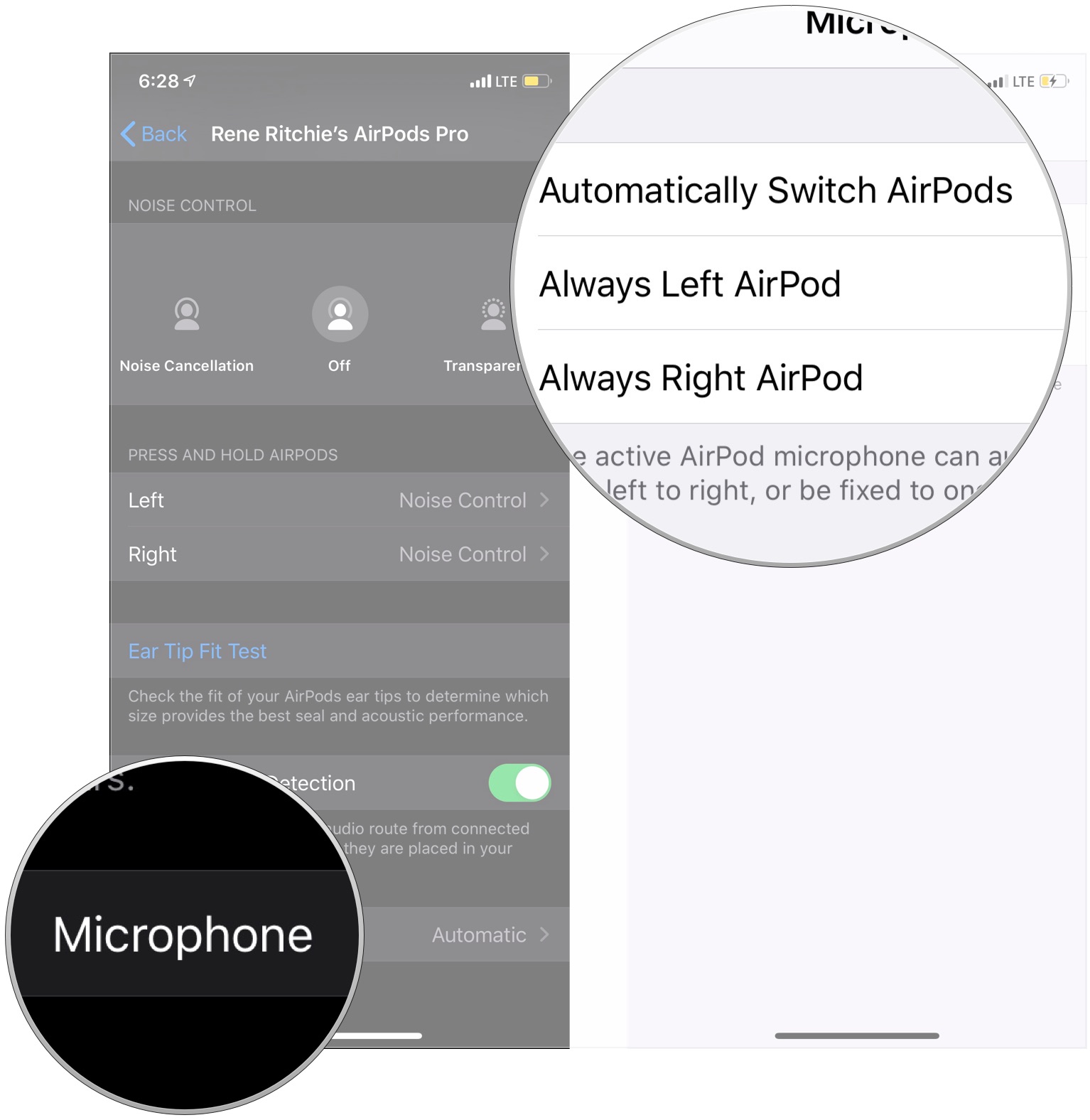
Questions?
Let us know if you have any questions about customizing the controls on your AirPods, let us know in the comments.
Master your iPhone in minutes
iMore offers spot-on advice and guidance from our team of experts, with decades of Apple device experience to lean on. Learn more with iMore!
Joseph Keller is the former Editor in Chief of iMore. An Apple user for almost 20 years, he spends his time learning the ins and outs of iOS and macOS, always finding ways of getting the most out of his iPhone, iPad, Apple Watch, and Mac.


