How to customize and use the share sheet in iOS 13 and iPadOS 13
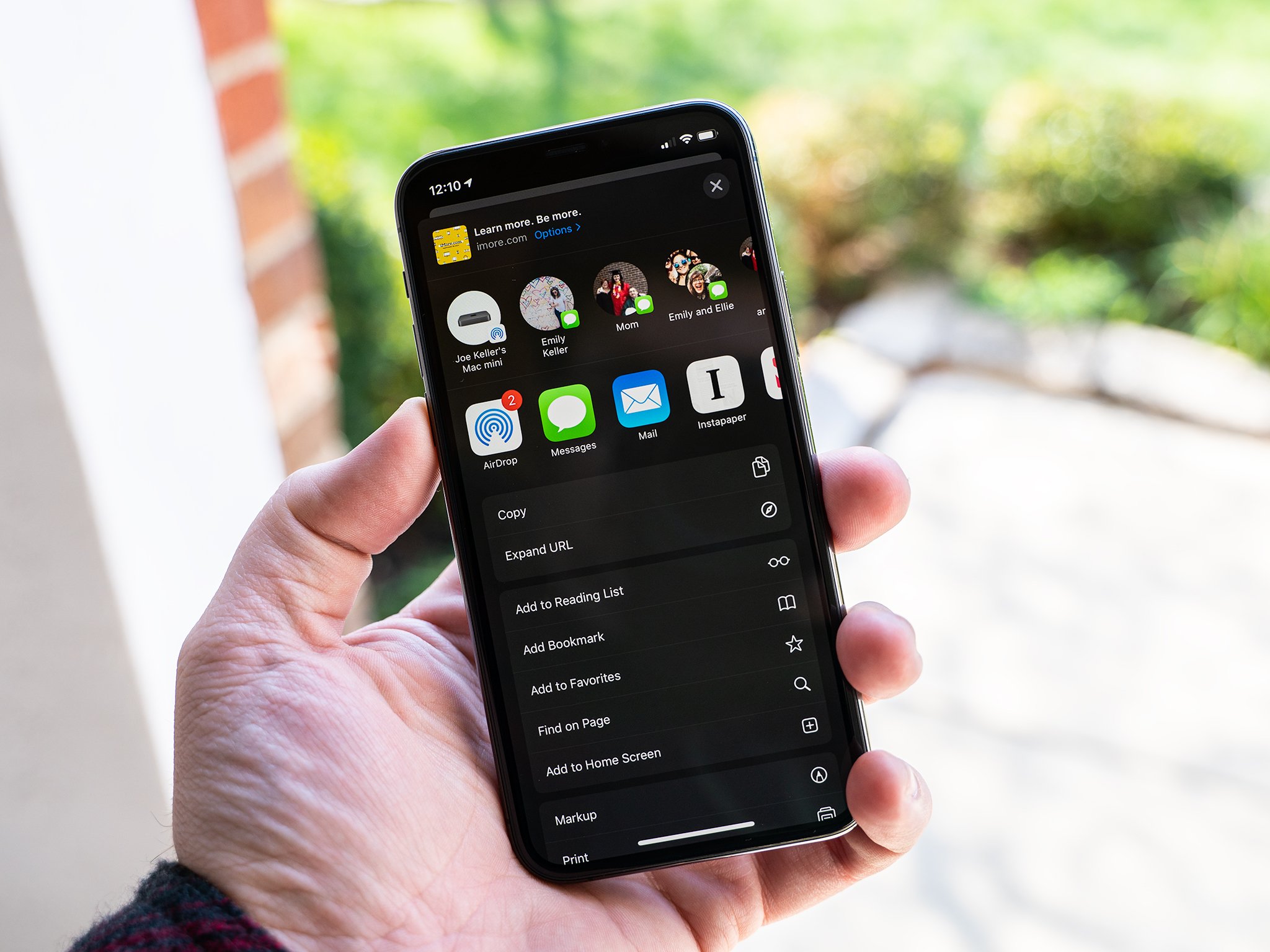
Prior to iOS 13 and iPadOS 13, the Share Sheet on iPhone and iPad hasn't changed all that much in the last several years. It's the primary way to share things from iOS (and now iPadOS) Twitter, Facebook, Messages, and other apps. You can also execute certain actions, such as copying links, running shortcuts, and more.
While all of this is still true in iOS 13 and iPadOS 13, things have changed a little bit. It used to be that the share sheet was split into three strict divisions: AirDrop, activities for sharing with or to apps, and activities specific to the app from which you are sharing, such as options to add a page to bookmarks in Safari or share an app URL in the App Store.
You can still do all of those things, the capabilities have just expanded more, and the list of actions that can interact with the app has grown significantly and the layout has also changed quite a bit.
Here's how to use and customize the share sheet in iOS 13 and iPadOS 13.
- How the new share sheet works
- How to use the share sheet in iOS 13 and iPadOS 13
- How to customize the app sharing bar
- How to customize the action section
How the new share sheet works

The share sheet still functions much like it always has, it's just been expanded. The top of the sheet always shows you exactly what you're sharing. Depending on the app, you might see an Options button that lets you choose how to send your item (Safari, for instance, lets you send a webpage as either a PDF or a web archive file).
Below this bar, you're now presented with contact-based sharing options, letting you share with a specific contact in an app pre-determined by the system based on your previous contact activity with that person. This is also where AirDrop operations will automatically pop up if someone is in range with a ready device.
Third, there's the app-sharing bar. As with previous versions of the share sheet, you use this section for app-specific sharing, and you'll share your item to different apps like Notes, Messages, and Reminders. There's also a persistent AirDrop button.
Master your iPhone in minutes
iMore offers spot-on advice and guidance from our team of experts, with decades of Apple device experience to lean on. Learn more with iMore!
Finally, we have the actions section, and this has seen the biggest change from the previous share sheet. You used to have to tap a big … more button to get a lot of different actions to show up, but now, every compatible action shows up in this section, and while you can turn some off, you can't turn all of them off.
The action section is itself split into three sections: Favorites, app-specific actions, and Other Actions. Favorites are actions you've manually added to that section that you perform all of the time, like copying a URL. App-specific are only for the app from which you're sharing, and Other Actions are for actions from other apps, like adding a package delivery to Deliveries, or for shortcuts that you've made. Some actions in this section can be turned on and off, but not all of them.
How to use the share sheet in iOS 13 and iPadOS 13
- In an app, tap the share button.
- Tap a contact sharing button or an AirDrop button to share with a specific contact right away in a pre-determined app. The app with which you will be sharing your item with that particular contact will be indicated by the app icon to one side of their avatar.
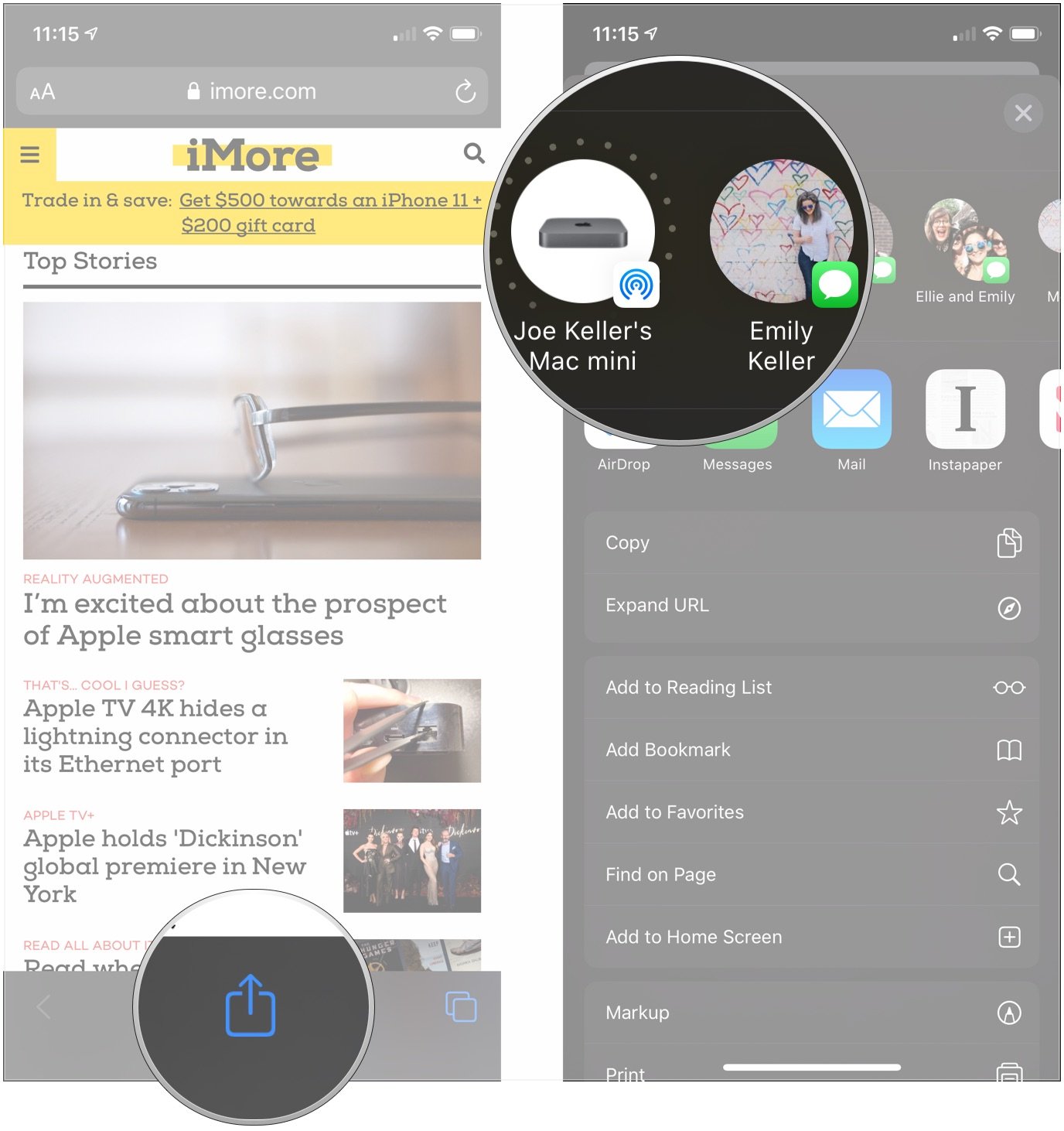
- Tap the AirDrop or app icon to share your item using a specific app.
- Tap an action to perform that action with or on your item. This could be copying a webpages URL, adding a delivery number to a package-tracking app, or using your item with a shortcut.
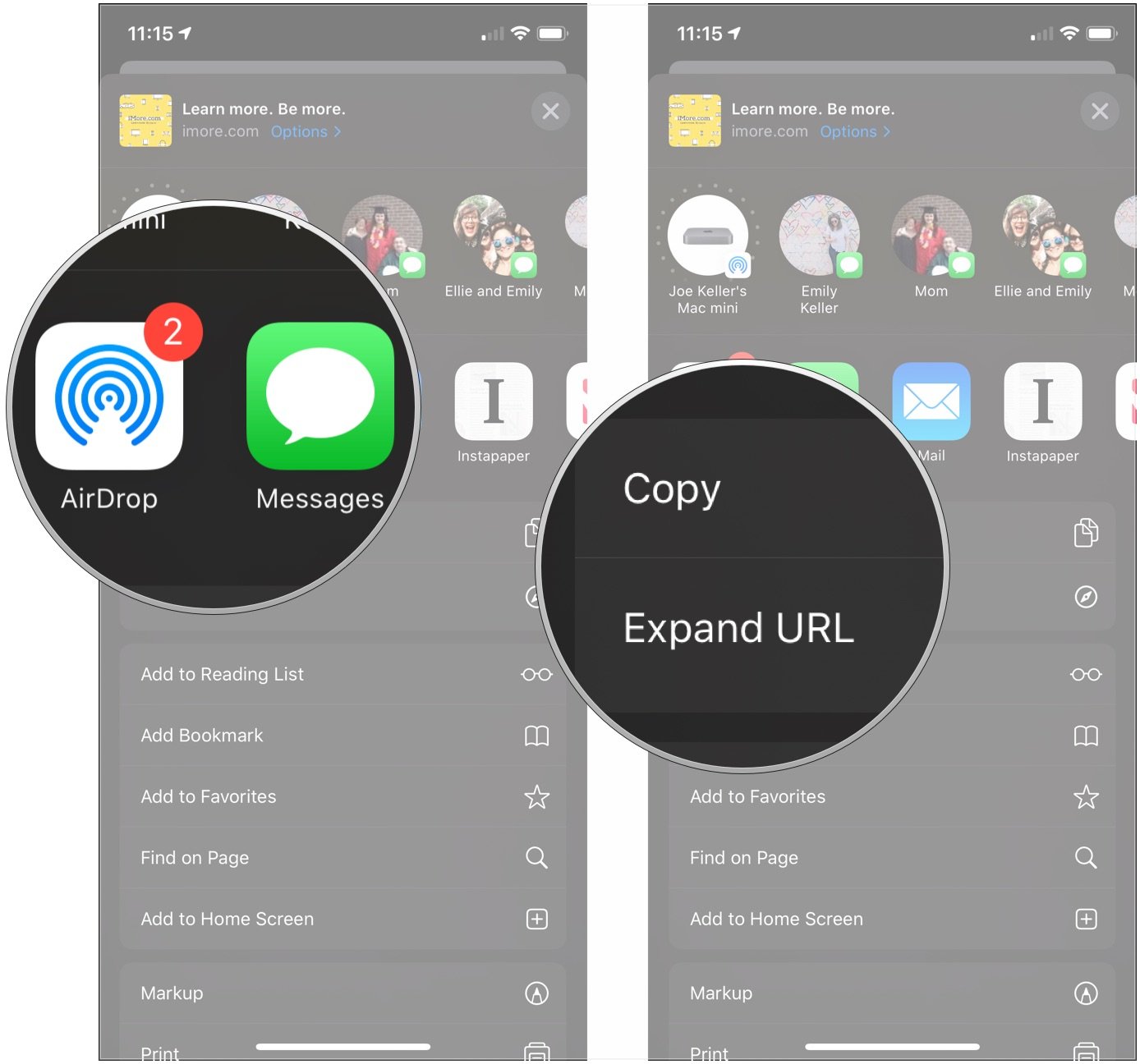
How to customize the app-sharing bar
Use this section to share or save your item with AirDrop, Messages, Mail, and other apps.
- In an app, tap the available share button.
- Swipe to the left on the app-sharing bar and tap More.
- Tap Edit.
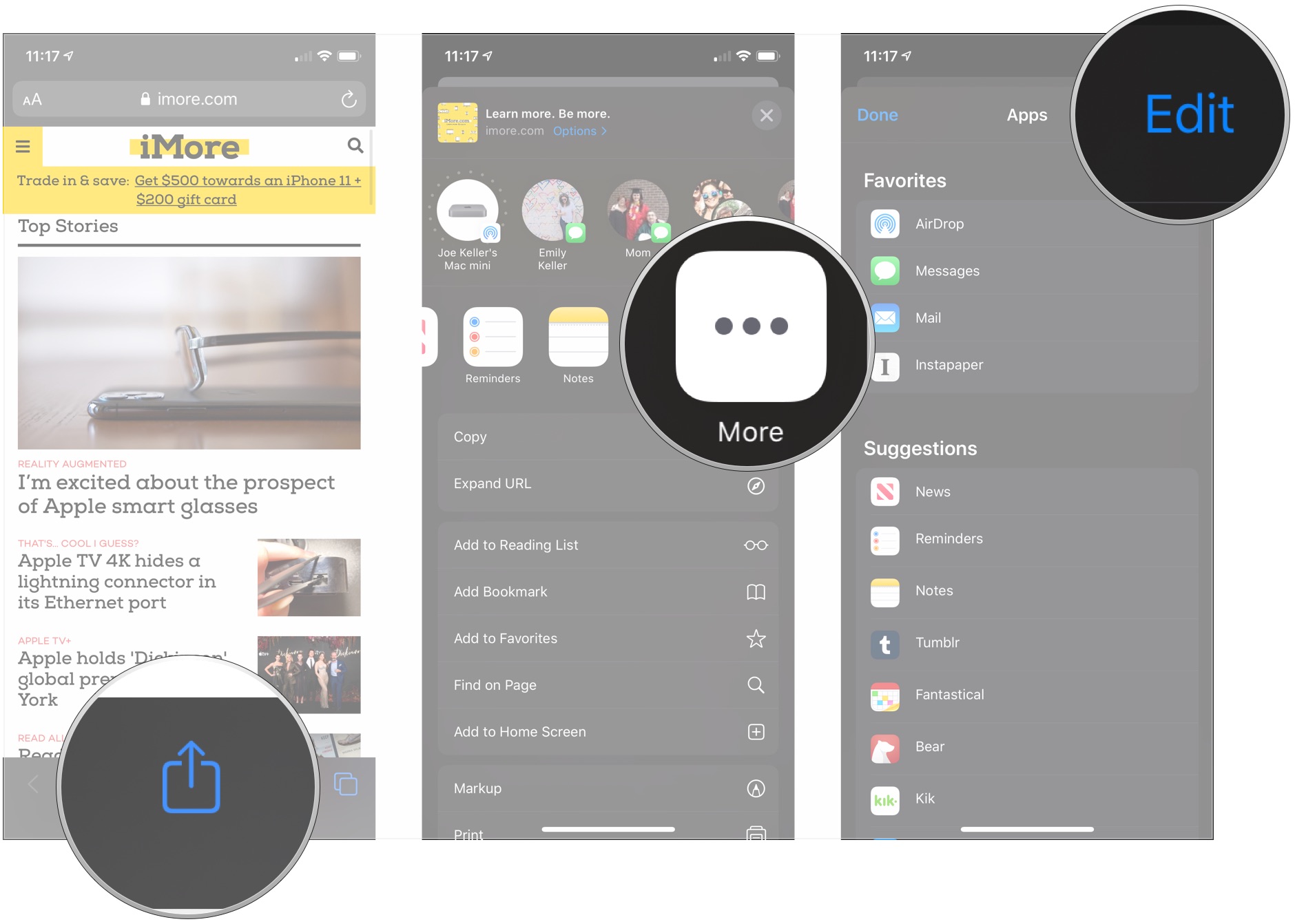
- Tap, hold, and drag the handles on one of your Favorites to change its position on your Favorites list.
- Tap the switches to turn any of the presented options on (green) or off (gray). When turned off, that app won't appear on the share sheet or in the More section.
- Tap the + next to an item so that it will appear in the app sharing bar when you open the share sheet.
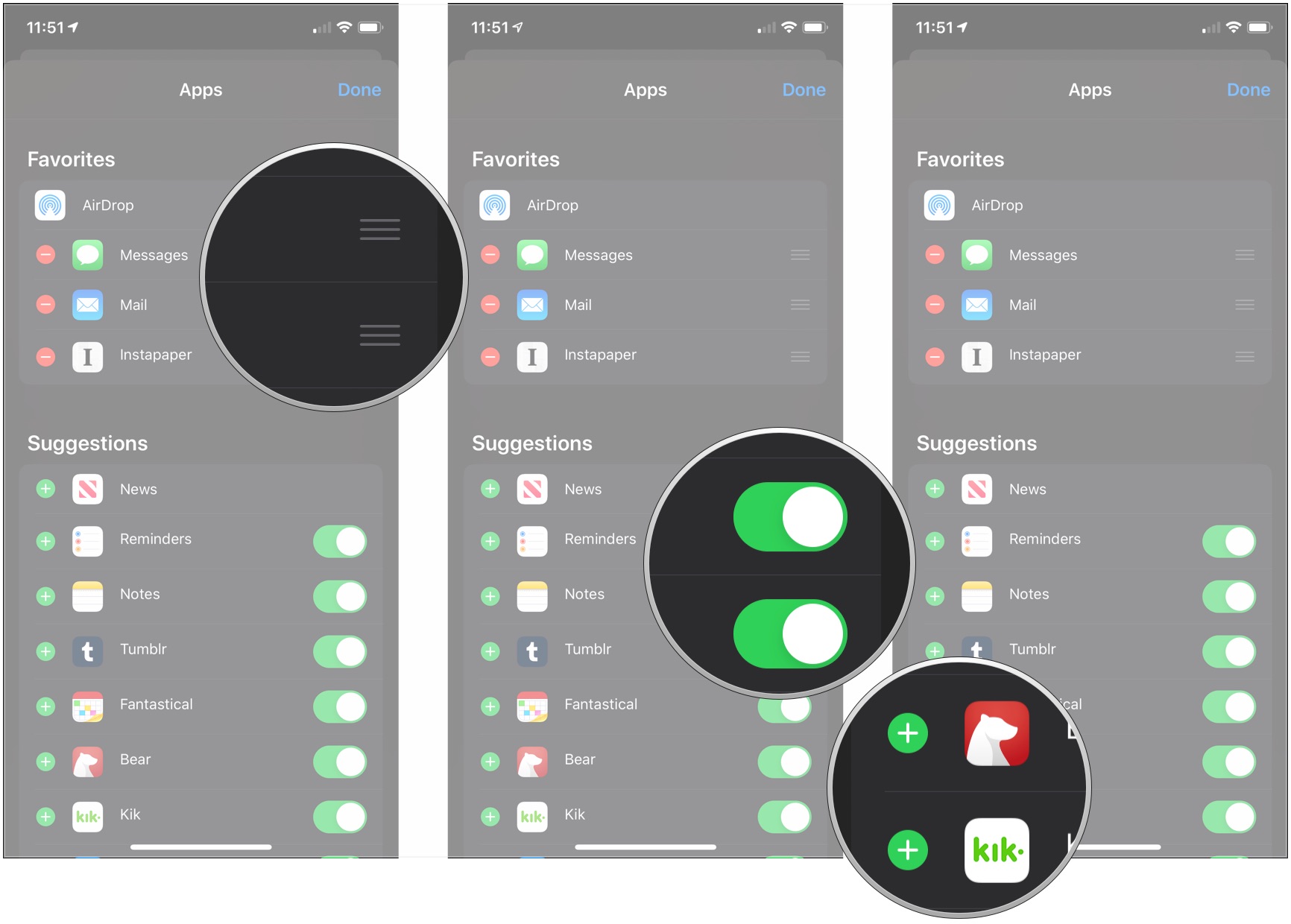
- Tap the - button next to a favorite that you want to remove.
- Tap Remove.
- Tap Done.
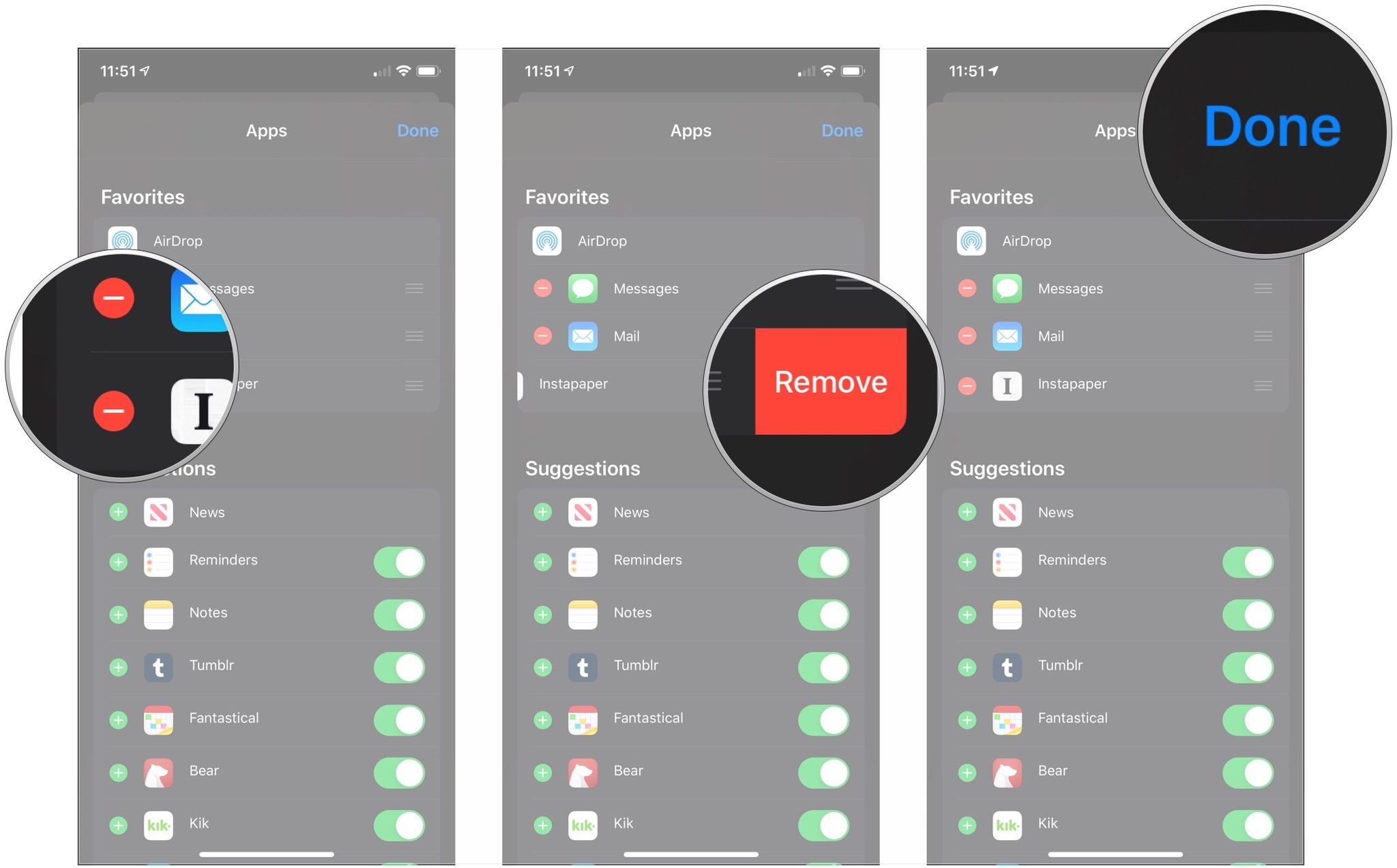
How to customize the action section
Use this section to perform actions using the item you want to share, like copying its URL or using it with a shortcut.
- In an app, tap the available share button.
- Scroll to the bottom of the share sheet and tap Edit Actions.
- Tap, hold, and drag the handles on one of your Favorites to change its position on your Favorites list.
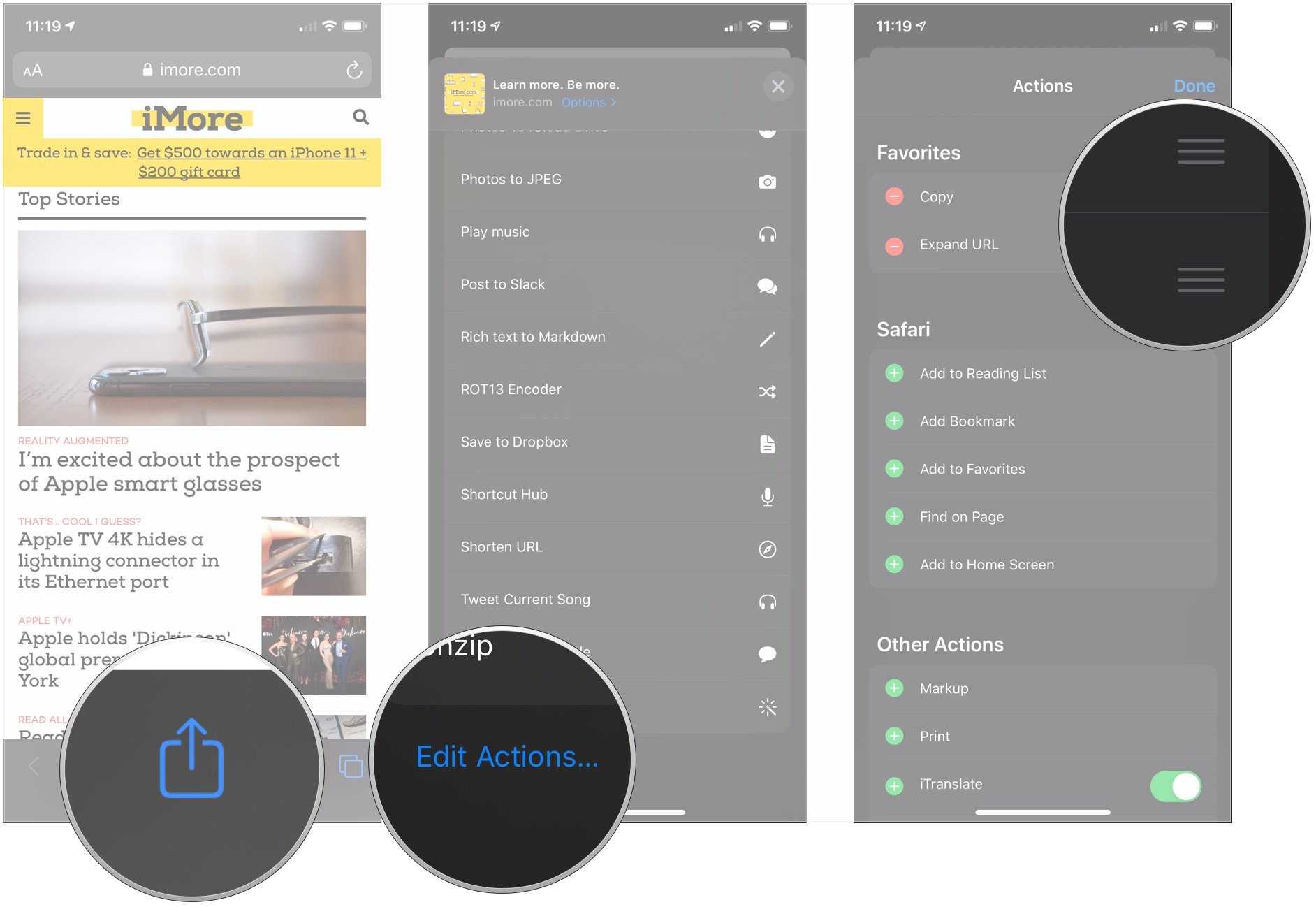
- Tap the green + button to add an app-specific action or other action to your Favorites list.
- Tap the red - button.
- Tap Remove to finish removing something from your Favorites.
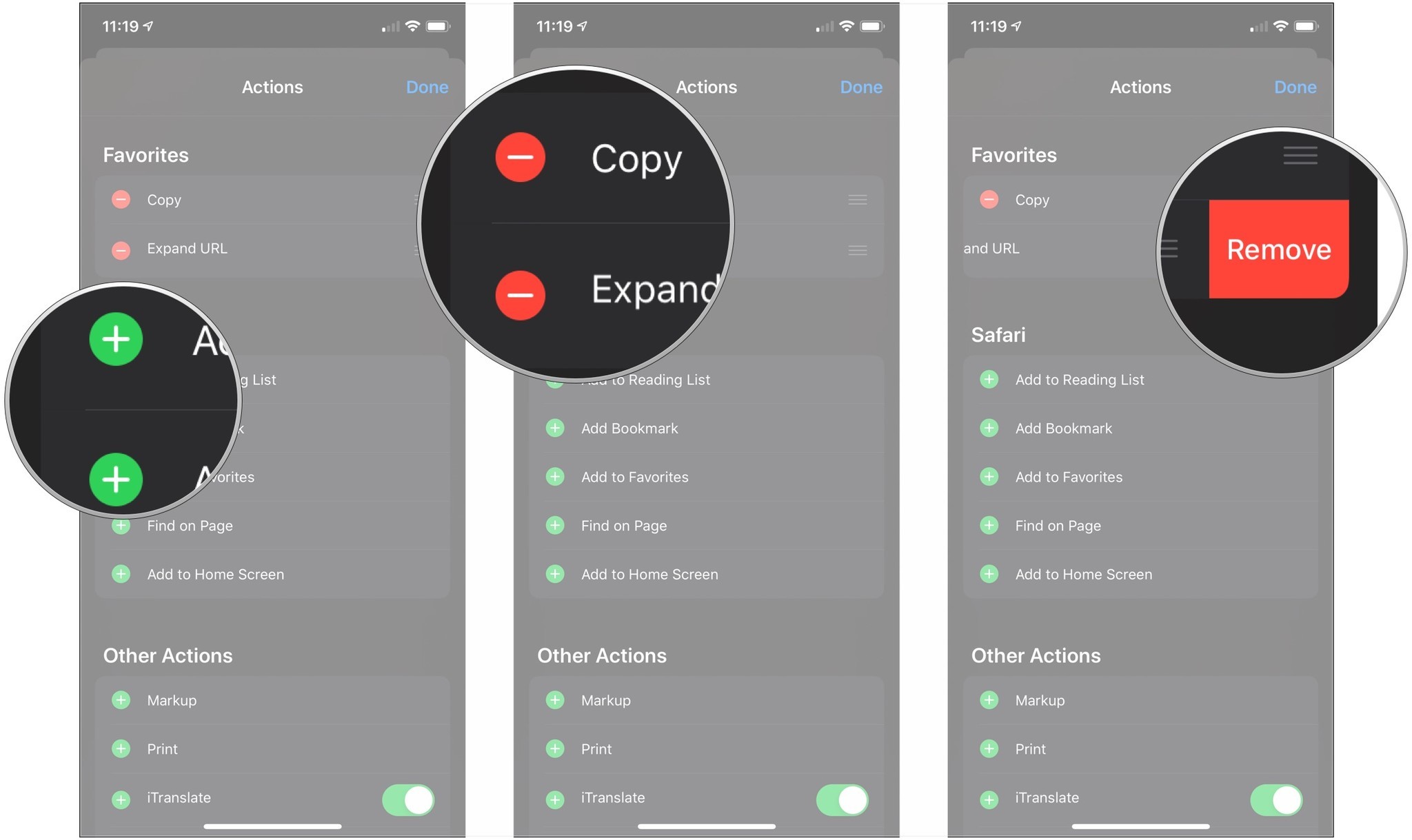
- Tap the switches to turn any of the presented options on (green) or off (gray). When turned off, that app won't appear on the share sheet.
- Tap Done.

Questions?
If you have questions about using the updated share sheet in iOS 13 and iPadOS 13, let us know in the comments.
Joseph Keller is the former Editor in Chief of iMore. An Apple user for almost 20 years, he spends his time learning the ins and outs of iOS and macOS, always finding ways of getting the most out of his iPhone, iPad, Apple Watch, and Mac.


