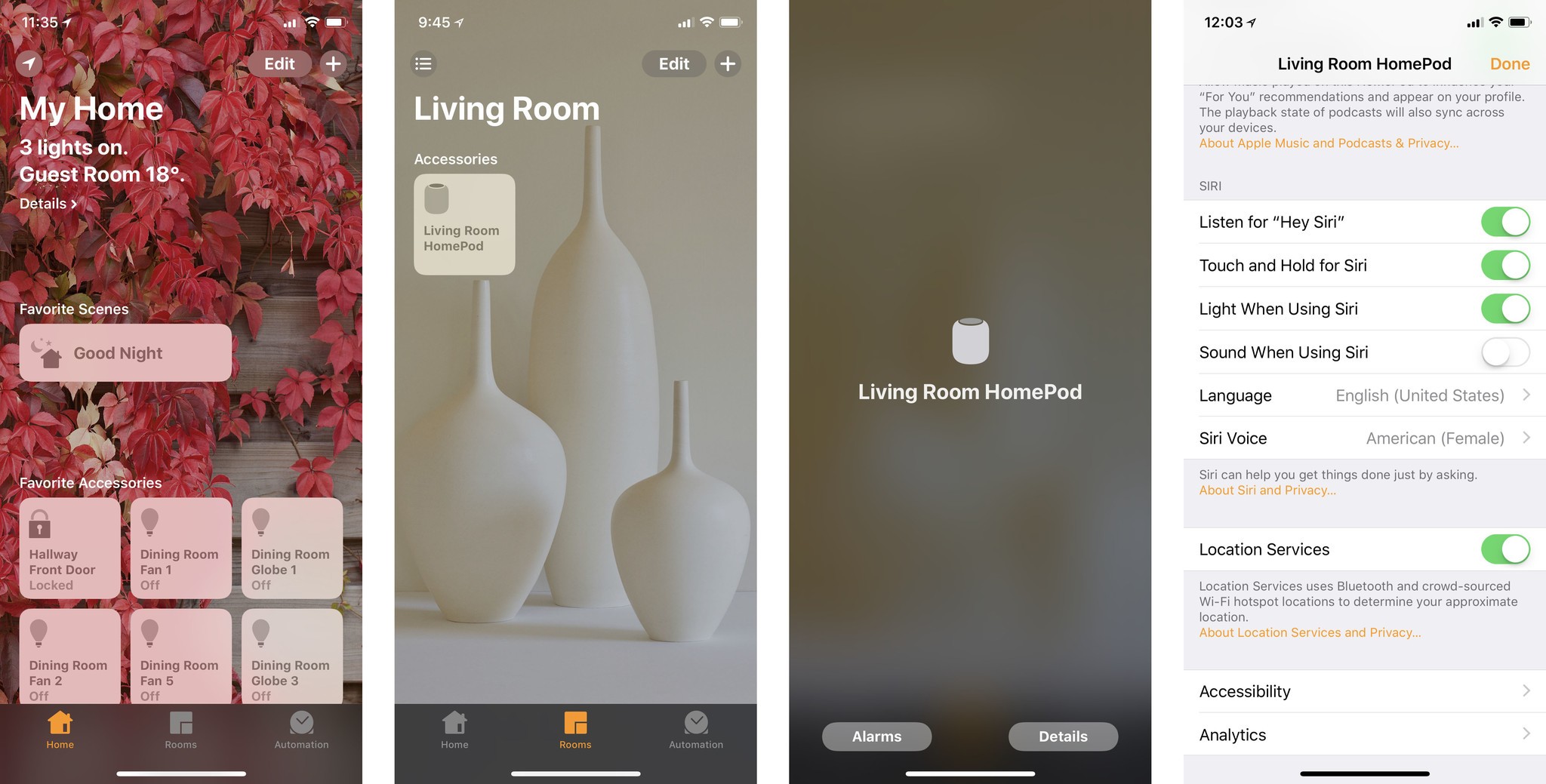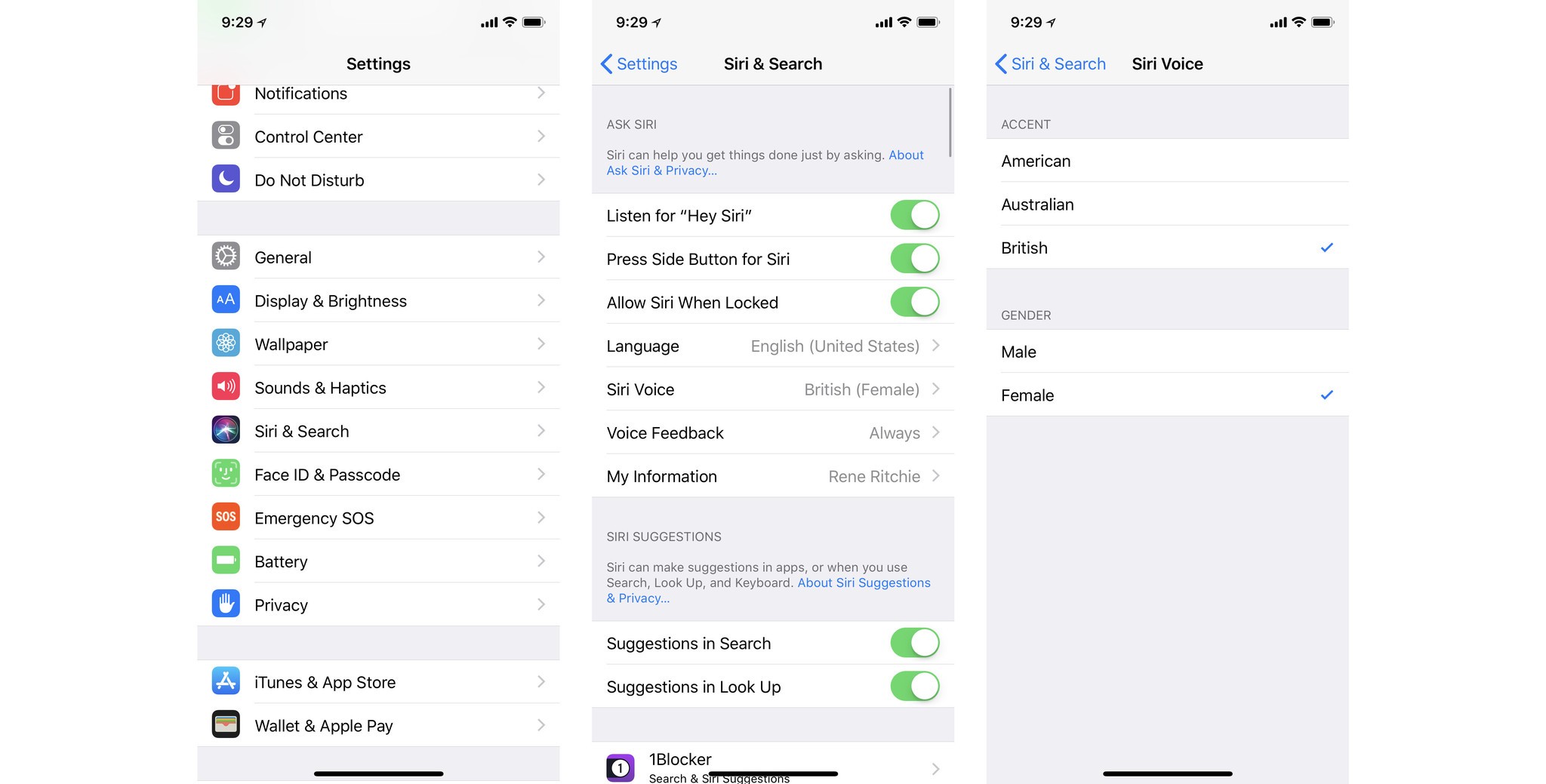How to turn off and customize 'Hey Siri' on HomePod

Siri is how you control and interface with HomePod to play your music, turn off your lights, answer your questions, and otherwise do whatever you want it to do. That includes turning off 'Hey, Siri' when you want it to stop listening, and even change voice styles and accents. And you can configure it all in the Home app for iOS.
- How do you turn off always-listening 'Hey Siri' on HomePod?
- How do you turn 'Hey Siri' on for HomePod?
- How do you turn off touch-and-hold for Siri on HomePod?
- How do you turn off the light or sound when using Siri?
- How do you change Siri's language or accent?
- How do you switch between male and female Siri?
How do you turn off always-listening 'Hey Siri' on HomePod?
Apple makes sure 'Hey, Siri', the voice activated part of its personal assistant interface, stays local to the device until you say those magic words. Then, Apple assigns an anonymous ID token and sends everything you say to Siri using end-to-end encryption.
If that's not enough for you, or if you just want a few moments where you're absolutely certain Siri isn't listening, you can disable the feature for as long as you want.
Using your voice:
- Say "Hey Siri, stop listening.""
- When Siri asks you to confirm, say ""Yes.".
Using the Home app:
- Launch the Home app on your iPhone or iPad Home screen.
- Tap on the Rooms tab, bottom middle.
- Swipe to the Room that contains your HomePod.
- Long press (or firmly press) on your HomePod.
- Tap Details.
- Toggle Listen for "Hey Siri" off.
How do you turn 'Hey Siri' on for HomePod?
Apple makes sure 'Hey, Siri', the voice activated part of its personal assistant interface, stays local to the device until you say those magic words. Then, Apple assigns an anonymous ID token and sends everything you say to Siri using end-to-end encryption.
If that's not enough for you, or if you just want a few moments where you're absolutely certain Siri isn't listening, you can disable the feature for as long as you want.
iMore offers spot-on advice and guidance from our team of experts, with decades of Apple device experience to lean on. Learn more with iMore!
Using your voice:
- Tap the center of the HomePod display.
- Say "Hey Siri, start listening.""
Using the Home app:
- Launch the Home app on your iPhone or iPad Home screen.
- Tap on the Rooms tab, bottom middle.
- Swipe to the Room that contains your HomePod.
- Long press (or firmly press) on your HomePod.
- Tap Details.
- Toggle Listen for "Hey Siri" on.
How do you turn off touch-and-hold for Siri on HomePod?
By default, whether or not you have Hey Siri enabled, you can invoke Siri by touching and holding the screen on top of HomePod. If you don't like that idea and want to turn it off, or you previously turned it off and want to turn it back on, you can.
- Launch the Home app on your iPhone or iPad Home screen.
- Tap on the Rooms tab, bottom middle.
- Swipe to the Room that contains your HomePod.
- Long press (or firmly press) on your HomePod.
- Tap Details.
- Toggle Touch and Hold for Siri on.
How do you turn off the light or sound when using Siri?
The Siri waveform animation is a visual indicator that Siri is listening to you and working to answer your questions or commands. The sound tone is an audio indicator that Siri has heard you. If you don't want one or both of them on, you can turn them off. If you change your mind, you can turn one or both on.
- Launch the Home app on your iPhone or iPad Home screen.
- Tap on the Rooms tab, bottom middle.
- Swipe to the Room that contains your HomePod.
- Long press (or firmly press) on your HomePod.
- Tap Details.
- Toggle Touch and Hold for Siri on.
How do you change Siri's language or accent?
You can easily switch between any and all of HomePod's supported languages for Siri.
- Launch the Home app on your iPhone or iPad Home screen.
- Tap on the Rooms tab, bottom middle.
- Swipe to the Room that contains your HomePod.
- Long press (or firmly press) on your HomePod.
- Tap Details.
- Tap Language in the Siri section.
- Tap on your Preferred Language.
How do you switch between male and female Siri?
Siri defaults to female in some regions like the U.S., male in other regions like the U.K. HomePod will copy over your iPhone or iPad settings, and update when you update those settings, but you can also change it specifically on HomePod at any time.
Note: Don't see Siri Voice options on HomePod? First, make sure you've downloaded the additional voices on your iPhone or iPad or they may not show up as options on HomePod.
- Launch Settings on your iPhone or iPad.
- Tap on Siri & Search.
- Tap on Siri Voice.
- Tap on Male or Female to download the appropriate voice data.
Next, set it up on HomePod:
- Launch the Home app on your iPhone or iPad Home screen.
- Tap on the Rooms tab, bottom middle.
- Swipe to the Room that contains your HomePod.
- Long press (or firmly press) on your HomePod.
- Tap Details.
- Tap on Siri Voice.
- Tap on Male or Female.
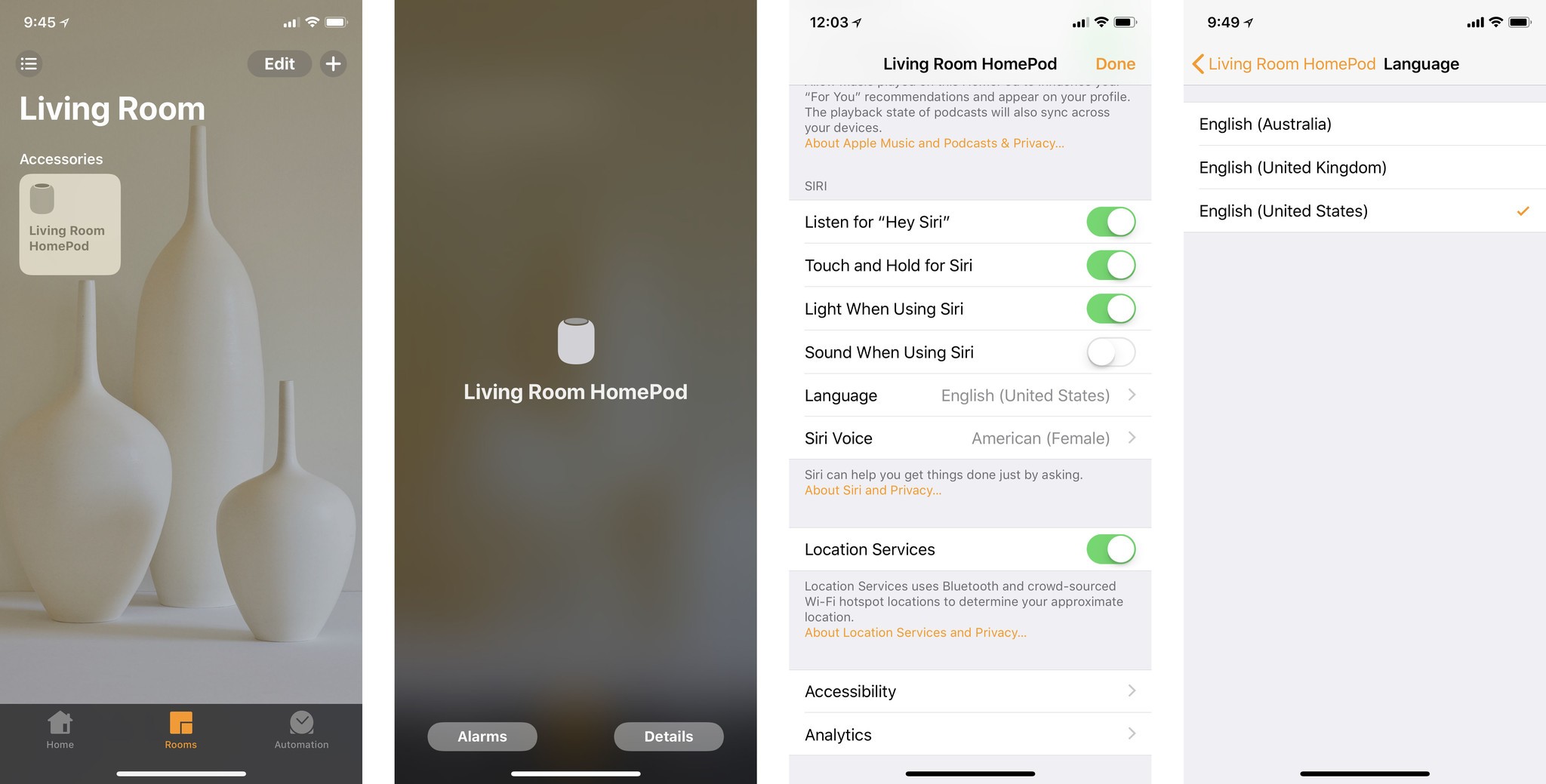
Any 'Hey Siri' for HomePod questions?
If you have any questions about Siri on HomePod, drop them in the comments below.

Rene Ritchie is one of the most respected Apple analysts in the business, reaching a combined audience of over 40 million readers a month. His YouTube channel, Vector, has over 90 thousand subscribers and 14 million views and his podcasts, including Debug, have been downloaded over 20 million times. He also regularly co-hosts MacBreak Weekly for the TWiT network and co-hosted CES Live! and Talk Mobile. Based in Montreal, Rene is a former director of product marketing, web developer, and graphic designer. He's authored several books and appeared on numerous television and radio segments to discuss Apple and the technology industry. When not working, he likes to cook, grapple, and spend time with his friends and family.