How to customize Microsoft Edge on Mac
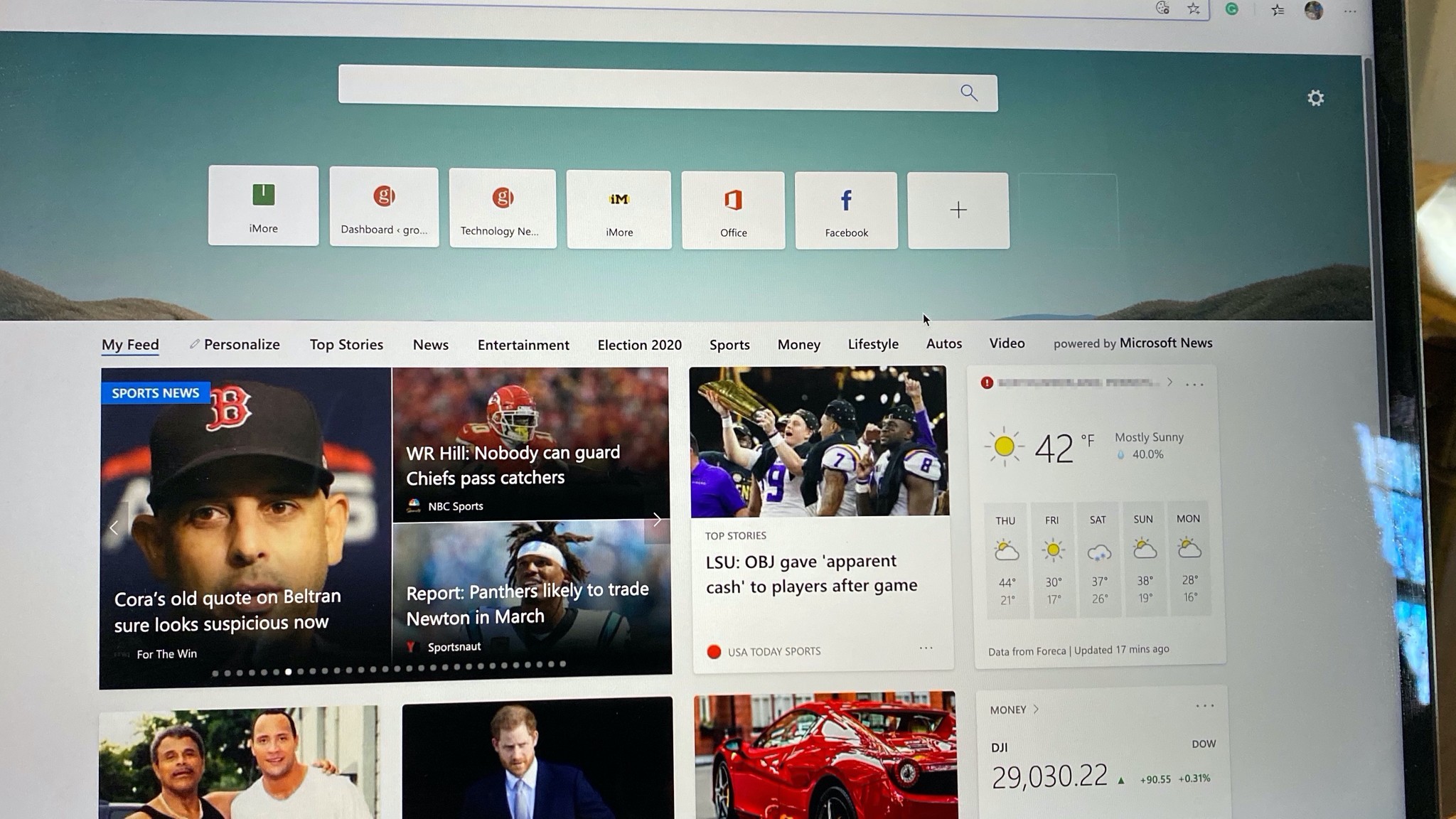
Microsoft Edge offers a fresh take on web browsing on Mac. Built with open-source Chromium, the browser includes several customization tools to make it your own.
Let's do this!
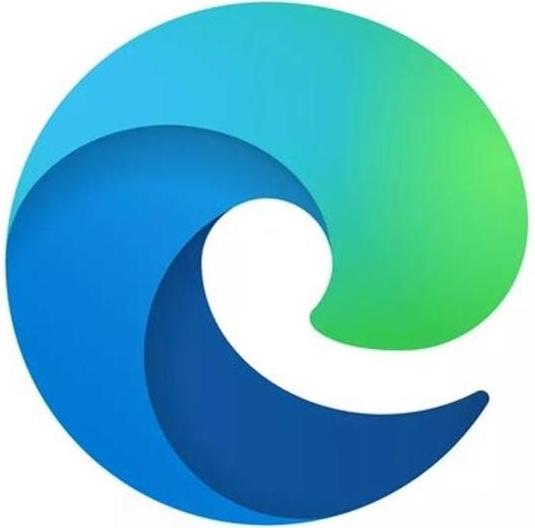
Mac users should take it this new browser from Microsoft out for a test drive and not feel guilty about it.
Create a personalized tab page
Whenever you open a new tab in Microsoft Edge, you're presented with an informative page that you can customize according to your needs. You can use one of three canned layouts or go further by selecting a custom option.
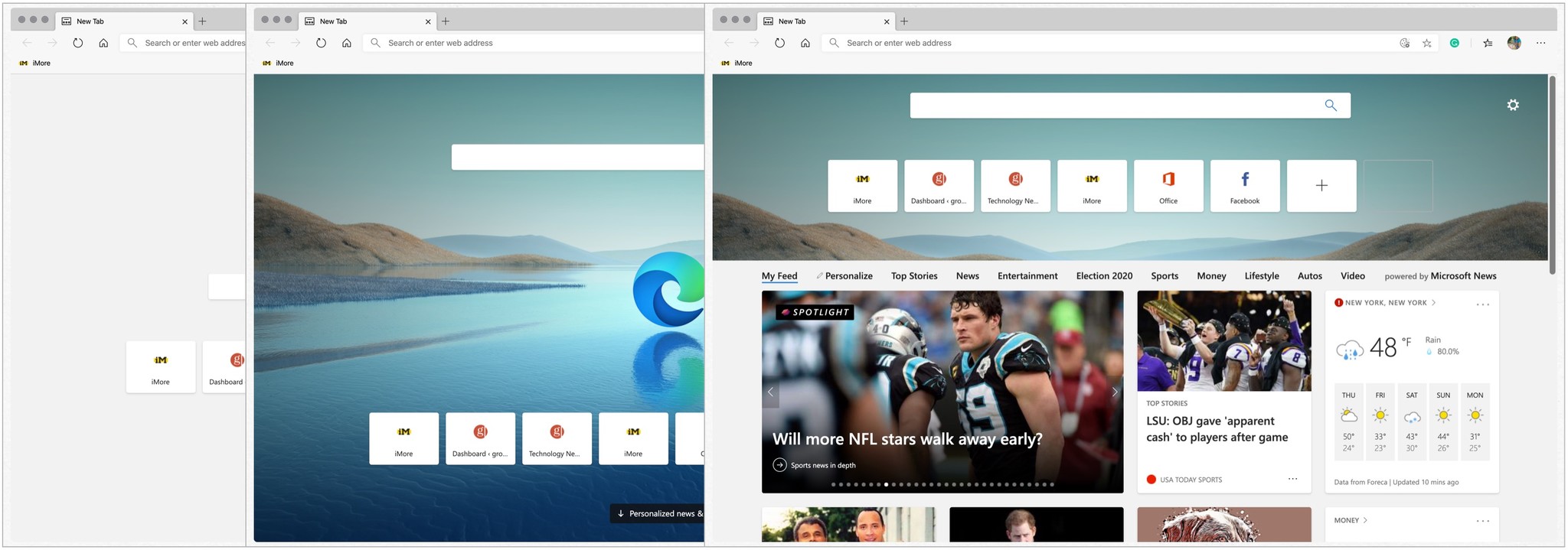
The layouts include:
- Focused: On this design, you'll find a large Bing web search box on this page followed by quick links to your most visited websites. You can add and delete more sites to this list with ease. At the bottom of the page is a link for Microsoft News. When clicked, your tab page extends down to a fully customizable Microsoft News subpage.
- Inspiration: This layout looks very similar to Focused. However, instead of a white or black background (see below), it includes a photo of the day. A slightly smaller Bing web search box is offered here along with the quick links to your most visited websites. There's also a link for Microsoft news.
- Informational: With this layout, the search box is shrunk even further as are the quick links. In the remaining space, you'll see the top of the Microsoft News subpage. Scroll to see more of today's news.
Regardless of the layout, you select, you can customize the tab screen further by turning the picture of the day on or off, removing the quick links, and changing how Microsoft News content on the page is viewed. Choices include:
- Content Visible is how Microsoft News gets viewed with the Informational layout.
- Headings Only shows only the categories from Microsoft News on the layout page.
- Content Visible on Scroll is Microsoft News viewed through the Focused layout.
- Content Off removes all Microsoft News content.
As part of the Microsoft Edge tab page customization, you can also change the language. There are over 20 languages available at launch.
How to customize your personalized tab page
- Click the + on the tab line in Microsoft Edge to activate a new page.
- Choose the settings wheel at the top right on the recently opened page.
- On the pull-down, select your layout, choosing from Focused, Inspiration, or Informational.
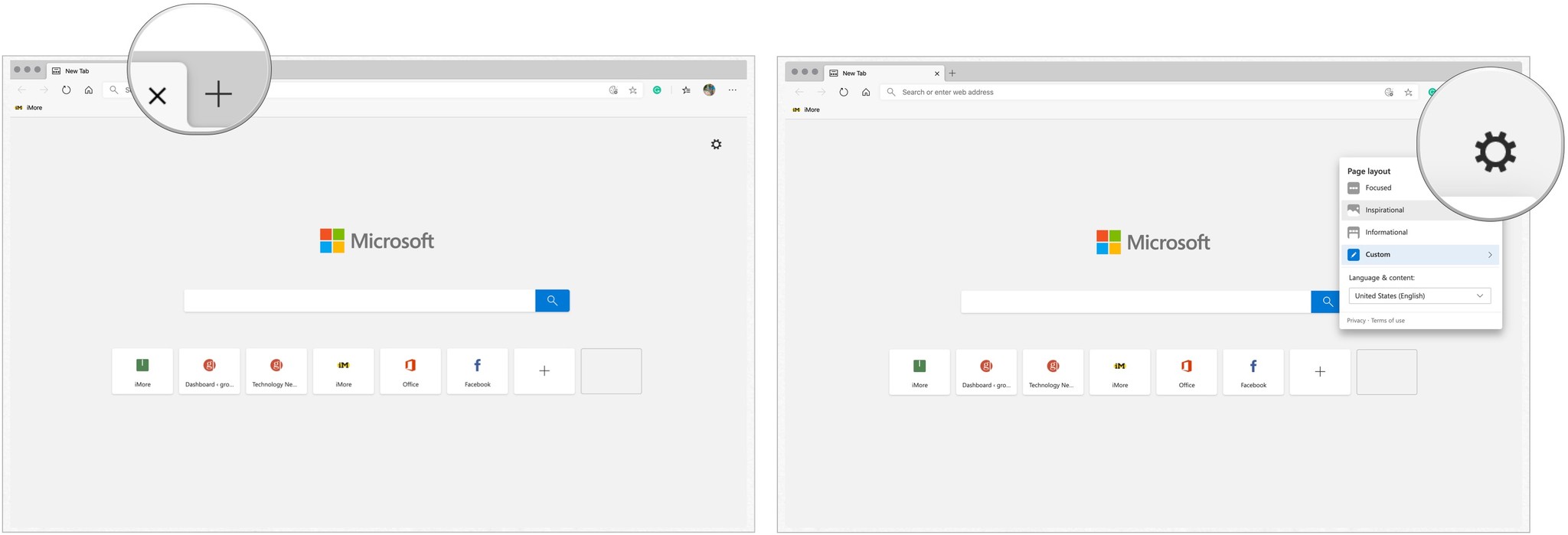
- If applicable, click the default language under Language & Content to make a change, choosing from the pull-down.
To further customize the personalized tab page:
- Click the + on the tab line in Microsoft Edge to activate a new page.
- Choose the settings wheel at the top right on the recently opened page.
- Select Custom under the three layout choices mentioned above.
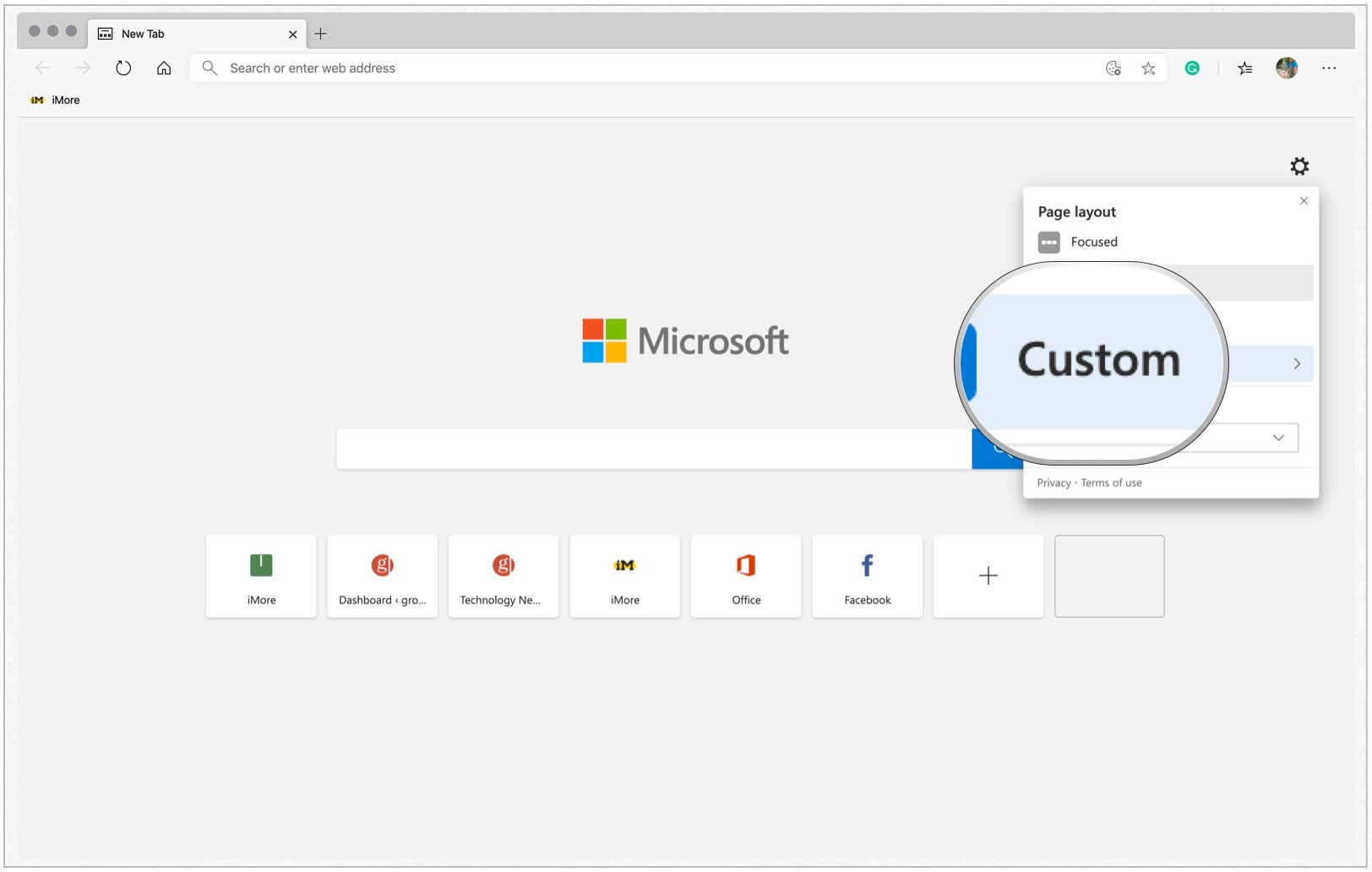
- Toggle Show Quick Links on/off.
- Toggle Image of the day on/off.
- Click the Content pull-down to make changes to how content is viewed.

You'll see your newly created tab page each time you open a new tab.
Master your iPhone in minutes
iMore offers spot-on advice and guidance from our team of experts, with decades of Apple device experience to lean on. Learn more with iMore!
Set your level of protection
Microsoft Edge offers three levels of protection when it comes to web trackers. These are those pesky tools that companies use to collect data about how we interact with a site. By doing so, they can offer web content and ads customized for your benefit. Unfortunately, some web trackers can harm. Microsoft Edge addresses good and bad web trackers in a way that other browsers do not. Rather than taking an all-or-nothing approach, the browser offers three levels of tracking prevention for which to choose. These include Basic, Balanced, and Strict tracking.
Under the Basic setting, Microsoft blocks trackers it thinks are potentially harmful while allowing others that are intended to personalize your web content and ads. With the Microsoft-recommended Balanced approach, the browser blocks harmful trackers and those from sites you haven't visited. More security, however, means you'll receive a less robust and personalized experience compared to the Basic option.
With Strict tracking, Microsoft blocks harmful trackers and the majority of all trackers across most sites. Under this scenario, your surfing experience becomes even less personalized. Depending on the site, the limit could also disable video and login capabilities.
How to choose a level of protection in Microsoft Edge
- Choose Microsoft Edge from the Microsoft Edge active toolbar on your Mac.
- Click Preferences on the pull-down menu.
- Select Privacy and Services under Settings on the left side of the screen.
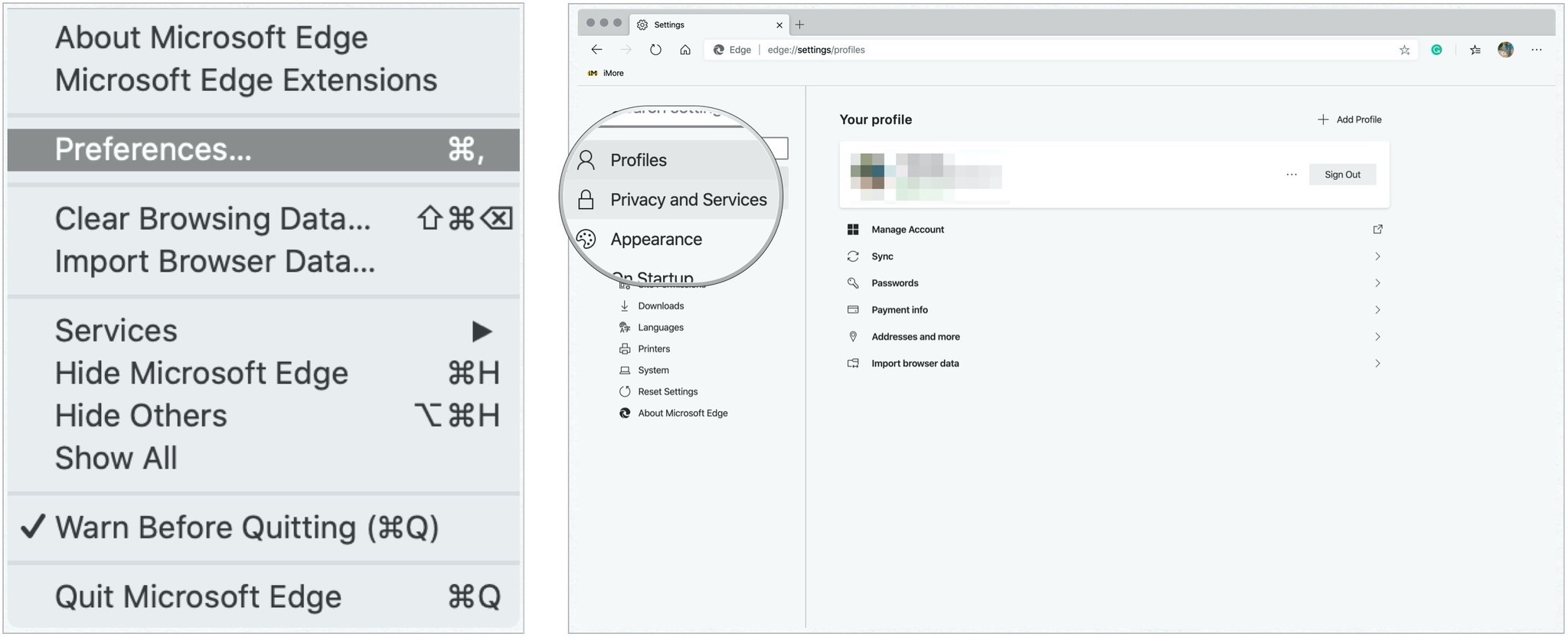
- Select your level of protection, choosing from Basic, Balanced, or Stict.

You can change your privacy selection at any time.
Change the theme
At launch, there's not much you can do with Microsoft Edge in terms of changing the theme. The choices are Light, Dark, and System Default. When the last one is selected, the theme will depend on the system theme you're using on the Mac. If you're using Dark Mode, for example, the theme will be the same through Microsoft Edge.
To adjust the theme:
- Choose Microsoft Edge from the Microsoft Edge active toolbar on your Mac.
- Click Preferences on the pull-down menu.
- Select Appearance under Settings on the left side of the screen.
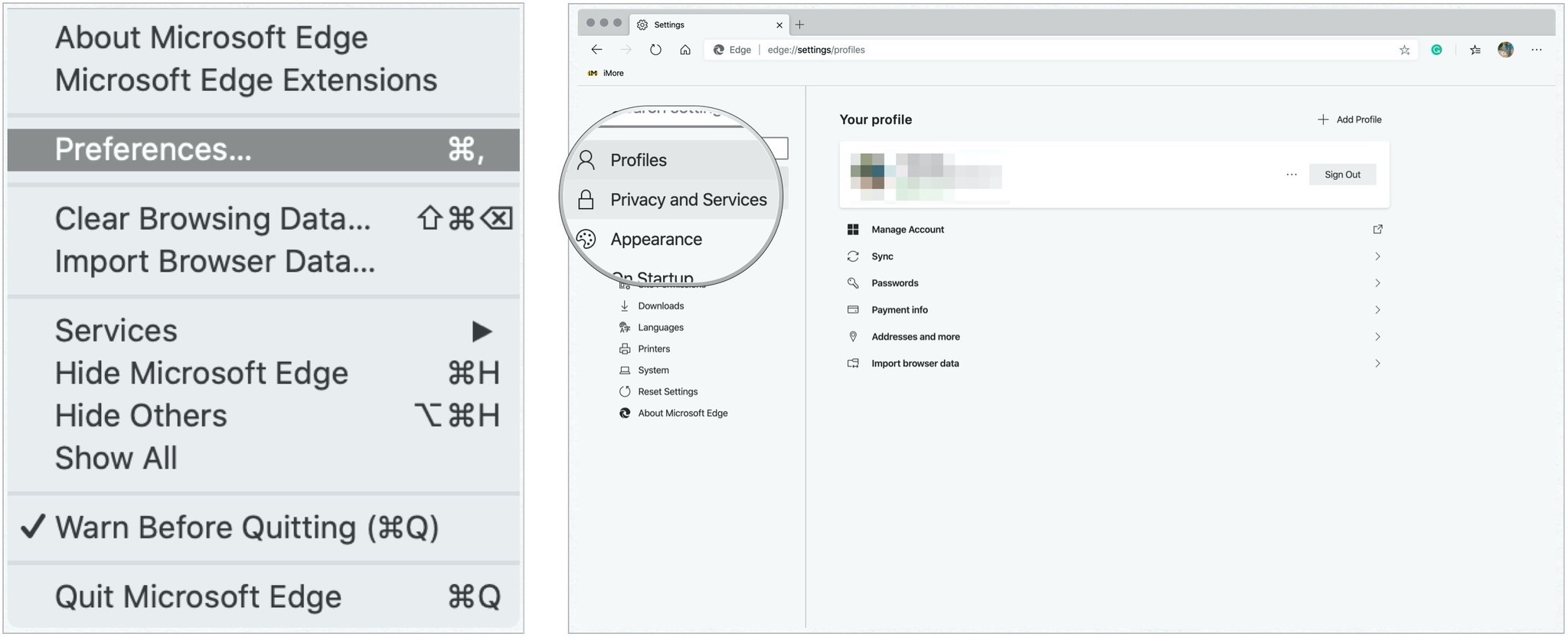
- Click on the pull-down to the right of Theme under Customize Browser. Your choices are Light, Dark, and System Default.
Change the home page
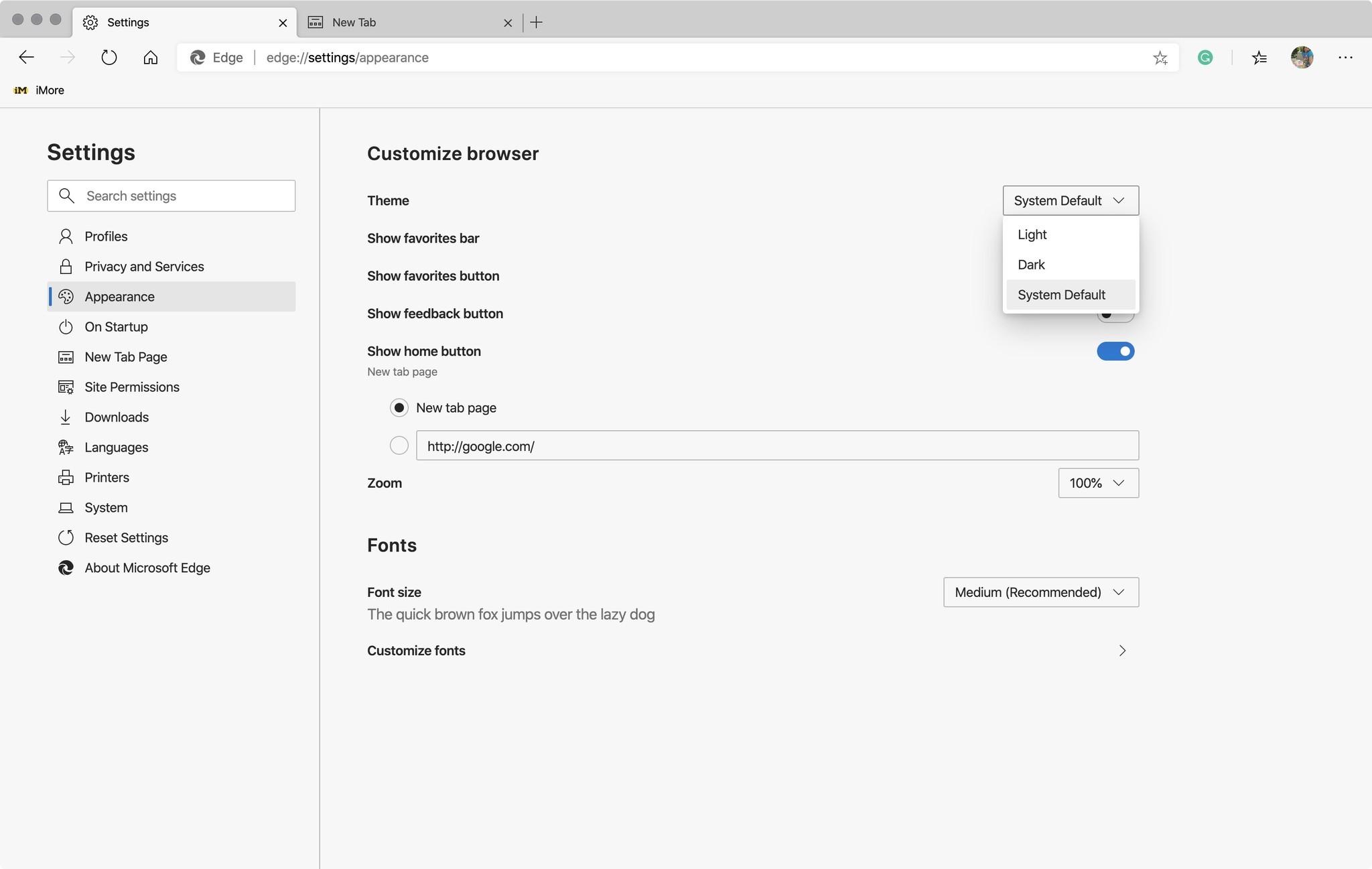
The Microsoft Edge home page is the one that shows up whenever you click on the Home icon. It's not the tab page from above.
To change the home page:
- Choose Microsoft Edge from the Microsoft Edge active toolbar on your Mac.
- Click Preferences on the pull-down menu.
- Select Appearance under Settings on the left side of the screen.
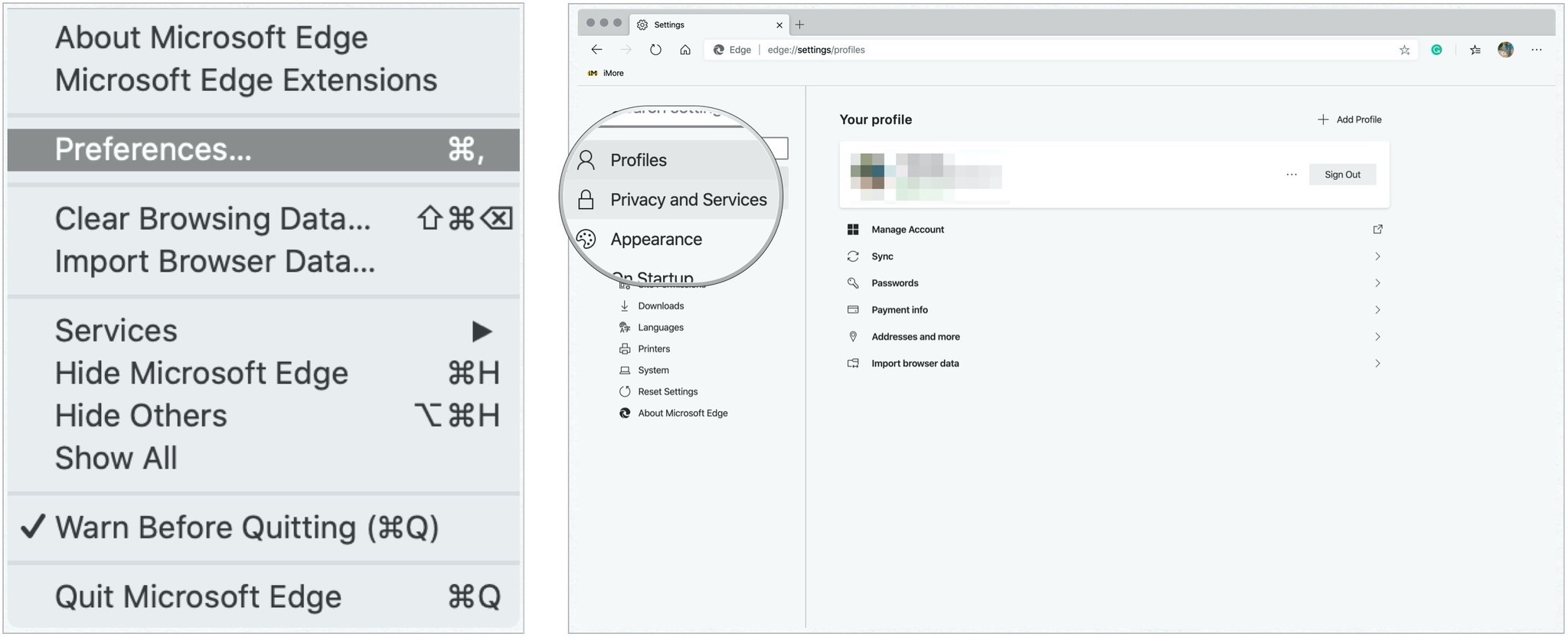
- Select from one of the two radio buttons under Show home button. The choices are New tab page or you can add one of your own.
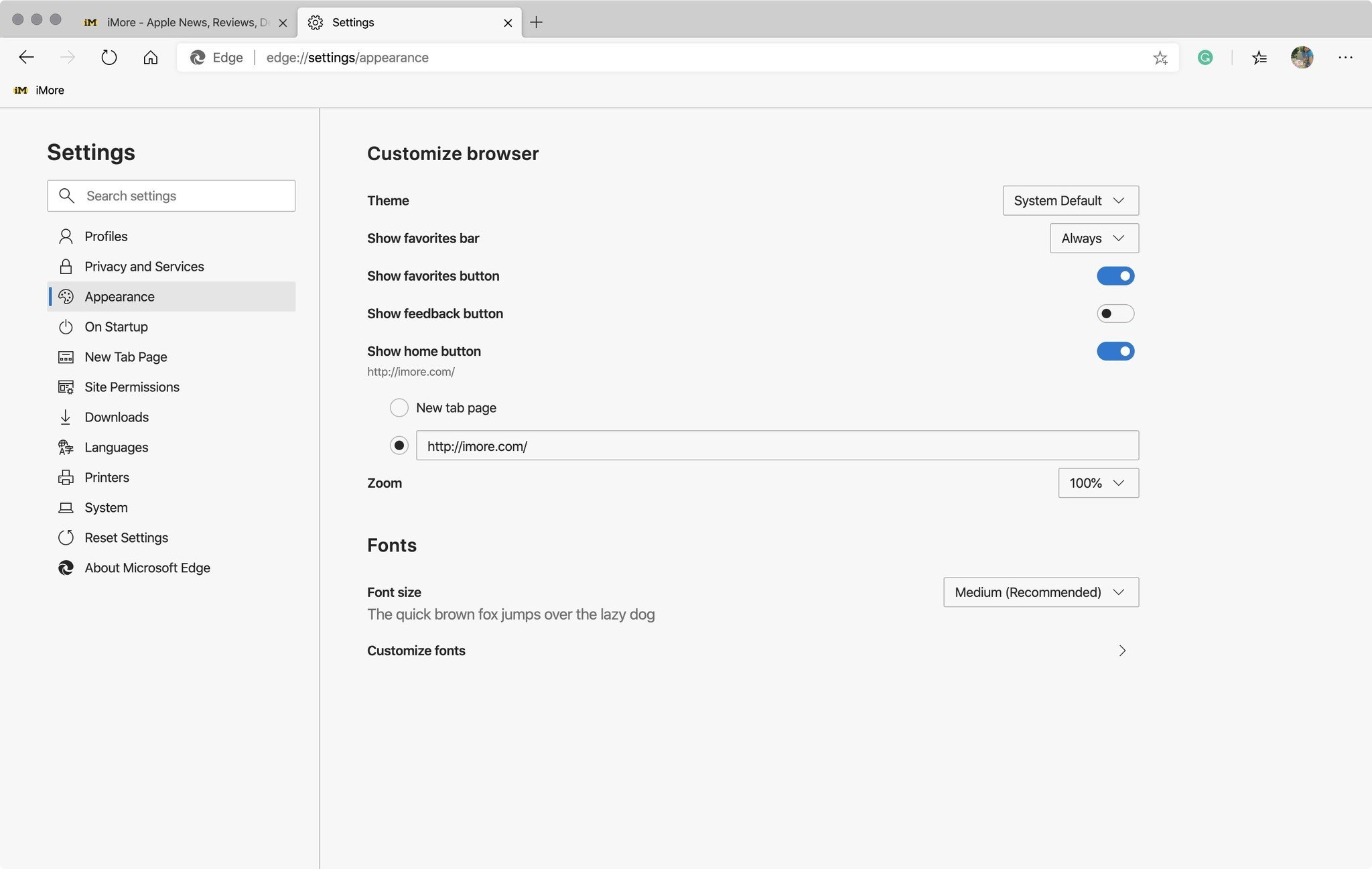
In the example above, the iMore website has been selected as the home page.
Questions?
Let us know below if you have any questions about the Microsoft Edge browser for Mac or web surfing itself.

Bryan M. Wolfe has written about technology for over a decade on various websites, including TechRadar, AppAdvice, and many more. Before this, he worked in the technology field across different industries, including healthcare and education. He’s currently iMore’s lead on all things Mac and macOS, although he also loves covering iPhone, iPad, and Apple Watch. Bryan enjoys watching his favorite sports teams, traveling, and driving around his teenage daughter to her latest stage show, audition, or school event in his spare time. He also keeps busy walking his black and white cocker spaniel, Izzy, and trying new coffees and liquid grapes.
