How to customize the Notes app on iPhone and iPad
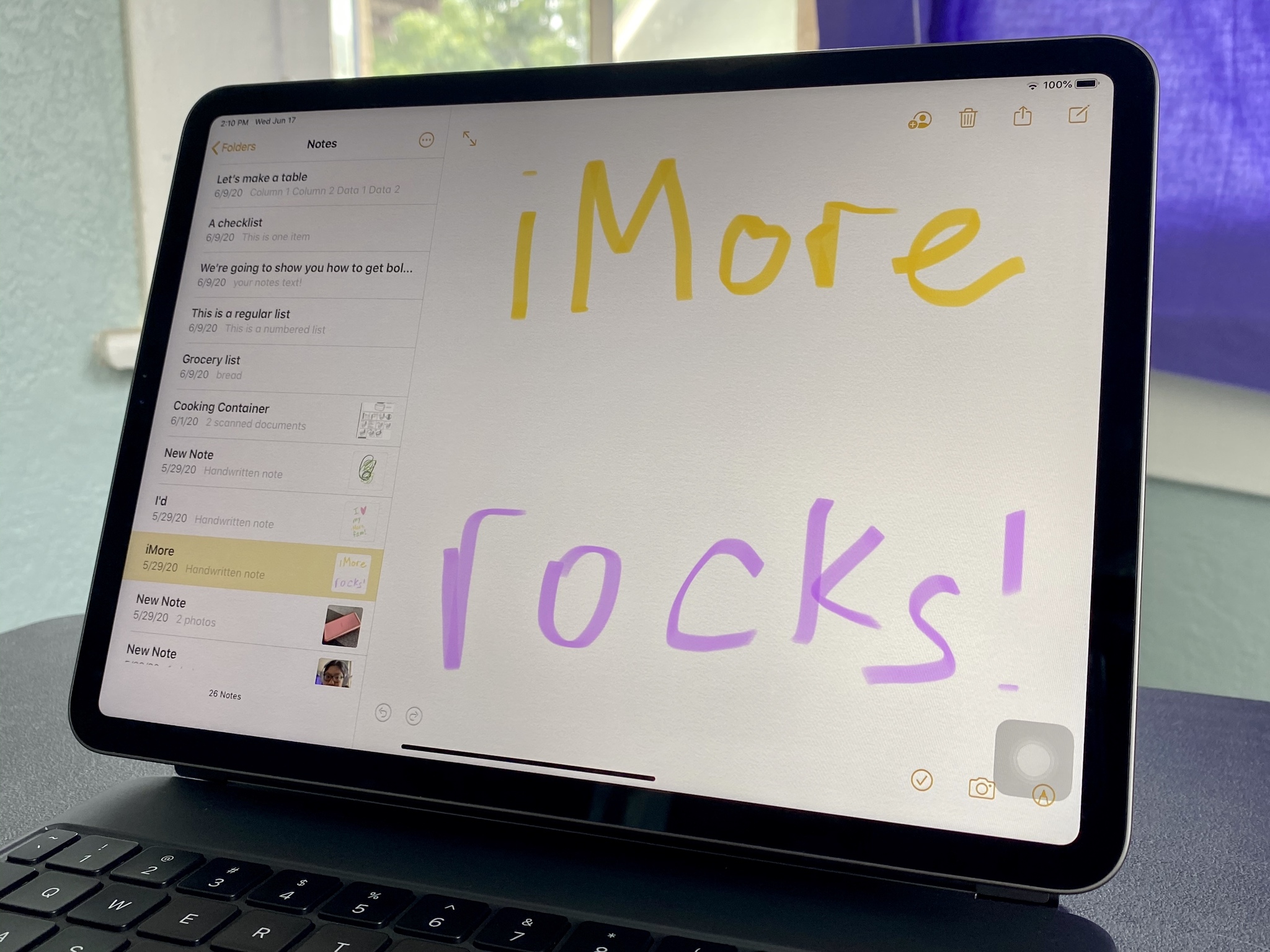
The Notes app for iPhone and iPad is your way to jot down quick things during the day that you might need to remember. It's also a great spot to write down comedy routines, story ideas, and much, much more.
You can use multiple accounts in the Notes app on the same phone or iPad, and you can password-protect them and do much more. Here's how to customize the Notes app so that it works for you.
- How to enable Notes for certain accounts
- How to set a default account for Notes
- How to choose how new notes start
- How to set a Notes password
- How to sort notes
- How to save media in Notes to Photos
- How to turn the On My iPhone Notes account on or off
How to enable Notes for certain accounts
You can have your Notes just on your iPhone or iPad, or you can sync them across devices using iCloud and other accounts, such as Gmail. Here's how to turn on Notes sync for different accounts.
- Launch Settings from your Home screen.
- Tap Accounts & Passwords.
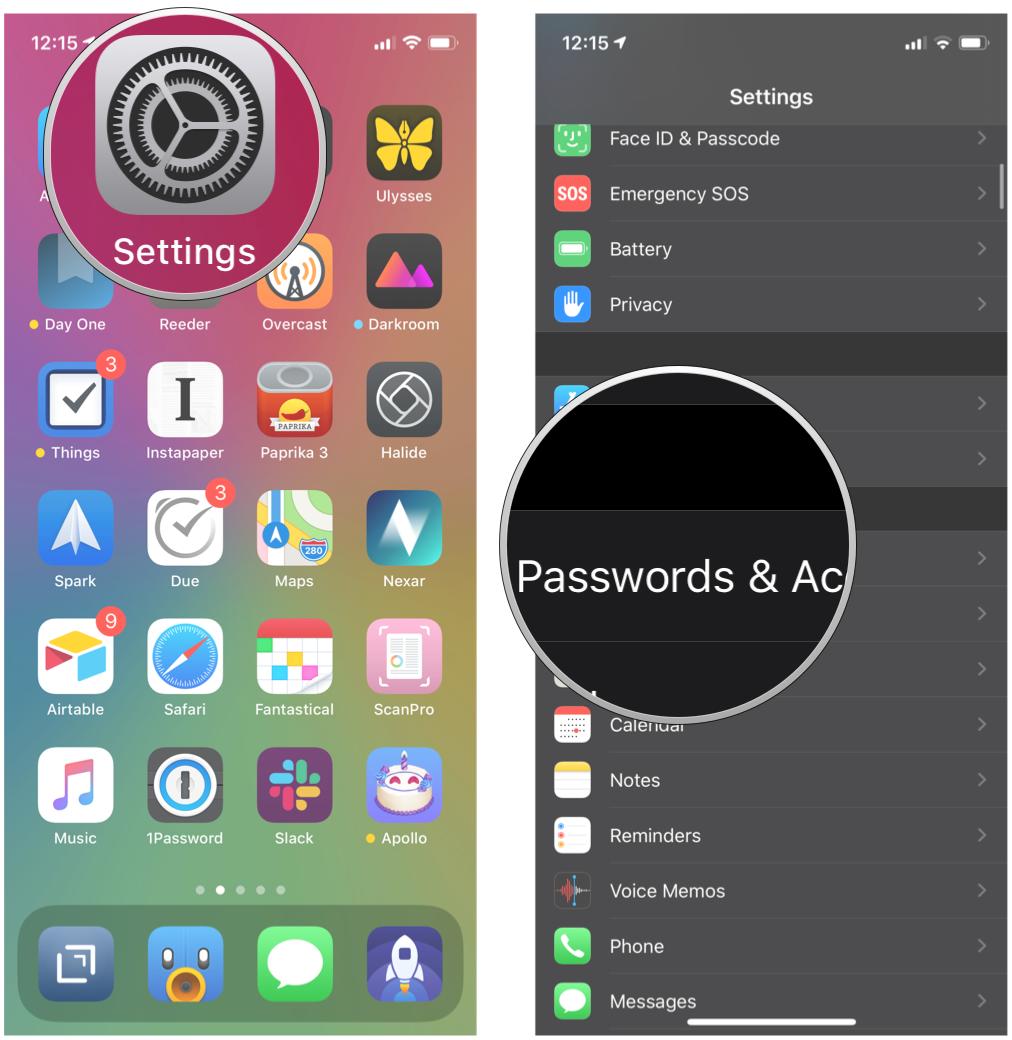
- Tap an account.
- Tap the switch next to Notes. It may not be available for every account you'd like to use.
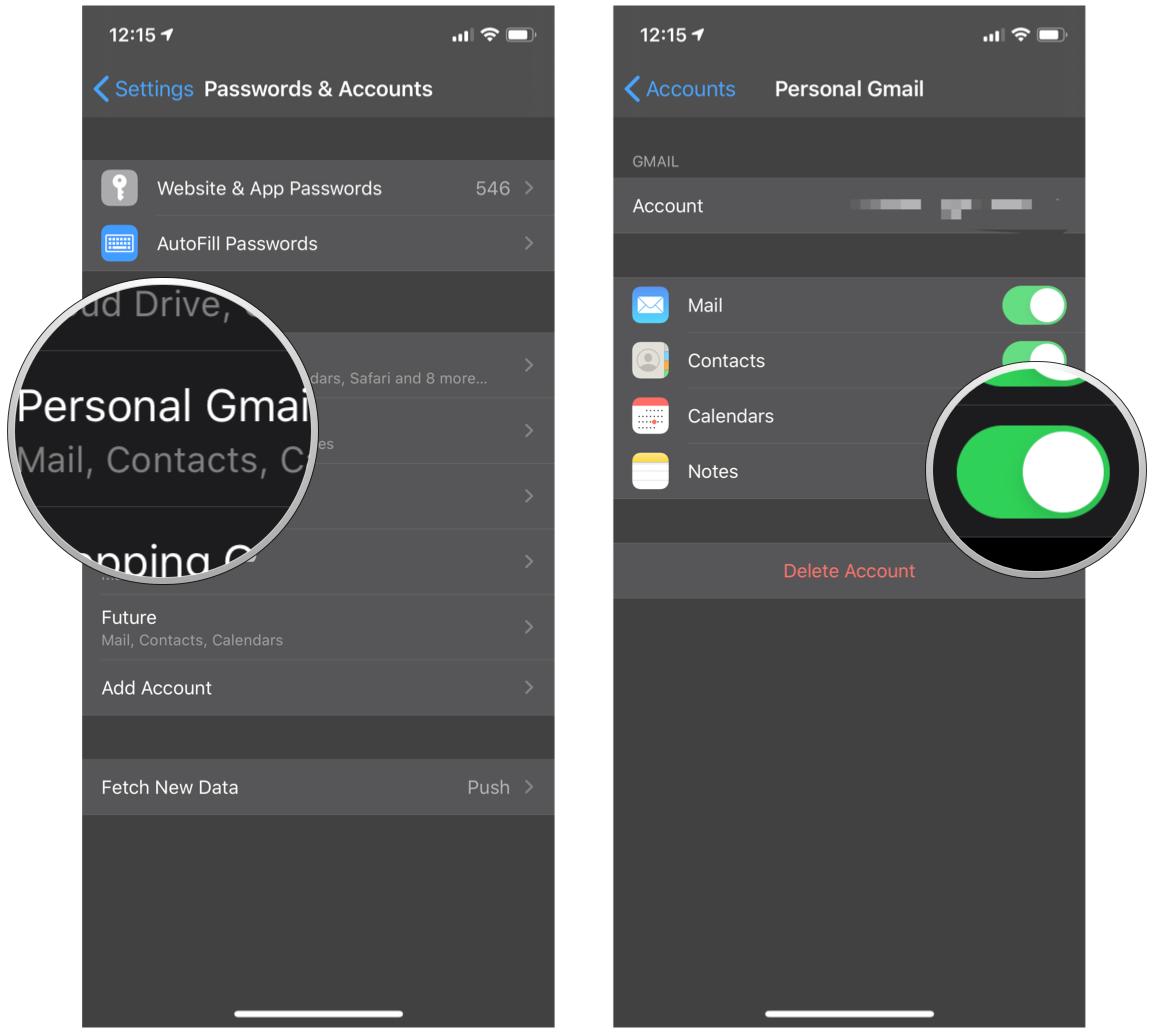
How to set a default account for Notes
If you're using multiple accounts in the Notes app, you can set one as the default so that all of your notes sync there.
- Launch Settings from your Home screen.
- Tap Notes.

- Tap Default Account.
- Tap the account you'd like to set as default.

How to choose how new notes start
Every time you begin a new note, you can choose to start on the title, heading, or right in the body of the note. Here's how to set it:
- Launch Settings from your Home screen.
- Tap Notes.

- Tap New Notes Start With.
- Tap Title, Heading, Subheading, or Body.
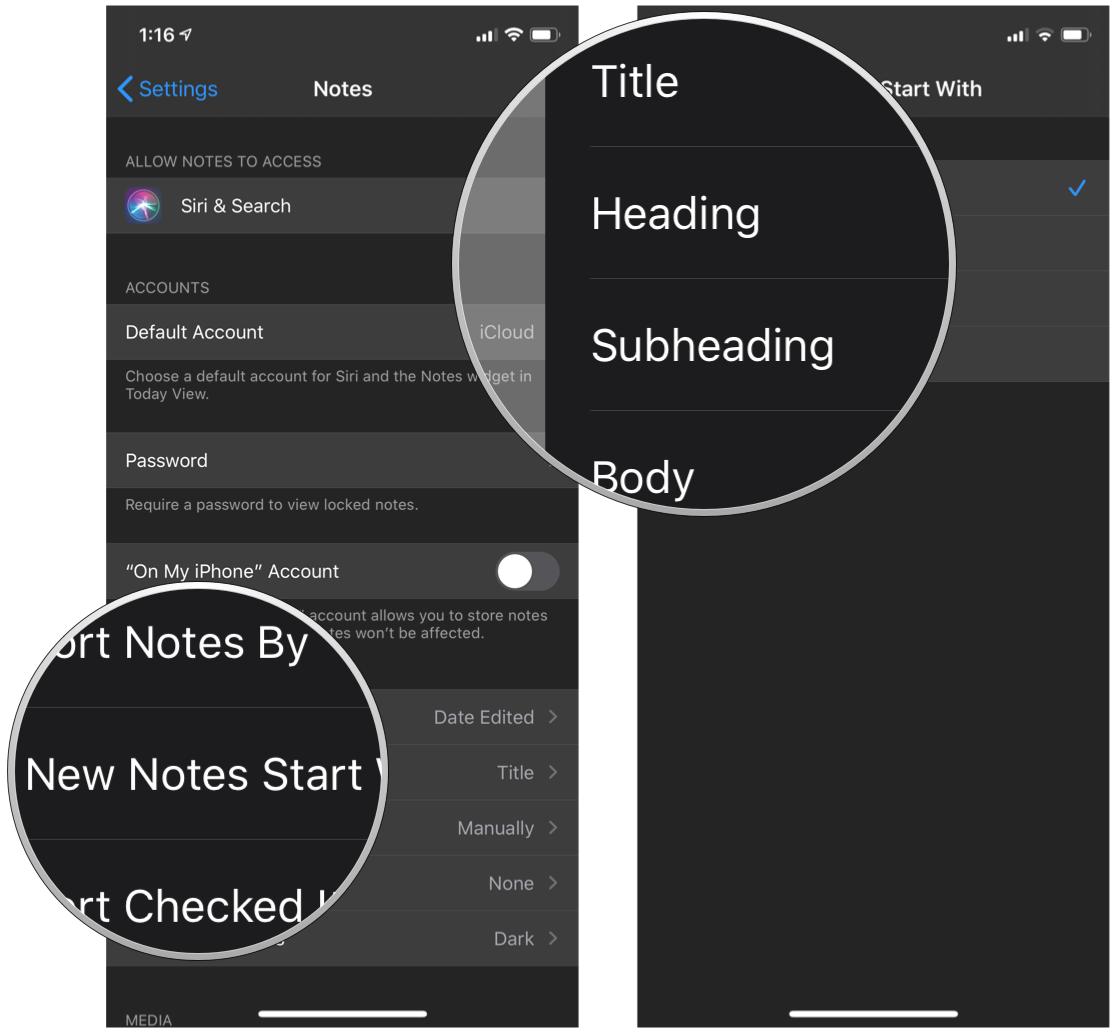
How to set a Notes password
The information you keep in the Notes app may be sensitive, and if someone else gets ahold of your phone, it should stay private. Here's how to set a password:
- Launch Settings from your Home screen.
- Tap Notes.

- Tap Password.
- Enter a password.
- Verify the password.
- Enter a password hint.
- Optionally, tap the switch next to Use Touch ID to turn it off. Otherwise, leave it on (green) so you can use Touch ID to unlock the Notes app.
- Tap Done on the top right of your screen.
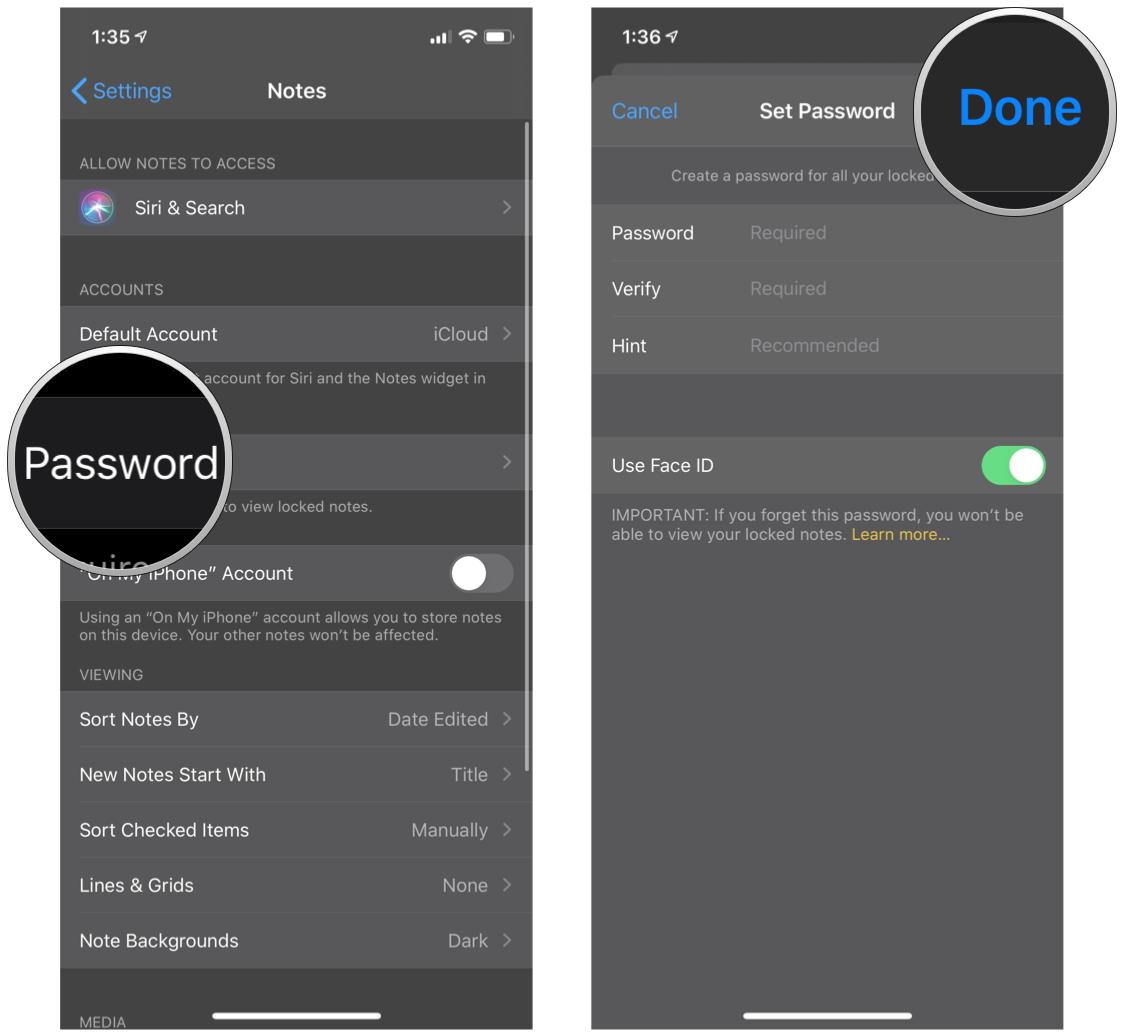
How to lock Notes with password, Face ID, or Touch ID on iPhone and iPad
Master your iPhone in minutes
iMore offers spot-on advice and guidance from our team of experts, with decades of Apple device experience to lean on. Learn more with iMore!
How to sort notes
You can sort notes by date edited, date created, and title. Here's how:
- Launch Settings from your Home screen.
- Tap Notes.

- Tap Sort Notes By.
- Tap Date Edited, Date Created, or Title.

How to save media in Notes to Photos
If you want the photos videos you take in Notes to automatically save to Photos, all you have to do is flick a switch:
- Launch Settings from your Home screen.
- Tap Notes.
- Tap the switch next to Save to Photos.
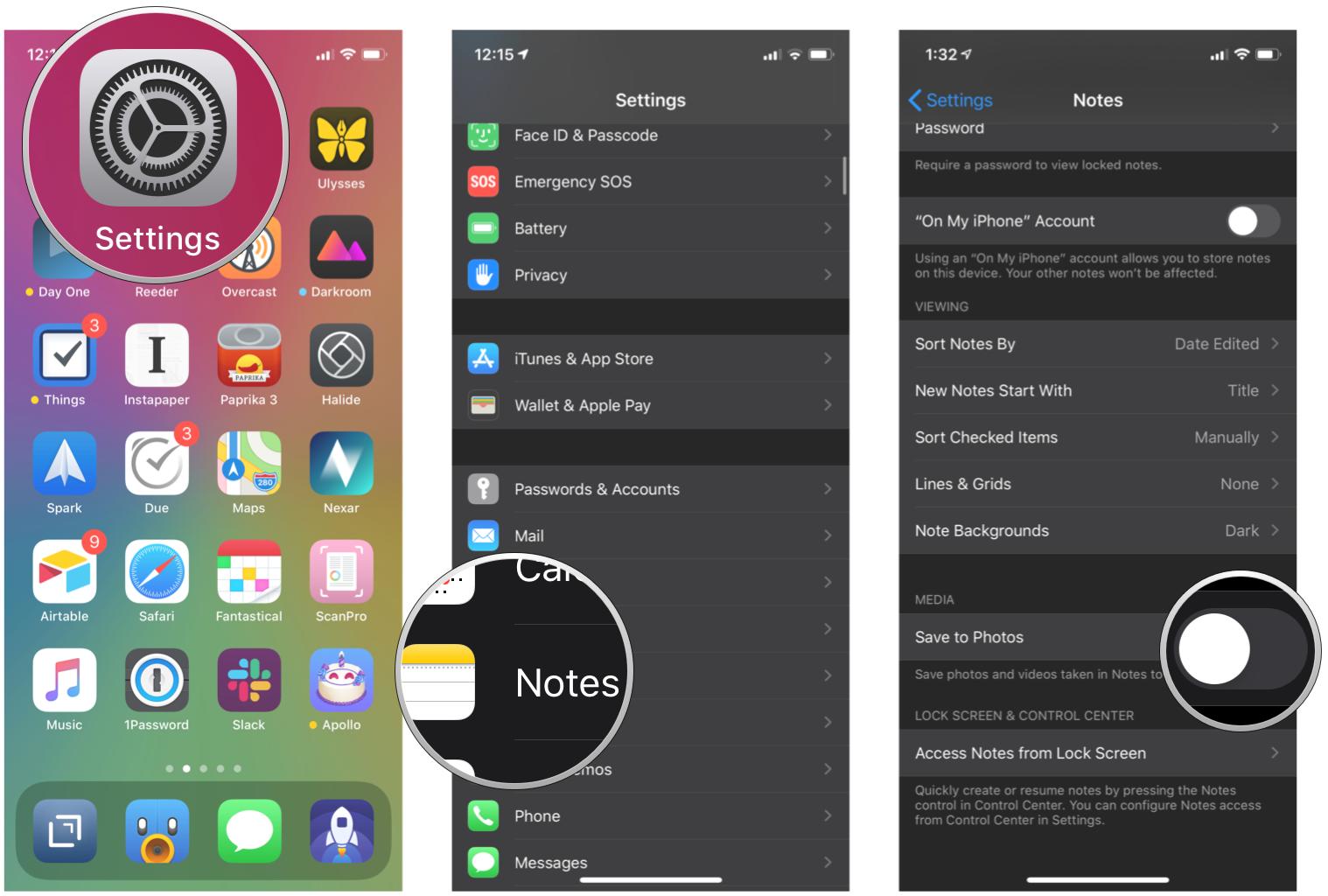
How to turn the On My iPhone Notes account on or off
The On My iPhone account lets you store Notes right on your device. Here's how to turn it on or off.
- Launch Settings from your Home screen.
- Tap Notes.
- Tap the switch next to "On My iPhone" Account.
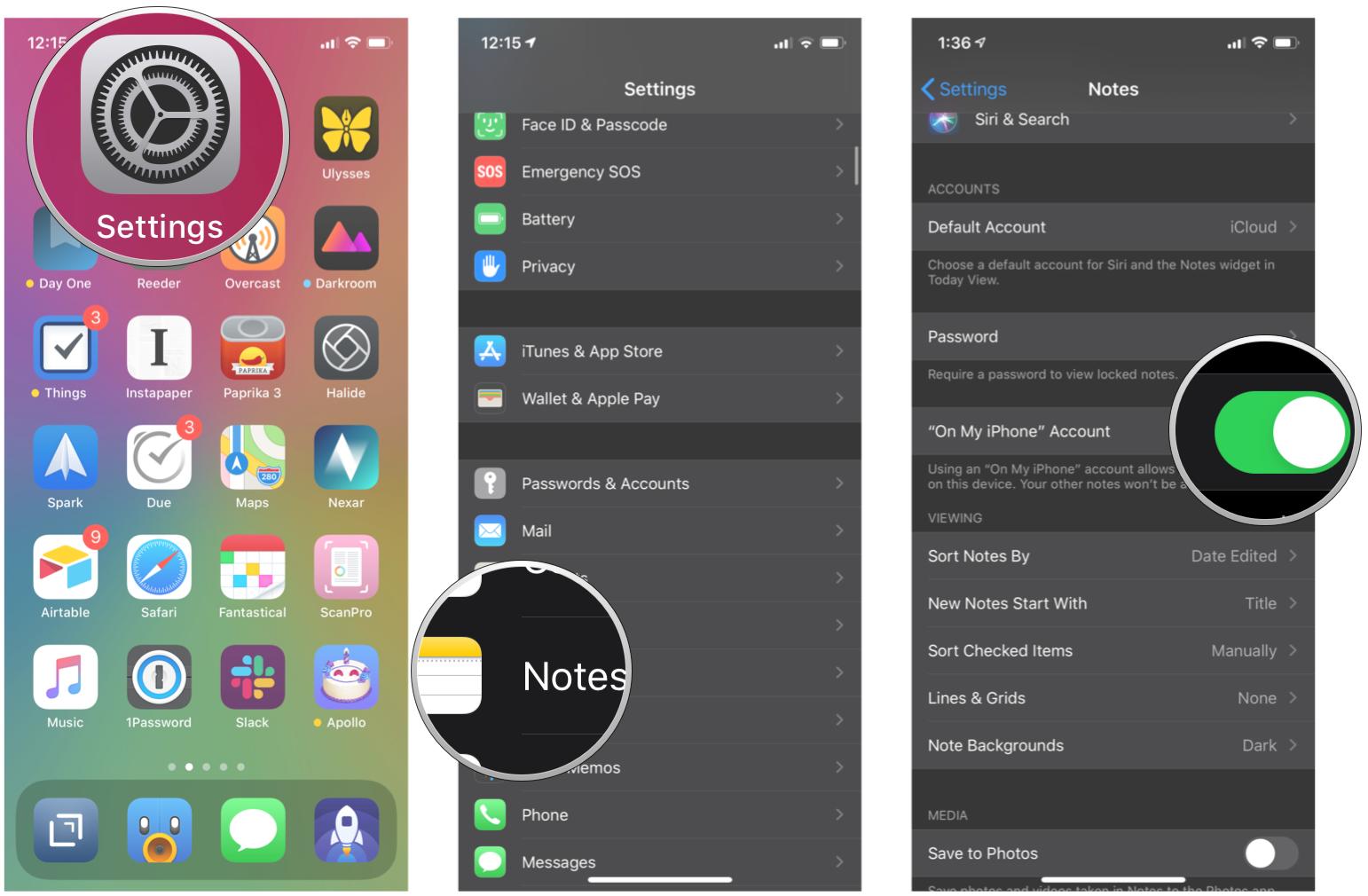
Questions?
Let us know in the comments below!
June 2020: Updated for iOS 13.
Christine Romero-Chan was formerly a Senior Editor for iMore. She has been writing about technology, specifically Apple, for over a decade at a variety of websites. She is currently part of the Digital Trends team, and has been using Apple’s smartphone since the original iPhone back in 2007. While her main speciality is the iPhone, she also covers Apple Watch, iPad, and Mac when needed. When she isn’t writing about Apple, Christine can often be found at Disneyland in Anaheim, California, as she is a passholder and obsessed with all things Disney, especially Star Wars. Christine also enjoys coffee, food, photography, mechanical keyboards, and spending as much time with her new daughter as possible.


