How to customize notifications for the Activity app on Apple Watch

Perhaps the No. 1 reason to purchase an Apple Watch is to track your fitness activities. Thanks to the built-in Activity app, you can keep track of various exercise routines throughout the week such as running, walking, even yoga. When you're not exercising, the Activity app has also been designed to push out notifications to give you an extra push. These are easy to modify, as you can see below.
- How to change the Activity app notification settings
- The difference between Allow Notifications and Send to Notification Center
How to change the Activity app notification settings
You can customize the notifications you get for your daily activities to fit your daily lifestyle. The settings are found in the Watch app on your iPhone. You have three choices that will determine the type and location of Activity app notifications on Apple Watch. These include: Allow Notifications, Send to Notification Center, and Notifications Off.
- Open the Watch app on your iPhone.
- Tap Activity.
- Tap Send to Notification Center or Allow Notifications.
You'll find five toggles when selecting either of these settings: Stand Reminders, Daily Coaching, Goal Completions, Special Challenges, and Activity Sharing Notifications. By default, each of these choices is active. You can turn as many as you want on or off.
- Stand Reminders are alerts that arrive during the day at 50 minutes past the hour if you haven't yet achieved your stand goal for that hour.
- Daily Coaching, meanwhile, offers messages of encouragement when you're getting close to meet activity goals or monthly challenges. These can occur at any time during the day and sometimes reflect previous progress.
- Goal Completions provide celebratory messages for when you achieve your daily Move, Exercise, and Move goals.
- Under Special Challenges, you'll be alerted whenever Apple offers a unique challenge. Look for these ahead of holidays and other occasions throughout the year.
- When turned on, Activity Sharing Notifications allows you to know when one of your Apple Watch activity friends achieves a goal. In doing so, you can then congratulate them on their success.
Note: When you select Notifications Off as listed above, you can still adjust the Stand Reminders.
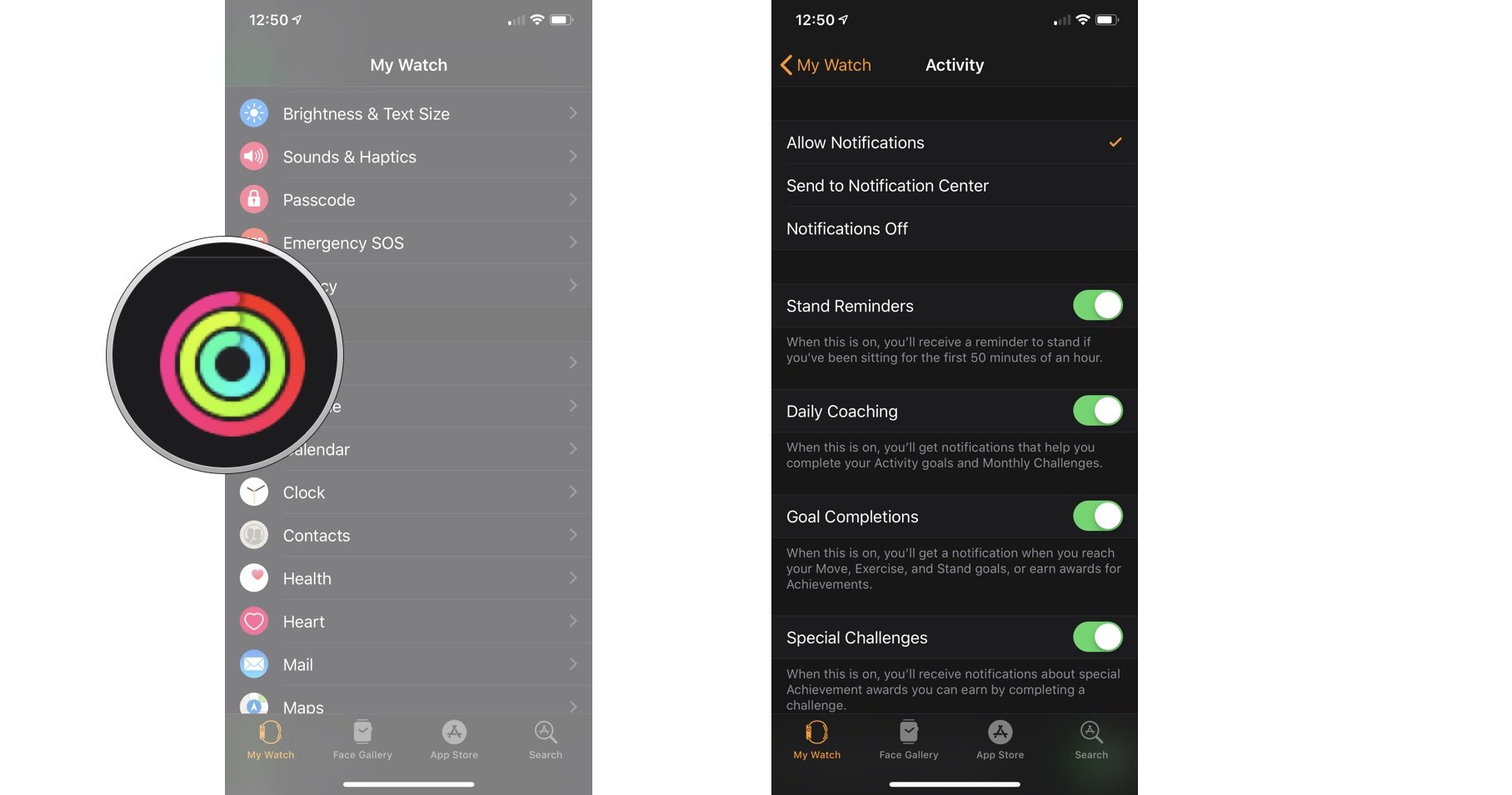
The difference between Allow Notifications and Send to Notification Center
When you select Allow Notifications on the main Activity app notification screen on iPhone, your message will show up on your wearable device as a pop-up. When Send to Notification Center is chosen, you'll only see the notices when you slide down on the Apple Watch display. By tapping on either, you can read the notification.
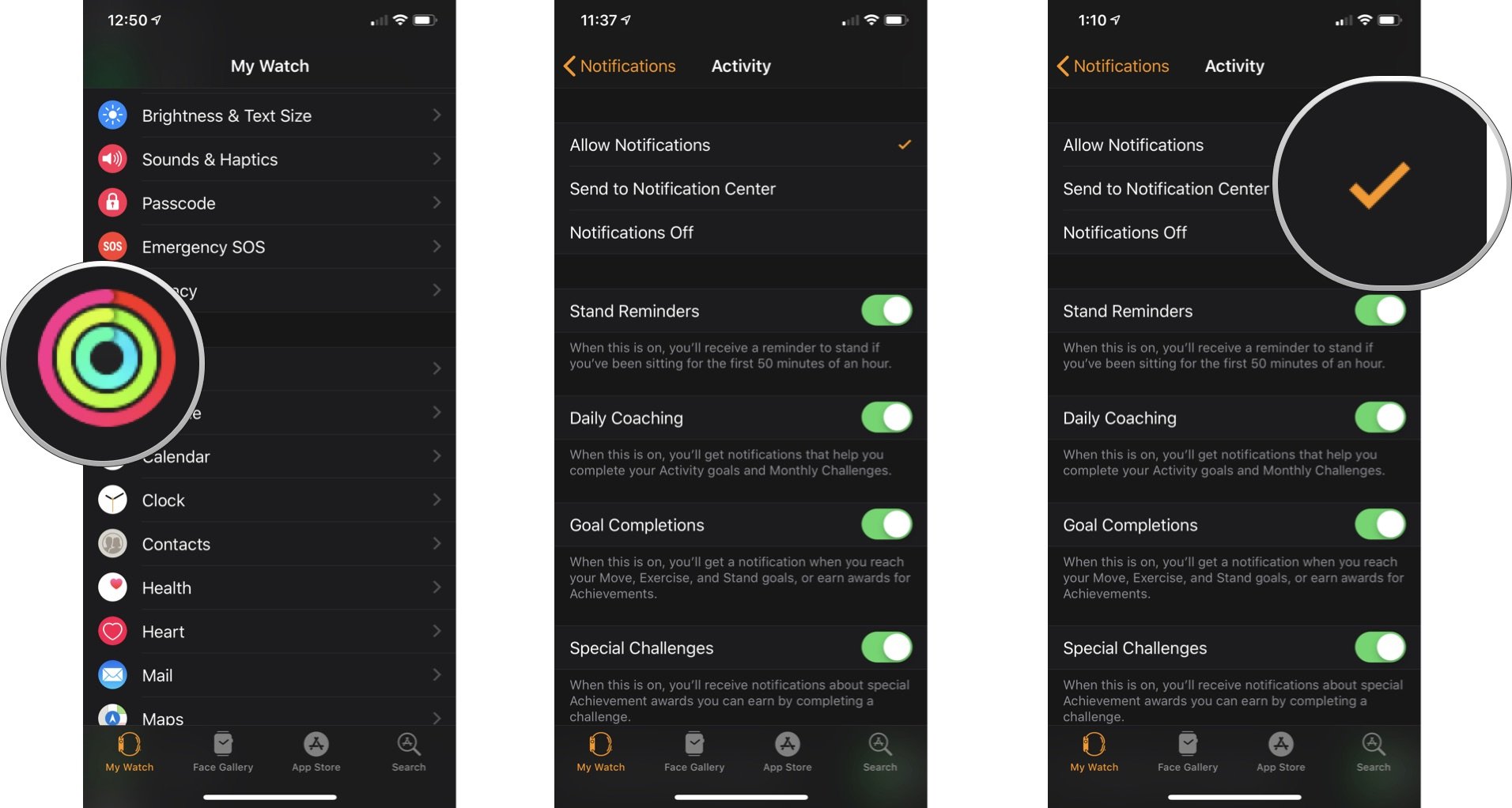
Questions?
Do you have any questions? Leave a comment below.
Master your iPhone in minutes
iMore offers spot-on advice and guidance from our team of experts, with decades of Apple device experience to lean on. Learn more with iMore!

Bryan M. Wolfe has written about technology for over a decade on various websites, including TechRadar, AppAdvice, and many more. Before this, he worked in the technology field across different industries, including healthcare and education. He’s currently iMore’s lead on all things Mac and macOS, although he also loves covering iPhone, iPad, and Apple Watch. Bryan enjoys watching his favorite sports teams, traveling, and driving around his teenage daughter to her latest stage show, audition, or school event in his spare time. He also keeps busy walking his black and white cocker spaniel, Izzy, and trying new coffees and liquid grapes.
