How to customize pre-made Shortcuts on iPhone and iPad
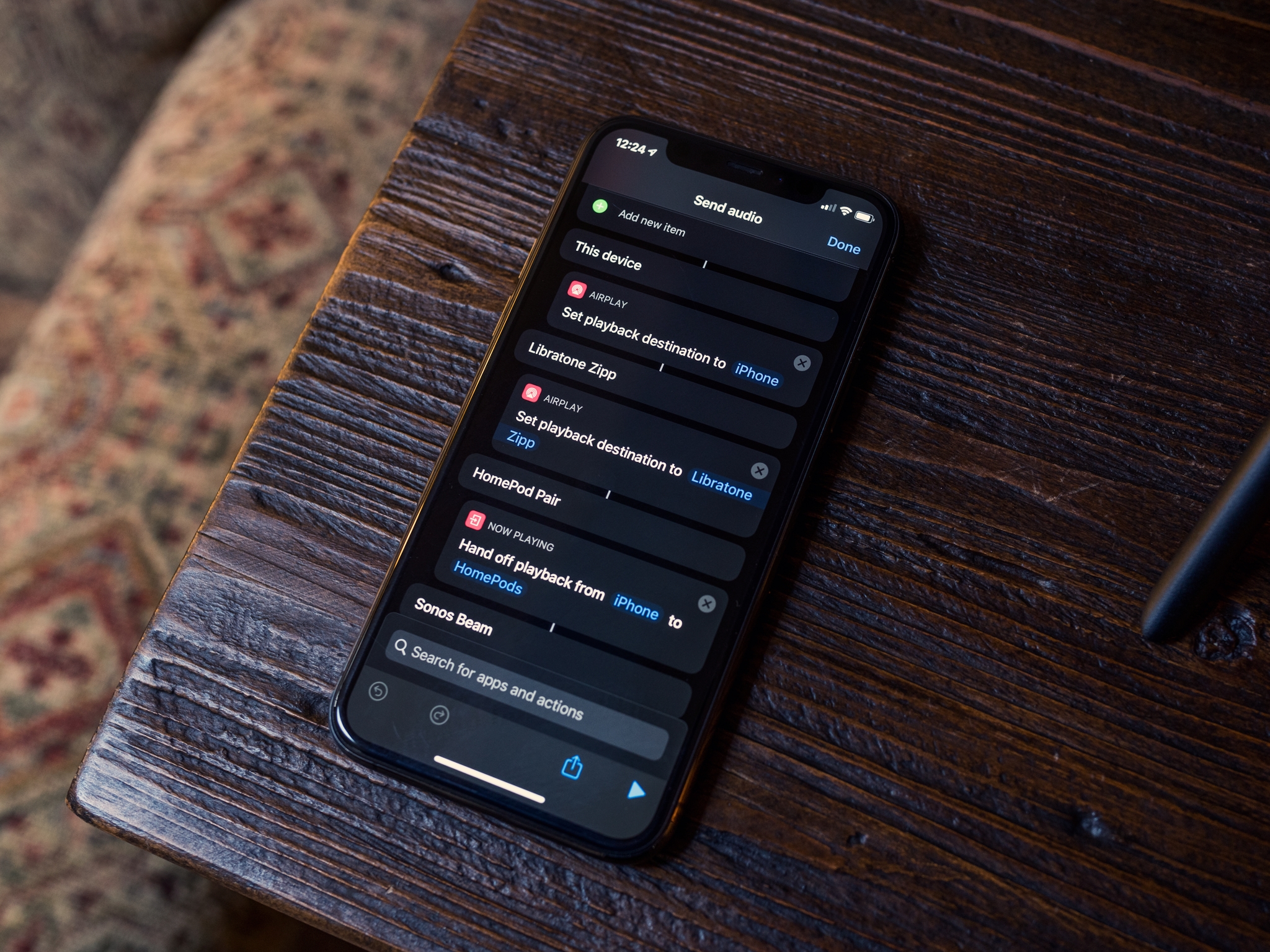
Launched in the fall of 2018 alongside iOS 12, Apple's Shortcuts app allows users to build multi-step actions that can be triggered with the tap of a button or a custom Siri command. Shortcuts can be built using functions of iOS itself, or those donated by third-party apps.
But you can also download pre-made Shortcuts, including those created by the Shortcuts team that reside in the app's Gallery section, or those built and shared by other Shortcuts users, which can be downloaded from the web. But if you find that these pre-made Shortcuts need either a tweak or a major addition to suit your needs, it's easy enough to modify them for your purposes.
Here's what you need to know about modifying existing Shortcuts on your iPhone or iPad.
- How to add a pre-made Shortcut to your library on iPhone and iPad
- How to customize pre-made Shortcuts on iPhone and iPad
How to add a pre-made Shortcut to your library on iPhone and iPad
Shortcuts can be added from the Shortcuts app Gallery (the right-hand tab in the Shortcuts app, as well as from links in Safari or in other apps. Our example will come from the Shortcuts Gallery.
- Open Shortcuts on your iPhone or iPad.
- Tap on the Gallery tab.
- Tap on a shortcut that you want to add to your library.

- Optionally, tap the action list under the Do section to view a list of actions the shortcut will execute upon activation.
- Tap Back.
- Tap Add Shortcut.
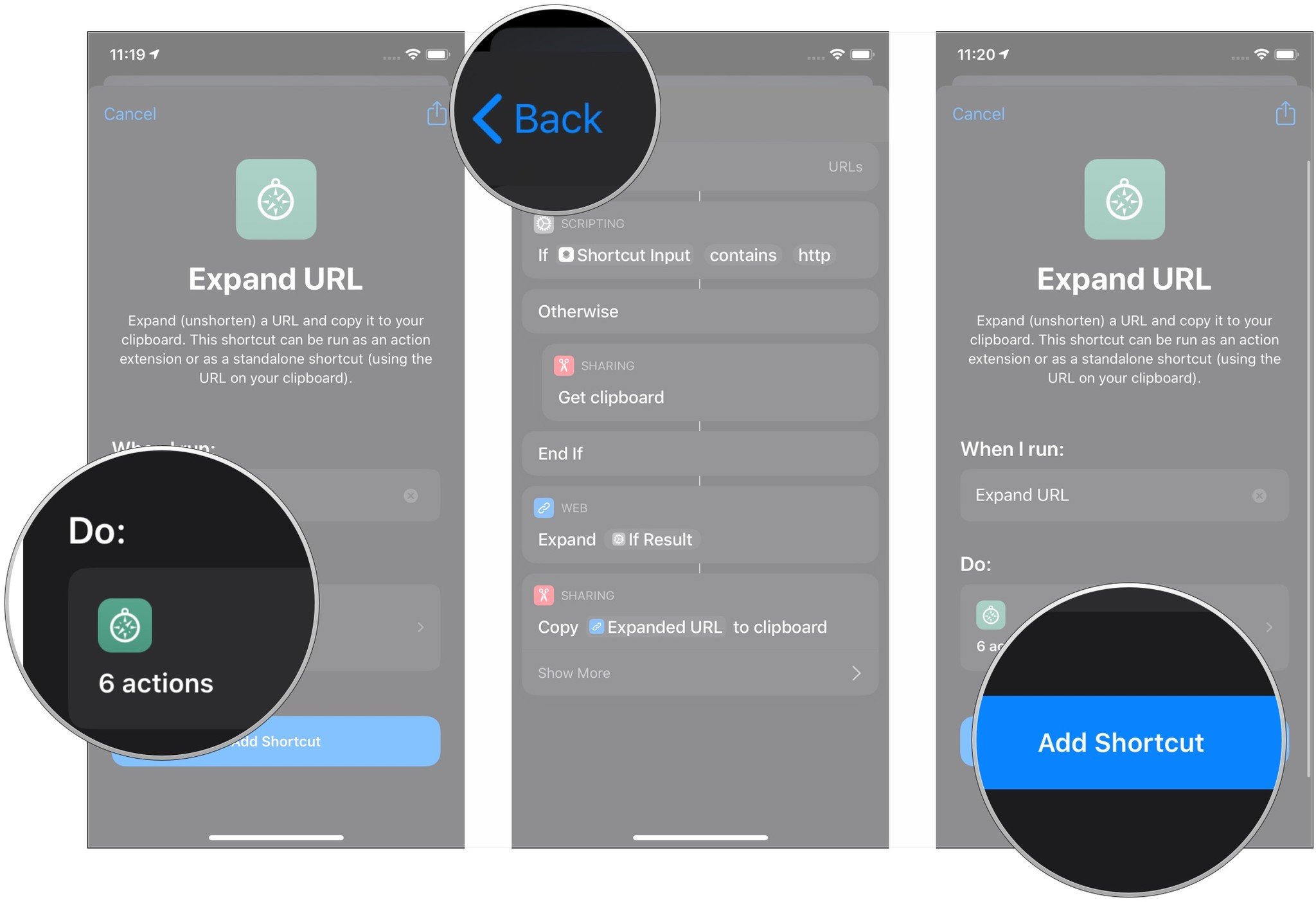
How to customize pre-made (or any other) Shortcuts on iPhone and iPad
- Open Shortcuts on your iPhone or iPad.
- Tap the ... icon in the top-right corner of the Shortcut you want to customize.
- Tap the blue parameters in the existing elements of the Shortcut to change any of them as you need to.
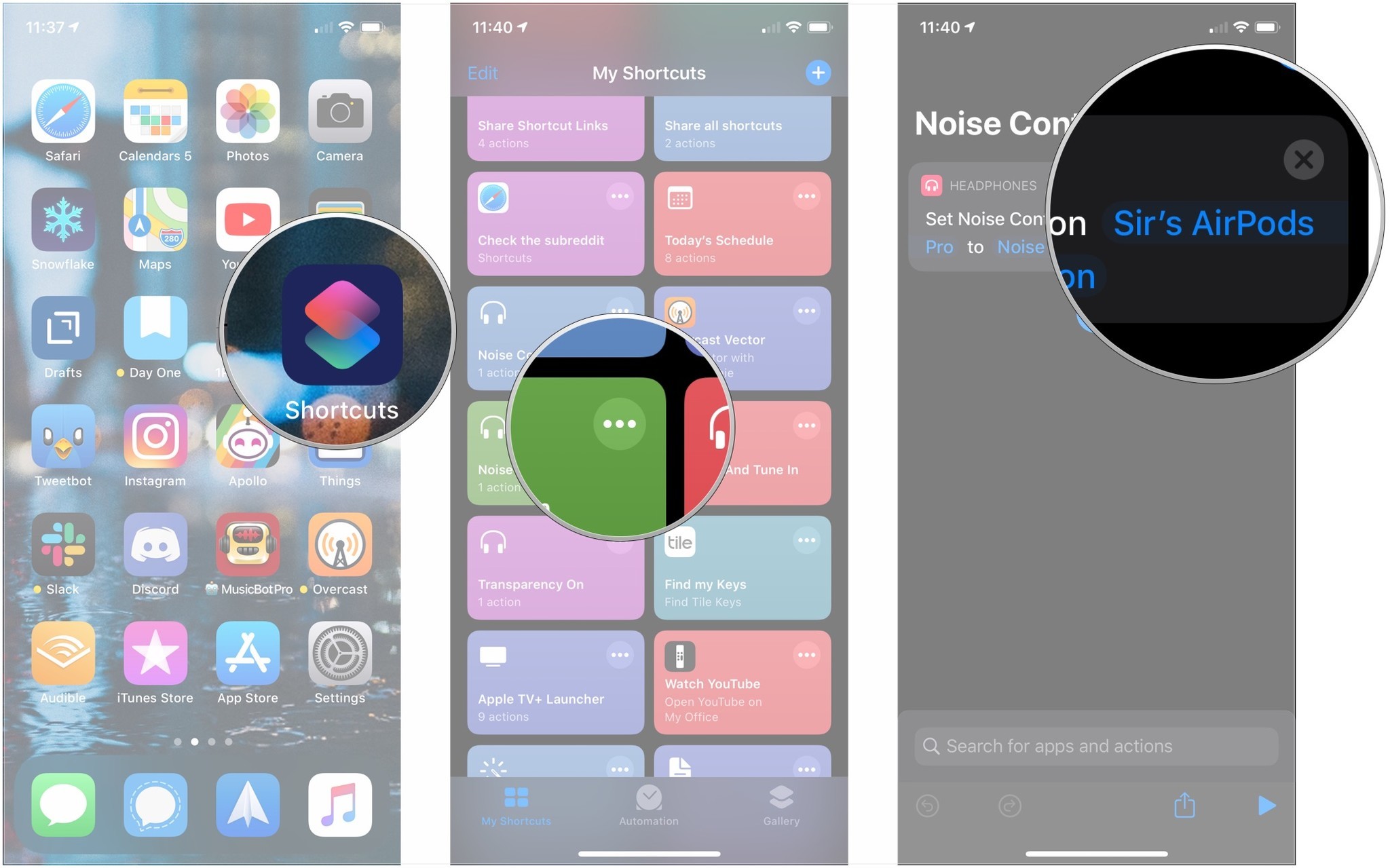
- Tap the + button to see a list of suggested elements that you can add to your Shortcut.
- Tap one of the options presented to you.
- Apps: This section features apps that work with Shortcuts. Tap it and tap an app if you have a specific one in mind for your shortcut.
- Favorites: If you have any actions that you've marked as favorite, they'll appear under here.
- Scripting: The actions under Scripting include commands to open particular apps, control over device functions, control flow, interacting with dictionaries, and a whole lot more.
- Media: Actions for recording audio, using the camera, get app details from the App Store, and playing music and videos, and other media-related activities.
- Location: Location-based actions that can start or be added to your shortcut.
- Documents: Actions for working with files, from appending to a file, creating folders, marking up documents, working with the Notes app, and text editing.
- Sharing: Sharing actions like interacting with your device's clipboard, sending a message through email or Messages, AirDrop, social app actions, and more.
- Web: Get and expand URLs, perform a GIPHY search, get items from RSS feeds, add something to your Reading List, and more.
- Suggestions: Shortcuts will offer suggestions based on frequent actions, as well as options for modifying repeated actions to fit a specific parameter. Suggestions come from both Apple and third-party apps.
- Tap the action you want to take from your available options.
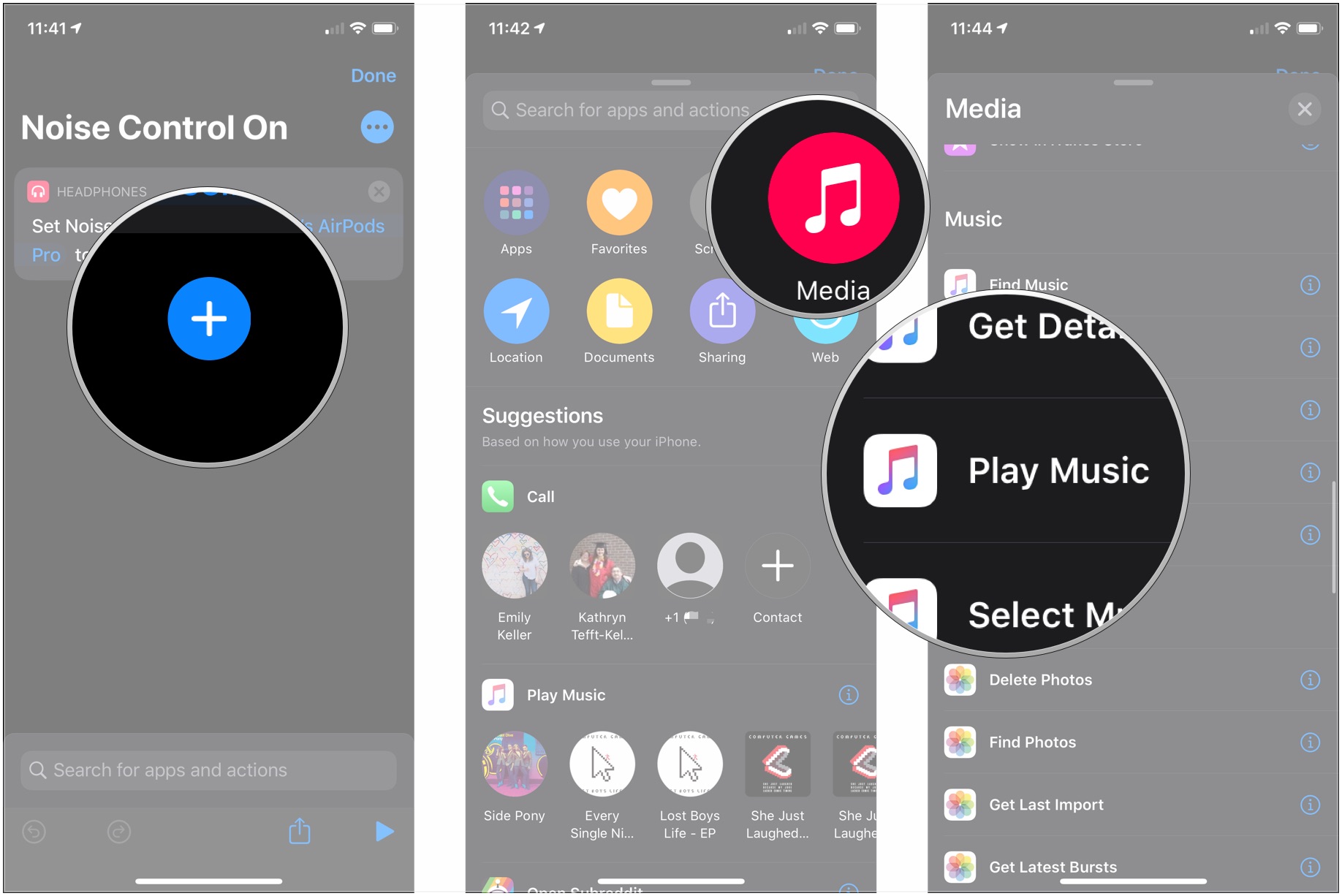
- Tap on a blue parameter to change it if one is available.
- Tap an option for your parameter. This will vary by the action you're adding to the shortcut.
- Tap Show More if it's available.
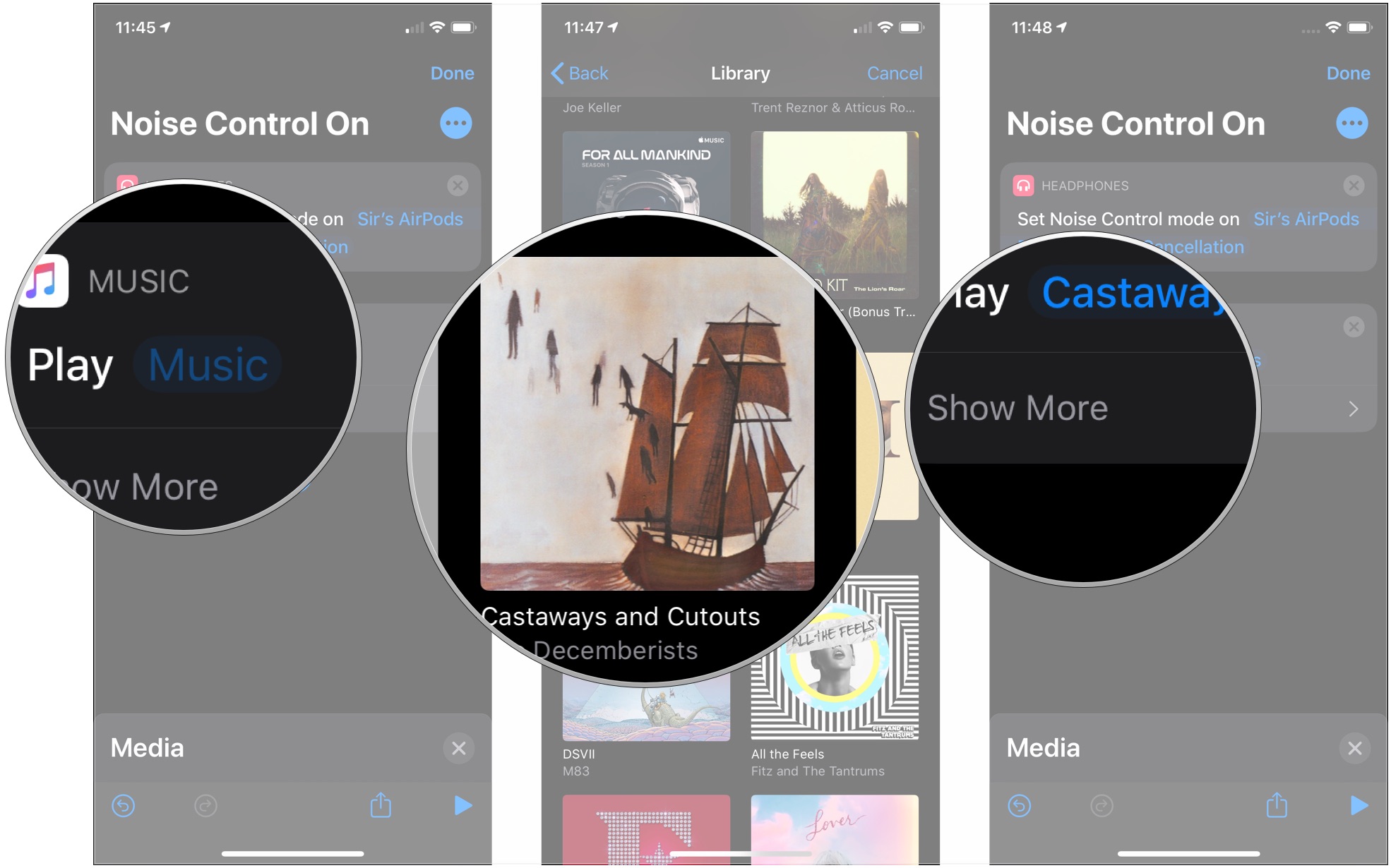
- Make any changes you desire under the Show More section.
- Tap the + button if you want to continue adding actions to your shortcut.
- Tap Done when you're finished editing your shortcut.

If you want more information about adding a custom Siri command, check out Matthew Cassinelli's excellent write up on the subject.
Questions
If you have any questions about customizing Shortcuts, let us know in the comments.
Master your iPhone in minutes
iMore offers spot-on advice and guidance from our team of experts, with decades of Apple device experience to lean on. Learn more with iMore!
Updated January 2020: Updated steps and screenshots for iOS 13.
Joseph Keller is the former Editor in Chief of iMore. An Apple user for almost 20 years, he spends his time learning the ins and outs of iOS and macOS, always finding ways of getting the most out of his iPhone, iPad, Apple Watch, and Mac.


