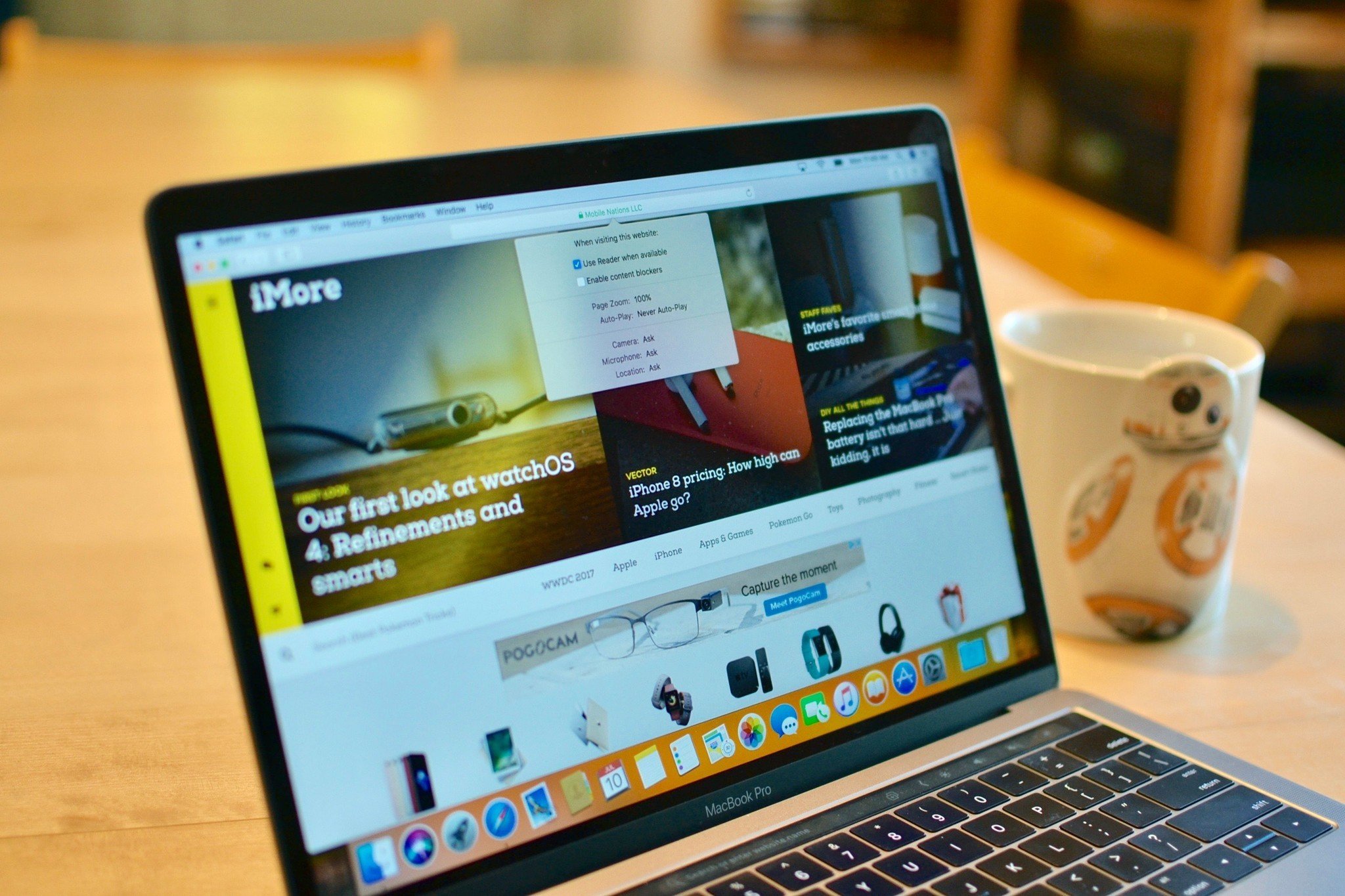
Your Safari browsing experience is significantly more customizable now. Apple has added the ability to customize your browsing experience for each and every website that you visit. If you want to always read iMore in Reader View but not Android Central, no problem! If you want to allow autoplay videos on CNET but not CNN, you can do that. You can also throw a blanket rule across the web and allow your favorite websites to break that rule. Here's how.
- How to customize rules for websites as you visit them
- How to customize Reader View for specific websites
- How to customize Content Blockers for specific websites
- How to customize Auto-Play for specific websites
- How to customize Page Zoom for specific websites
- How to customize camera, microphone, and location permissions for specific websites
- How to customize what websites can or can't send you notifications
How to customize rules for websites as you visit them on Safari on Mac
In macOS High Sierra, you'll be able to set up custom rules for websites as you visit them. After a while, all of your favorite sites will always be customized to your browsing preferences.
- Launch Safari on your Mac.
- Navigate to a website.
- Click on the Safari app menu in the upper left corner of the screen.
- Click on Settings for This Website.
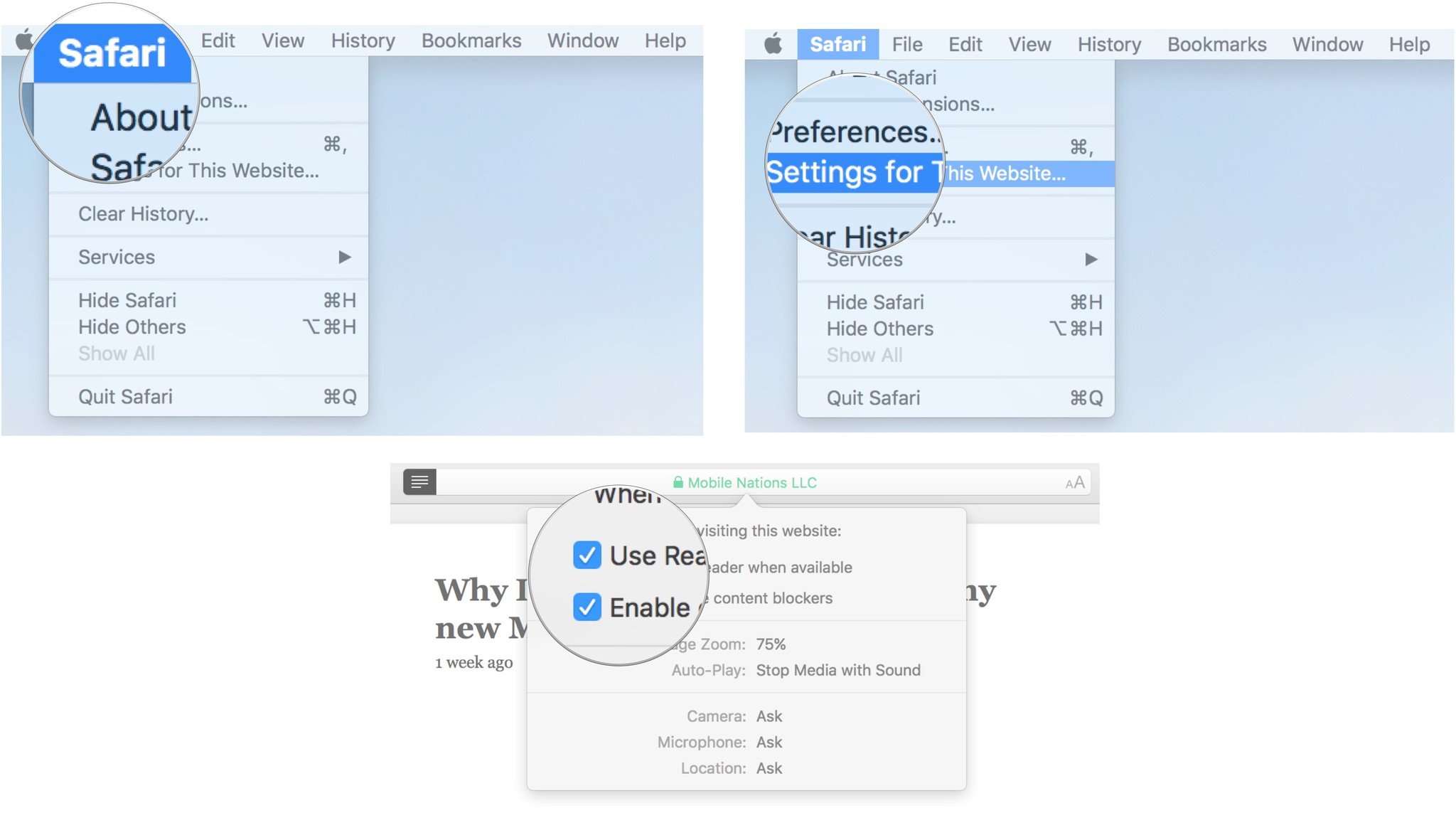
When the small window pops up just below the URL bar in your browser window, you can select the rules you want to customize for this website. If you do this for every website you visit, as you visit, you'll eventually have customized rules set up for all your browsing activities.
How to customize Reader View for specific websites
You can manually set up customized Reader View rules for websites you visit, and change those customizations at any time. This method is faster if you've got a lot of browser windows open at the same time.
- Launch Safari on your Mac.
- Click on the Safari app menu in the upper left corner of the screen.
- Click on Preferences.
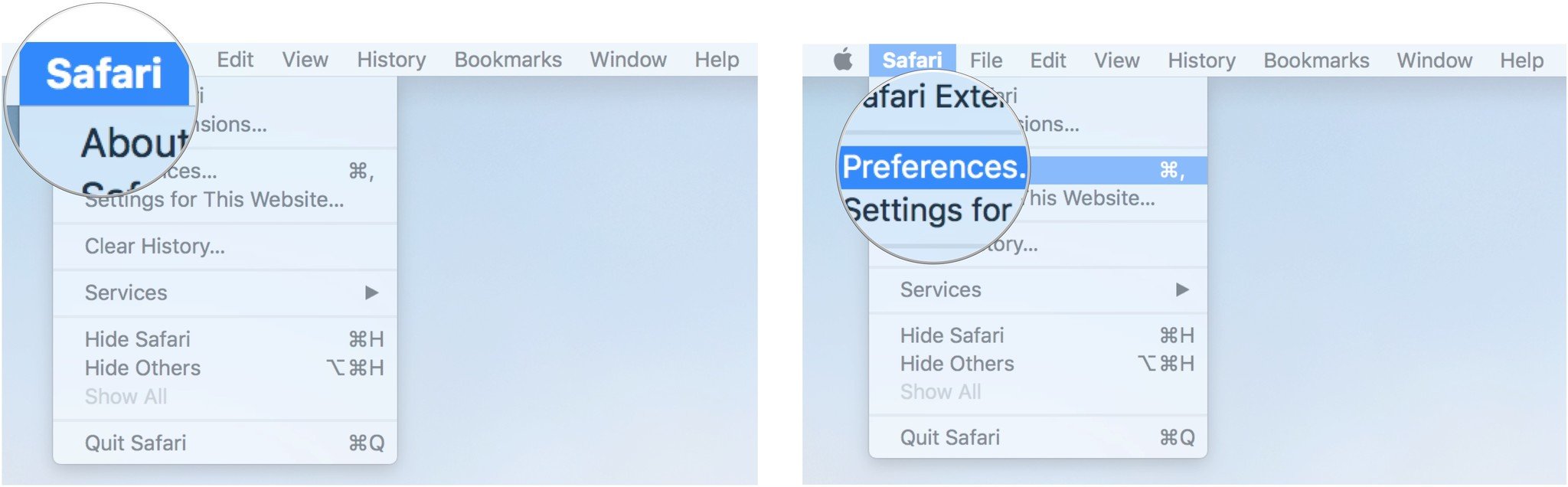
- Select the Websites tab.
- Click on Reader in the side bar.
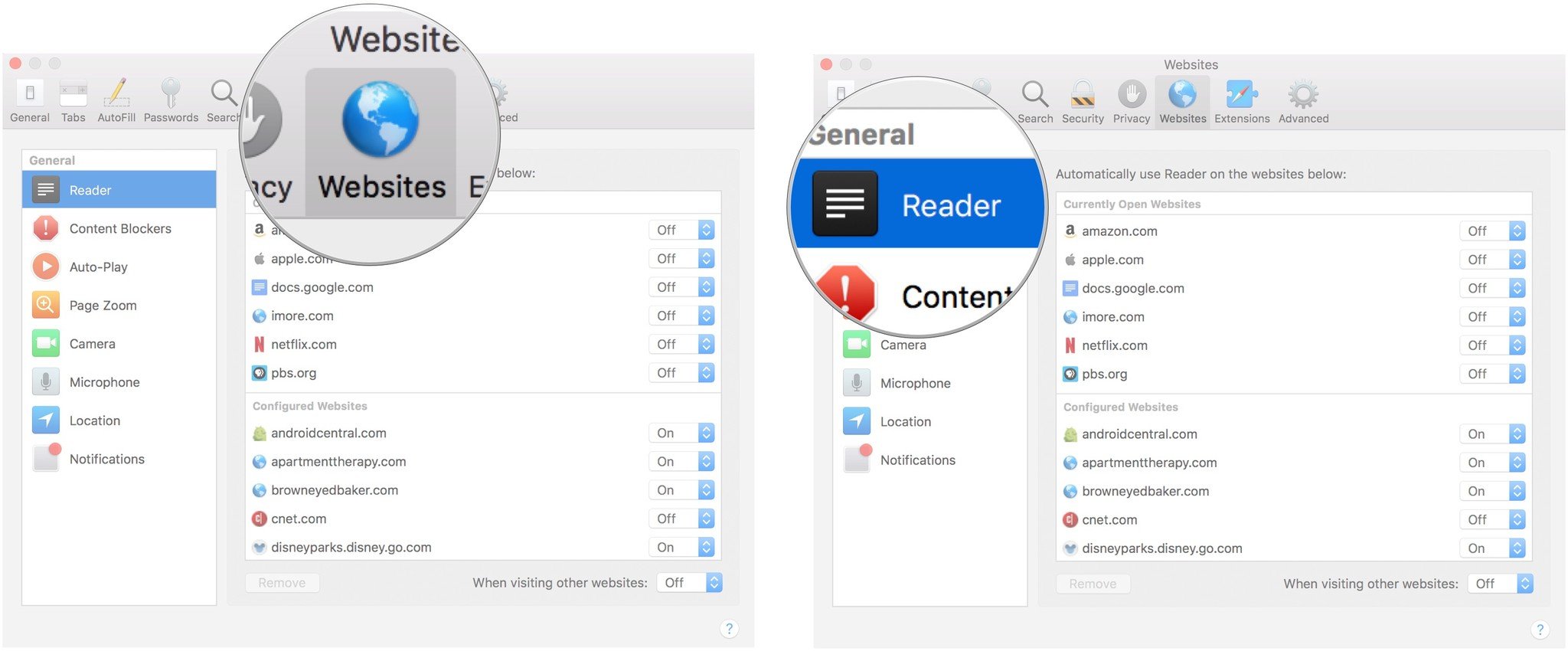
- Select a website.
- Choose a rule from the drop down menu next to the website. You can choose to turn Reader View on or off.
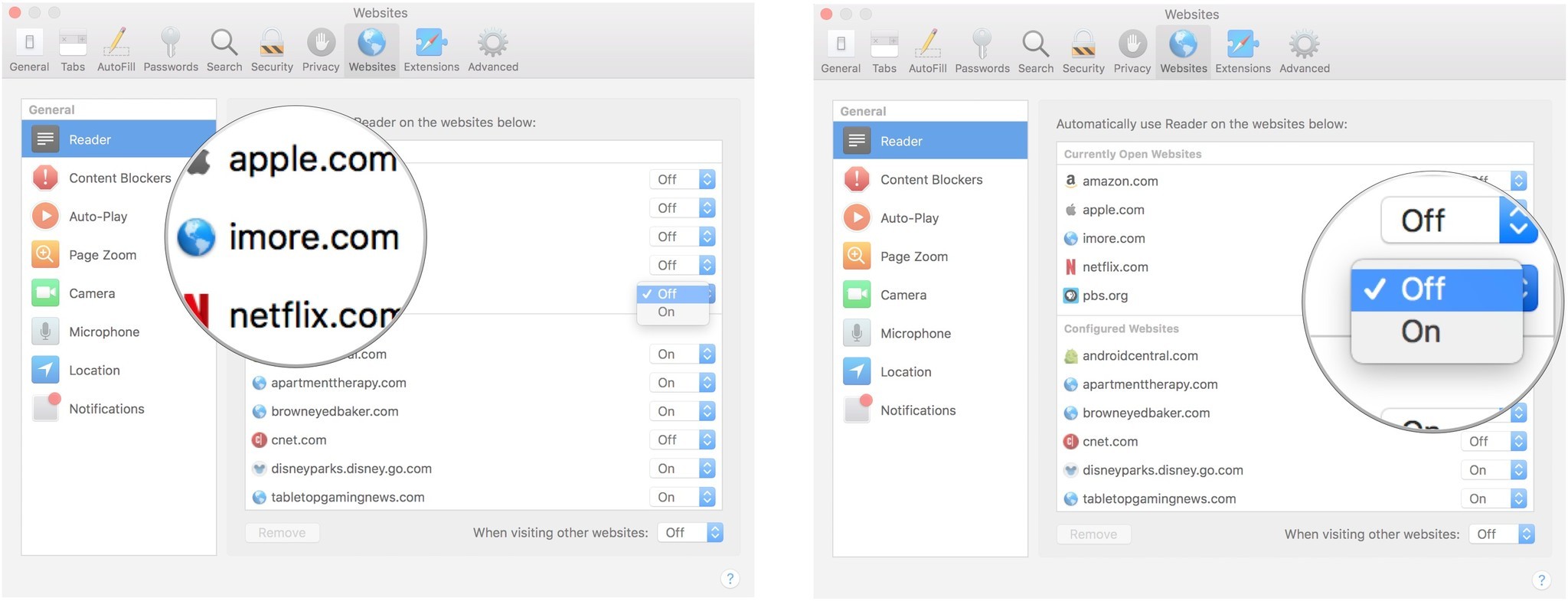
You can also set up a general rule for all other websites you visit by choosing a rule from the drop down menu at the bottom right of the Preferences window next to When visiting other websites.
How to customize Content Blockers for specific websites
You can manually set up customized Content Blocker rules for websites you visit and change those customizations at any time. This method is faster if you've got a lot of browser windows open at the same time.
- Launch Safari on your Mac.
- Click on the Safari app menu in the upper left corner of the screen.
- Click on Preferences.
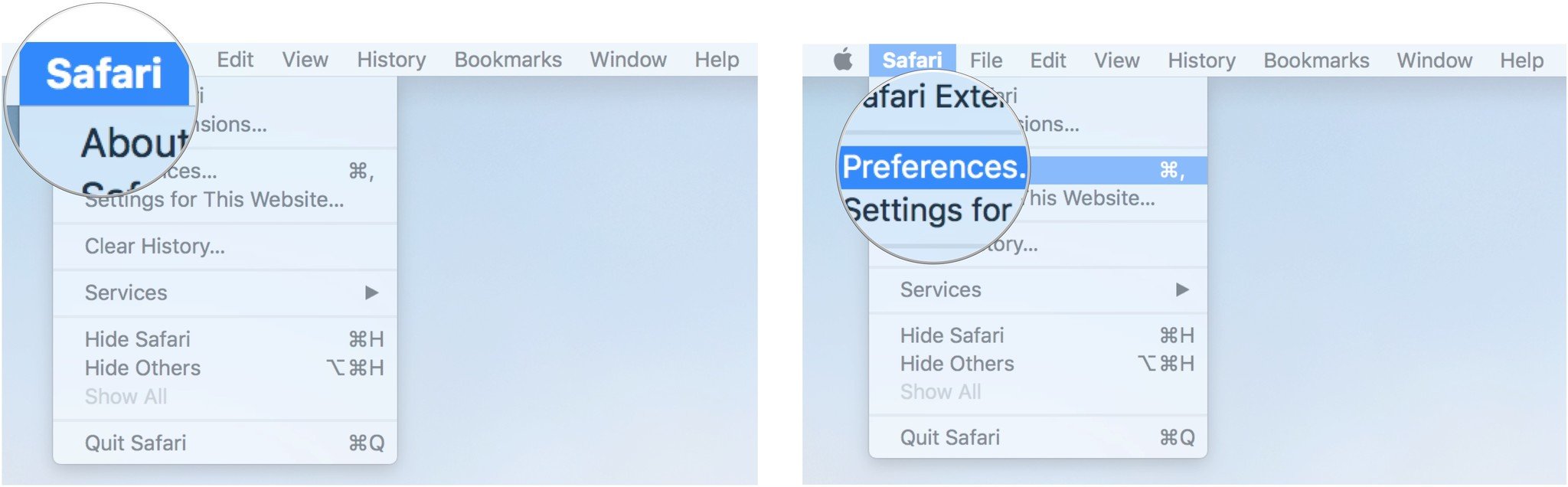
- Select the Websites tab.
- Click on Content Blockers in the side bar.
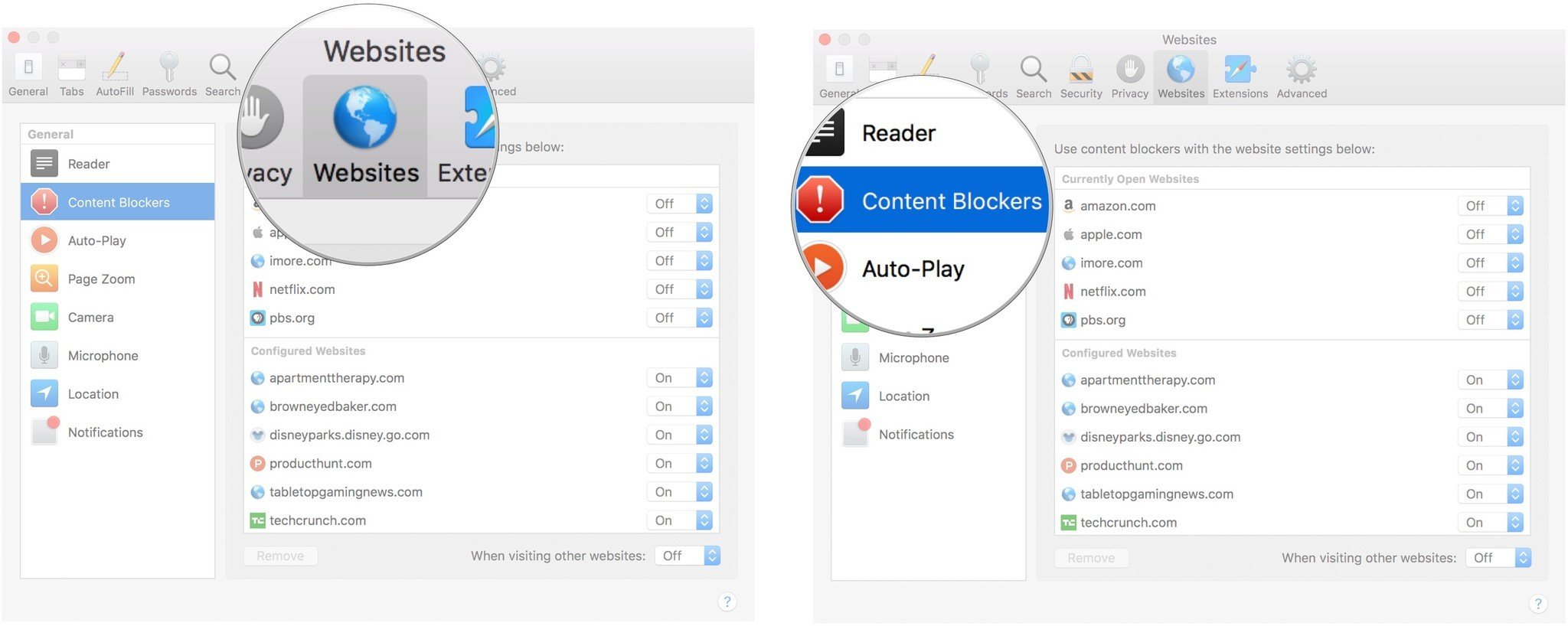
- Select a website.
- Choose a rule from the drop down menu next to the website. You can choose to turn Content Blockers on or off.
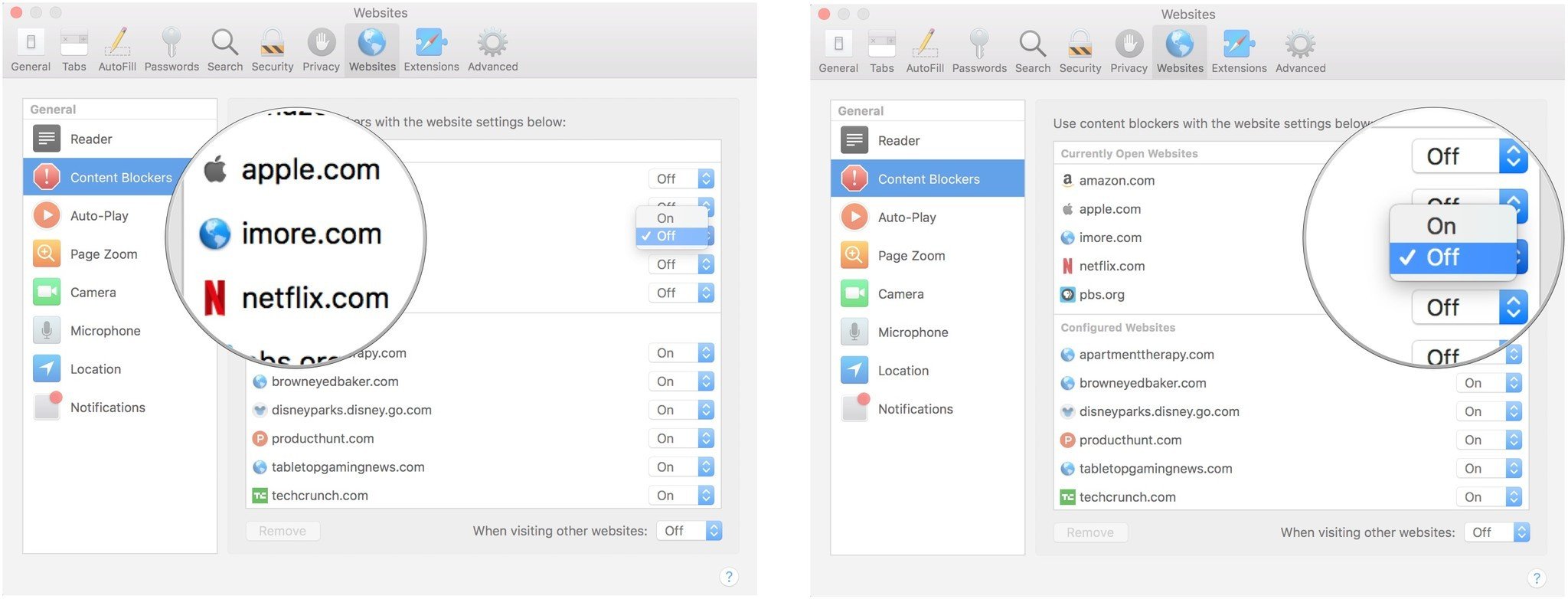
You can also set up a general rule for all other websites you visit by choosing a rule from the drop down menu at the bottom right of the Preferences window next to When visiting other websites.
Master your iPhone in minutes
iMore offers spot-on advice and guidance from our team of experts, with decades of Apple device experience to lean on. Learn more with iMore!
How to customize Auto-Play for specific websites
You can manually set up customized autoplay rules for websites you visit and change those customizations at any time. This method is faster if you've got a lot of browser windows open at the same time.
- Launch Safari on your Mac.
- Click on the Safari app menu in the upper left corner of the screen.
- Click on Preferences.
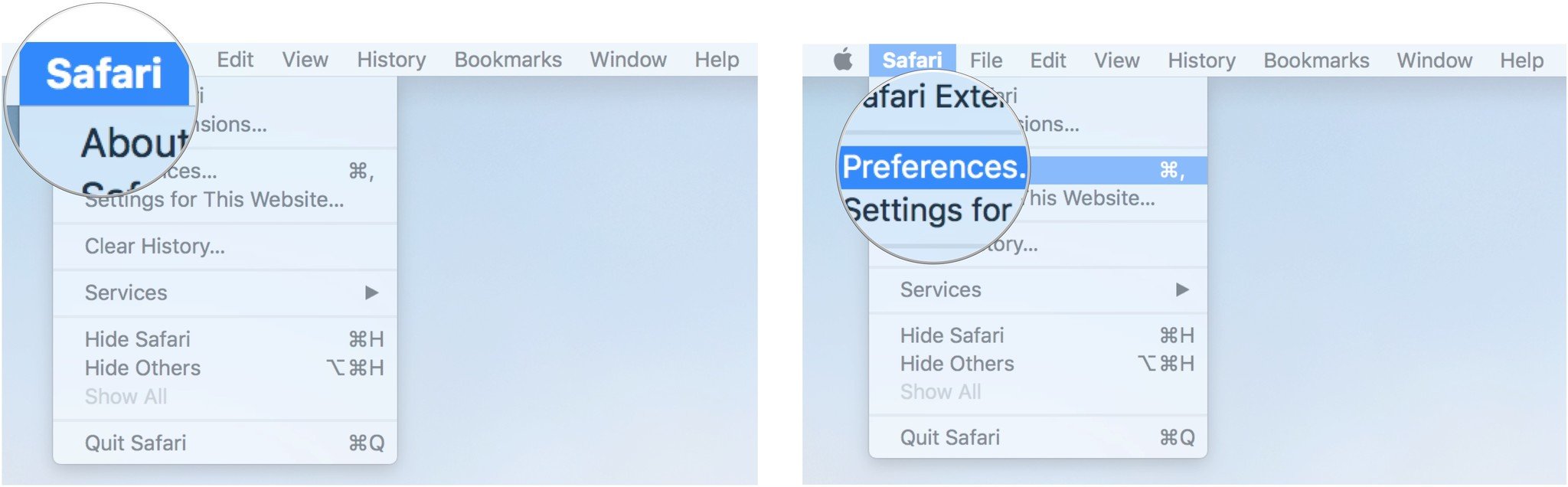
- Select the Websites tab.
- Click on Auto-Play in the side bar.
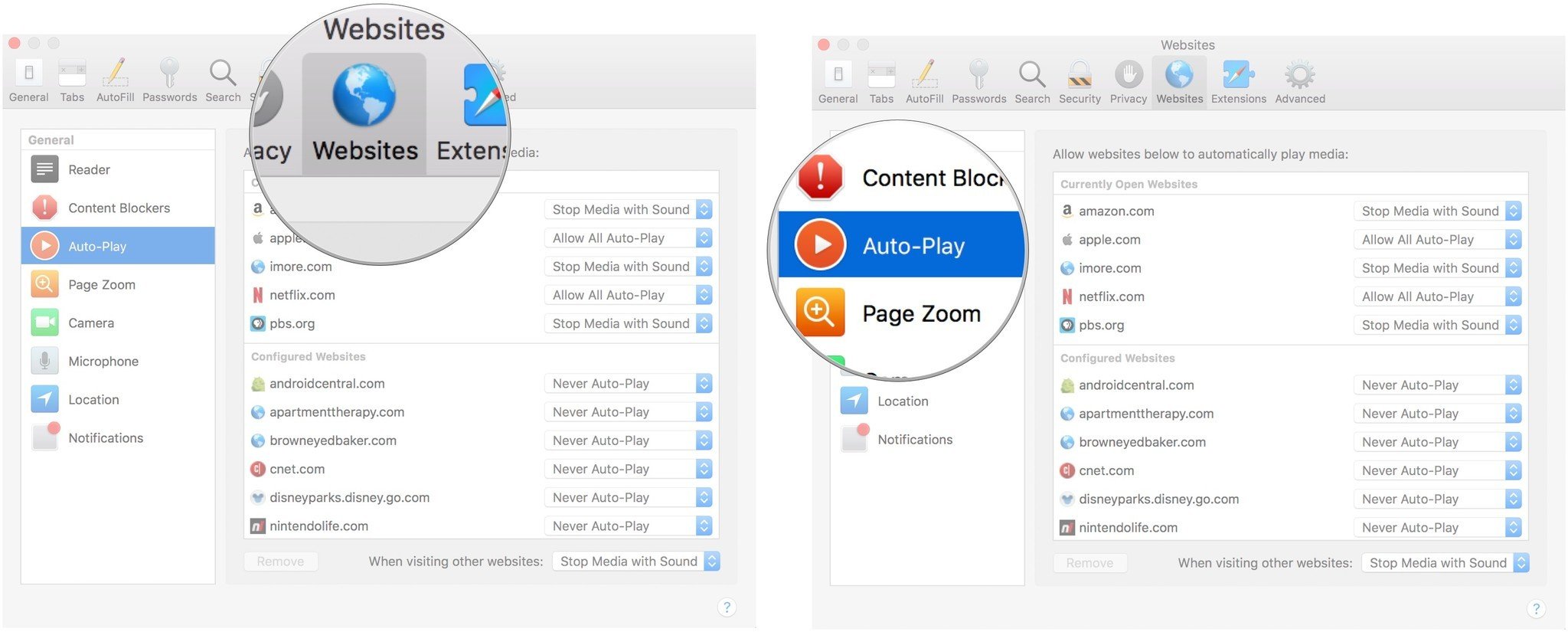
- Select a website.
- Choose a rule from the drop down menu next to the website. You can choose to allow all auto-play, stop media with sound, or never autoplay.
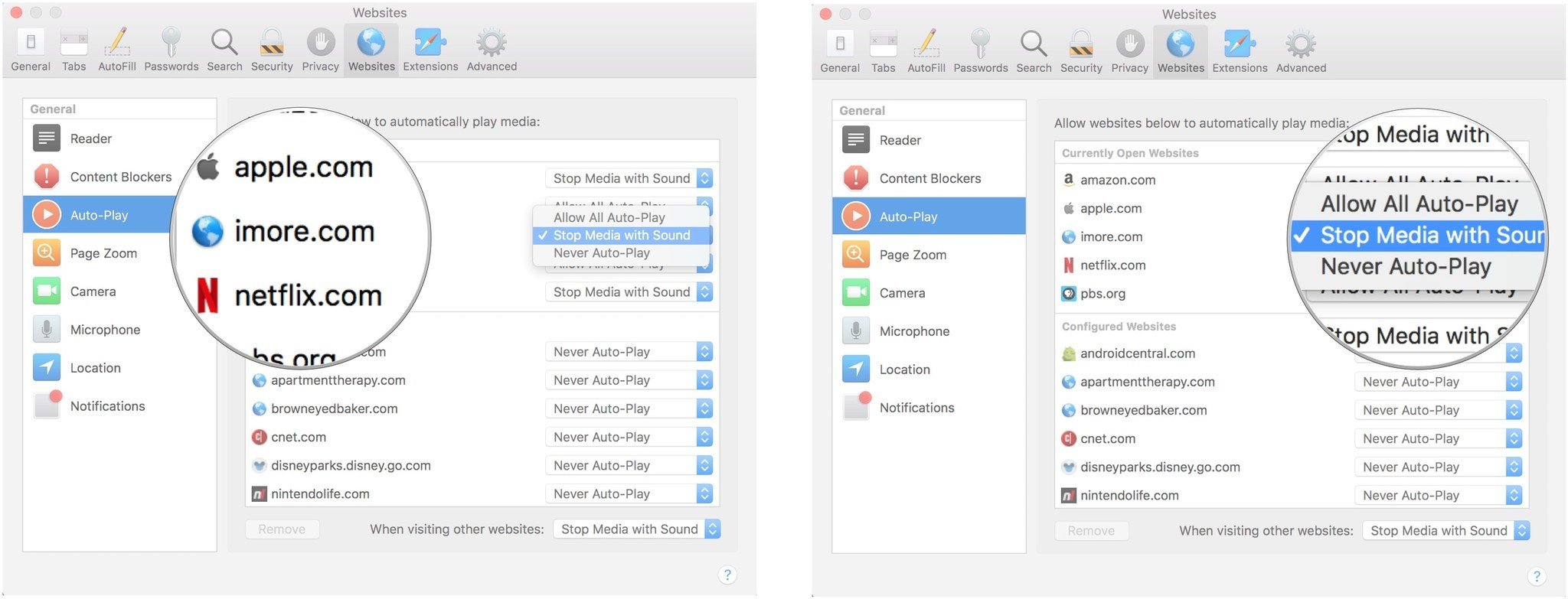
You can also set up a general rule for all other websites you visit by choosing a rule from the drop down menu at the bottom right of the Preferences window next to When visiting other websites.
How to customize Page Zoom for specific websites
You can customize whether you want to zoom in or out on different web pages. This method only works with websites you currently have open.
- Launch Safari on your Mac.
- Click on the Safari app menu in the upper left corner of the screen.
- Click on Preferences.
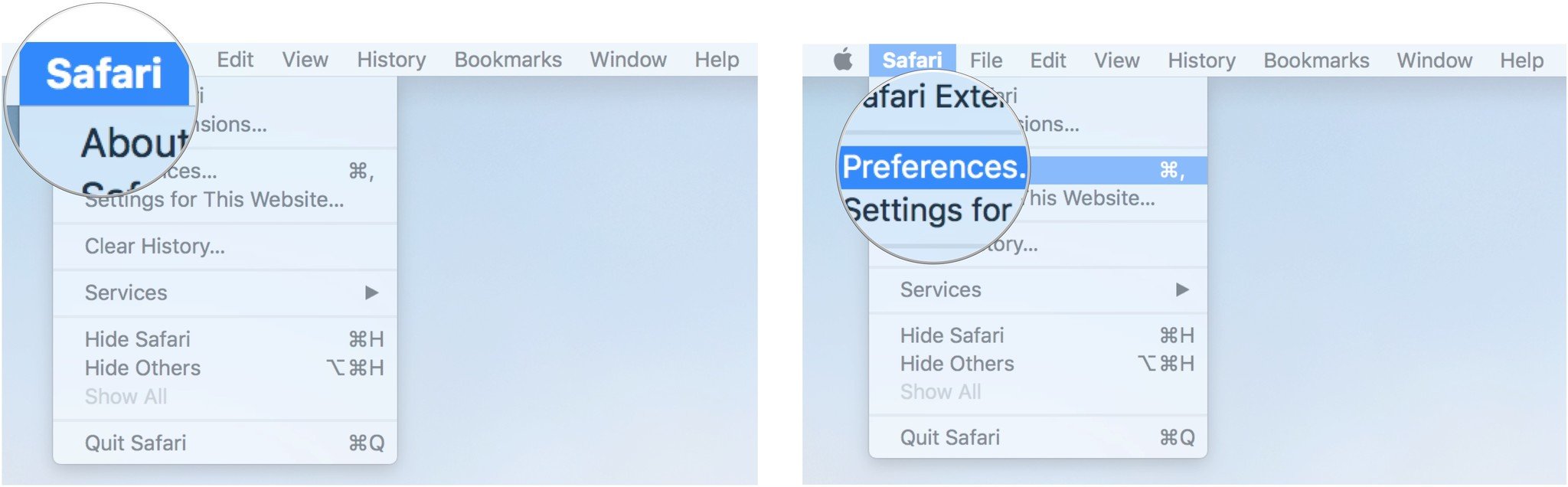
- Select the Websites tab.
- Click on Page Zoom in the side bar.
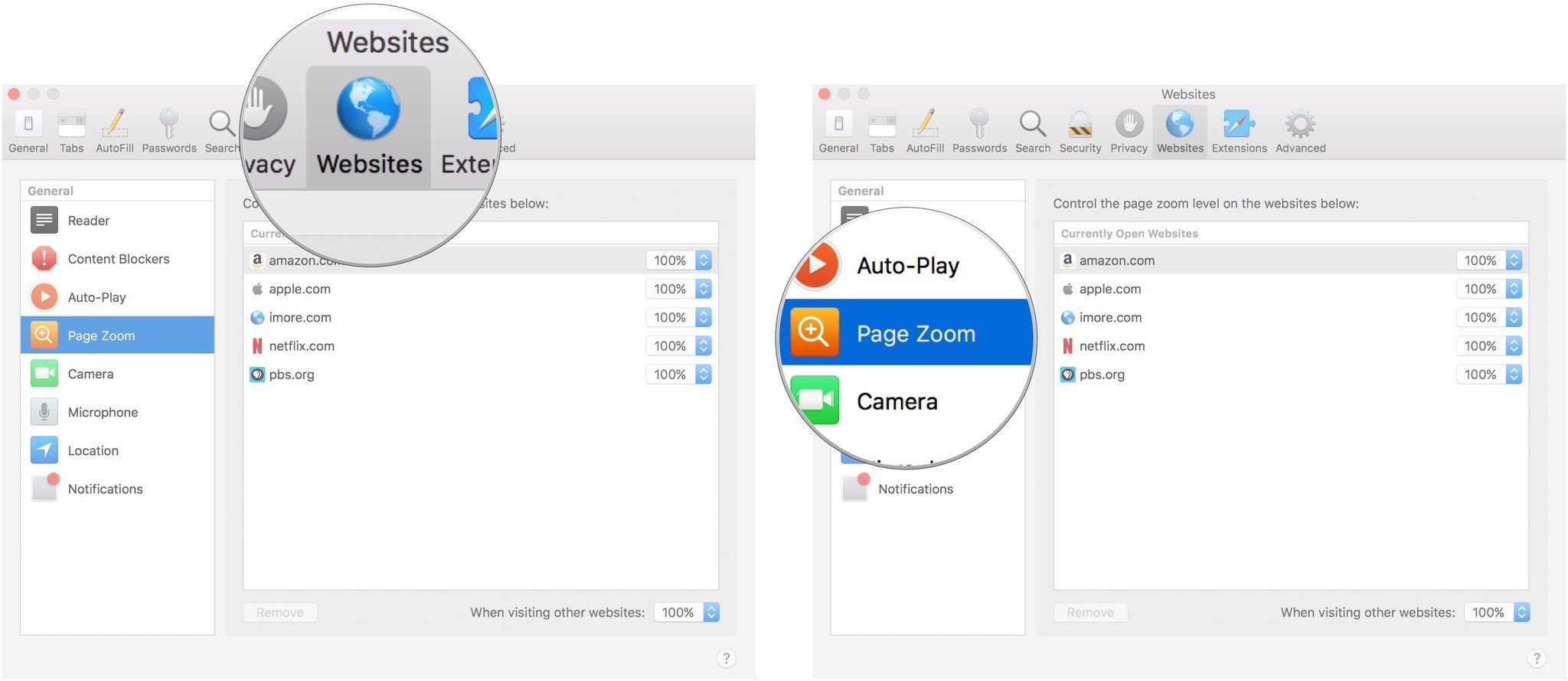
- Select a website that is currently open.
- Select the zoom level for the website. You can zoom in or out by 50, 75, 85, 100, 115, 125, 150, 175, 200, 250, or 300%.
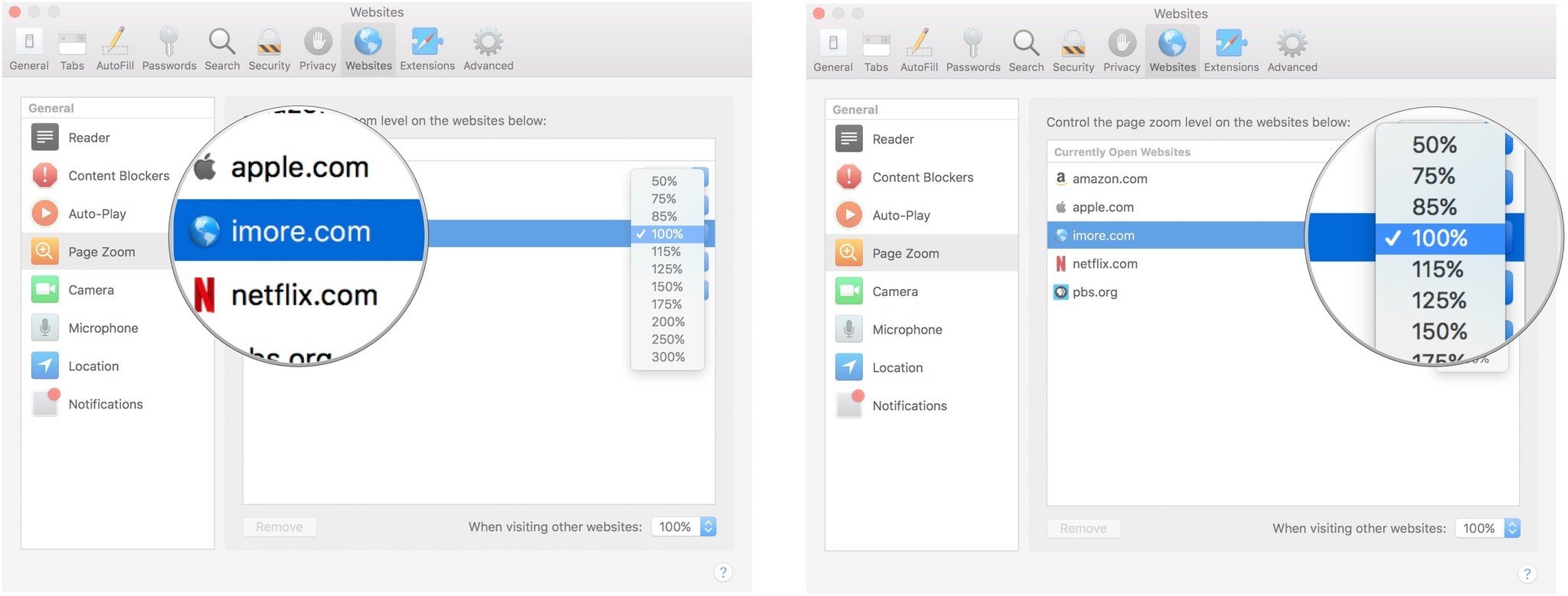
You can also set up a general rule for all other websites you visit by choosing a rule from the drop down menu at the bottom right of the Preferences window next to When visiting other websites.
How to customize camera, microphone, and location permissions for specific websites
You can customize whether to give permission to websites to access your camera, microphone, or location. Camera and microphone permissions are usually attached to social or communication-based sites, like Google Hangouts and Amazon. This method only works with websites you currently have open.
- Launch Safari on your Mac.
- Click on the Safari app menu in the upper left corner of the screen.
- Click on Preferences.
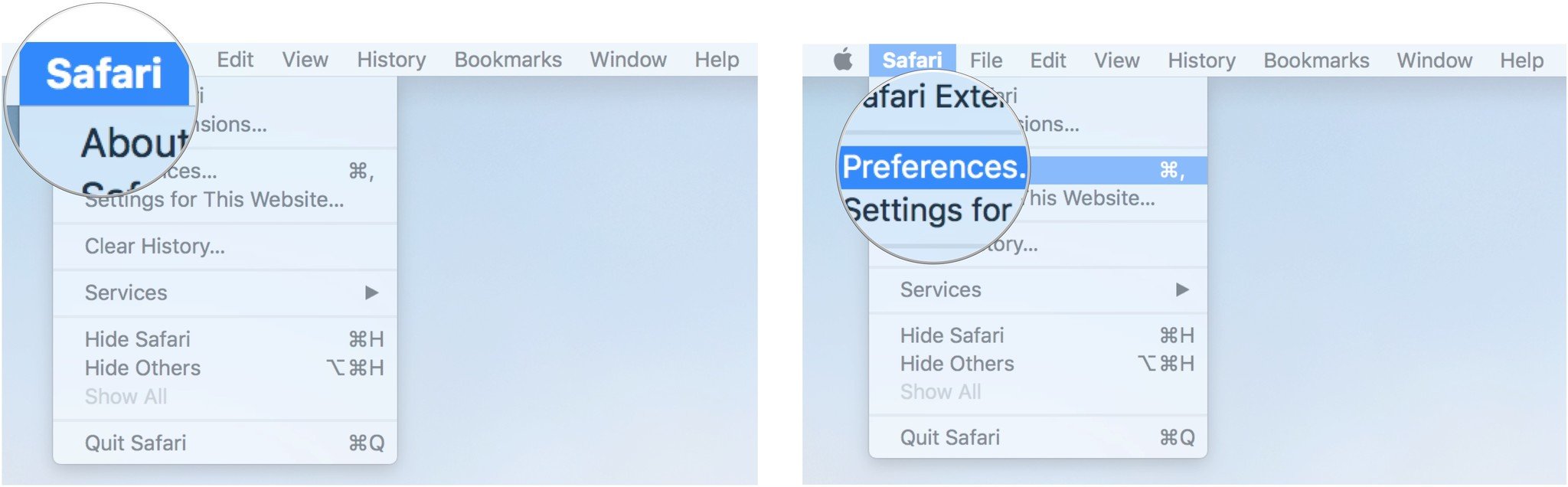
- Select the Websites tab.
- Click on camera in the side bar.
- Select a website that is currently open.
- Select the permission for the website. You can allow, deny, or require the website to ask permission every time.
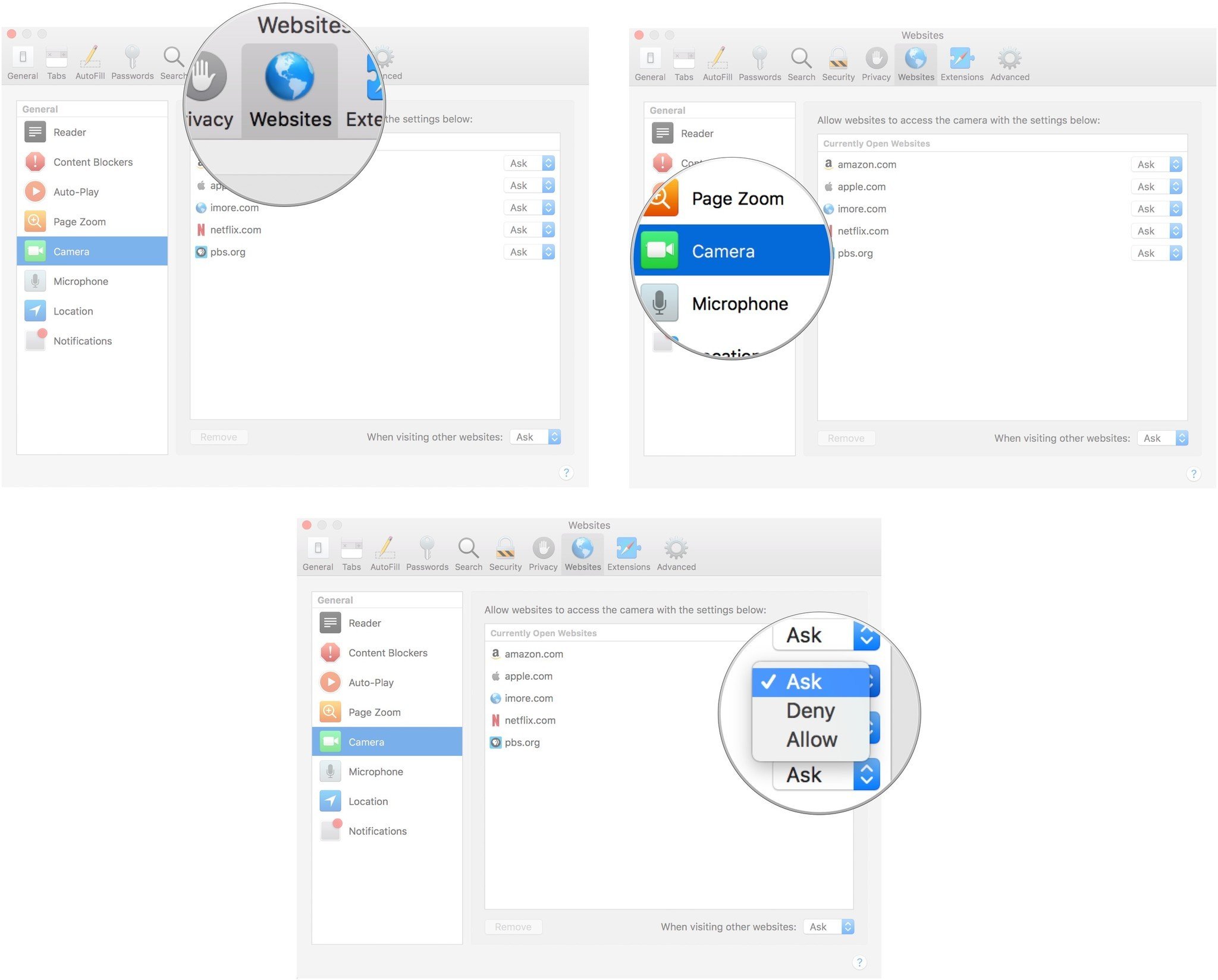
- Click on microphone in the side bar.
- Select a website that is currently open.
- Select the permission for the website. You can allow, deny, or require the website to ask permission every time.
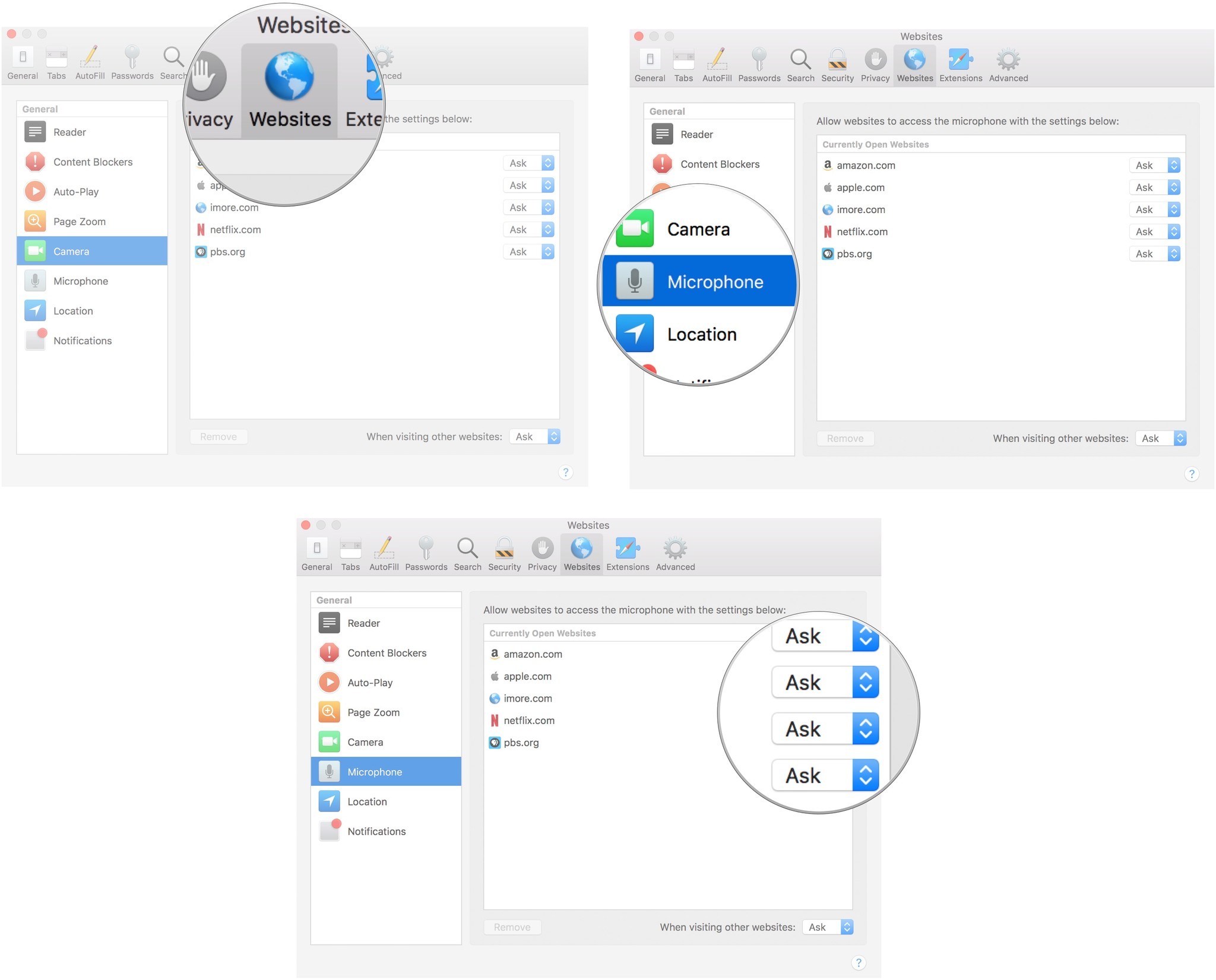
- Click on Location in the side bar.
- Select a website that is currently open.
- Select the permission for the website. You can allow, deny, or require the website to ask permission every time.
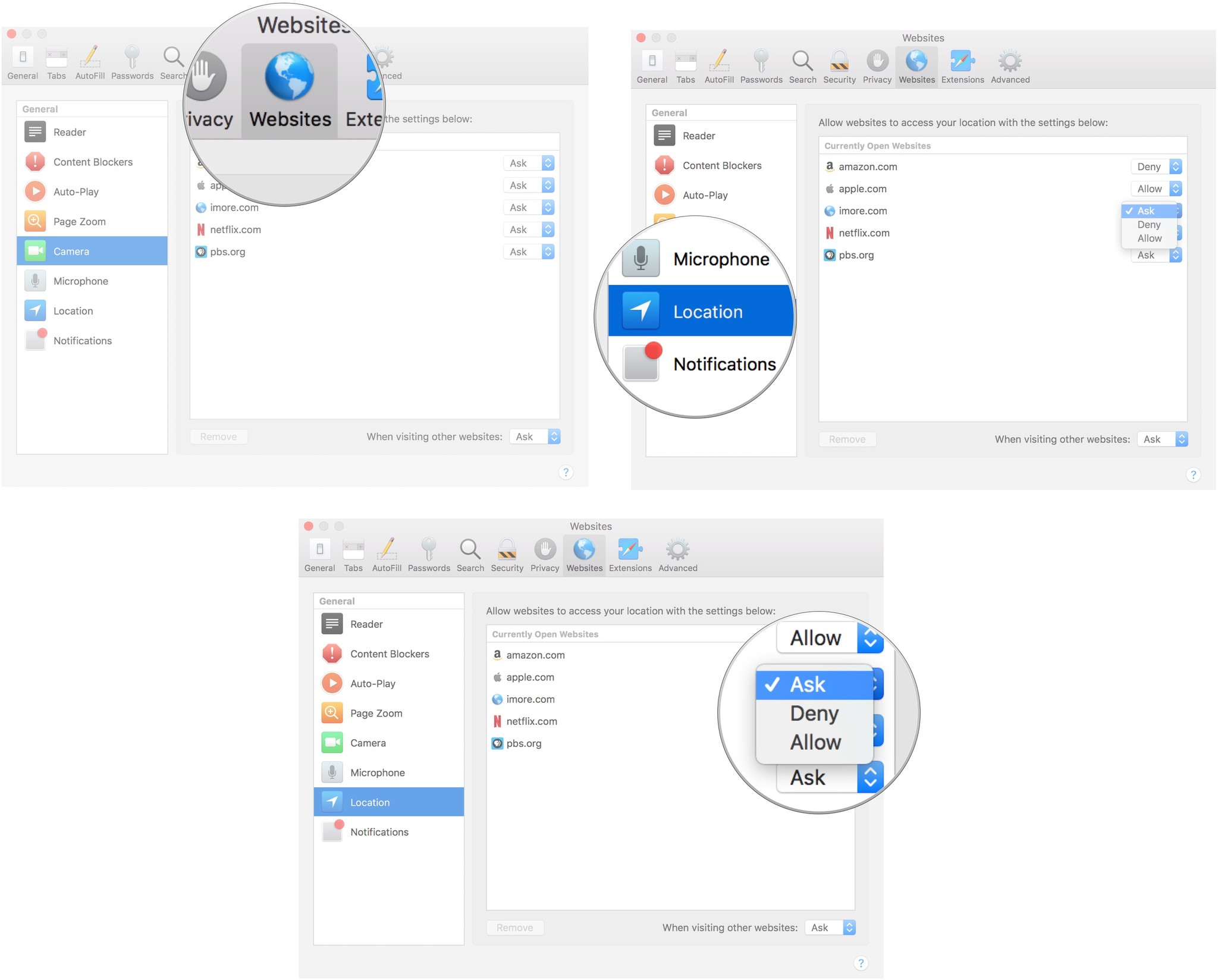
You can also set up a general rule for each of these categories for all other websites you visit by choosing a rule from the drop down menu at the bottom right of the Preferences window next to When visiting other websites.
How to customize what websites can or can't send you notifications
When you visit some websites, you'll be asked if you'd like to receive notifications when new articles are posted or content is updated. You can choose, at the time of the request, whether to allow or deny push notifications. You can change those preferences later in Website preferences.

- Launch Safari on your Mac.
- Click on the Safari app menu in the upper left corner of the screen.
- Click on Preferences.
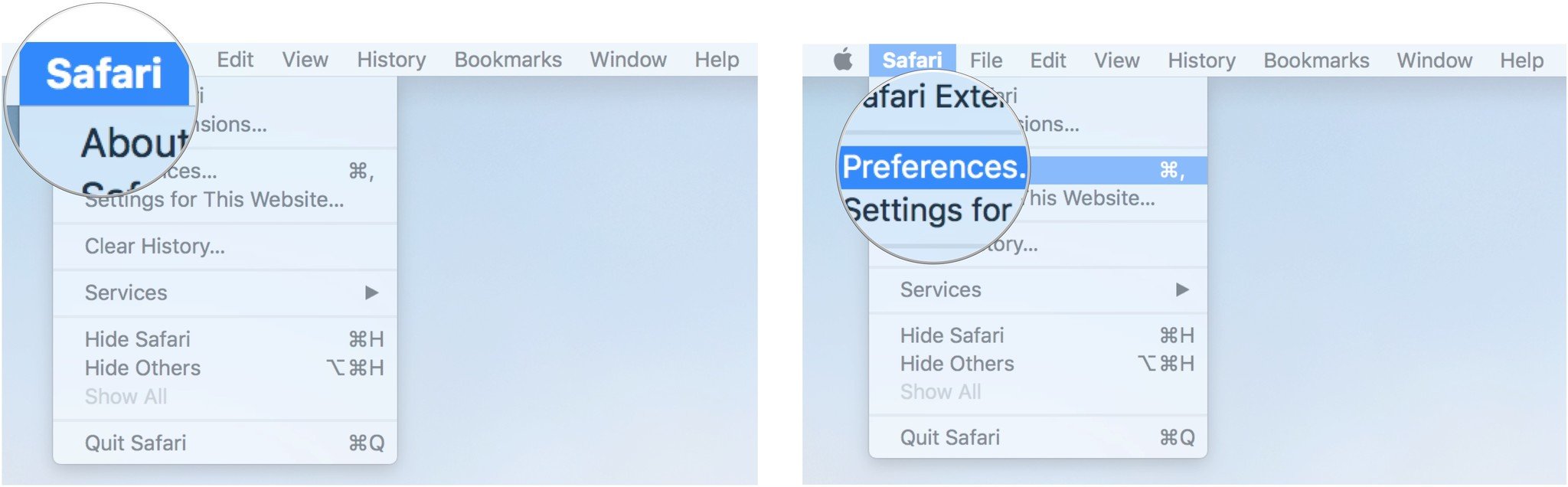
- Select the Websites tab.
- Click on Notifications in the side bar.
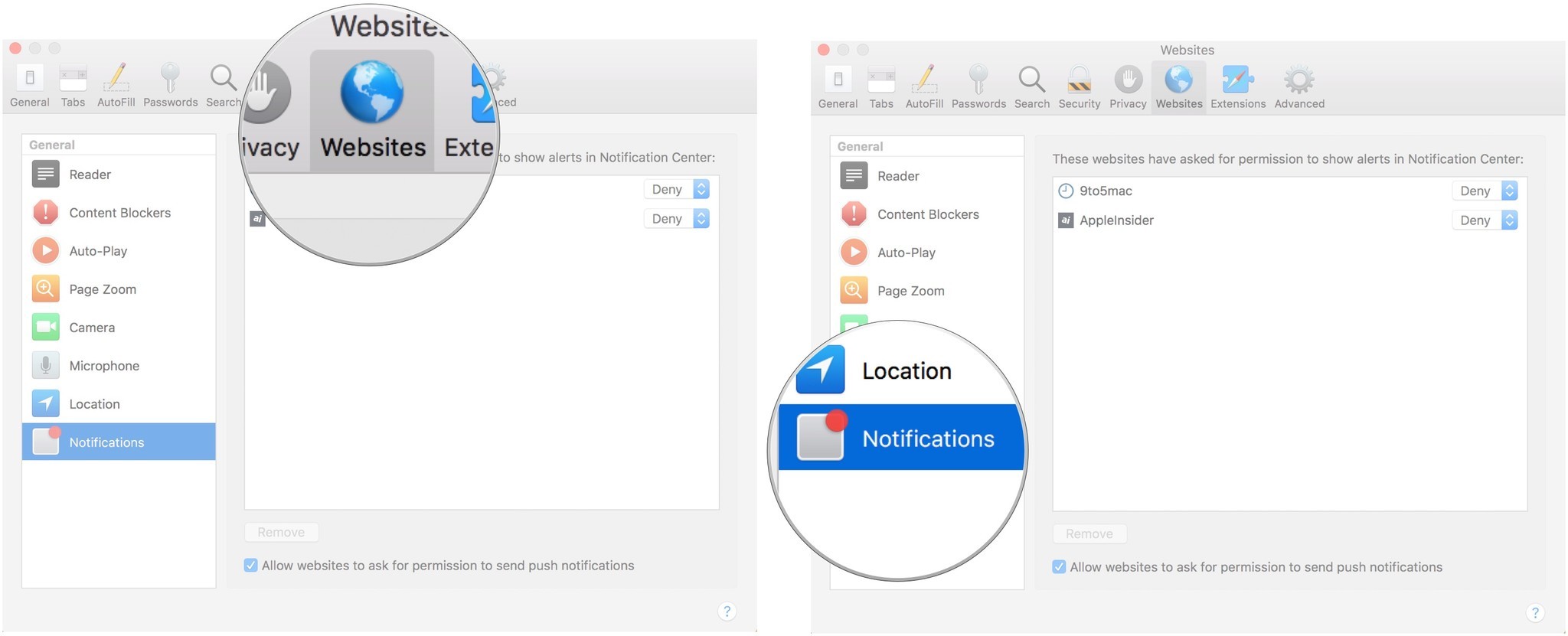
- Select a website that is currently open.
- Select the permission for the website. You can allow or deny push notifications for the website.
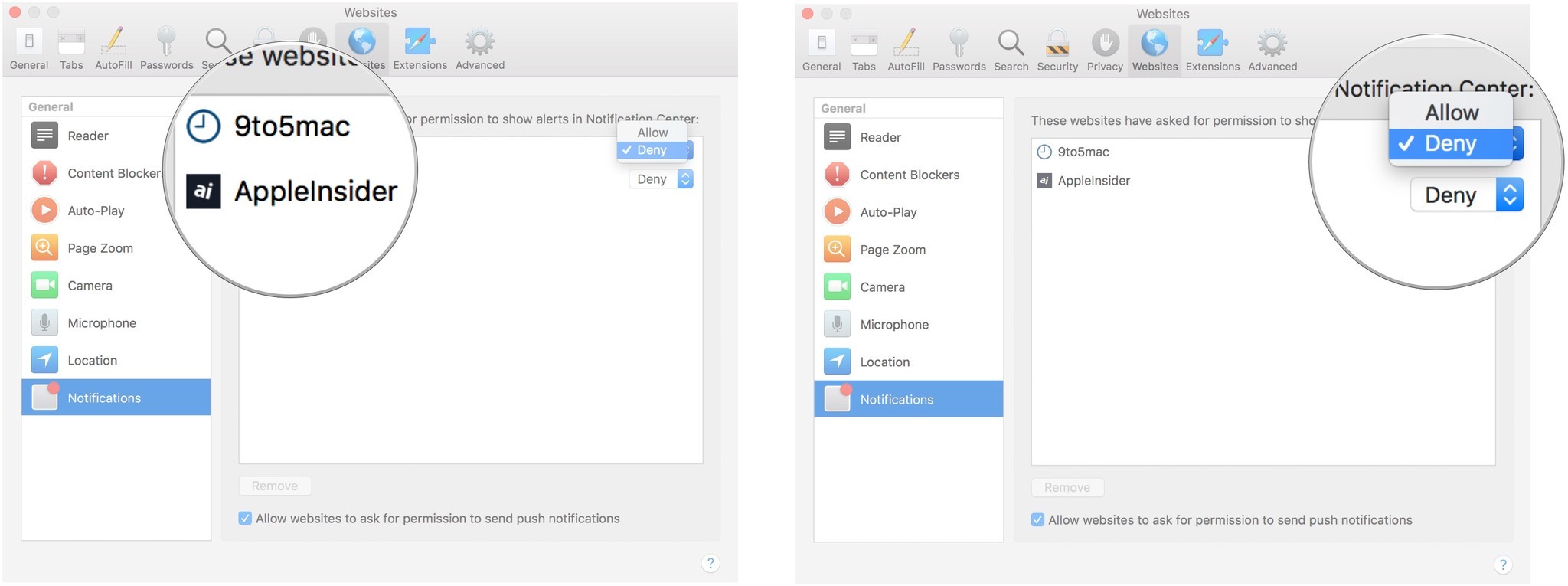
You can also set up a general rule for all websites you visit by ticking the box for Allow websites to ask for permission to send push notifications at the bottom of the Preferences window while in the Notifications section of the Websites tab.
Any questions?
Do you have any questions about customizing website options for Safari on Mac? Put them in the comments and we'll help you out.
Lory is a renaissance woman, writing news, reviews, and how-to guides for iMore. She also fancies herself a bit of a rock star in her town and spends too much time reading comic books. If she's not typing away at her keyboard, you can probably find her at Disneyland or watching Star Wars (or both).

