How to customize your battery health and usage view in iOS 12

Battery health is always something that we worry about when getting new hardware or even updating our old devices to new software versions. It may not seem like a big deal sometimes, but it does impact how we use our tech throughout the day, because sometimes we may not have access to a charger until much later, like when we get home.
I know many of you, myself included, liked having battery percentage on older devices, so you always know the precise battery level you're at during any point of the day. Or maybe you just prefer diving into the battery settings to check out what's been sucking up all of your juice for the day.
With iOS 12, there are plenty of improvements to the information you get when viewing battery info for your device. In fact, you can even customize it to get the stats that are more useful to you! Here's how to do it.
- Go into Settings on your iPhone.
- Tap on Battery and you'll find the Battery Detail screen.
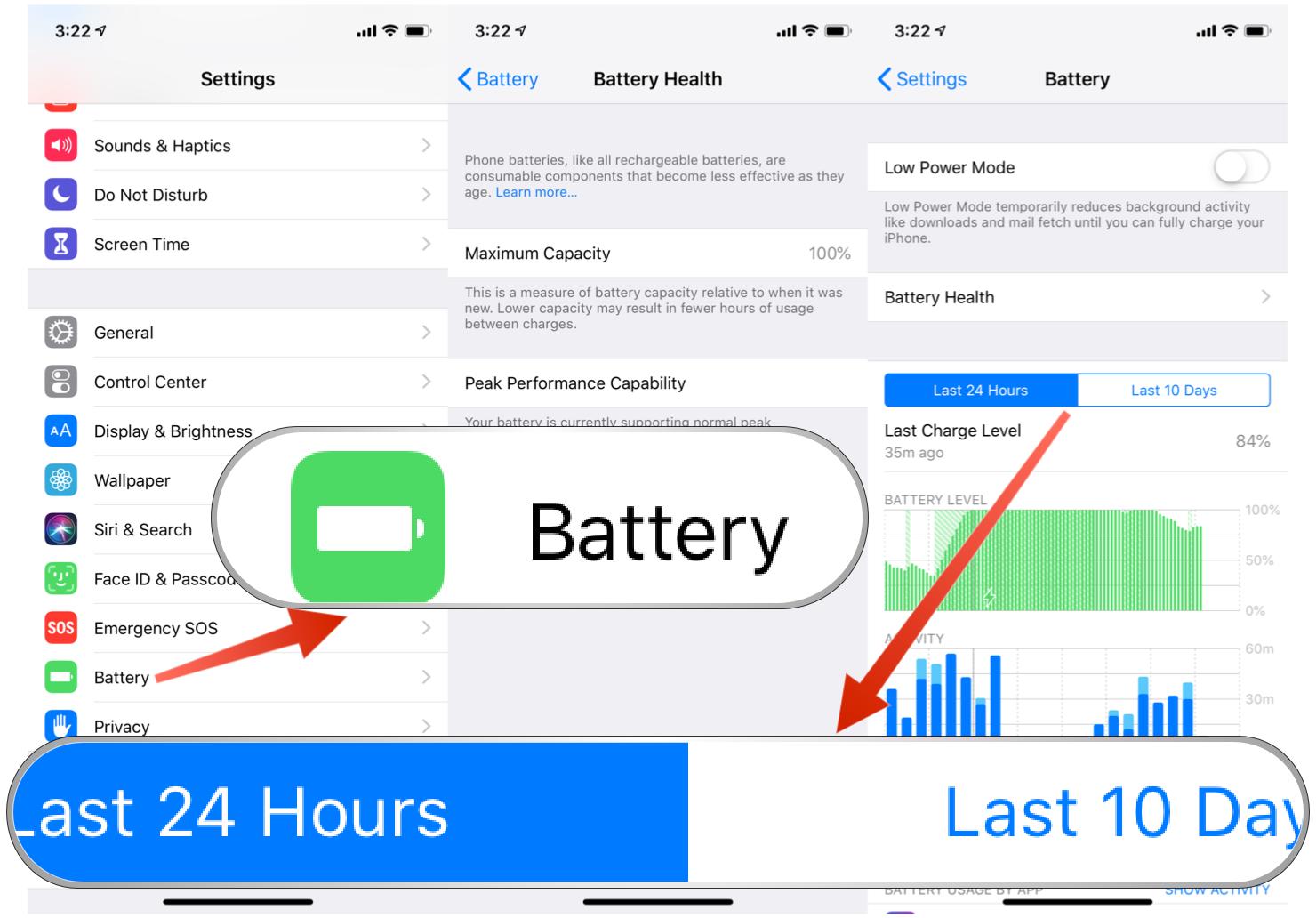
From here, you can enable Low Power Mode if needed (though this is done faster through Control Center). The Battery Health option tells you the capacity level of your current battery, and whether it's supporting peak performance or not.
But underneath those two sections is where you'll find all of the good stuff. You can switch between Last 24 Hours or Last 10 Days. Both views display informative graphs of total battery usage and activity from apps. The graphs even point out when the device became fully charged after plugging it in.
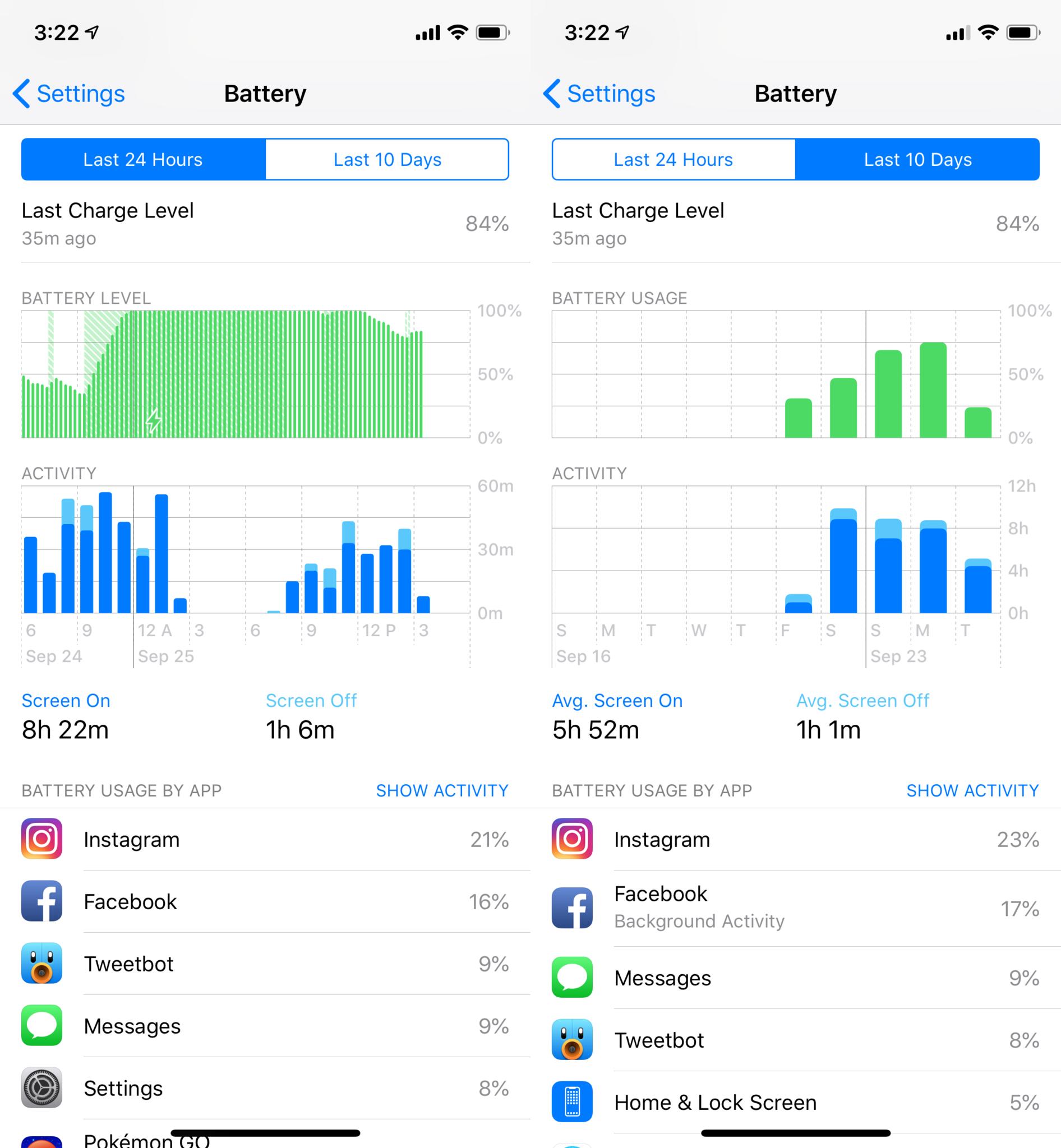
On these graphs, you can tap a specific bar or part of the chart to view usage and activity from that specified time frame. The view also includes the amount of time that the screen was on and off. Just tap on the charts again to go back to the normal total view.
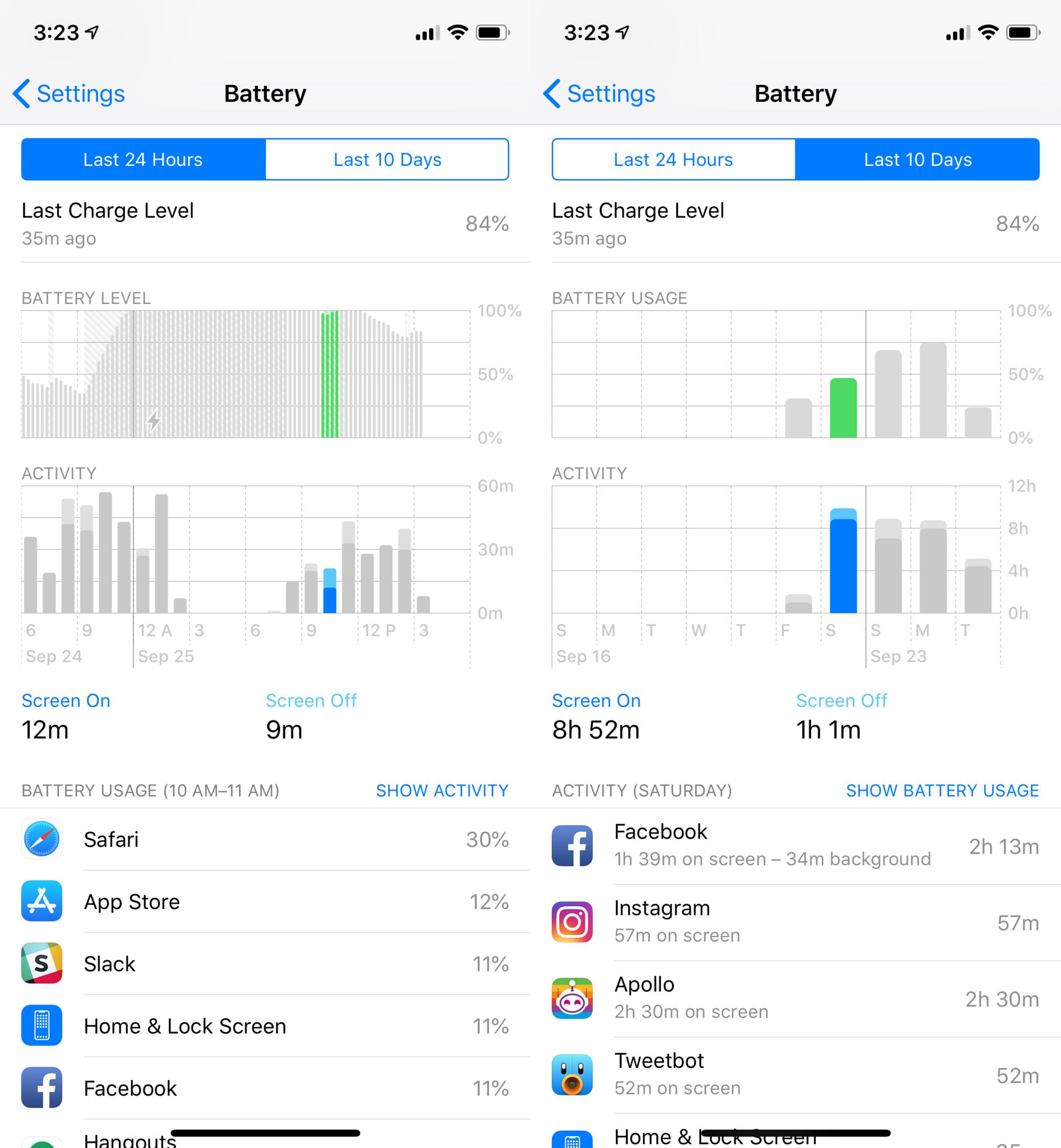
Below those charts, you'll find all battery usage listed out by the app. By default, it shows battery usage in descending order, with the most app using the most battery at the top. Battery usage displays the percentage of battery drain that a particular app took.
Master your iPhone in minutes
iMore offers spot-on advice and guidance from our team of experts, with decades of Apple device experience to lean on. Learn more with iMore!
You can tap on the Show Activity text or on any cell of the list and it switches the view. Activity is measured in time, including the time spent running in the background. To go back to Battery Level, just tap again.
Are you finding the new Battery Health views useful in pinpointing why your battery drains the way it does throughout the day? Let us know in the comments!
Christine Romero-Chan was formerly a Senior Editor for iMore. She has been writing about technology, specifically Apple, for over a decade at a variety of websites. She is currently part of the Digital Trends team, and has been using Apple’s smartphone since the original iPhone back in 2007. While her main speciality is the iPhone, she also covers Apple Watch, iPad, and Mac when needed. When she isn’t writing about Apple, Christine can often be found at Disneyland in Anaheim, California, as she is a passholder and obsessed with all things Disney, especially Star Wars. Christine also enjoys coffee, food, photography, mechanical keyboards, and spending as much time with her new daughter as possible.


