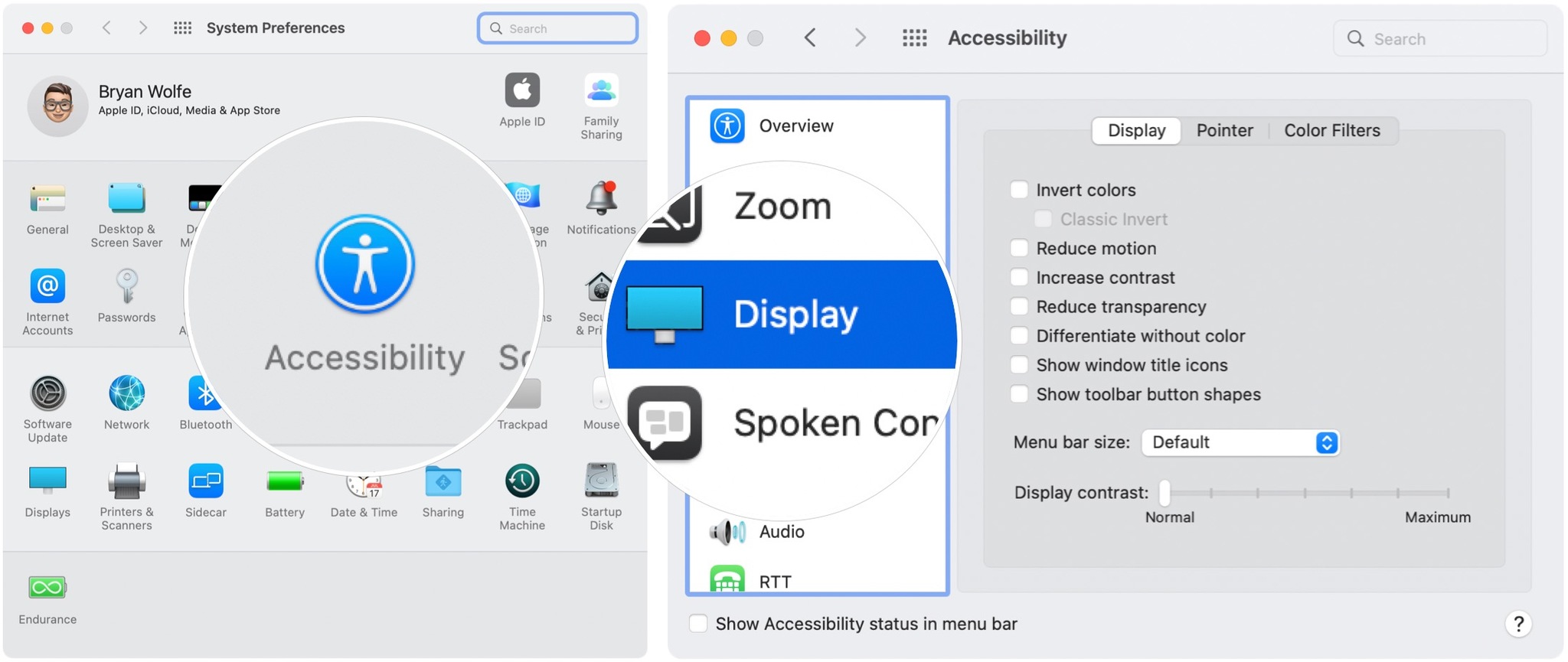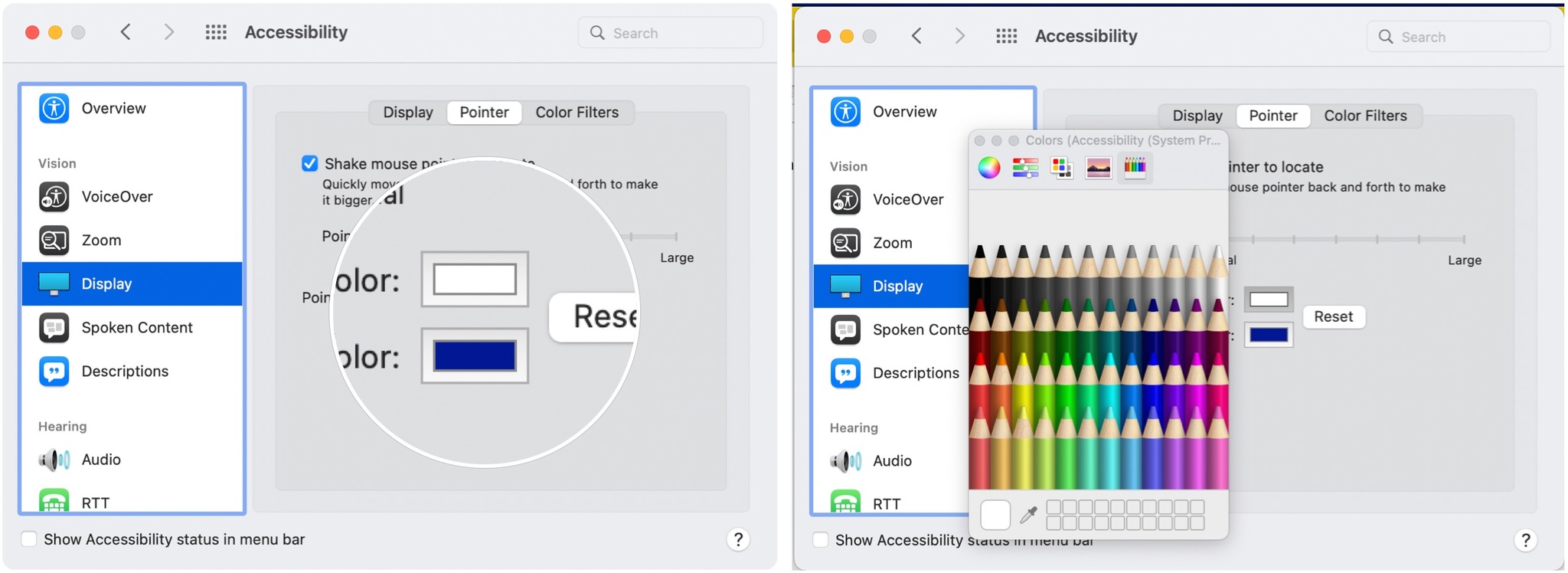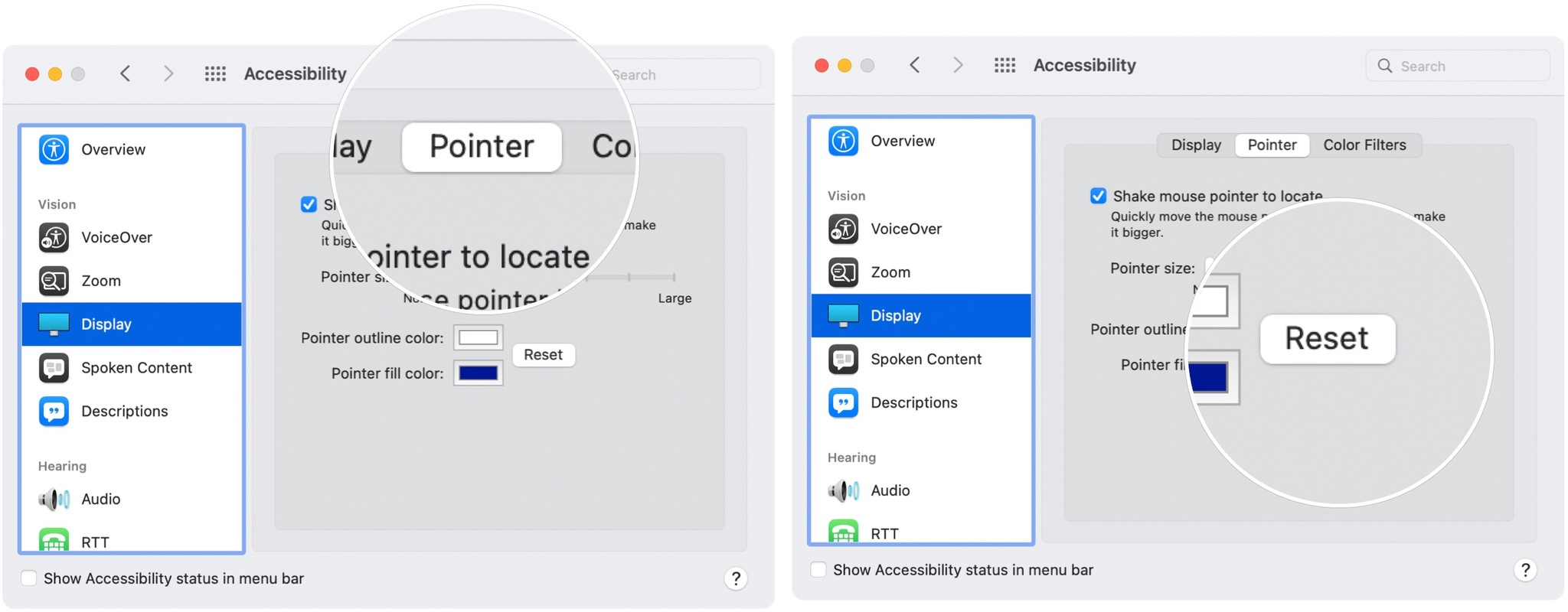How to customize your cursor on macOS Monterey
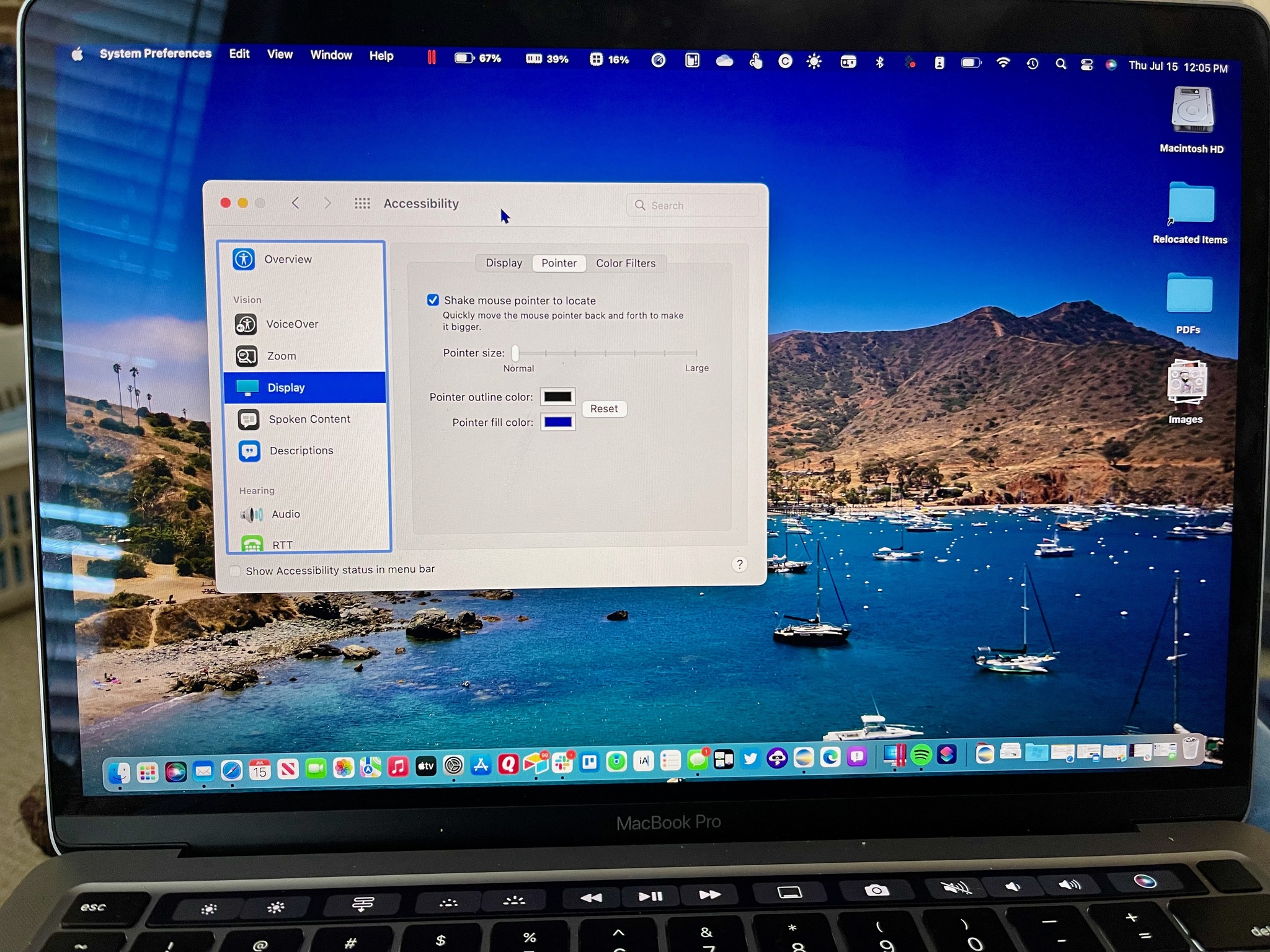
In macOS Monterey, Apple's making it possible to change the look of the cursor on Mac. For example, you can change the outline and fill the color in just a few steps. By doing so, it's easier to recognize when it moves or changes to an insertion point, crosshair, hand, or other shapes.
Here's how to customize your cursor on macOS Monterey. The update, which arrives this fall, works with all of the best Macs.
Apple occasionally offers updates to iOS, iPadOS, watchOS, tvOS, and macOS as closed developer previews or public betas. While the betas contain new features, they also contain pre-release bugs that can prevent the normal use of your iPhone, iPad, Apple Watch, Apple TV, or Mac, and are not intended for everyday use on a primary device. That's why we strongly recommend staying away from developer previews unless you need them for software development, and using the public betas with caution. If you depend on your devices, wait for the final release.
How to change the cursor outline
To customize your cursor on macOS Monterey by changing the outline color:
- Go into System Preferences.
- Choose Accessibility.
- Select Display on the left side menu.
- Choose the Pointer tab.
- Click on the Pointer Outline Color box.
- Make your color selection, then select the red button at the top left to close the Pointer Outline Color box.
How to change the cursor color
To customize your cursor on macOS Monterey by changing its color:
- Go into System Preferences.
- Choose Accessibility.
- Select Display on the left side menu.
- Choose the Pointer tab.
- Click on the Pointer Fill Color.
- Make your color selection, then select the red button at the top left to close the Pointer Fill Color box.
Change back to the default settings
You can always change the colors of your macOS cursor back to the default:
- Go into System Preferences.
- Choose Accessibility.
- Select Display on the left side menu.
- Choose the Pointer tab.
- Click the reset button to go back to the default colors.
Questions?
Let us know if you have questions about macOS Monterey in the comments below.
iMore offers spot-on advice and guidance from our team of experts, with decades of Apple device experience to lean on. Learn more with iMore!

Bryan M. Wolfe has written about technology for over a decade on various websites, including TechRadar, AppAdvice, and many more. Before this, he worked in the technology field across different industries, including healthcare and education. He’s currently iMore’s lead on all things Mac and macOS, although he also loves covering iPhone, iPad, and Apple Watch. Bryan enjoys watching his favorite sports teams, traveling, and driving around his teenage daughter to her latest stage show, audition, or school event in his spare time. He also keeps busy walking his black and white cocker spaniel, Izzy, and trying new coffees and liquid grapes.