How to customize your email settings in the Mail app on Mac
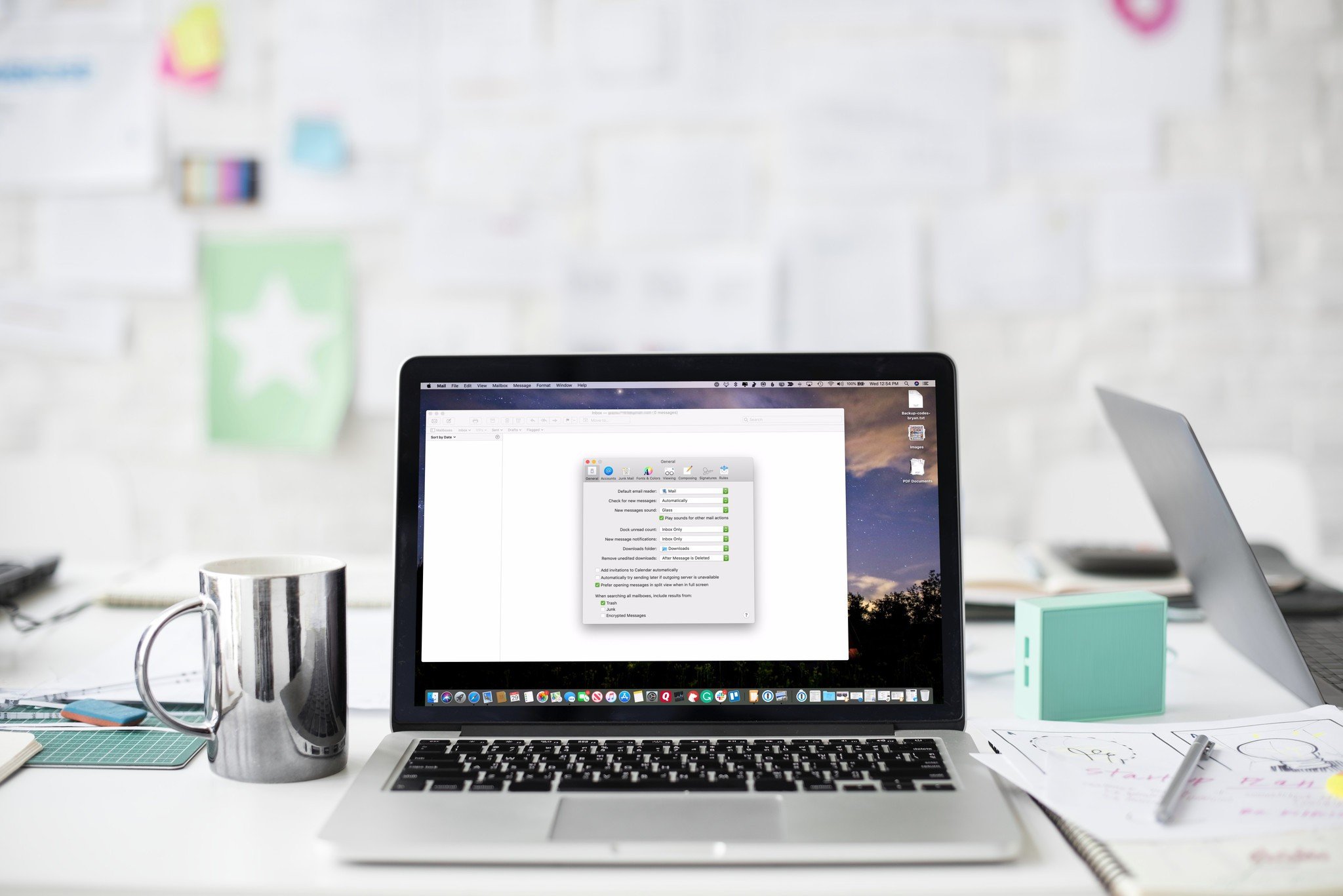
The official Mail app is perhaps the most used software title on macOS. To maximize your Mail experience, you should consider customizing your email settings. Here are the ways you can customize the email app on Mac.
Check for new messages frequency
You can adjust the Mail app to check for new emails automatically, according to a schedule, or manually. With a schedule, you can decide how much time should pass before the system looks for new mail again.
- In the app, click on Mail in the macOS menu bar.
- From the Mail pulldown menu, select Preferences.
- Click on the pulldown to the right of Check for new messages.
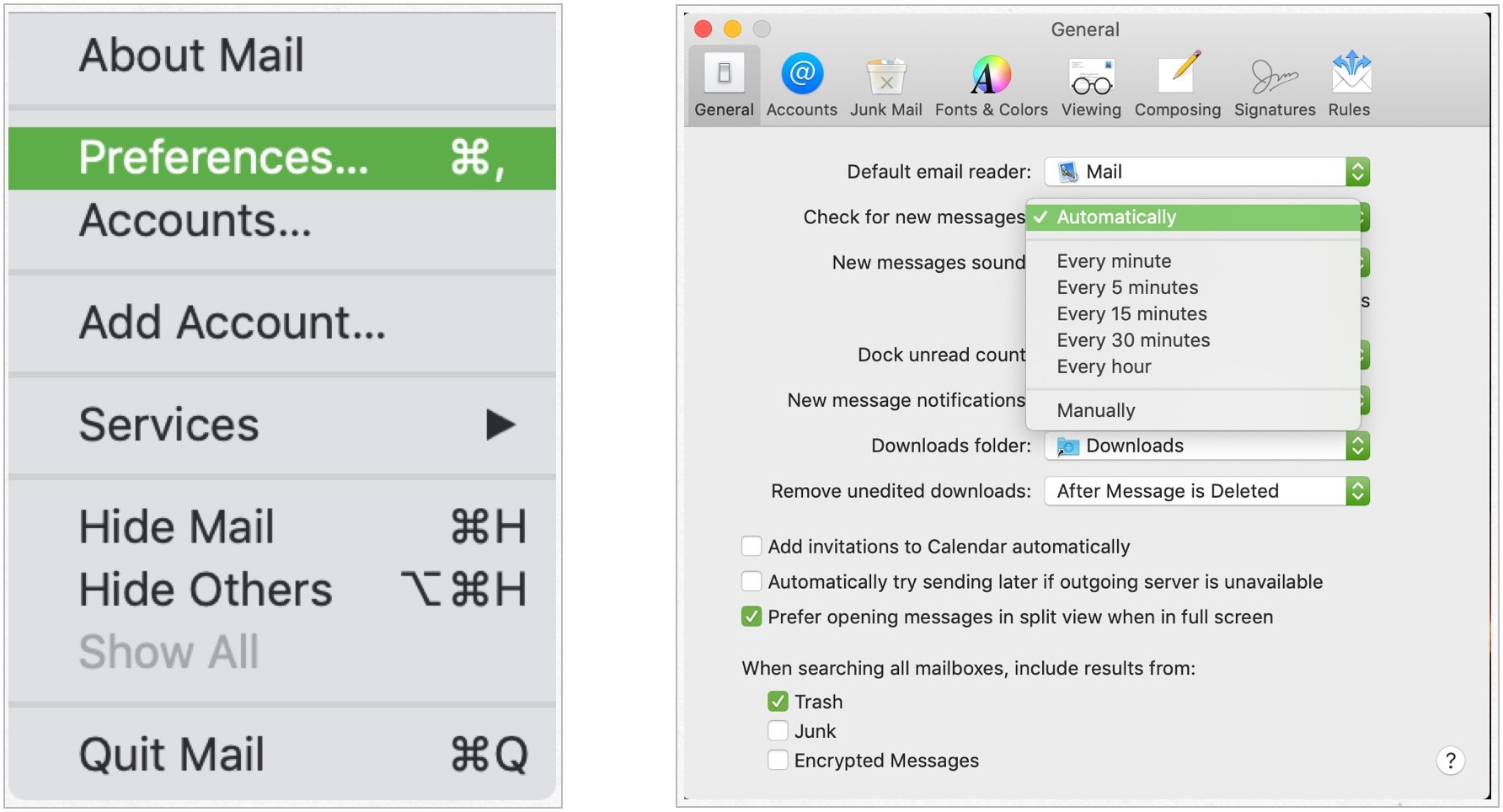
Your choices are: Automatic, Every minute, every 5 minutes, every 10 minutes, every 30 minutes, every hour, or Manual.
By default, the system checks for new mail automatically. You may want to change this setting if you don't want to be disturbed by receiving further emails, have a slow connection or some other issue.
Change new message sound
When you receive a new message in Mail, you can get a sound alert on your Mac. To adjust this setting:
- Select Mail from the Mail menu bar.
- Click on Preferences.
- Go to the General tab.
- Click on the pulldown to the right of New messages sound.
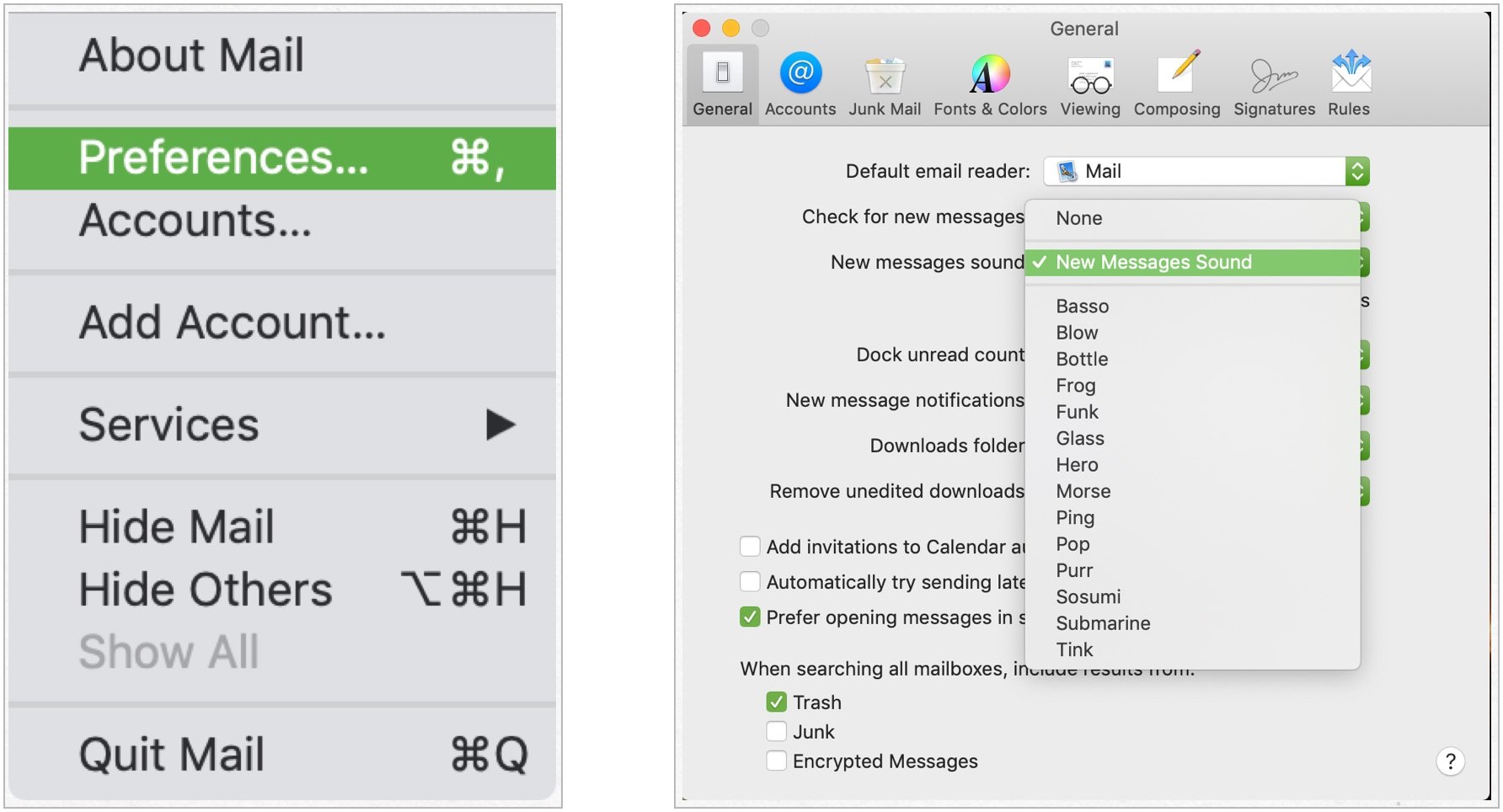
You can select from a list of over 10 built-in sounds. You can hear a sample by clicking on them.
Change new message notifications
Perhaps you don't want to be alerted when every new email arrives. Instead, you only want to know when new emails arrive from specific individuals or groups.
Master your iPhone in minutes
iMore offers spot-on advice and guidance from our team of experts, with decades of Apple device experience to lean on. Learn more with iMore!
- Select Mail from the Mail menu bar.
- Click on Preferences.
- Go to the General tab.
- Click on the pulldown to the right of New message notifications.
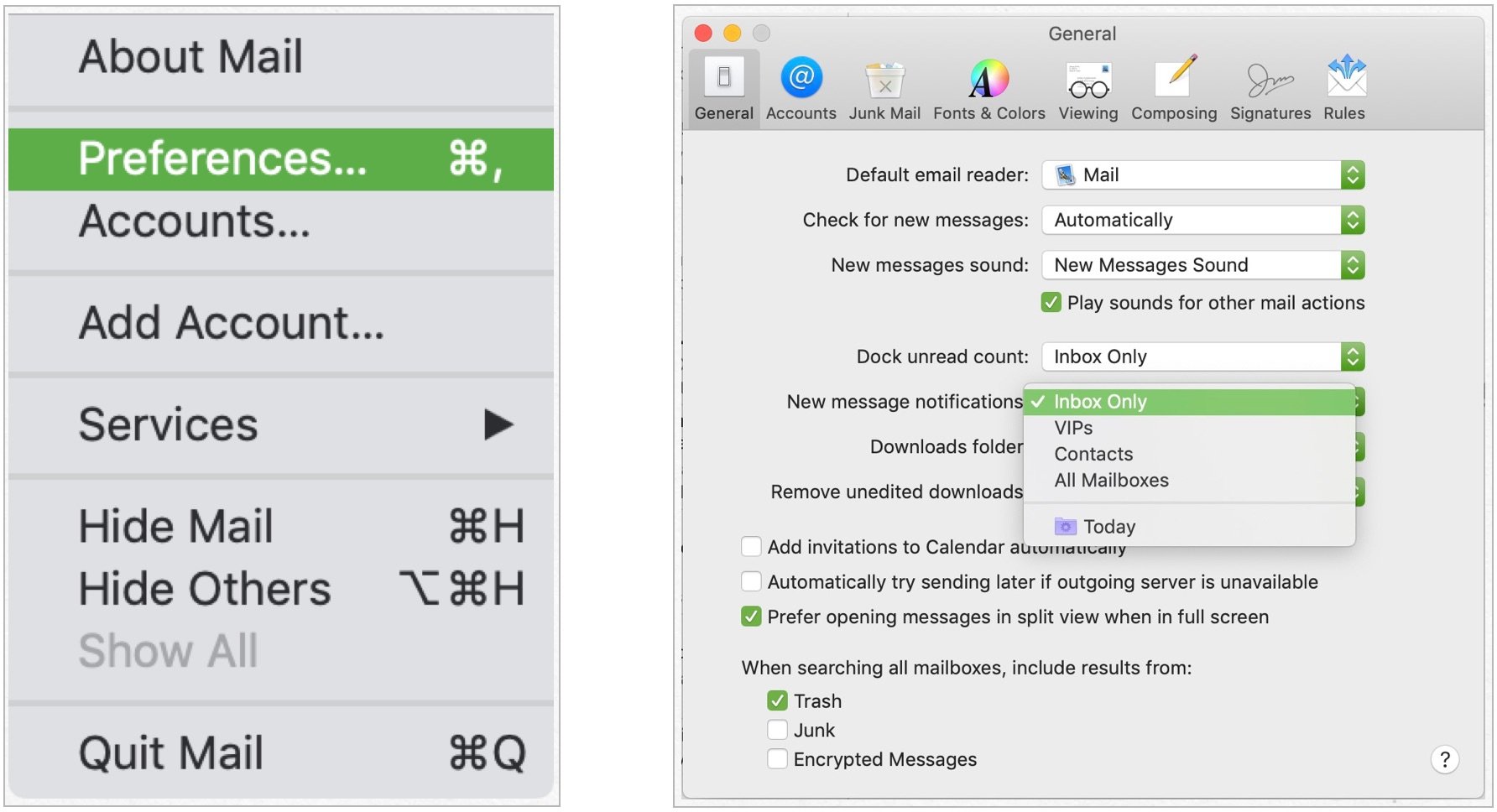
Your choices are Inbox Only (the default), VIPs, Contacts, or All Mailboxes.
With VIPs selected, you'll only get alerted when your most important contacts send emails. By contrast, when Contacts is selected, you'll receive a notification every time any of your contacts sends a message. With All Mailboxes, you'll receive notifications whenever a new (but unopened) message is dropped into any folder in Mail.
Change dock unread count
By default, the unread email count on the macOS dock is based on the number of unread messages in the Inbox. However, you can change this -- at least slightly.
- Select Mail from the Mail menu bar.
- Click on Preferences.
- Go to the General tab.
- Click on the pulldown to the right of Dock unread count.
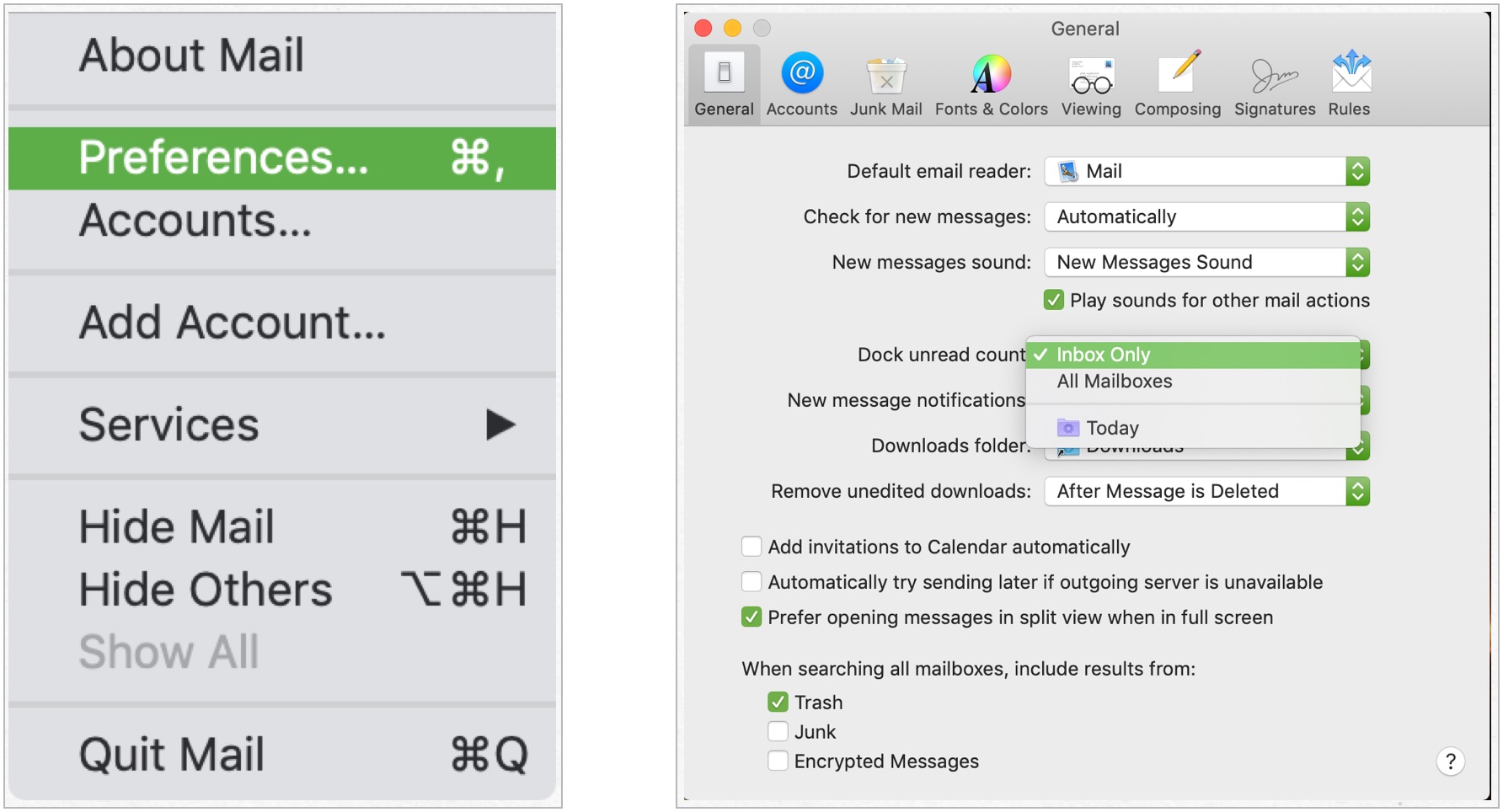
Your choices are Inbox or All Mailboxes. Selecting the latter means you'll see a count of all unread emails across all the folders in Mail -- including your junk folders.
You can turn the unread count off completely by doing the following:
- Click on System Preferences in the macOS dock.
- Select Notifications
- Click on Mail on the left side of the screen.
- Uncheck Badge app icon.
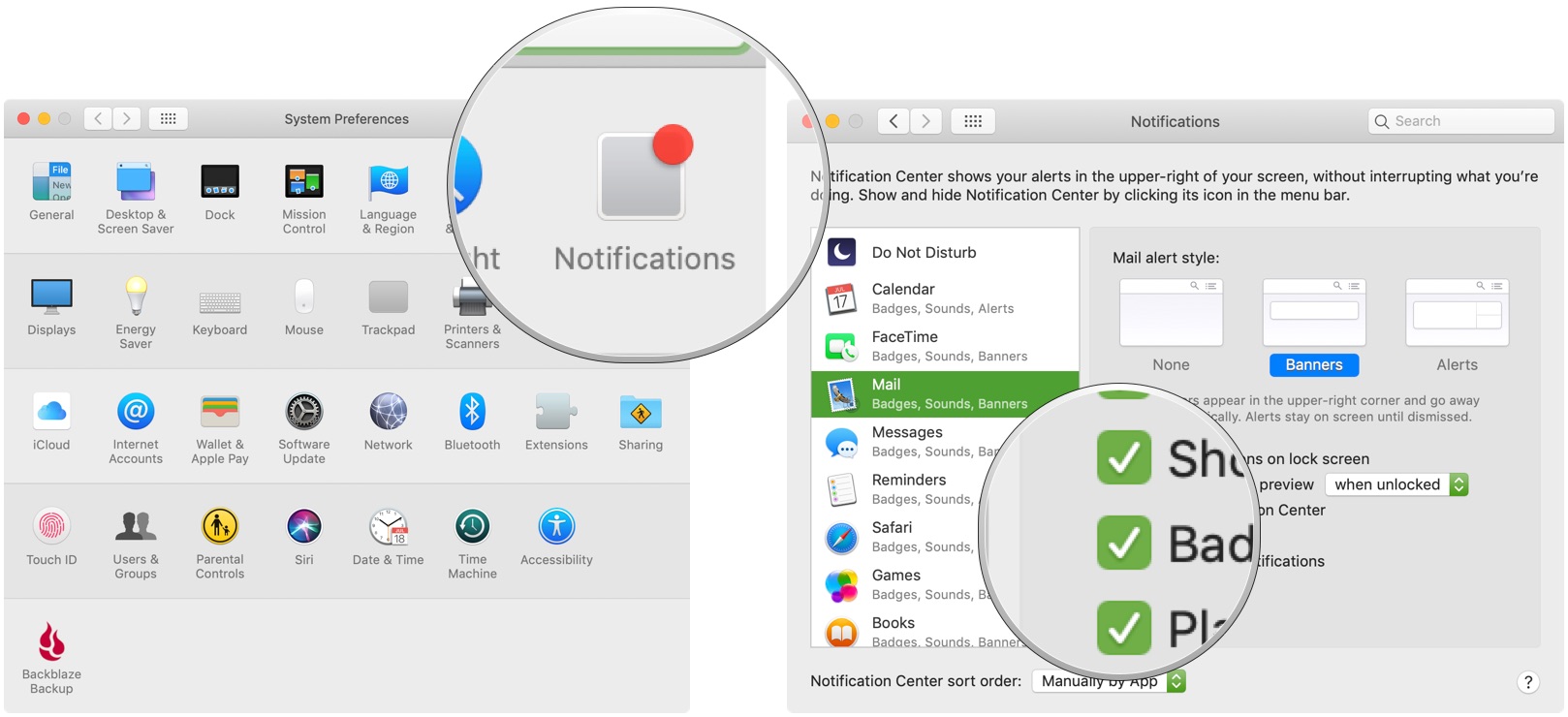
Make the Mail app more your own by using its built-in customization tools.
Enhance your Mac with these solutions
Your Mac could be even more useful with one of our favorite accessories.

Das Keyboard 4 Professional ($169 at Amazon)
If you're more into mechanical keyboards, the Das Keyboard 4 should be what you're looking for, with options available for Cherry MX Blue or Brown switches. There's even an option for RGB backlighting, as well as media keys with a built-in volume knob.

Beats Studio3 Wireless Headphones ($350 at Amazon)
These over-ear headphones provide a significant sound alternative to AirPods while being just about as easy to use. Like the AirPods, connect easily to your Apple devices thanks to the built-in W1 chip, which allows the pairing to sync across devices logged into iCloud.
Questions?
Let us know in the comments below if you have any more Mail tips or have questions about the email app in general!

Bryan M. Wolfe has written about technology for over a decade on various websites, including TechRadar, AppAdvice, and many more. Before this, he worked in the technology field across different industries, including healthcare and education. He’s currently iMore’s lead on all things Mac and macOS, although he also loves covering iPhone, iPad, and Apple Watch. Bryan enjoys watching his favorite sports teams, traveling, and driving around his teenage daughter to her latest stage show, audition, or school event in his spare time. He also keeps busy walking his black and white cocker spaniel, Izzy, and trying new coffees and liquid grapes.
