How to decrypt and copy your old DVD collection on macOS Mojave
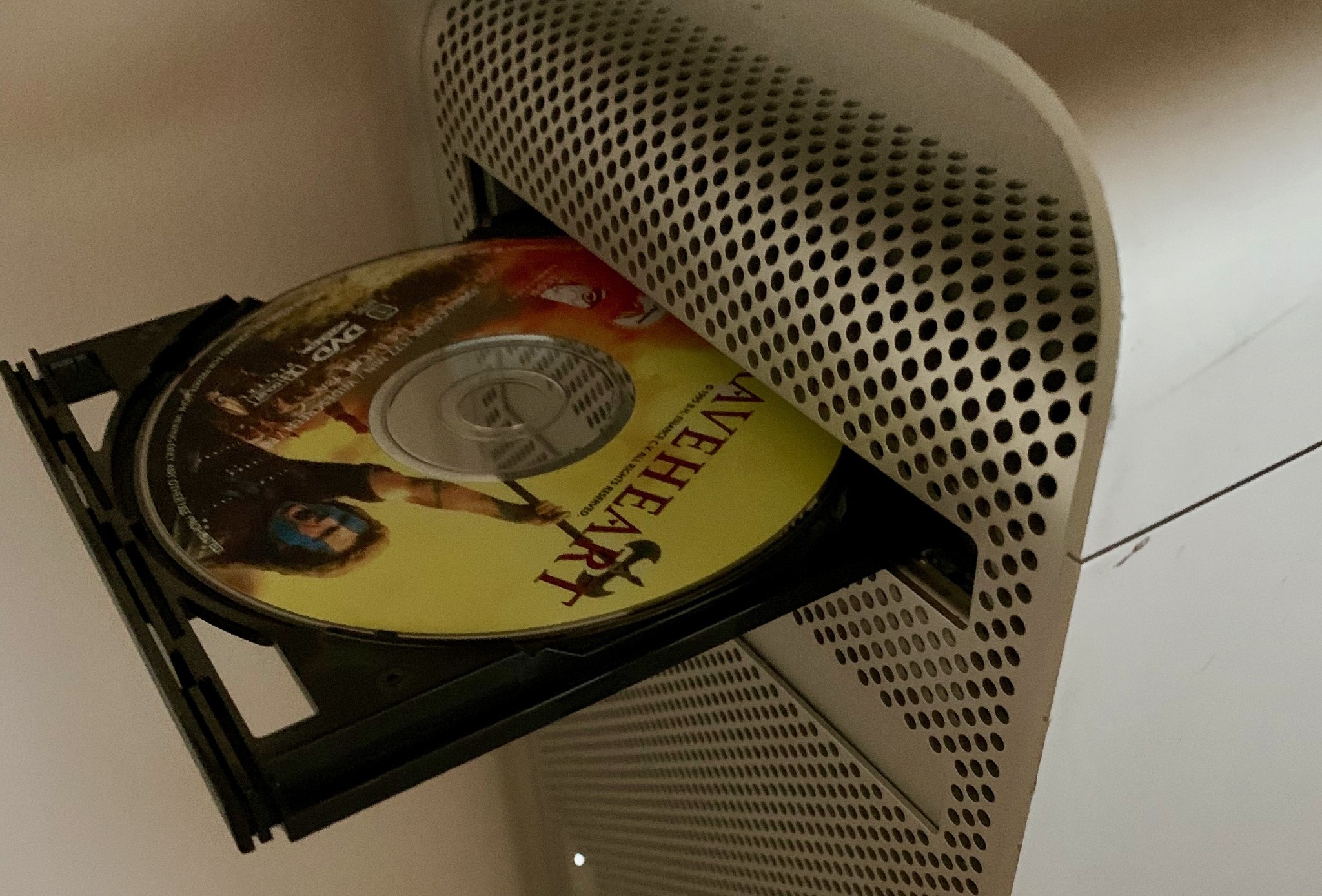
What year is it? Yeah it's December 2018. Nearly 2019. And I'm about to show you how to decrypt and copy your old 480p DVDs to your Mac. DVDs are yester-year's technology for certain. Although 90% of my collection exists on digitally available versions, I'm not inclined to re-purchase the entire collection on iTunes or Amazon. Nor am I inclined to be at the mercy of streaming services like Netflix that may have the feature one day, and due to licensing limits, lose it the next.
DVD drives have NOT been a thing for quite a few years now, so those of you who still have a DVD reader on your Mac (as I do on my 2009 Mac Pro) and haven't yet created digital copies of your DVD collections had better get cracking (intentional pun here) before you no longer have any DVD hardware available to copy them with!
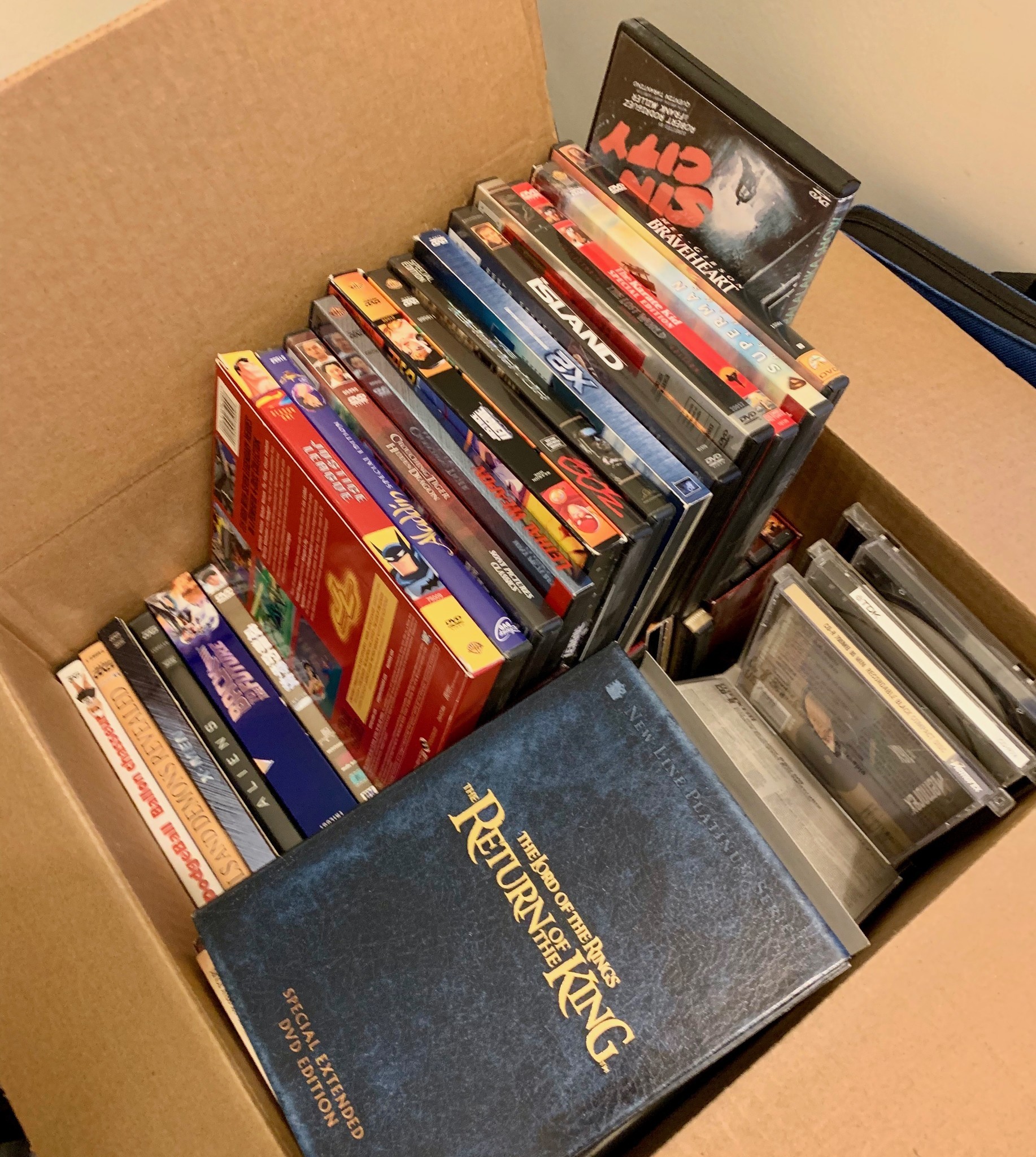
Legality
Copying protected DVDs may or may not be legal in your jurisdiction so please be aware of your local laws and rights on owning and decrypting digitally protected DVDs. All of the software being used in this tutorial is legally and freely downloadable. Application of such software may depend on your local laws.
Get Homebrew
Homebrew touts itself as "the missing package manager for macOS" and that it will "install the stuff you need that Apple didn't." Once installed on your Mac, you'll have access to hundreds of open source packages ready for you at your fingertips. Need to download a youtube video? Open a command prompt and type "brew install youtube-dl". Need to cross-compile for another platform? Type in "brew install gcc". Want to play Windows PC based games on macOS? Type in "brew install wine". It's that easy.
Installing Homebrew also couldn't be easier.
- Start terminal.
- At the command line type in /usr/bin/ruby -e "$(curl -fsSL https://raw.githubusercontent.com/Homebrew/install/master/install)"
- Hit Return.
- Hit Return again to allow the install to start.
- Enter your Password.
- Hit Return.
Wait for the download to start and for the installer to finish. That's it! You can get more information on Homebrew from our how-to article.
Install the decrypting software
We'll need to make use of the legally grey software libdvdcss. To avoid legal issues, converter software like HandBrake purposefully omits the installation of this library. We can download it separately from our free and open source repository Homebrew.
Master your iPhone in minutes
iMore offers spot-on advice and guidance from our team of experts, with decades of Apple device experience to lean on. Learn more with iMore!
- Start Terminal.
- At the proper enter brew install libdvdcss.
- Hit enter.
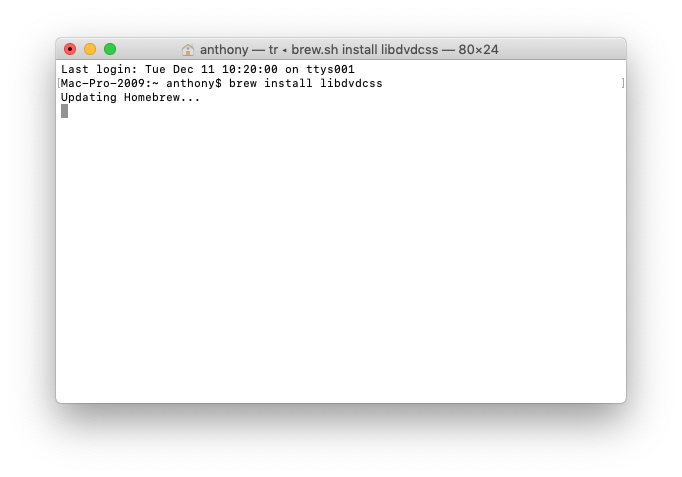
Allow Homebrew to install the library and continue on to install HandBrake.
Install HandBrake
Handbrake is an open source media converter tool that is free to download and use. It can convert media between formats and of course, convert you're DVDs to digital files. Note that with the installation of the libdvdcss library, HandBrake can only convert unprotected DVDs.
- Navigate to the HandBrake website.
- Click Download Handbrake.
- Wait for the download to Complete.
- Double click the downloaded HandBrake .dmg file.
- Double click the HandBrake Icon.
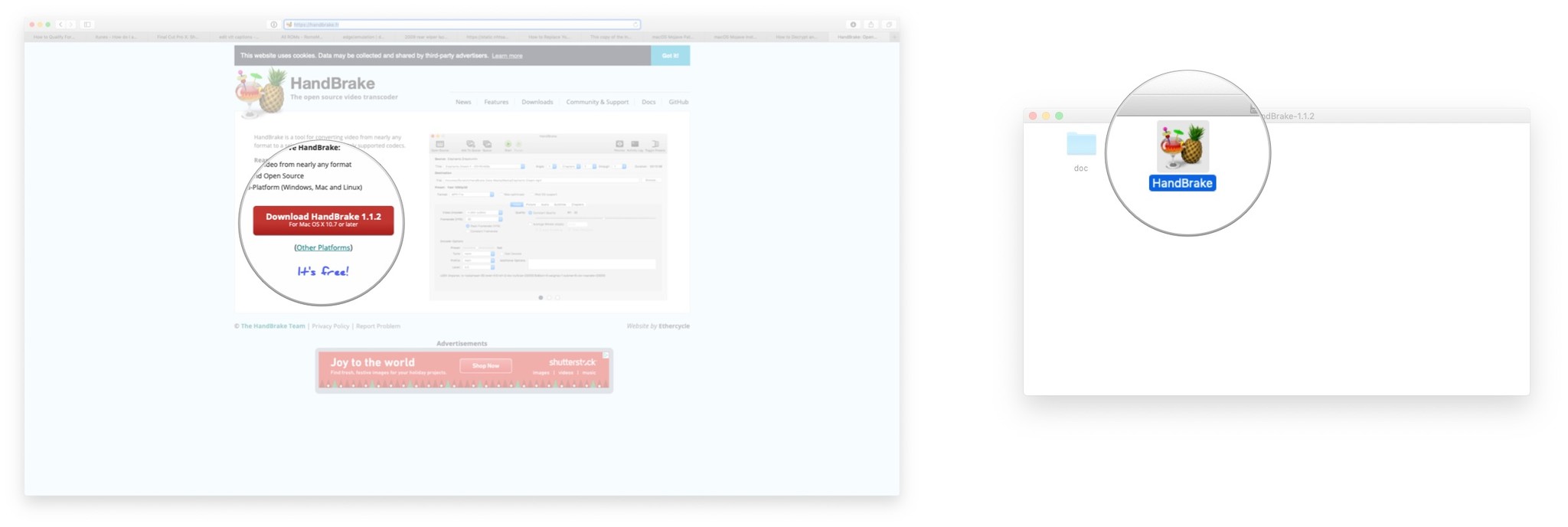
Making copies
Once you have all of the requisite software you can now copy your collection.
- Open HandBrake.
- Select your DVD to copy.
- Click Open.
- Optionally set your quality Preset. I select HQ 480p30 Surround for my films.
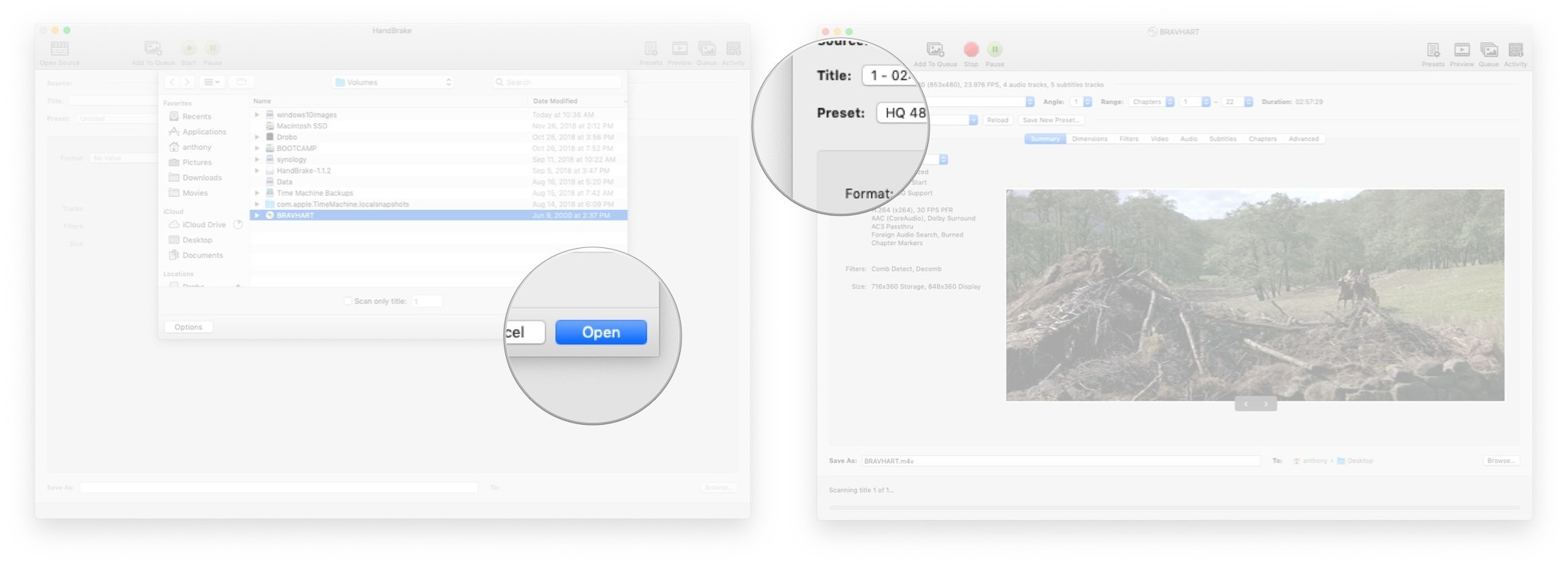
- Click Browse to select your save location.
- Click Choose.
- Clcik Start to start encoding.
The length of time to complete will depend on your hardware, the length of the media, and the quality of the conversion.
HandBrake will notify you when the job has completed.
Final comments
DVD at 480p can look old and outdated. Many streaming services have better quality visuals than physical DVDs can provide. So depending upon how much that matters to you, you might find that re-buying your favourite films and shows digitally might be worth the cost in terms of the time and effort it takes to convert them. Let us know your thoughts in the comments!

