How to delete and opt out of Siri and dictation audio recordings
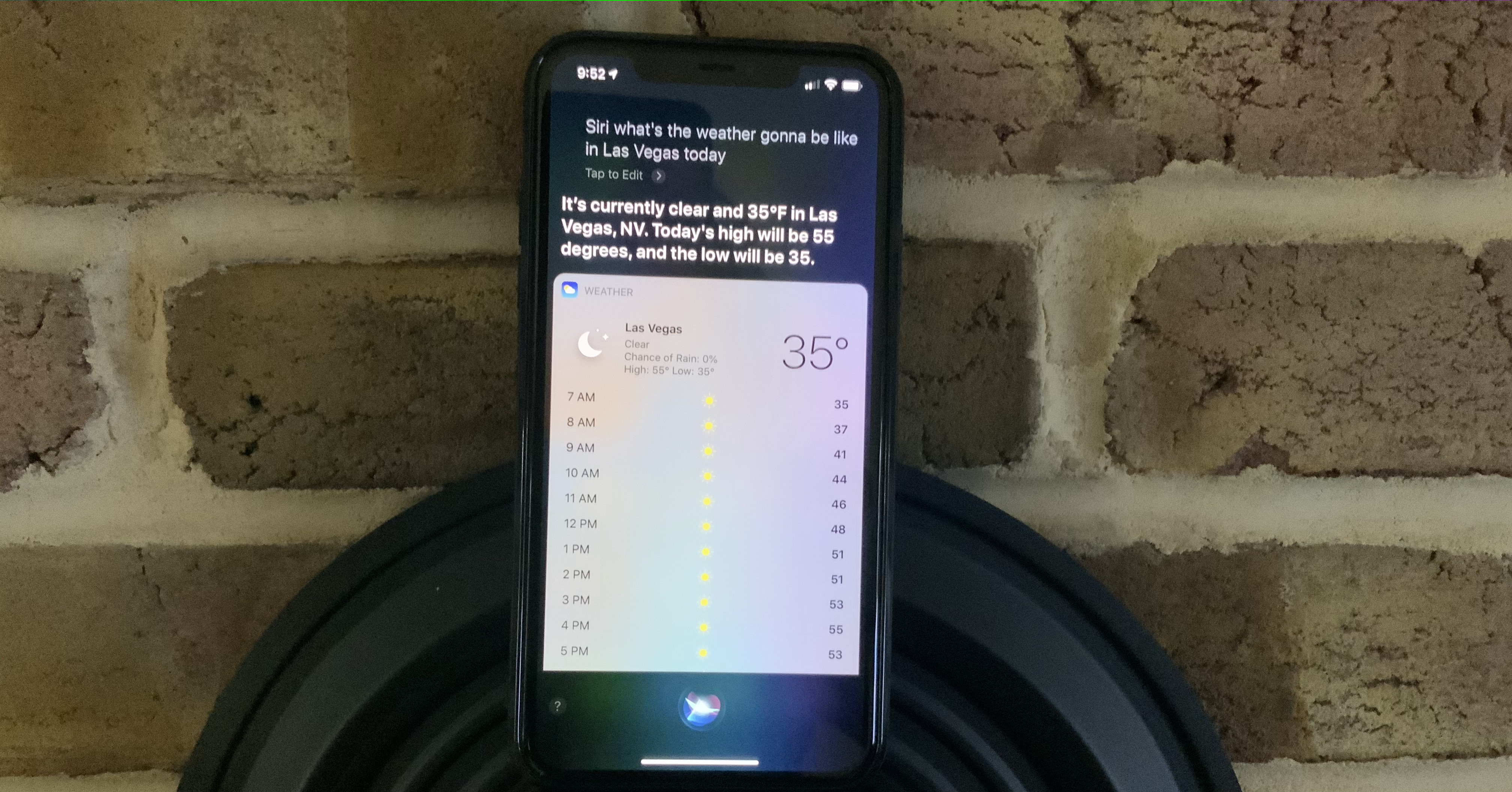
You can now delete Siri and Dictation historical data across your Apple devices and opt-out of sending this type of information to Apple. The move comes after a public outcry earlier in the year over privacy concerns. Here's how to do it.
How does Apple use this information?
According to Apple, it collects specific data about you to help it respond to requests via Siri or Dictation. In doing so, it doesn't tie this information to your Apple ID. Instead, it uses a random identifier. The information collected gets stored on your devices for six months. After that time, the content is no longer associated with the random identifier. However, the information "may be retained" for up to two years to "help Apple develop and improve Siri, Dictation, and other language processing features like Voice Control."
What you can now do
With iOS 13.2, iPadOS 13.2, watchOS 6.1, tvOS 13.2, and macOS Catalina 10.15.1, you can now manually delete your Siri history from each device and also opt-out of sending Siri content to Apple. Because this content is never tied directly to your Apple ID, but rather a random identifier, you must perform the removal steps on each device.
How to delete Siri history
To delete your Siri history on iPhone, iPad, and iPod touch:
- Tap on the Settings app on your device Home screen.
- Select Siri & Search.
- Choose Siri & Dictation History.
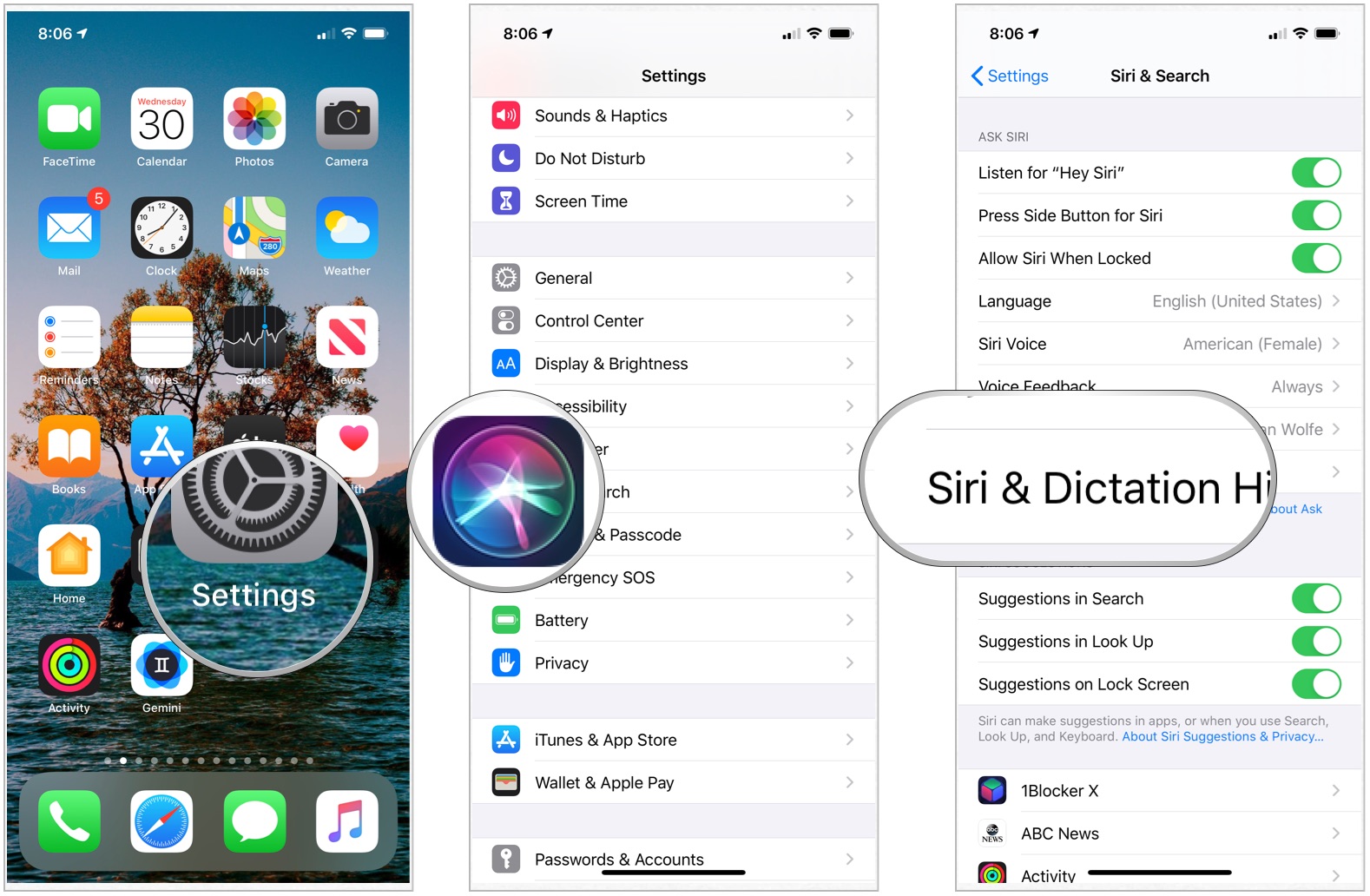
- Tap Delete Siri & Dictation History.
- Confirm by selecting Delete Siri & Dictation History.
- Select Dismiss on the Your Request Was Received message.

Note: Siri history on Apple Watch is also deleted following these steps.
To delete your Siri history on Mac:
- Choose System Preferences on the Mac Dock.
- Click Siri.
- Select Delete Siri & Dictation History.
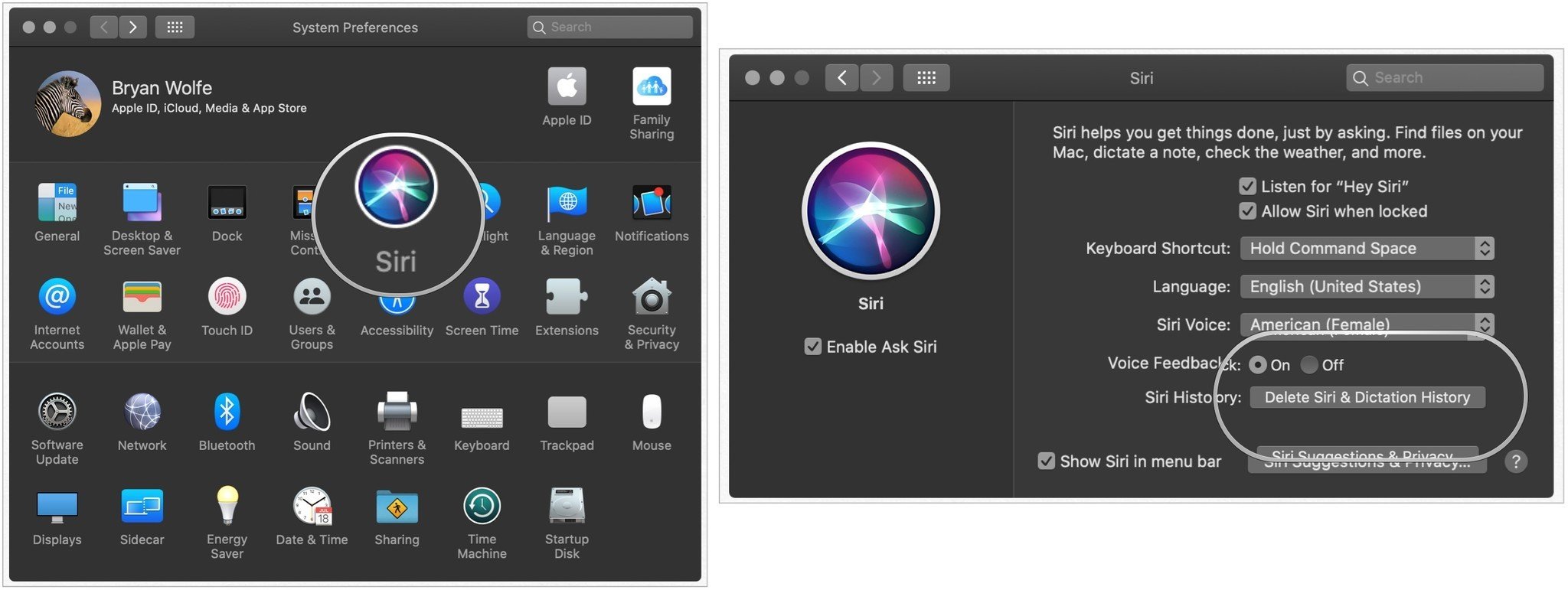
- Confirm by clicking Delete.
- Choose Done on the confirmation message.
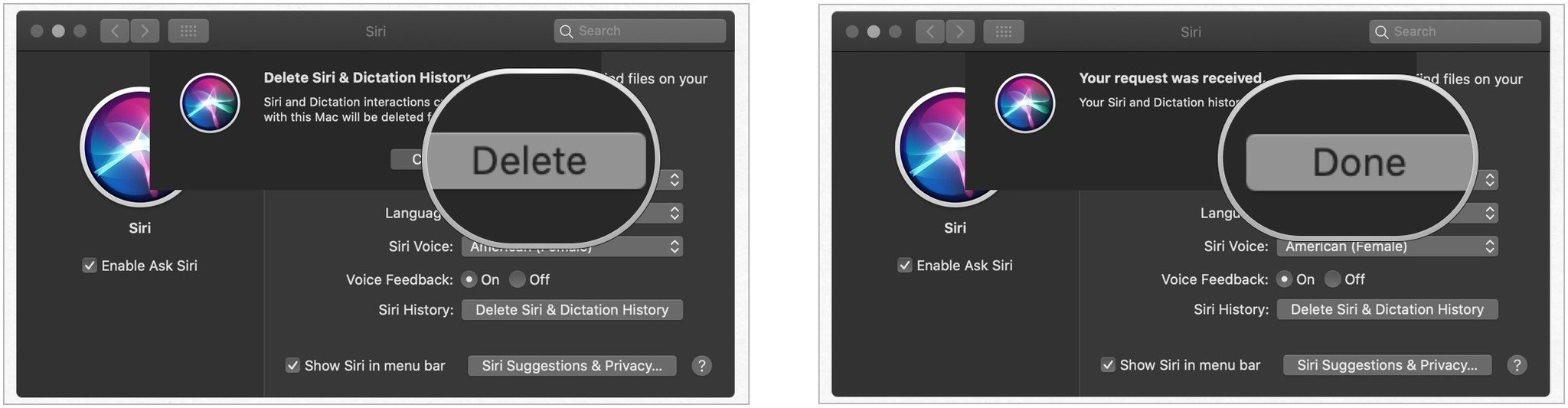
To delete your Siri history on Apple TV:
iMore offers spot-on advice and guidance from our team of experts, with decades of Apple device experience to lean on. Learn more with iMore!
- Select the Settings app.
- Choose General
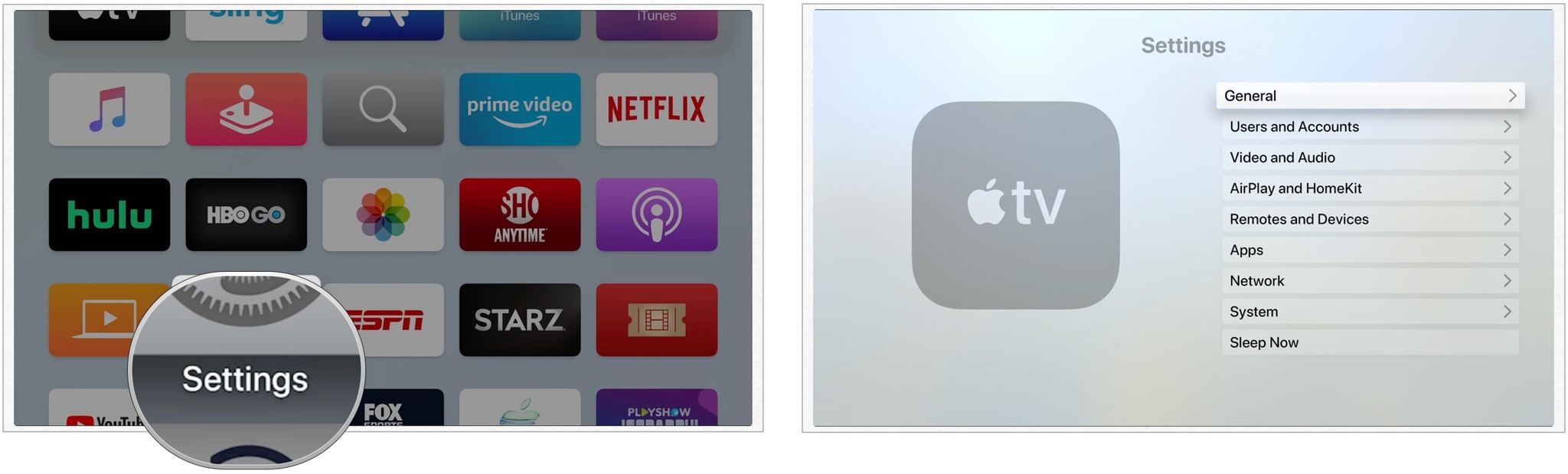
- Click Siri History.
- Select Delete

Next to Siri History, you'll see Received to confirm your request.
How to opt-out of sending Siri content to Apple
You can opt-out of sending Siri information to Apple. Again, you must do this one a device-to-device basis.
To opt-out on iPhone, iPad, and iPod touch:
- Tap on the Settings app on your device Home screen.
- Choose Privacy.
- Select Analytics & Improvements.
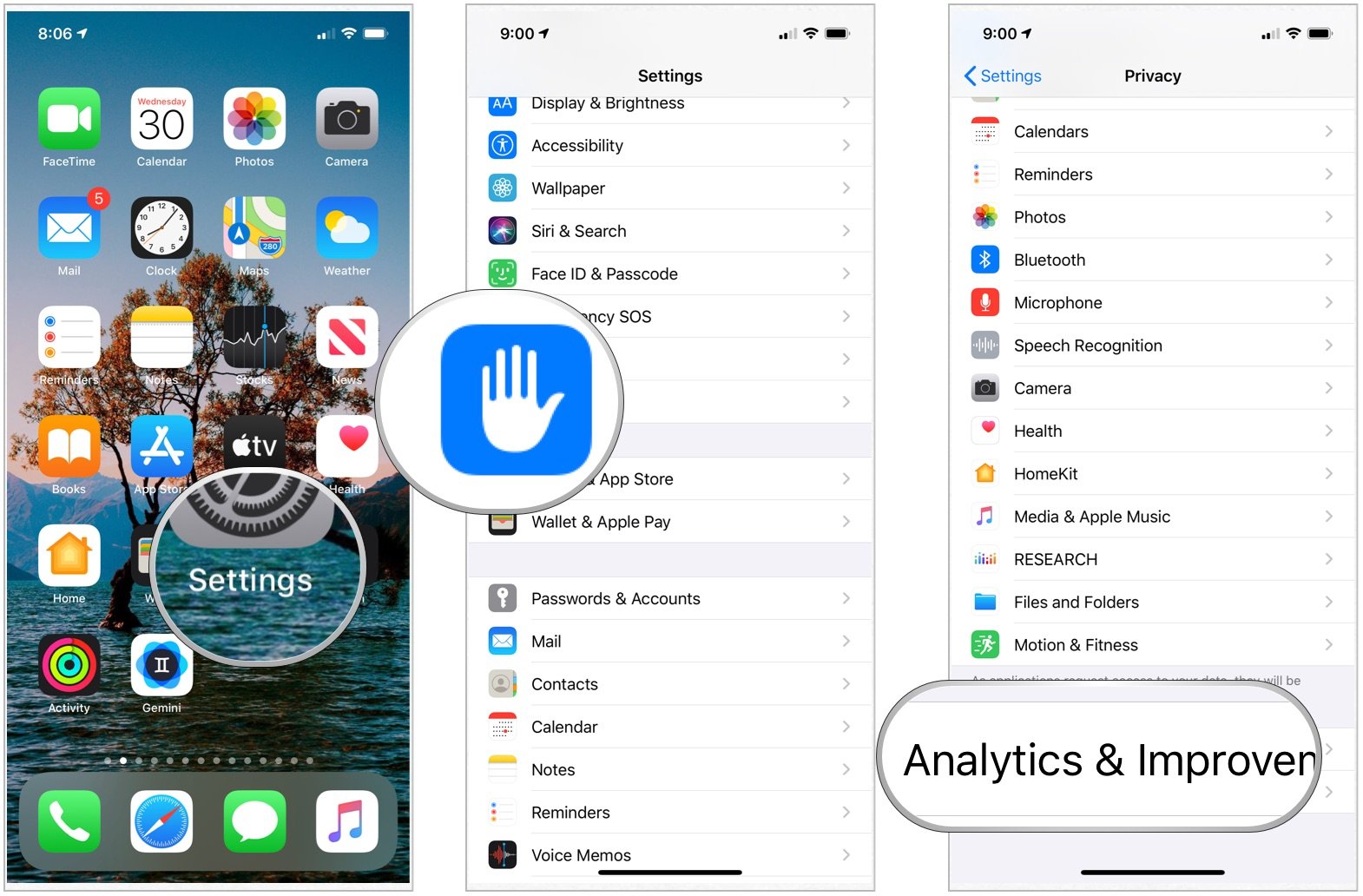
- Tap the switch next to Improve Siri & Dictation so it's in the gray 'off' position.
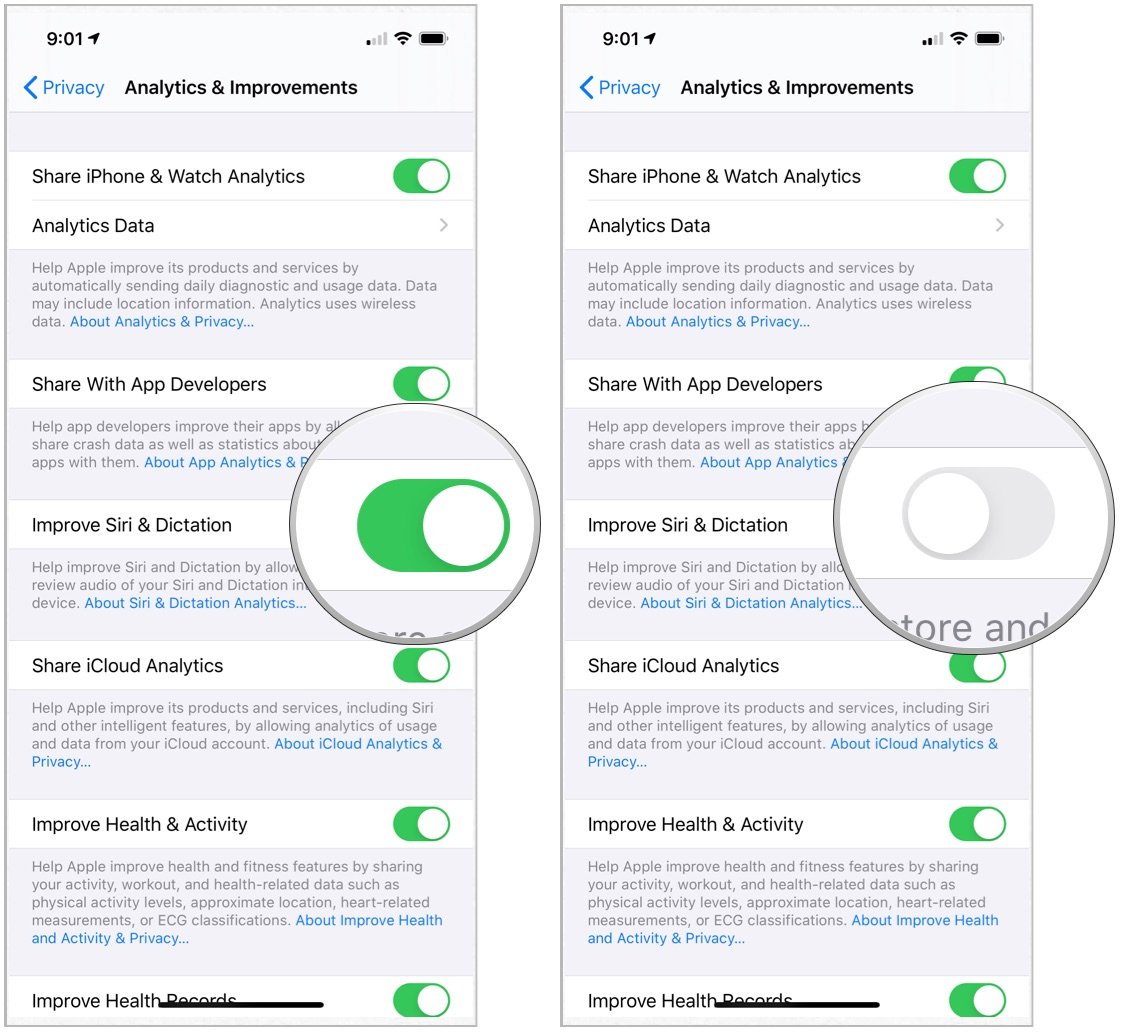
To opt-out on Mac:
- Choose System Preferences on the Mac Dock.
- Select Security & Privacy.
- Choose Analytics & Improvements on the left.
- Uncheck Improve Siri & Dictation.
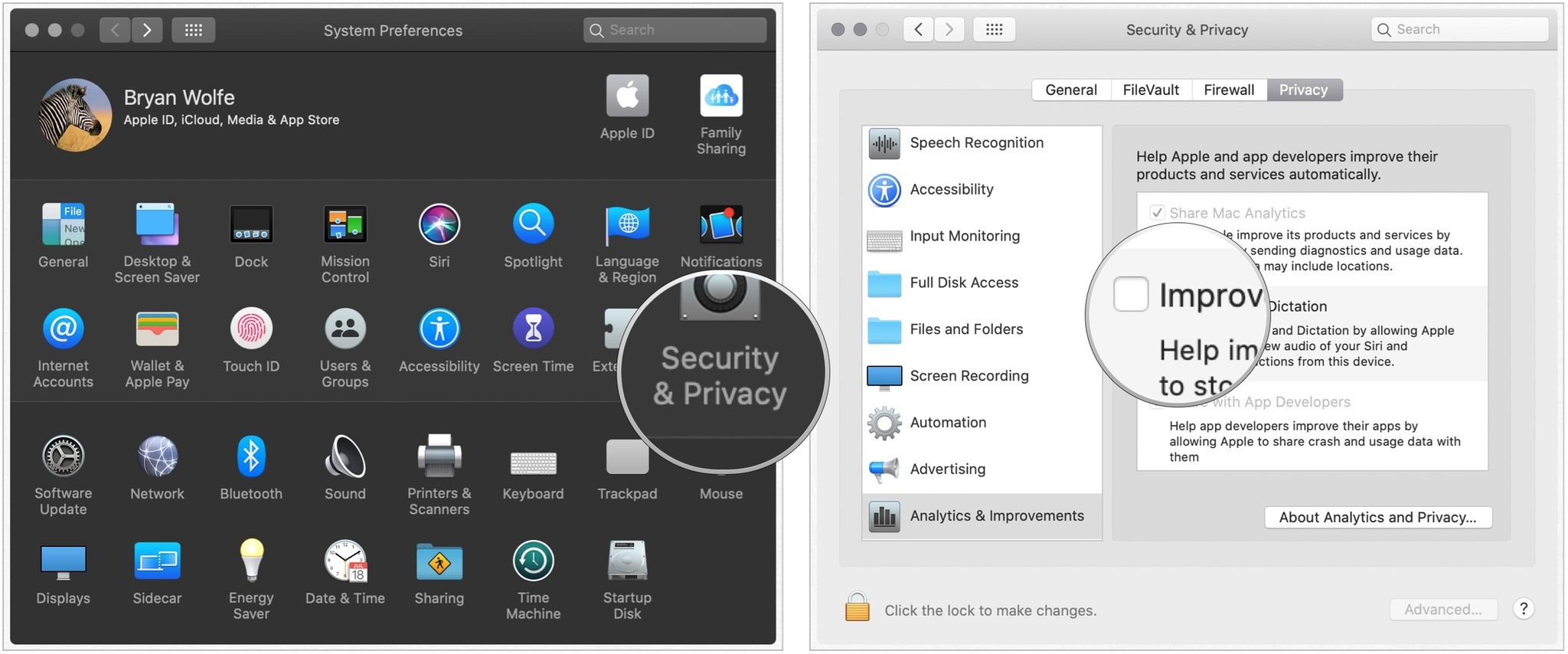
To opt-out on Apple TV:
- Select the Settings app.
- Choose General
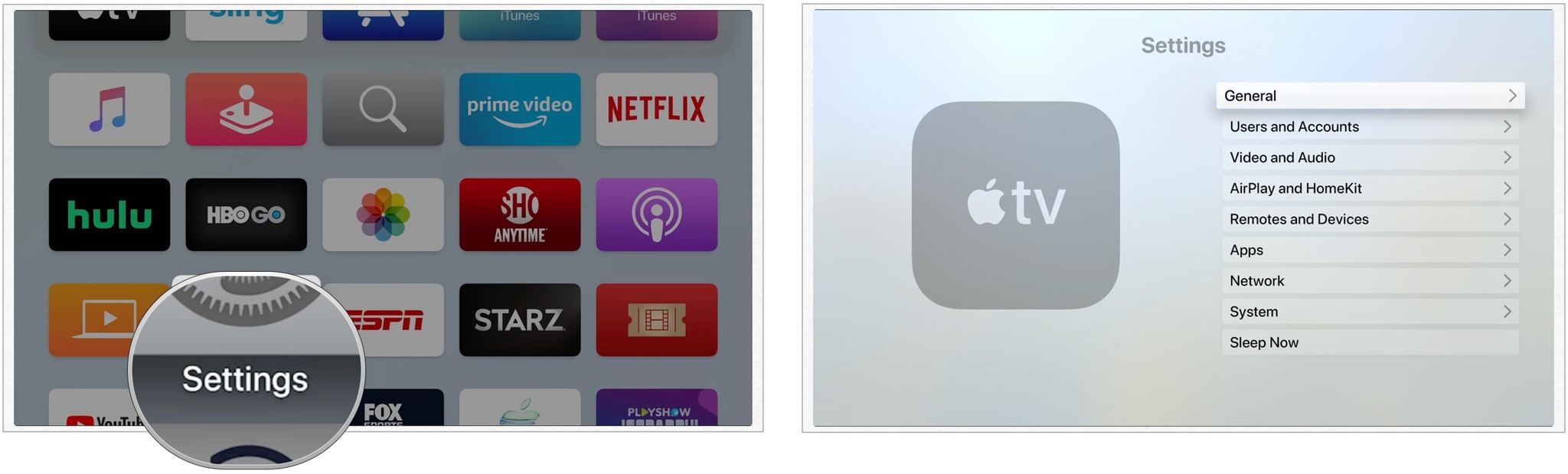
- Select Privacy
- Click Improve Siri & Dictation.
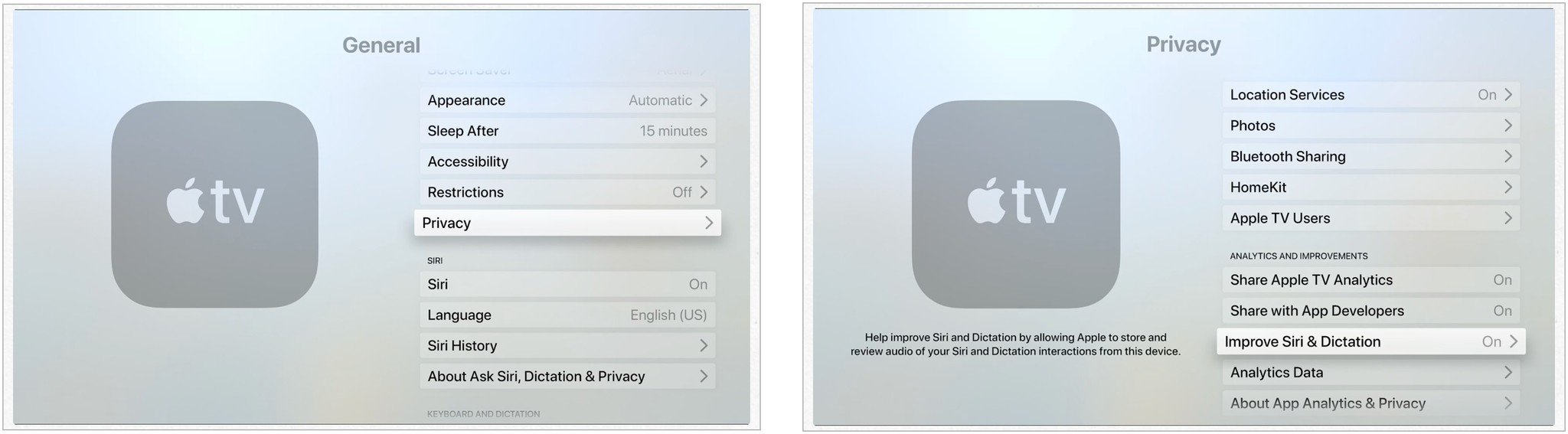
- Select Improve Siri & Dictation.
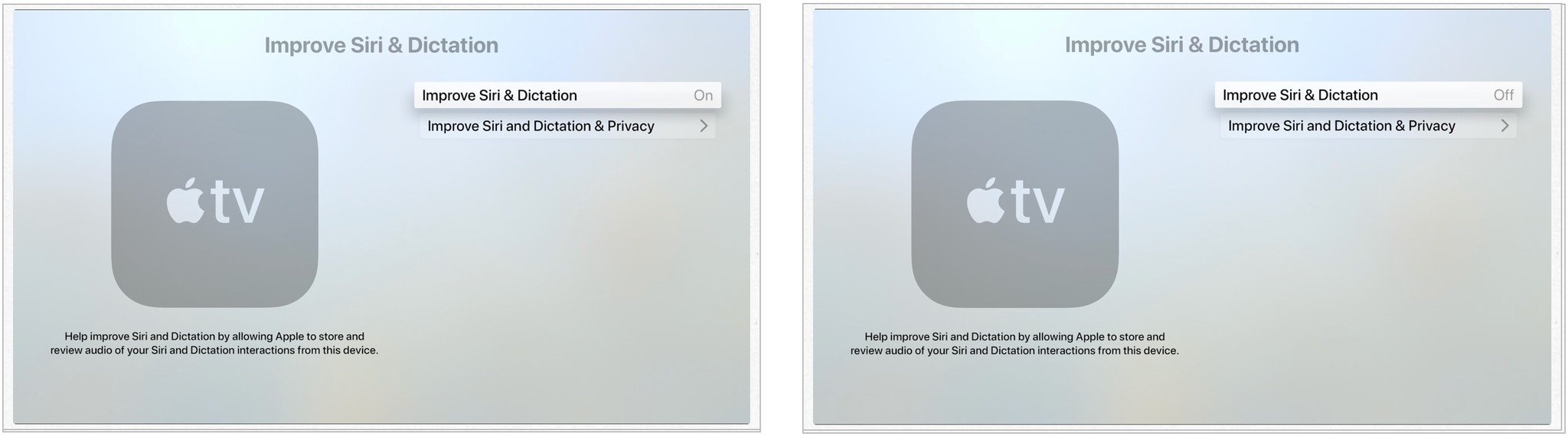
Next to Improve Siri & Dictation, you'll see Off.
Questions?
Do you have any questions about Siri or security? Let us know below.

Bryan M. Wolfe has written about technology for over a decade on various websites, including TechRadar, AppAdvice, and many more. Before this, he worked in the technology field across different industries, including healthcare and education. He’s currently iMore’s lead on all things Mac and macOS, although he also loves covering iPhone, iPad, and Apple Watch. Bryan enjoys watching his favorite sports teams, traveling, and driving around his teenage daughter to her latest stage show, audition, or school event in his spare time. He also keeps busy walking his black and white cocker spaniel, Izzy, and trying new coffees and liquid grapes.
