How to delete apps from your Mac
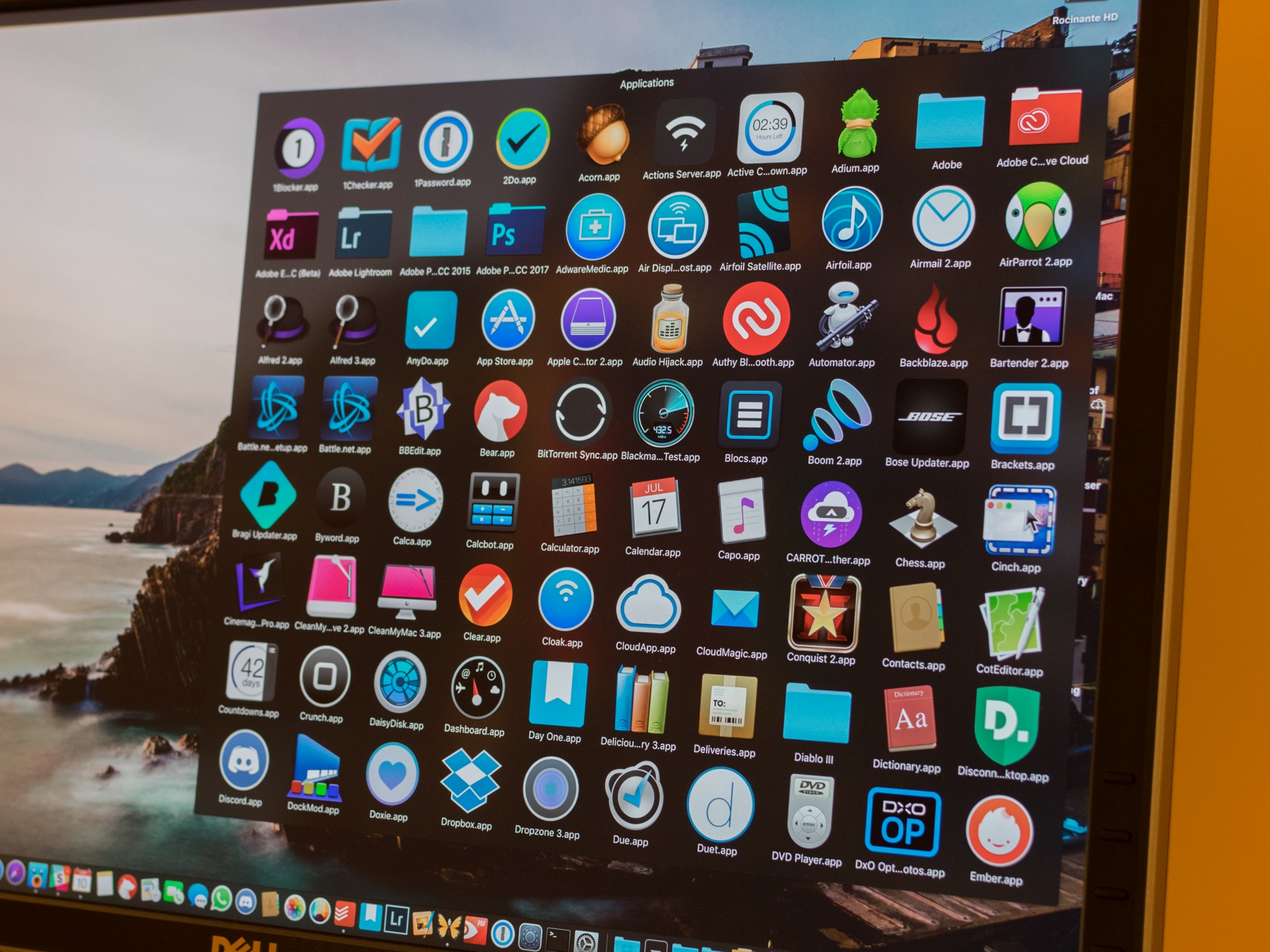
Over time, our Macs can become full of apps that we no longer use, have stopped working, or that we never really needed in the first place. Getting rid of these apps is a simple matter, but there are different ways to go about it.
Here is how you delete apps from your Mac.
- How to delete apps downloaded from the Mac App Store
- How to delete non-App Store apps in the Finder
- How to delete apps from your Dock
How to delete apps downloaded from the Mac App Store
Deleting an app you downloaded from the Mac App Store is a lot like deleting an app from your iPhone.
- Open Launchpad on your Mac. This can be done by clicking the Launchpad icon on your Dock, tapping F4 in the function row, or performing a four-finger pinch on your Mac's trackpad.
- Find the app downloaded from the Mac App Store that you want to remove.
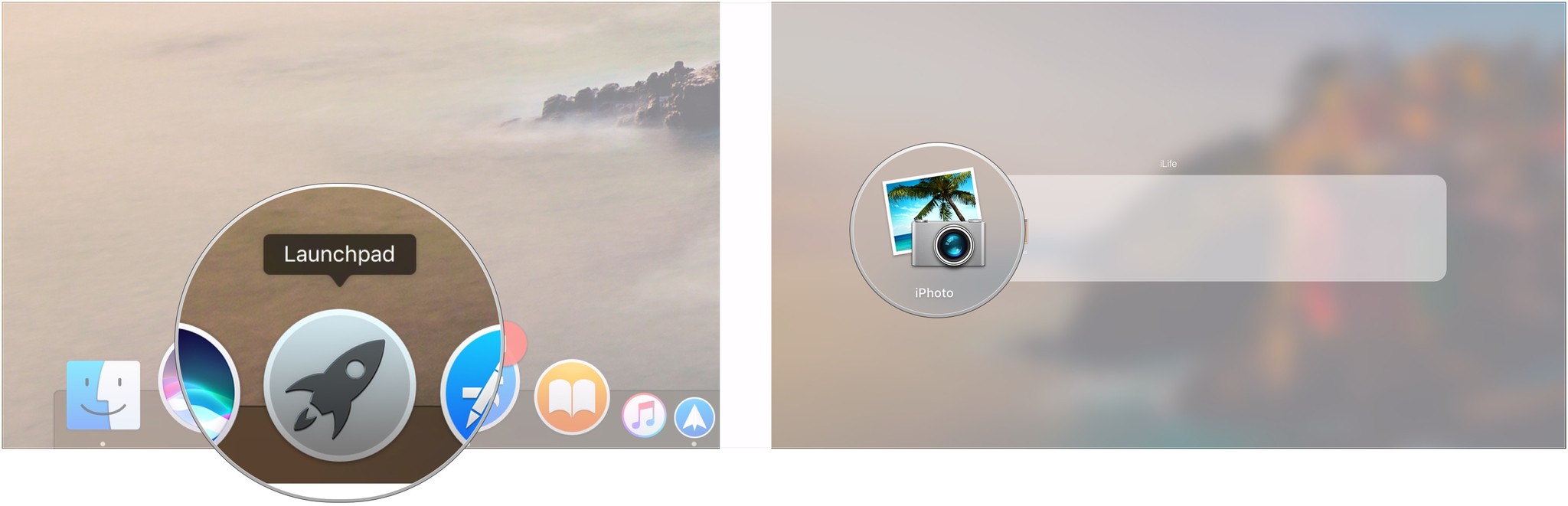
- Click and hold on the app's icon until it enters jiggly mode.
- Click the 'X' that appears in the upper left corner of the app icon.

- Click Delete when prompted.
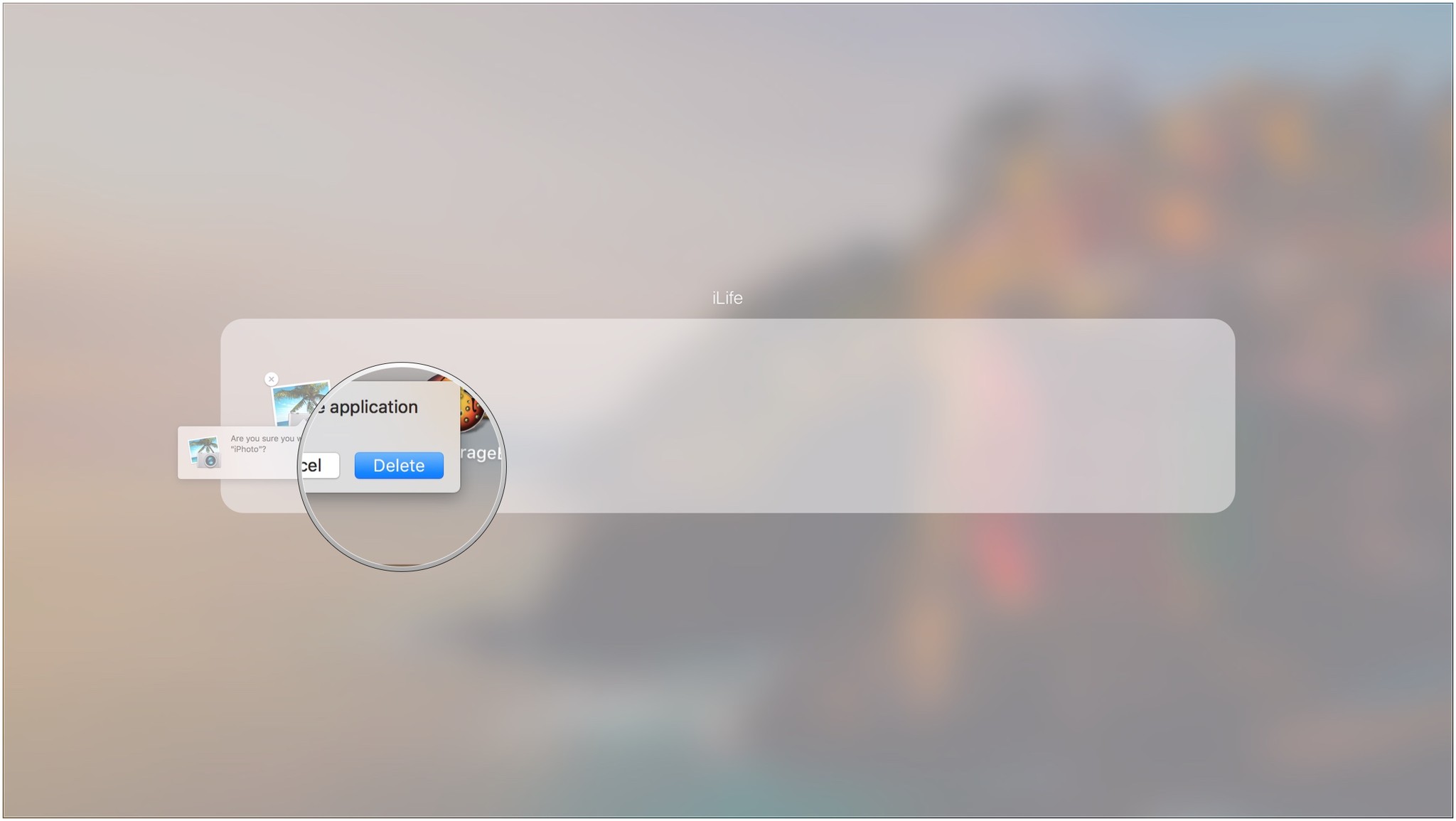
How to delete non-App Store apps in the Finder
For those apps that you've downloaded from the web, here's how you get rid of them using Finder.
- Click on the Finder icon in the Dock to open a Finder window.
- Click Applications in the sidebar.

- Scroll through the list until you find the app you want to remove. You can also search for it.
- Right click on the app.

- Click Move to Trash.
- Click on the Trash icon in your Dock.
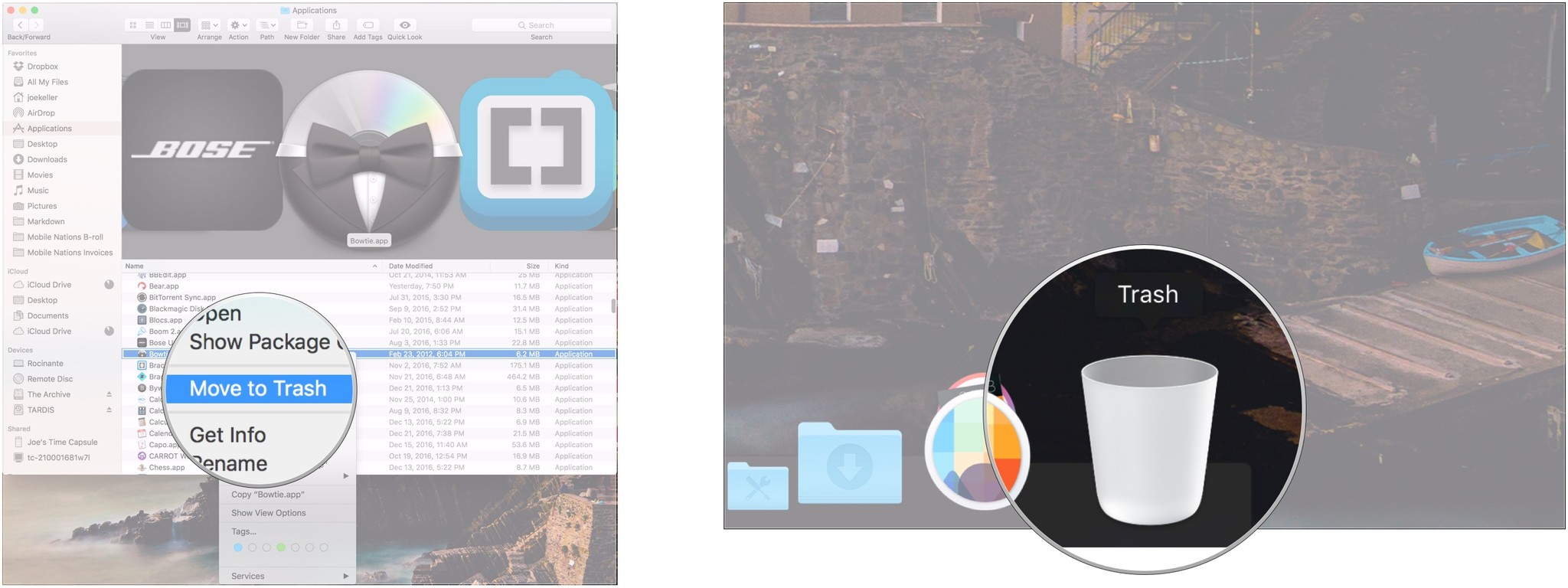
- Click Empty.
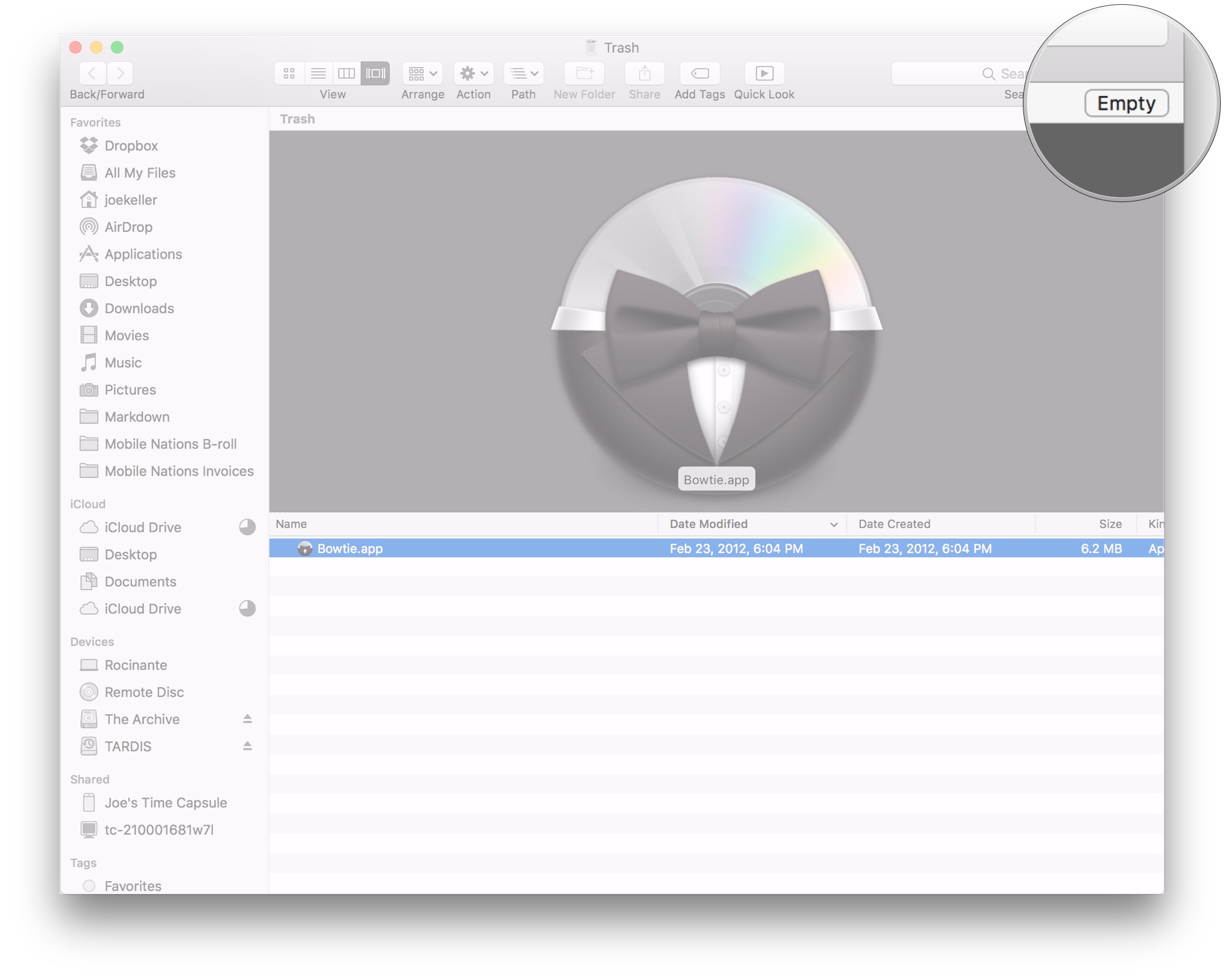
How to delete apps from your Dock
You can also get rid of apps with a simple drag-and-drop.
- Find the app you want to remove on your Dock, or open the Application folder on your Dock and find it there.
- Click and hold the app icon.

- Drag the app icon to the Trash icon in your Dock and release.
- Click on the Trash icon.
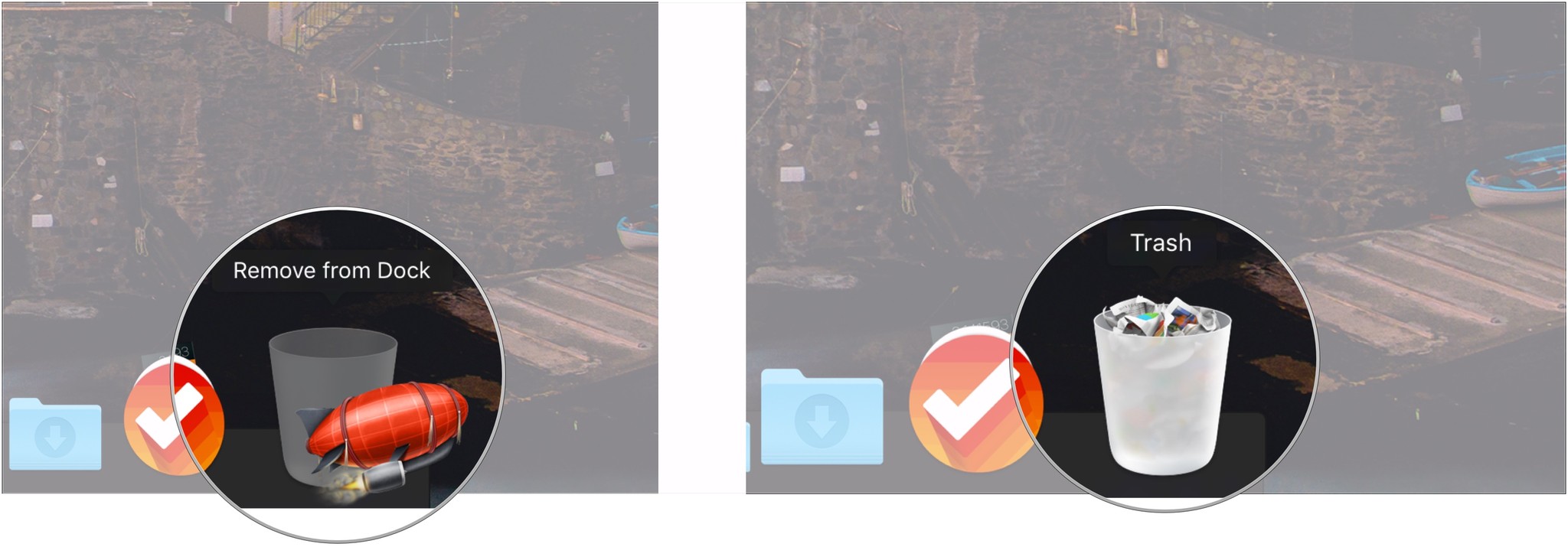
- Click Empty.
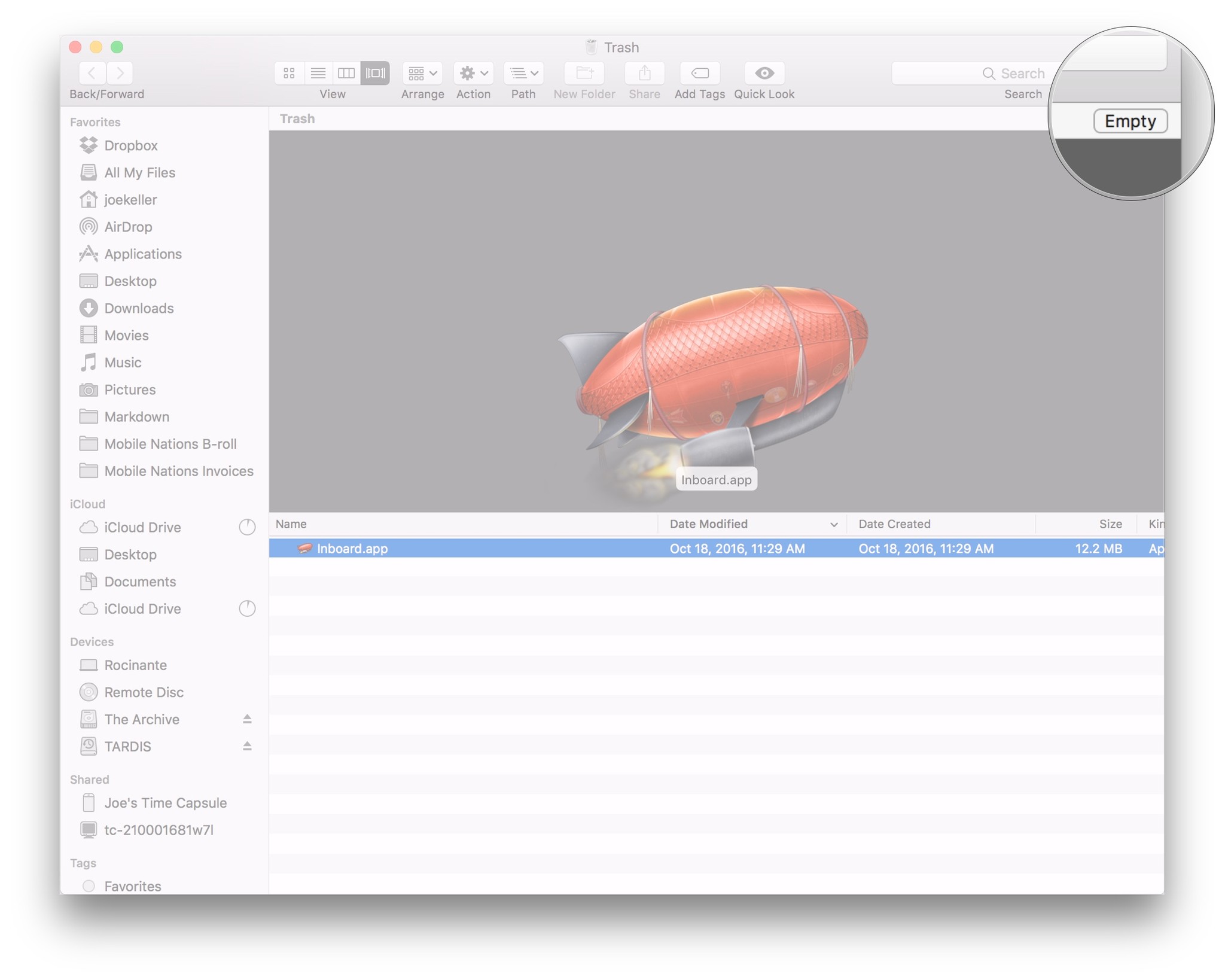
How to delete an app that appears to still be open
Need to delete an app but keep getting a popup that you can't because it's still open? We've got a step-by-step guide for that, too.
Questions?
Do you have any questions about deleting apps from your Mac? Let us know in the comments!
Master your iPhone in minutes
iMore offers spot-on advice and guidance from our team of experts, with decades of Apple device experience to lean on. Learn more with iMore!
Joseph Keller is the former Editor in Chief of iMore. An Apple user for almost 20 years, he spends his time learning the ins and outs of iOS and macOS, always finding ways of getting the most out of his iPhone, iPad, Apple Watch, and Mac.

