How to delete older Time Machine backups

Apple's built-in Time Machine app makes it simple to back up files on your Mac to an external drive. You can also remove those files in a few different ways. Here's how to do it all.
Great backup drives
- Our 2019 favorite: G-Technology G-Drive 1TB ($70)
- Compact: SanDisk Extreme Portable External 250B, 500GB, 1TB, 2GB (starting at $73)
- Sleak choice: LaCie Porsche Design 1TB, 2TB, 4TB (starting at $90)
Should you delete your files?
Before getting started, keep in mind that Apple deletes the oldest backups on your hard drive if you're about to lose space. In other words, you don't have to delete this manually.
How to delete Time Machine backups
When you use the macOS Time Machine app for backups, files are stored in two locations. Your external hard drive is where actual backup files are kept. Local snapshots, which are taken each day, are kept on your internal hard drive. We'll show you how to delete both kinds of backup files.
Deleting files on an external drive
There are two ways to delete backup files off of your Time Machine external drive. You can either use the actual Time Machine app or delete the files using Finder on your computer. Both ways require that your hard drive is connected to your Mac.
Deleting files stored on an external drive using the Time Machine app
To delete the files using the Time Machine app:
- Click on the Time Machine icon on the Menu Bar and select Enter Time Machine.
- Scroll through your backups and find the one you want to delete.
- Click on the Gear icon.
- Select Delete Backup.
- If requested, enter your password.
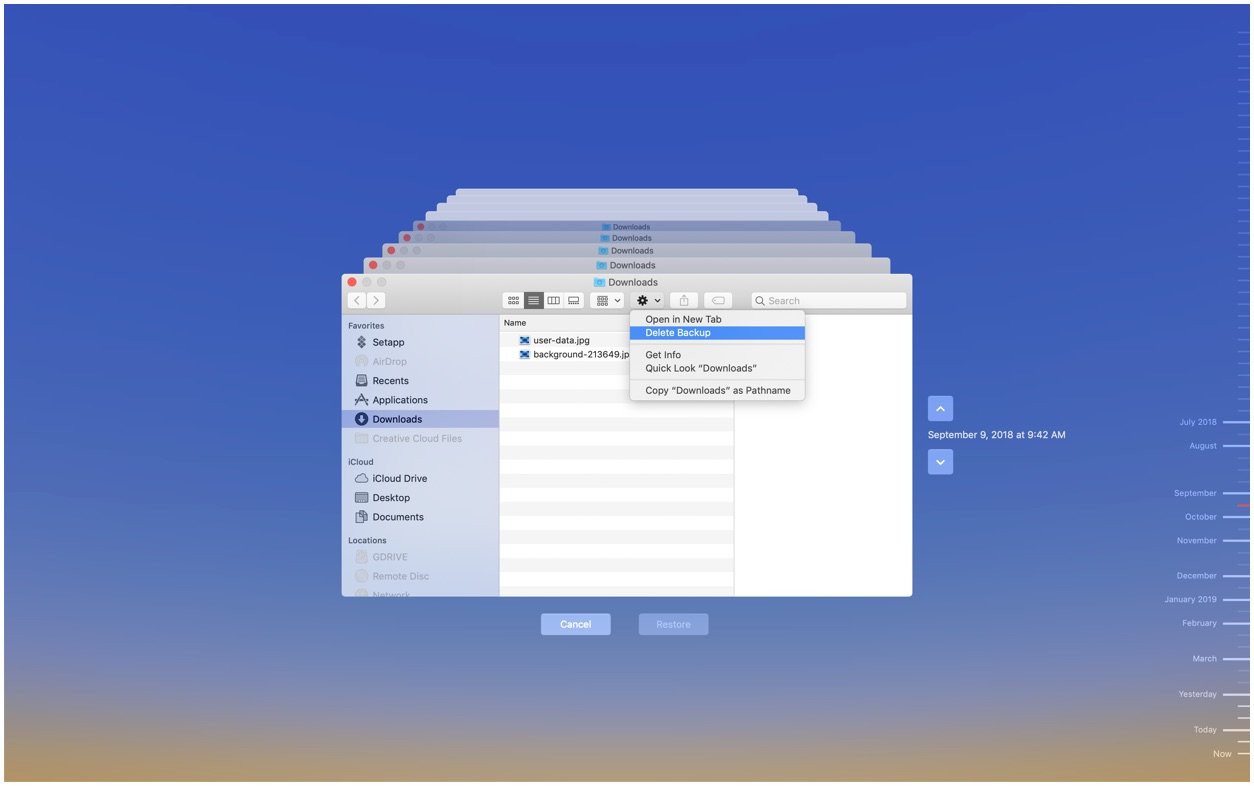
That's it! You should be all set.
Deleting files on an external drive using Finder
You can also delete backed up files using Finder on your Mac:
Master your iPhone in minutes
iMore offers spot-on advice and guidance from our team of experts, with decades of Apple device experience to lean on. Learn more with iMore!
- Click on the Finder icon
- On the left-hand side, click on your backup drive that's located under Devices in the panel.
- Under Backups.backupdb, find the subfolder for the Mac machine that's backed up.
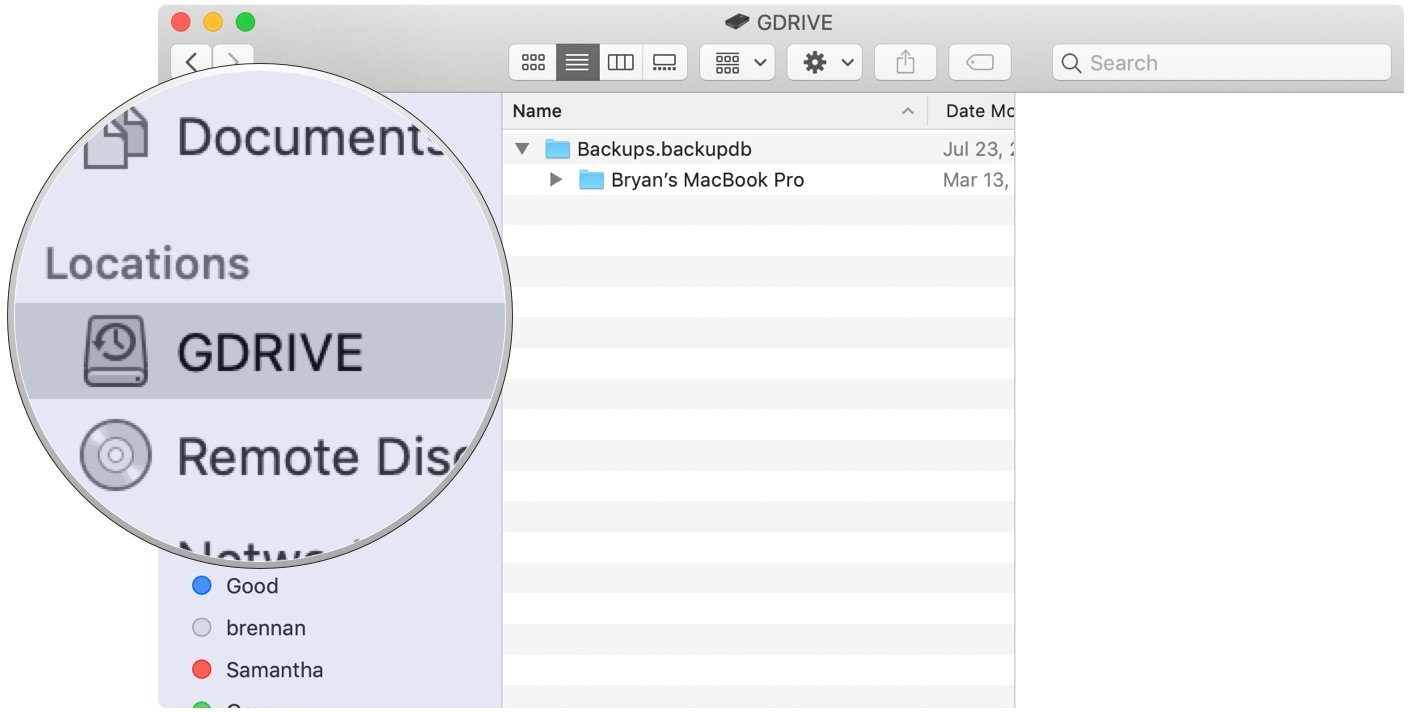
- Scroll down until you find the subfolder for the date you'd like to delete.
- Right-click and select Delete.
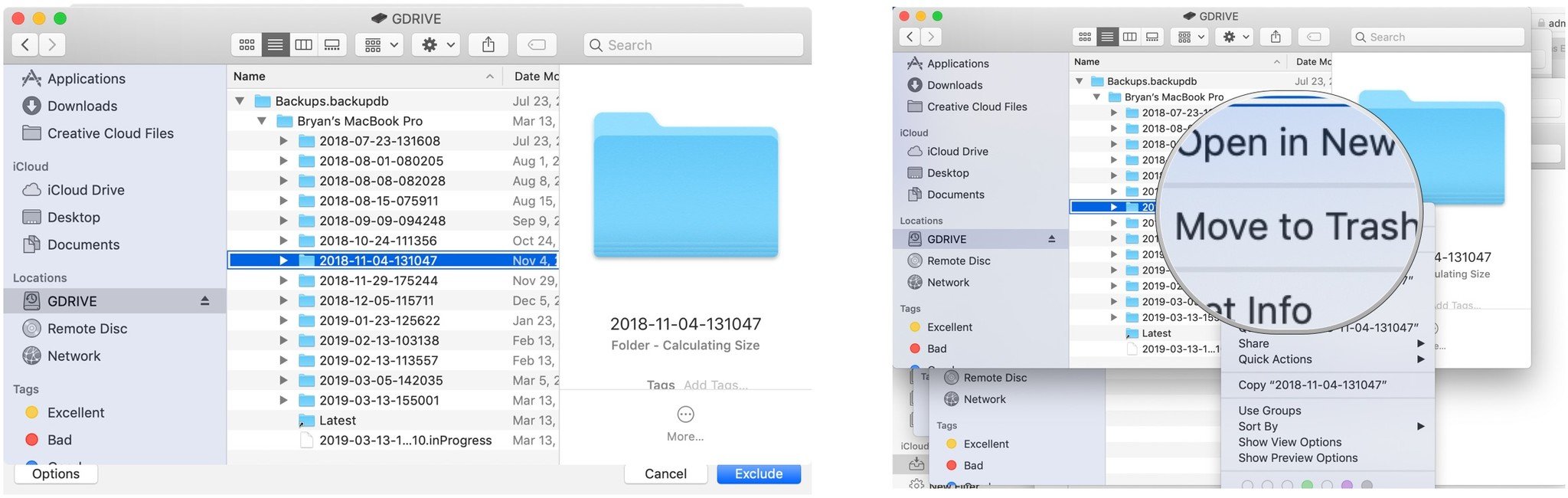
- Confirm your choice to delete.
- Note: You'll have to delete these files in the Trash too.
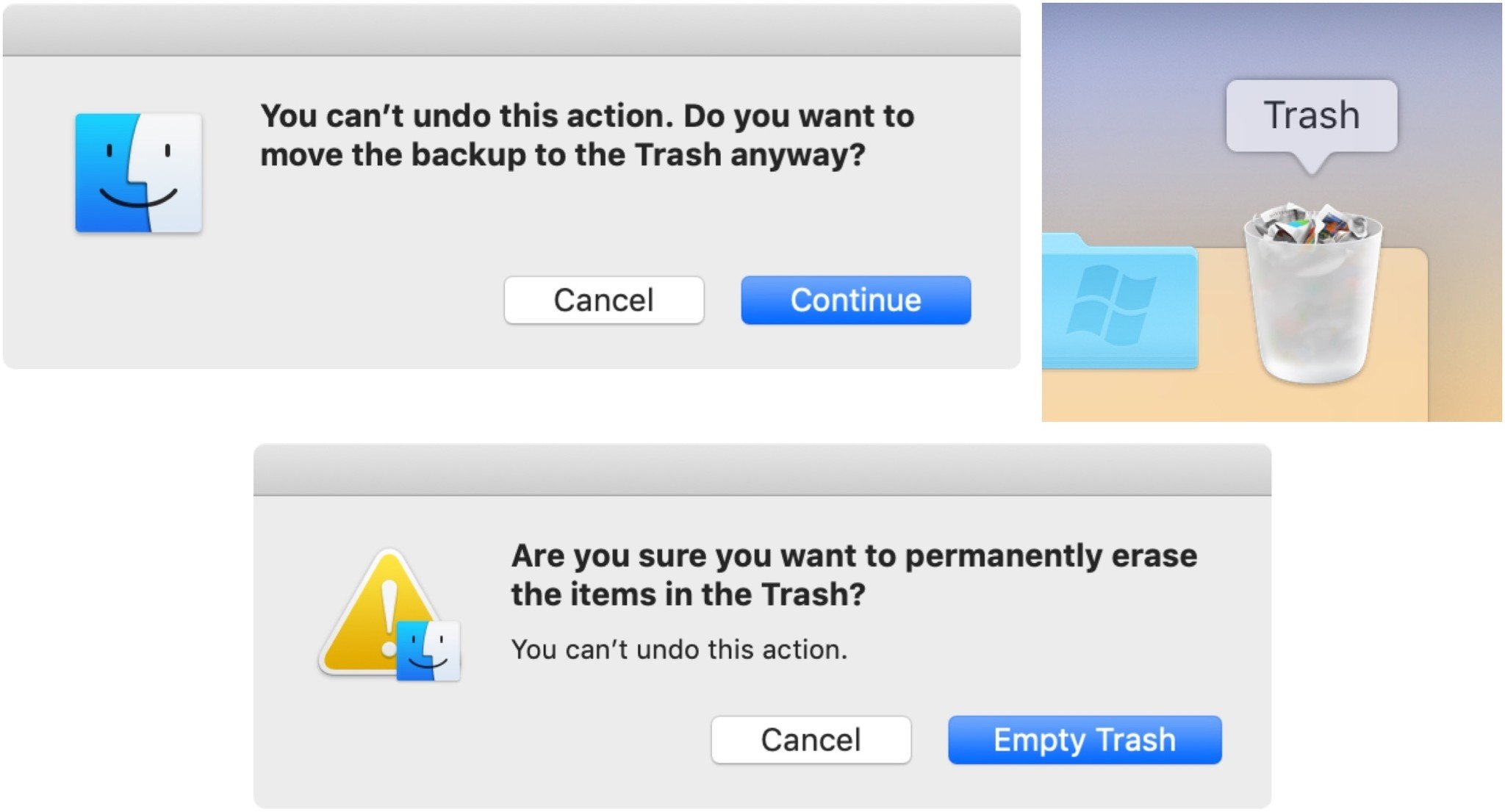
Local snapshots
When you set up Time Machine on your Mac, local snapshots begin getting created automatically, once every 24 hours. Those weekly snapshots are stored internally until you start getting low on storage. When this happens, macOS automatically begins deleting the oldest snapshots.
According to Apple, you shouldn't worry about the space these snapshots use on your Mac. It notes that they don't use the space needed for tasks like downloading files, copying files, or installing new software. Regardless, you can still delete these files manually if you become concerned.
To disable local snapshots in Time Machine and remove them from your internal storage:
- Launch Terminal on your Mac laptop.
- Enter the following command into Terminal.sudo tmutil disablelocal
- Press Enter.
This will remove those local snapshots from your internal storage. You can then re-enable the feature, which I highly recommend.
- Open Terminal on your Mac laptop.
- Enter the following command into Terminal:sudo tmutil enablelocal
- Press Enter.
Time Machine will start over, saving local snapshots to your Mac laptop's internal storage.
Our top equipment pick
There are countless hard drives available that support Apple's Time Machine app for backup purposes. This is the best on the market.

Durable, colorful accessory
USB-C ready plus USB 3.0 and Thunderbolt 3 compatible, this stylish drive from G-Technology is lightweight and Mac ready.
Also available with 2TB and 4TB, G-Technology's G-Drive is one of the easiest drives to use for backup. Just plug it in and you're halfway there! It's available in silver, space gray, and rose gold.
Other options
The following hard drives are also among our favorites for 2019.
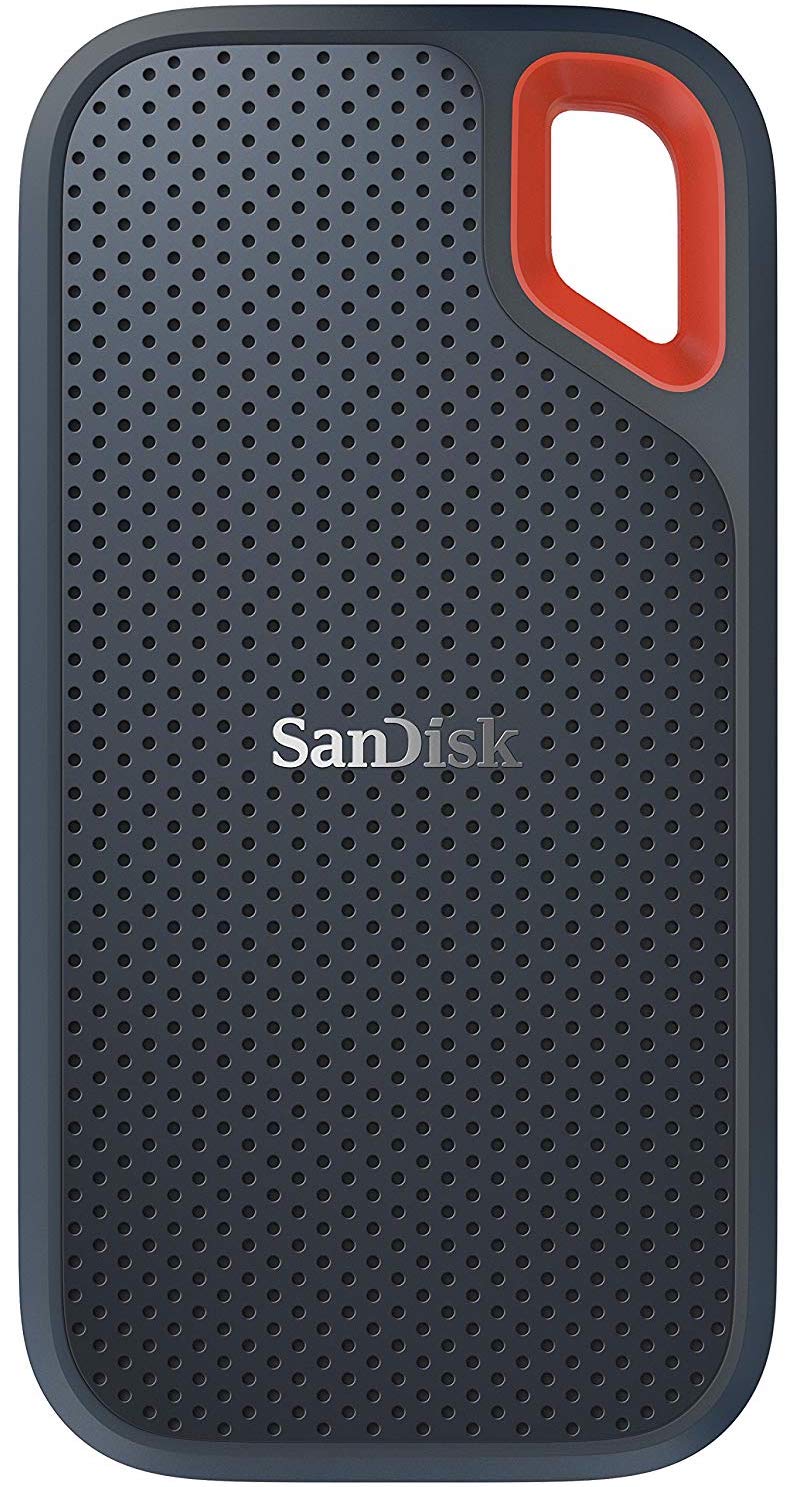
SanDisk Extreme Portable External 250B, 500GB, 1TB, 2GB (starting at $73 at Amazon)
This product proves that even hard drives can be beautiful.

LaCie Porsche Design 1TB, 2TB, 4TB (starting at $90 at Amazon)
LaCie is well known for its backup devices; this is one of the most popular on the market.

Bryan M. Wolfe has written about technology for over a decade on various websites, including TechRadar, AppAdvice, and many more. Before this, he worked in the technology field across different industries, including healthcare and education. He’s currently iMore’s lead on all things Mac and macOS, although he also loves covering iPhone, iPad, and Apple Watch. Bryan enjoys watching his favorite sports teams, traveling, and driving around his teenage daughter to her latest stage show, audition, or school event in his spare time. He also keeps busy walking his black and white cocker spaniel, Izzy, and trying new coffees and liquid grapes.
