How to archive chats and delete your account from WhatsApp on iPhone

Whether your circle of friends has migrated over to a new messaging service or you're done with using it, there may come a time when you'll want to delete your WhatsApp account. When that time arrives, you'll want to make sure you've backed up your account and saved any essential or memorable chats before you do. Because otherwise once you tap delete, it's gone for good.
- How to backup and save your account data on WhatsApp for iPhone iPad
- How to archive chat logs on WhatsApp for iPhone
- How to export conversations on WhatsApp for iPhone
- How to delete your WhatsApp Account
How to backup and save your account data on WhatsApp for iPhone and iPad
As with most apps for iOS, WhatsApp will backup all your pertinent account data to iCloud if set up properly. First off, make sure iCloud is set to sync your WhatsApp data, then follow the following steps to manually back up your account data.
- Launch WhatsApp from your Home screen.
- Tap the Settings tab. It's in the bottom right corner of your screen.
- Tap Chats.

- Tap Chat Backup.
- Tap on Back Up Now to upload your chat data to your iCloud storage.
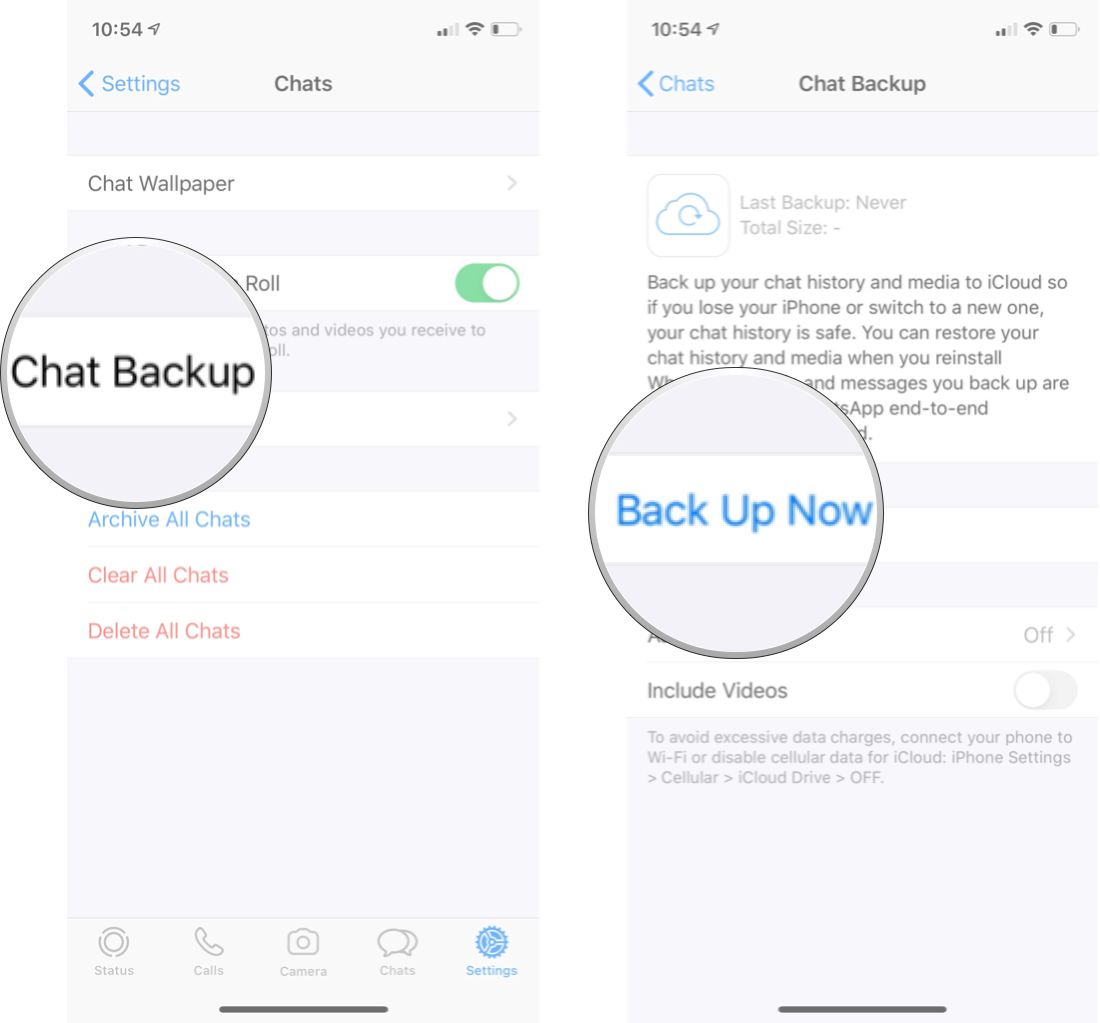
How to archive chat logs on WhatsApp for iPhone
While iCloud will easily back up all your WhatsApp account data, you've got a secondary option to archive chats if you want to declutter your chat screens or store a copy of your chats beyond iCloud. For starters, we'll stick entirely within the app and go over how to archive chat conversations.
- Launch WhatsApp from your Home screen.
- Tap the Chats tab on the bottom menu.
- Swipe left on the conversation you want to archive
- Tap on Archive. It's the file box in the blue square to the right of the conversation.
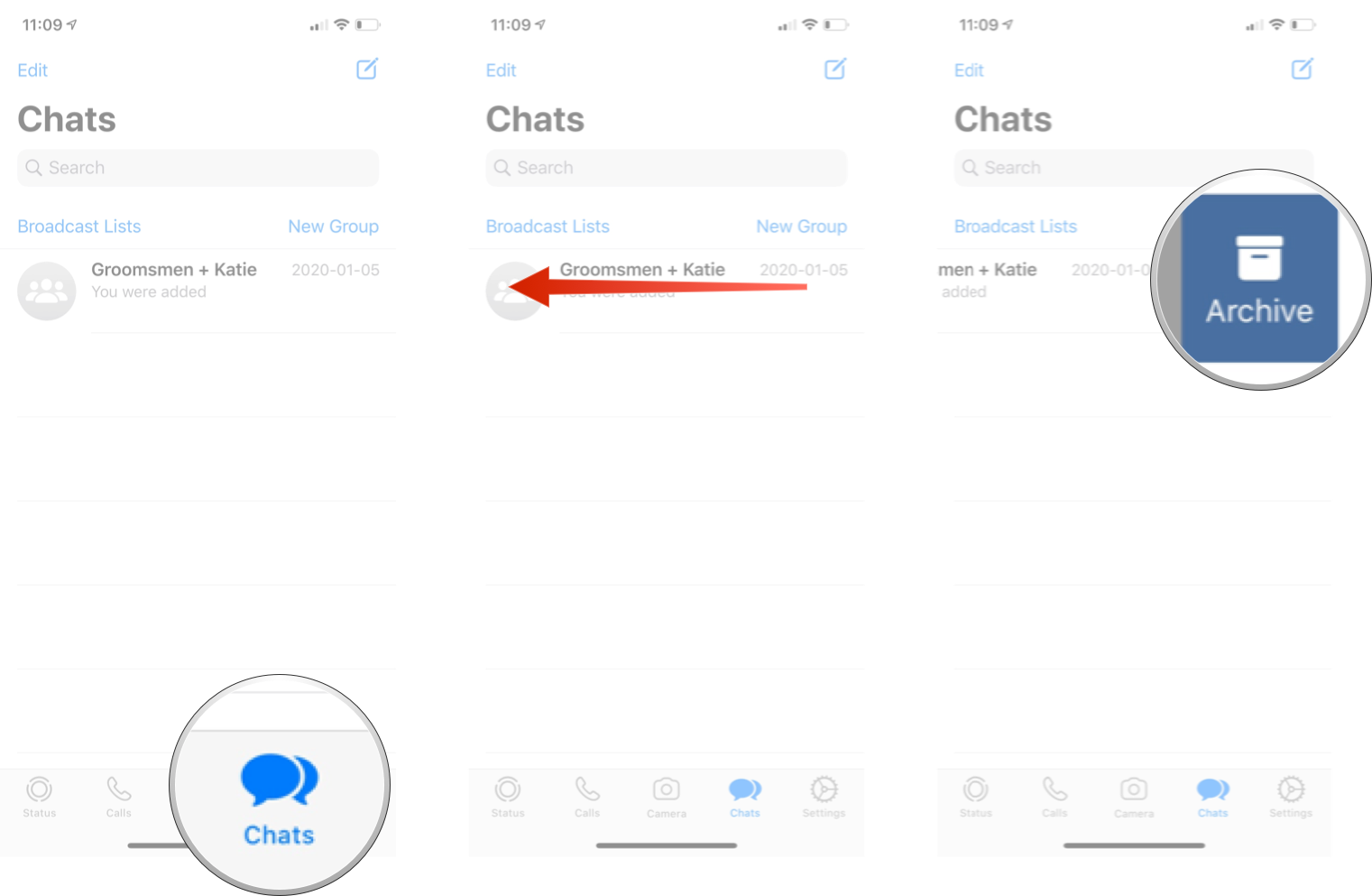
Your entire conversation to that point will disappear from your active chats.
How to find and restore archived chats in WhatsApp for iPhone.
Archived chats can easily be accessed at any time and unarchived at will!
- Launch WhatsApp from your Home screen.
- Tap the Chats tab on the bottom menu.
- Swipe down to reveal "Archived Chats" above the search bar.
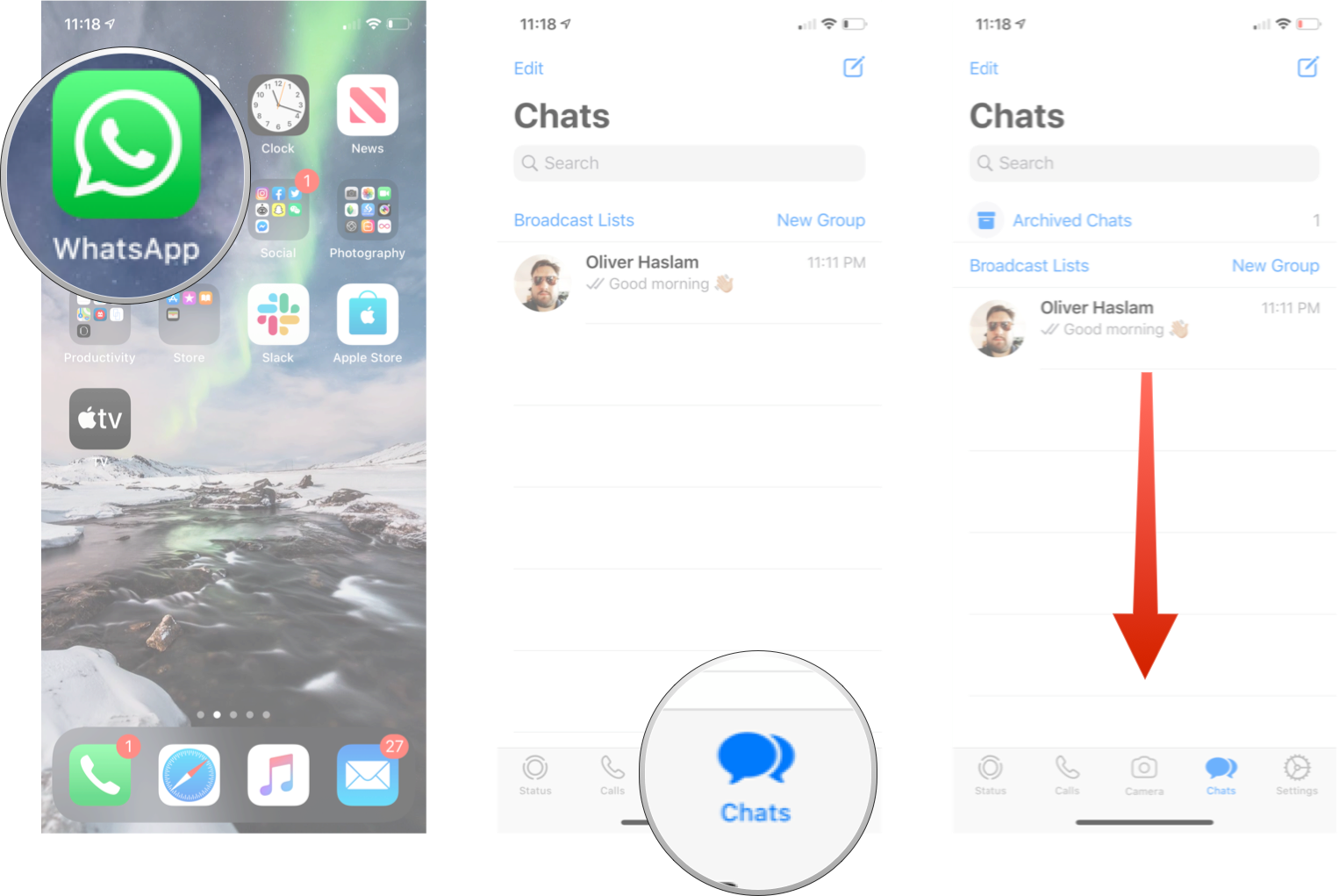
- Tap "Archived Chats."
- Swipe left on the chat you want to unarchive
- Tap Unarchive. It's the file box with the up arrow to the right of the conversation
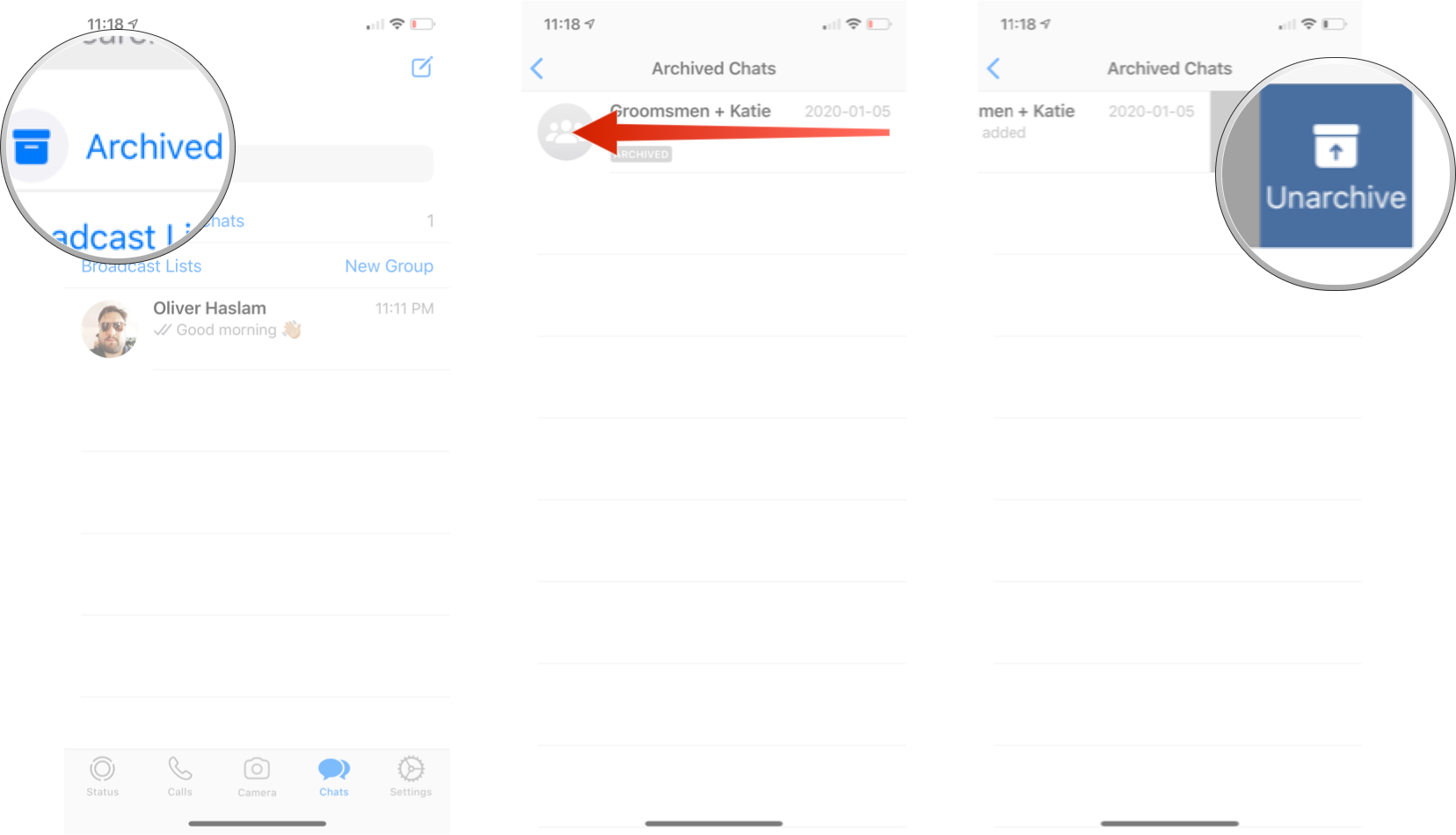
Your selected archived chats will be restored to their rightful place among your active Chats screen.
How to export conversations on WhatsApp for iPhone
If you ever want to save an epic group chat or the millions of silly awesome messages you've shared with your BFF, it's super easy to send an entire chat history to yourself as an email, AirDrop it to your computer, put it in a note, etc.
Master your iPhone in minutes
iMore offers spot-on advice and guidance from our team of experts, with decades of Apple device experience to lean on. Learn more with iMore!
- Launch WhatsApp from your Home screen.
- Tap the Chats tab on the bottom menu.
- Swipe left on the chat you want to export
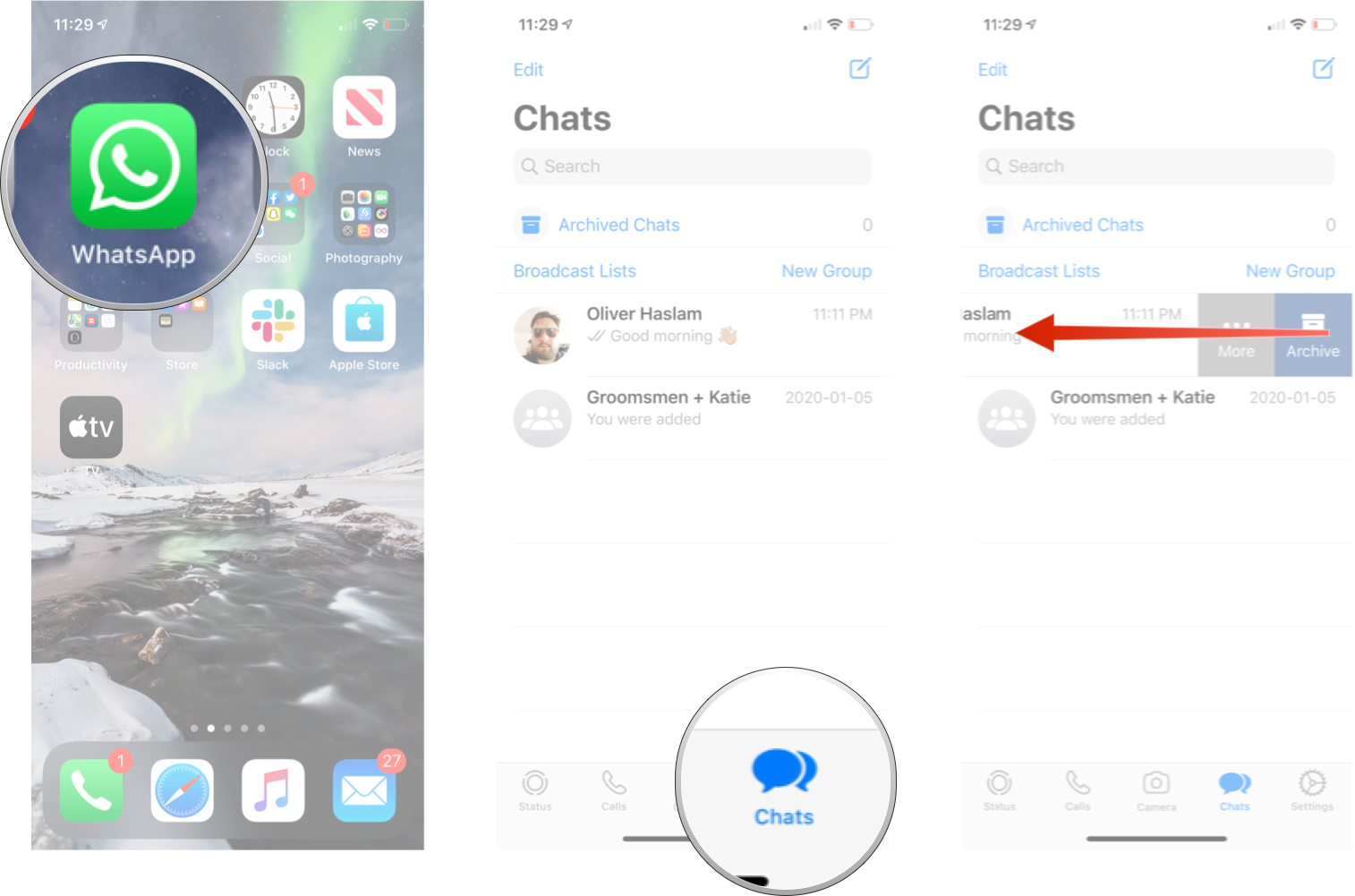
- Tap More
- Tap Export Chat.
- Choose how you want to export.
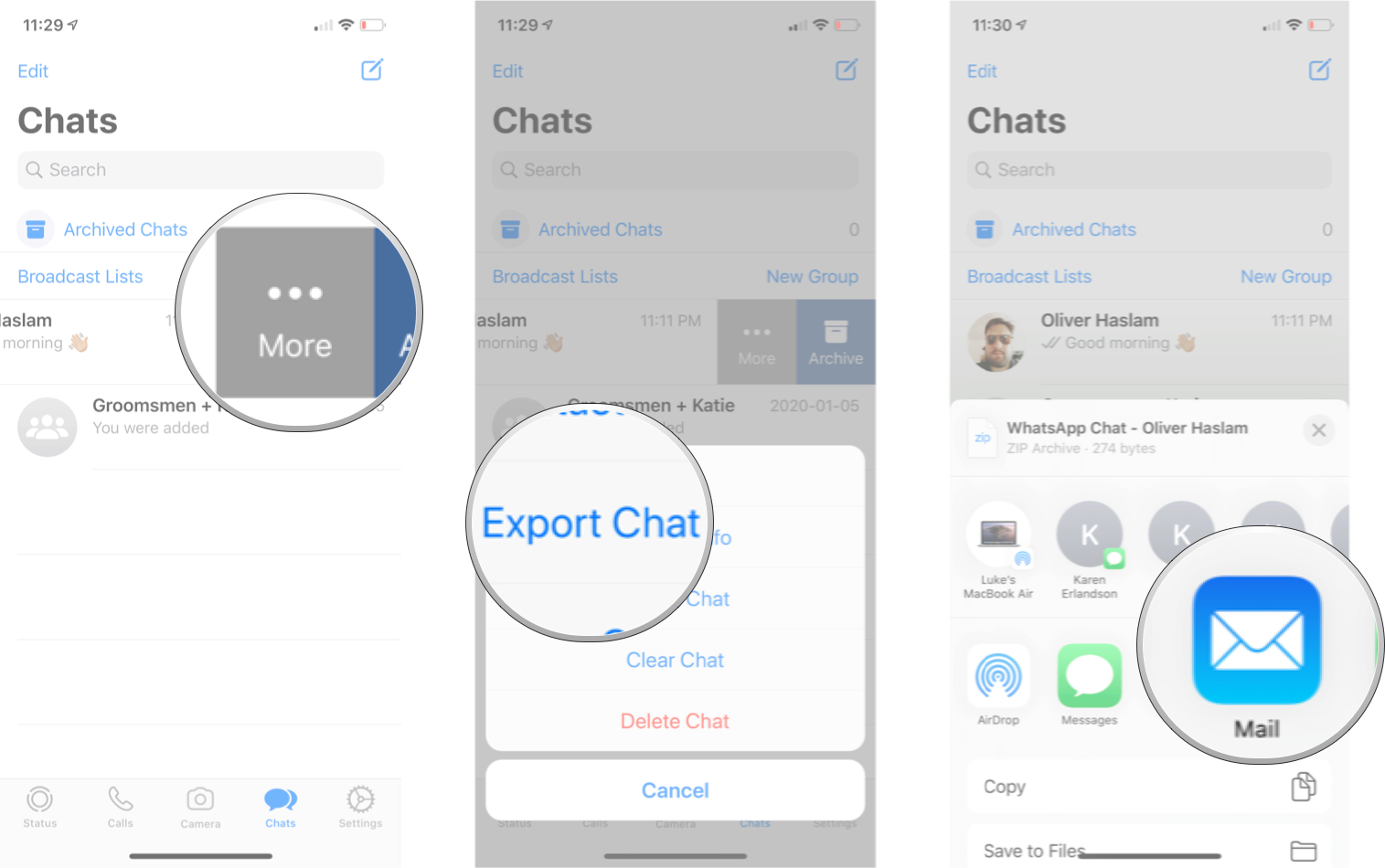
From here, you can fill out the info you need, or select any options you want, based on the type of export you selected.
How to delete your WhatsApp Account
Once you've got everything backed up and exported that you want to keep, it's time to delete your WhatsApp account.
Note: If you're planning to migrate your WhatsApp account to a new iPhone, do not delete your account on the old phone first. Doing so will delete all backup data from your iCloud, which will prevent you from restoring your account on your new phone.
- Launch WhatsApp from your Home screen.
- Tap the Settings tab in the bottom right corner.
- Tap Account.
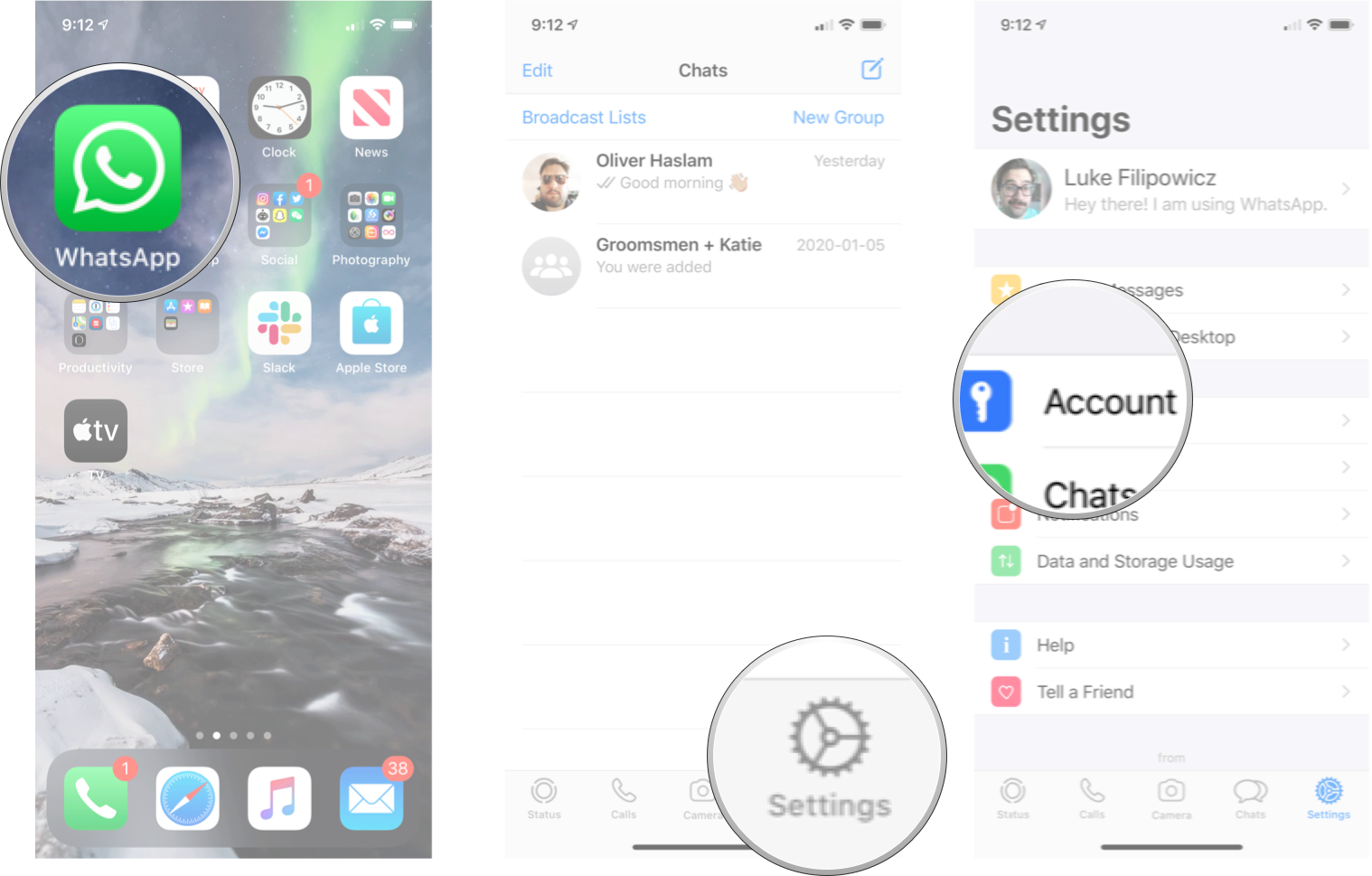
- Tap Delete My Account.
- Enter your phone number — it must be the same one you used to set up your WhatsApp account.
- Tap Delete My Account.
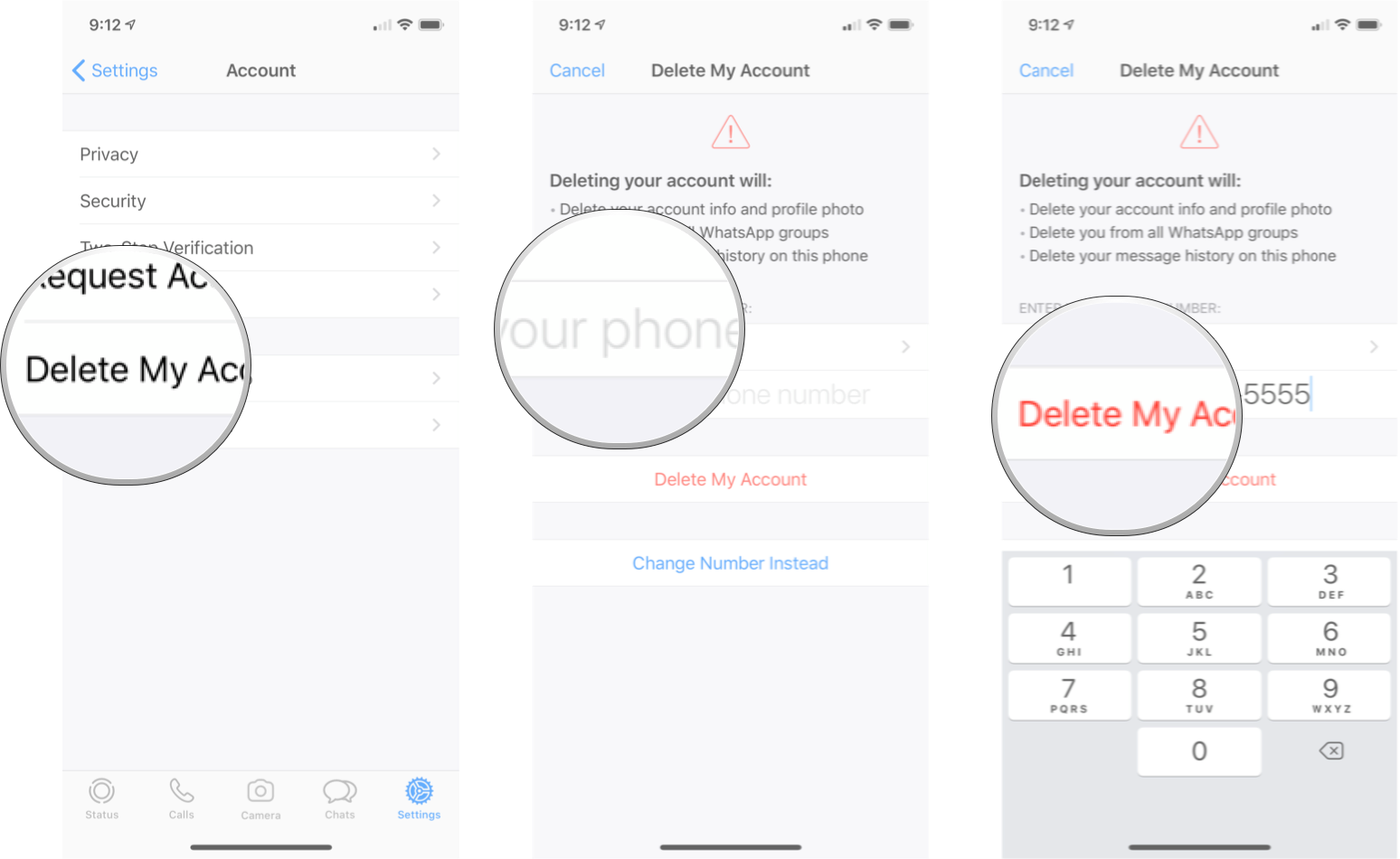
And that's it — your WhatsApp account has been deleted. If there comes a time where you want to create a new account after going through the delete process, you'll have to start from scratch and create a new WhatsApp account on your iPhone. When you delete your Whats App account data, that includes all iCloud backups as well, so don't do that if you were planning on transferring your account and data to a new phone.
Any questions?
Let us know in the comments down below.
Updated February 2020: Updated for the most recent version of WhatsApp on iOS.

Luke Filipowicz has been a writer at iMore, covering Apple for nearly a decade now. He writes a lot about Apple Watch and iPad but covers the iPhone and Mac as well. He often describes himself as an "Apple user on a budget" and firmly believes that great technology can be affordable if you know where to look. Luke also heads up the iMore Show — a weekly podcast focusing on Apple news, rumors, and products but likes to have some fun along the way.
Luke knows he spends more time on Twitter than he probably should, so feel free to follow him or give him a shout on social media @LukeFilipowicz.
