How to delete Zoom
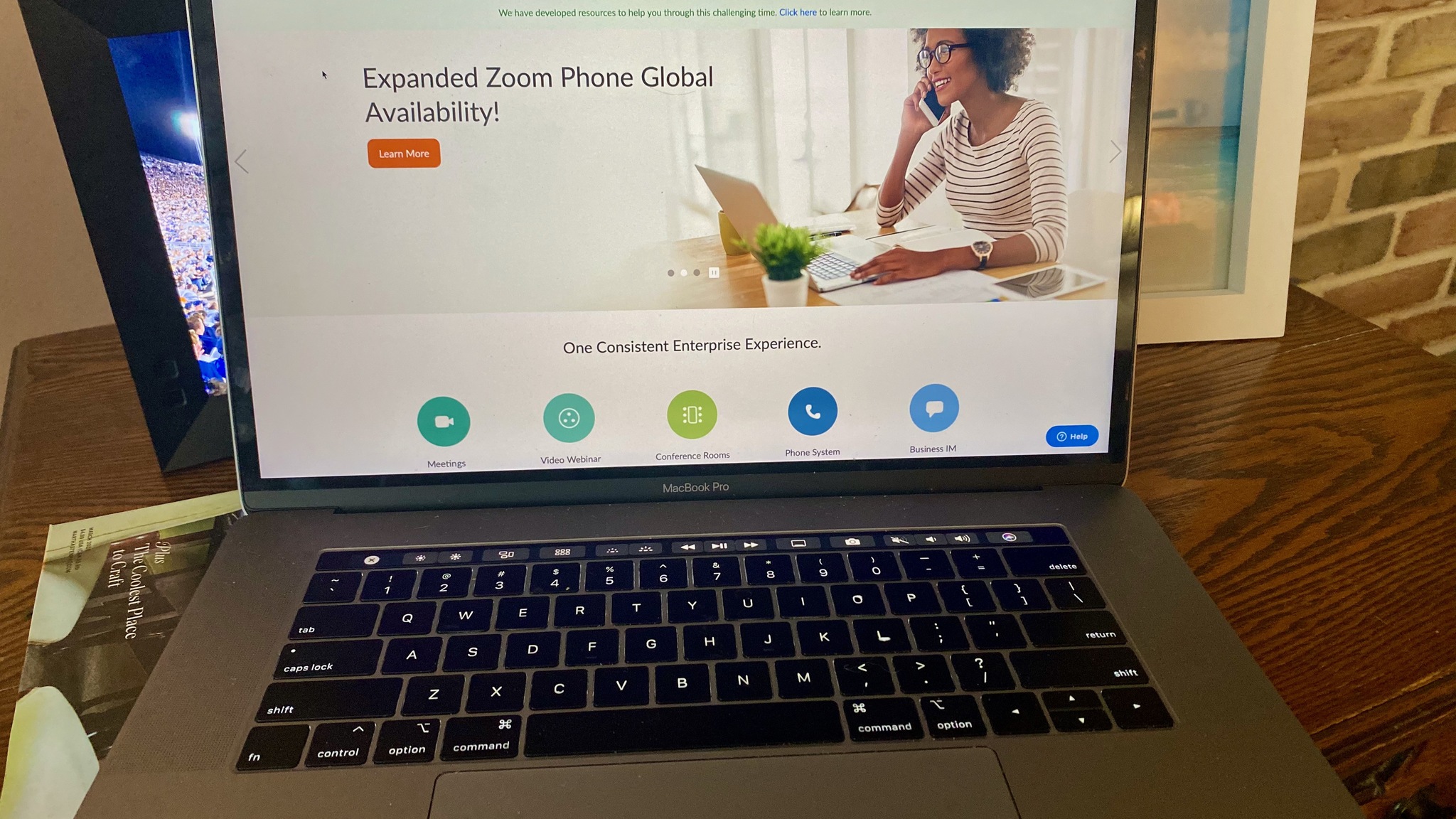
When the time comes when you no longer need the Zoom video conference service because you're not working from home anymore, it's easy to delete the app on Mac and iOS. The service, which lets you connect to other users remotely, has become a popular tool during this moment of crisis.
Because it's available across multiple platforms and free for small groups, Zoom has become a popular choice during the pandemic. It allows you to remotely connect with family, friends, and business associates from anywhere. When the crisis ends (which is hopefully soon), the time might come to delete Zoom.
Delete Zoom on iOS and iPadOS
You can delete Zoom on your iPhone or iPad just as you would any other third-party app.
- Find the Zoom app on your Home screen.
- Press and hold on the Zoom app icon for one second.
- Tap Delete App when the menu options appear.
- Confirm deletion.

Delete Zoom on Mac
To delete the Zoom app on your macOS device:
How to delete non-App Store apps in the Finder
For those apps that you've downloaded from the web, here's how you get rid of them using Finder.
- Click on the Finder icon in the Dock to open a Finder window.
- Click Applications in the sidebar.
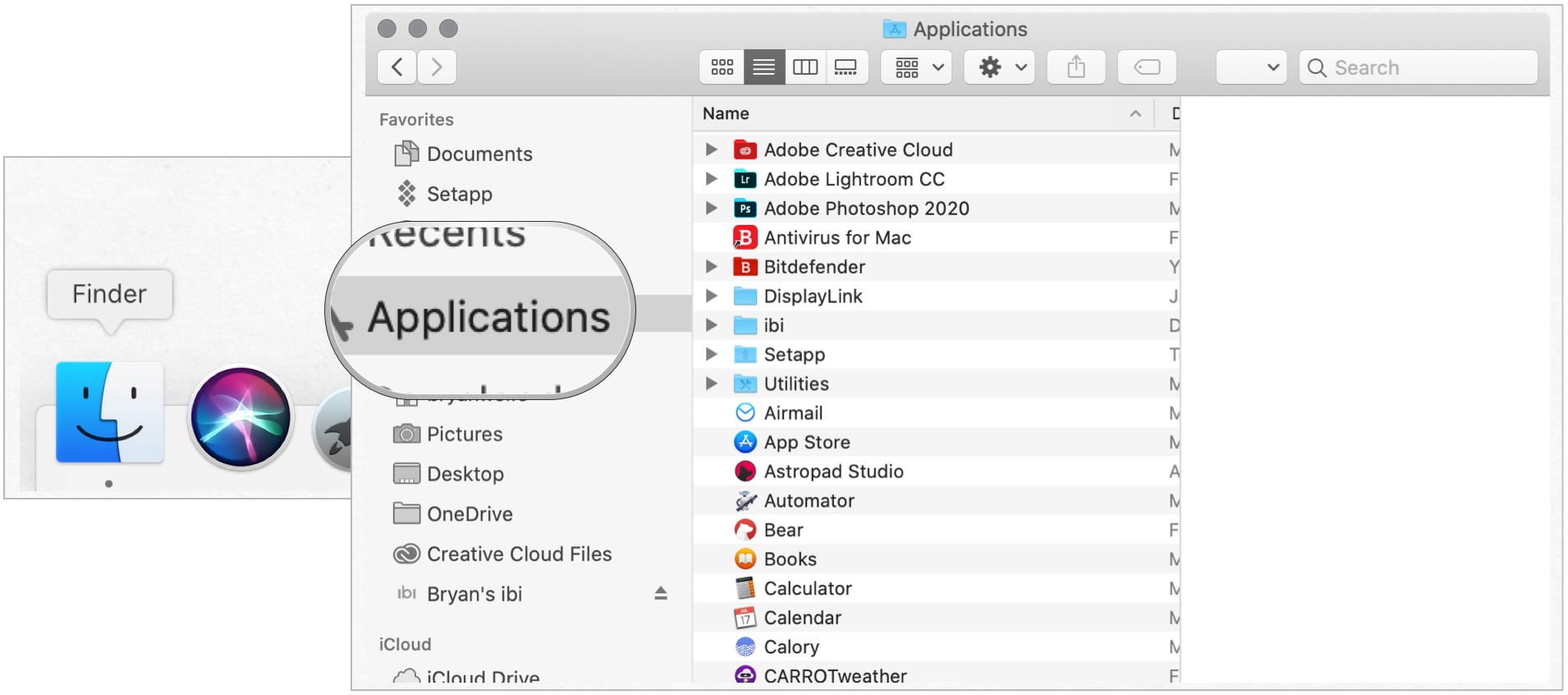
- Scroll through the list until you find the Zoom app you want to remove. You can also search for it.
- Right click on the Zoom app.
- Click Move to Trash.
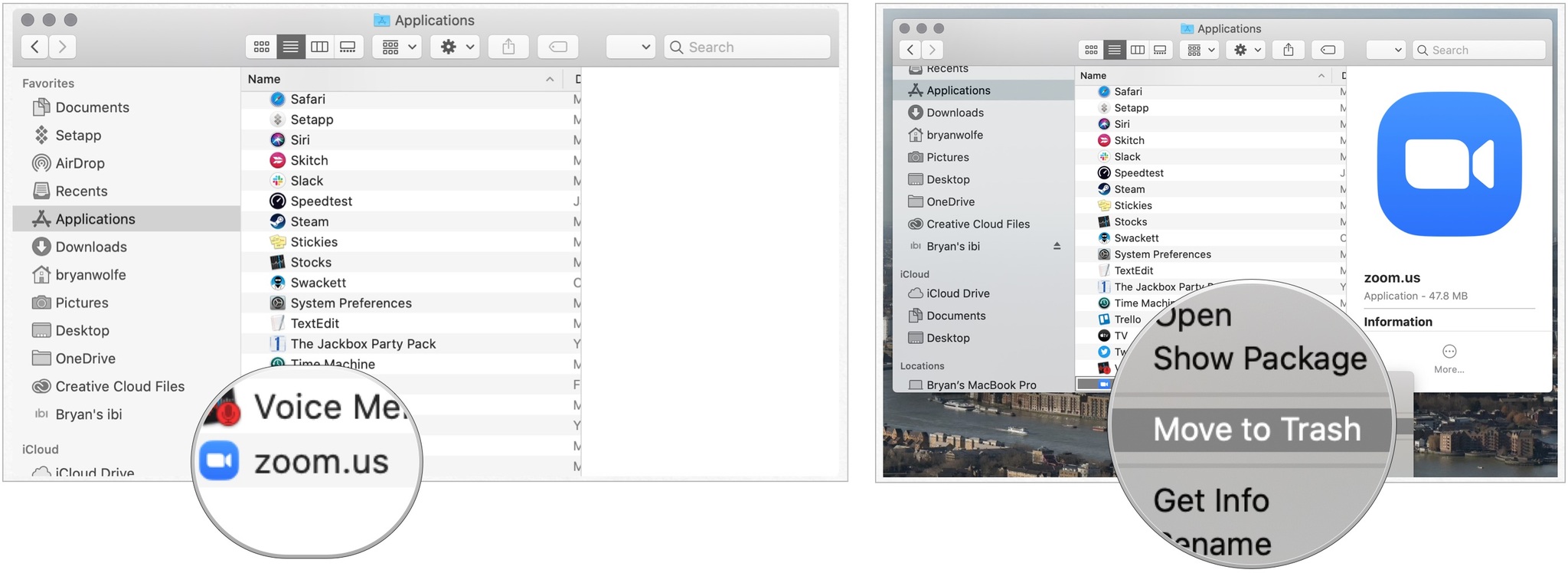
- Click on the Trash icon in your Dock.
- Click Empty.

That's it! You've deleted the Zoom app.
Any questions?
If you have any questions about Zoom or other remote connection apps, let us know in the comments below. In the meantime, stay safe.
Master your iPhone in minutes
iMore offers spot-on advice and guidance from our team of experts, with decades of Apple device experience to lean on. Learn more with iMore!

Bryan M. Wolfe has written about technology for over a decade on various websites, including TechRadar, AppAdvice, and many more. Before this, he worked in the technology field across different industries, including healthcare and education. He’s currently iMore’s lead on all things Mac and macOS, although he also loves covering iPhone, iPad, and Apple Watch. Bryan enjoys watching his favorite sports teams, traveling, and driving around his teenage daughter to her latest stage show, audition, or school event in his spare time. He also keeps busy walking his black and white cocker spaniel, Izzy, and trying new coffees and liquid grapes.
