How to disable access to certain areas of the screen with Guided Access for iPhone and iPad
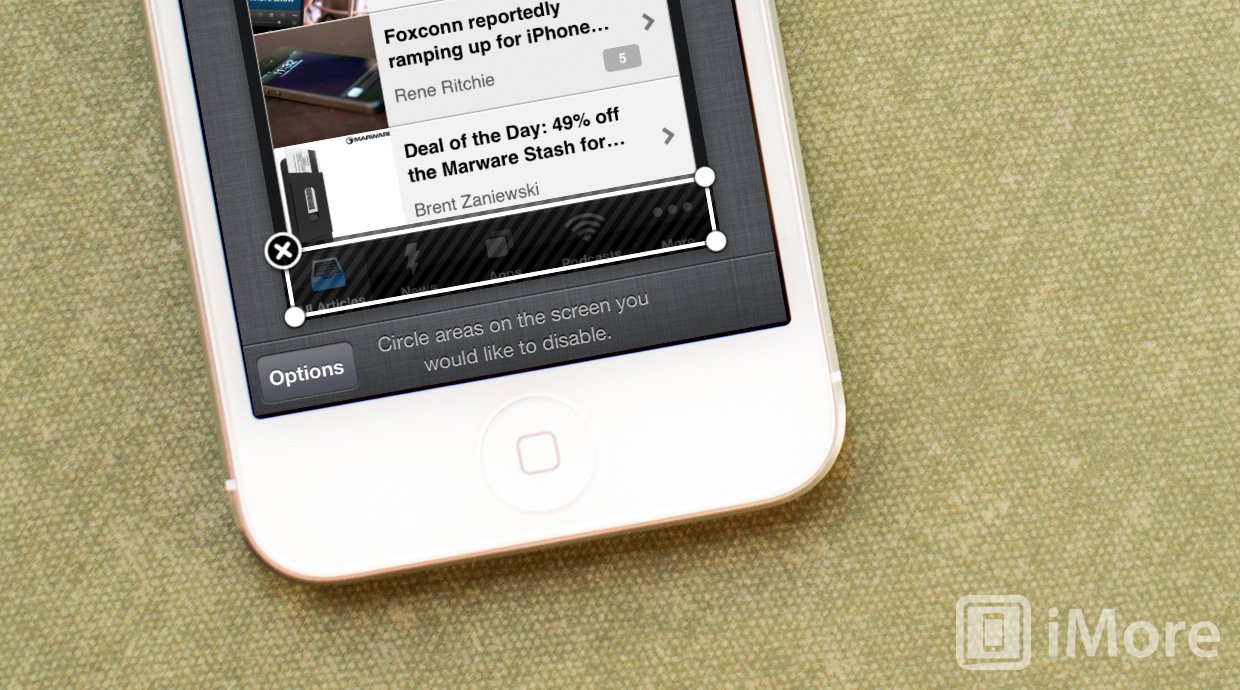
If you've got an iPhone or iPad running iOS 6 or higher, you've got Guided Access. This feature is especially great to use with small children that you don't want to have access to certain apps. Once you've launched them into the app they are allowed to be in, you can take it one step further by disabling touch for certain areas of the screen you may not want them having access to.
Follow along and we'll show you how.
- Open the app you do want them to be able to access.
- Triple tap the Home button to launch Guided Access. If nothing happens, make sure you have Guided Access enabled within Settings first.
- You can now circle areas on the screen that you don't want them to have access to. Once you've circled areas you can use the anchors in the corners of each box to refine exactly where you don't want them to be able to tap.
- Now tap the Start button in the upper right hand corner to enter Guided Access mode.
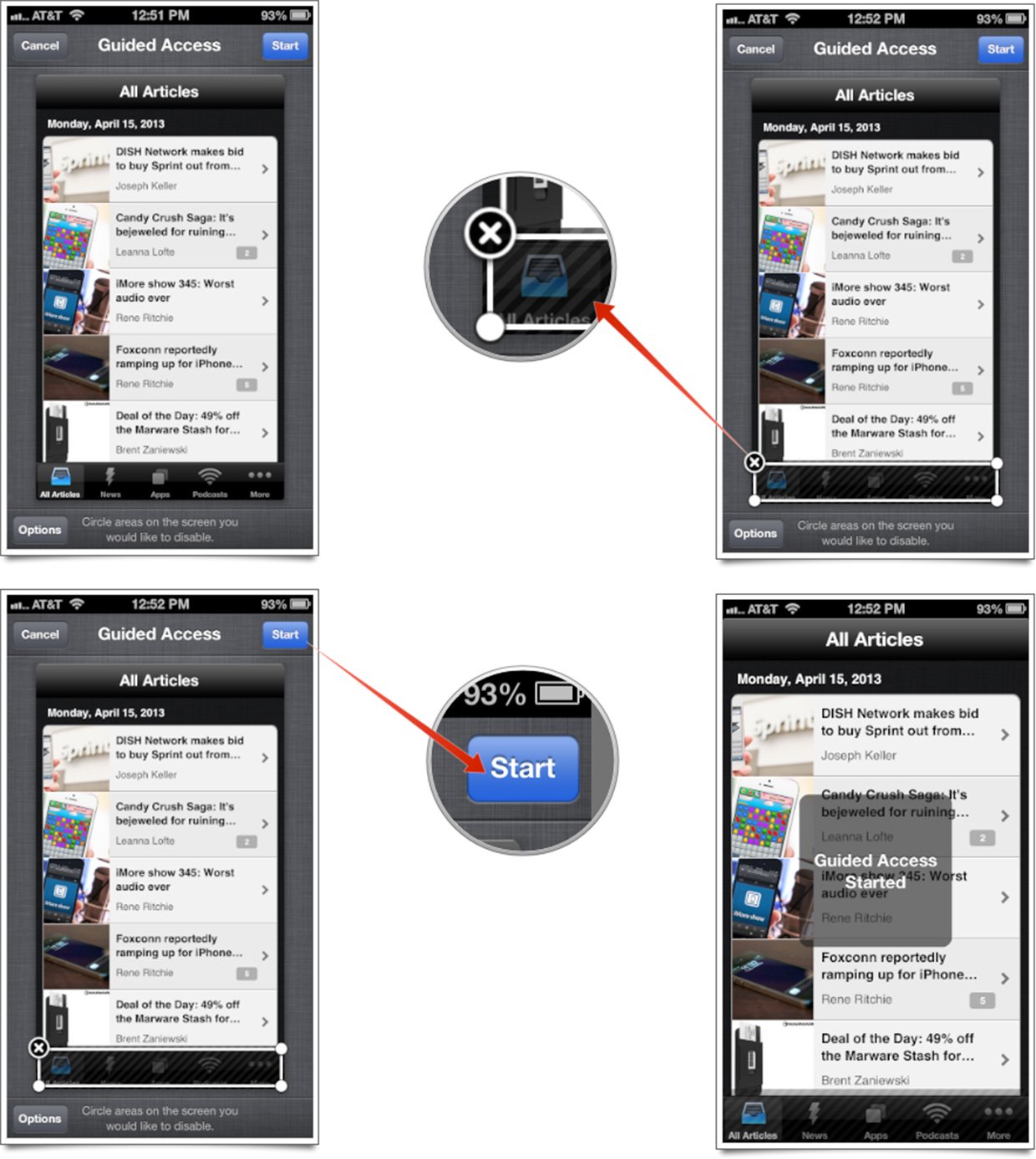
That's all there is to it. Whoever is using the iPhone or iPad will not be able to exit that app or tap on the areas of the screen that you've specified during setup.
Master your iPhone in minutes
iMore offers spot-on advice and guidance from our team of experts, with decades of Apple device experience to lean on. Learn more with iMore!
iMore senior editor from 2011 to 2015.

