How can you change email account settings for iPhone and iPad

Even after you've set your email account, there are still some changes you can make to get a handle of the Mail app. The best part is, you don't need to use a Mac or a MacBook. You can change email acount settings for iPhone or iPad right on your devices. Here's how!
How to set a default email account on your iPhone and iPad
One of the first things you'll want to do when you start to change email account settings for iPhone or your iPad is to set an email account as the default one. This can help you with things like sending an email from the right email address. Here's how you can do it.
- Launch Settings from your Home screen.
- Tap Mail.
- Scroll down and tap Default Account.
- Tap the account you would like to use as your default mail account.

Even though this change is made in a Contacts menu, your iPhone or iPad will remember which account is the default for sending emails.
How to switch between email accounts on your iPhone and iPad
- Launch the Mail app from your Home screen.
- Tap the Compose button. It looks like a paper and pencil in the bottom right corner of your screen.
- Tap the From field.
- Tap the account from the picker that you would like to use.
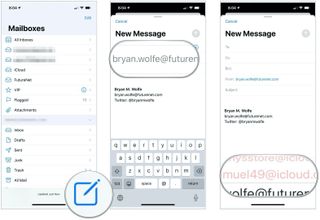
Go ahead and write your message in the Message field. Your email will now be sent from the account you selected.
How to disable an email account on your iPhone and iPad
- Launch Settings from your Home screen.
- Scroll down and tap on Mail.
- Tap on Accounts.
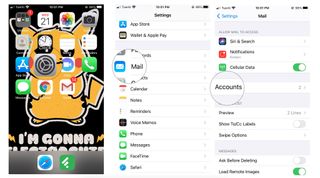
- Select the email account you want to disable.
- Toogle Mail off.
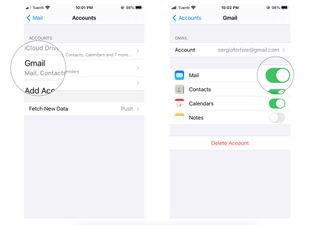
To enable this account again, you will simply toggle Mail back on.
How to delete an email account on your iPhone and iPad
- Launch Settings from your Home screen.
- Scroll down and tap on Mail.
- Tap on Accounts.
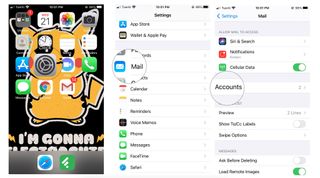
- Select the email account you want to delete.
- Tap on Delete Account.
- Tap Delete from My iPhone.
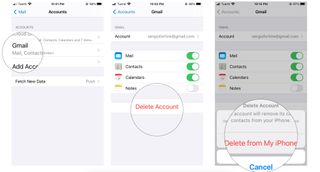
Any questions?
Congratulations! You've now mastered the basics of how to change email account settings for iPhone and iPad. Do you have any questions? Let us know in the comments below!
Updated October 2020 The post is up to date with the latest version of iOS.
Master your iPhone in minutes
iMore offers spot-on advice and guidance from our team of experts, with decades of Apple device experience to lean on. Learn more with iMore!

Bryan M. Wolfe has written about technology for over a decade on various websites, including TechRadar, AppAdvice, and many more. Before this, he worked in the technology field across different industries, including healthcare and education. He’s currently iMore’s lead on all things Mac and macOS, although he also loves covering iPhone, iPad, and Apple Watch. Bryan enjoys watching his favorite sports teams, traveling, and driving around his teenage daughter to her latest stage show, audition, or school event in his spare time. He also keeps busy walking his black and white cocker spaniel, Izzy, and trying new coffees and liquid grapes.



