How to fix a broken Home button on your iPhone 5
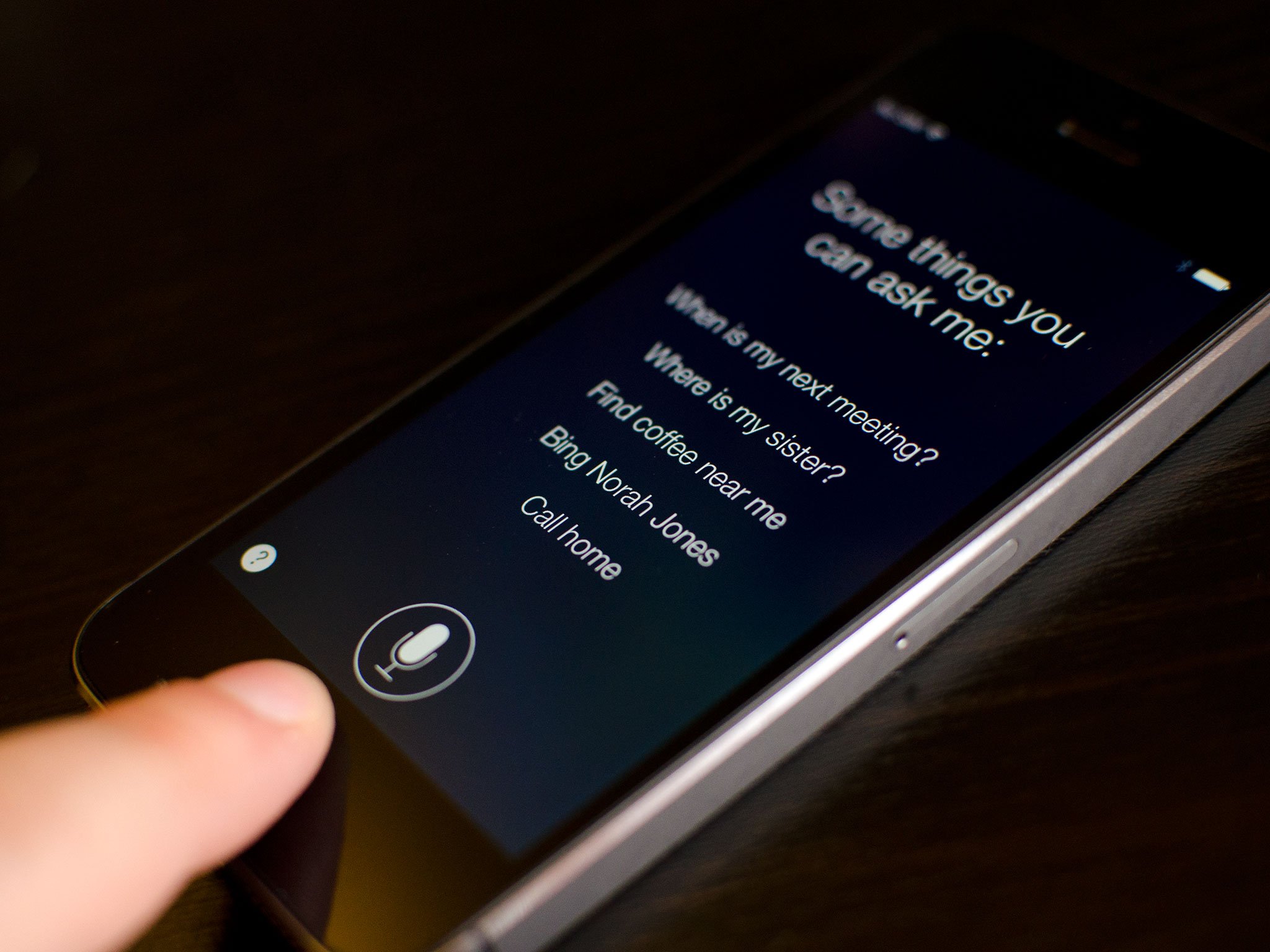
The Home button has been a common cause of complaint throughout several iterations of the iPhone. It's why we made an ultimate guide for fixing Home buttons. The iPhone 5 doesn't seem to be immune from Home button issues either. If yours is not responding to presses, registering double presses incorrectly, or sporadically activating Siri, you may need to DIY repair the Home button. Luckily the iPhone 5's Home button isn't as hard to get to as previous models, making it a great candidate for a quick and easy DIY repair.
Before beginning, it's important to understand what actually causes Home button issues in the iPhone. Nine times out of 10, it's the underlying Home button cable that wears down over time resulting in misfires and failed presses. We'll be linking to parts for both the physical button and the Home button cable itself, but most of the time there is no need to replace the actual button itself, just the cable that lies underneath it.
What you need to DIY replace a Home button on the iPhone 5
You'll need some tools and parts in order to repair your iPhone 5. iMore recommends using only quality and genuine parts from a reputable supplier like iFixYouri. They have quality parts, tools, and much more for all your repair needs.
- iPhone 5 Home button flex cable
- iPhone 5 Home button (not needed unless your physical button is cracked or chipped)
- Suction cup
- 5-point security screwdriver
- Standard #000 Phillips screwdriver
- Spudger tool
- Razor blade
- iSesamo Opening tool (not necessary but awesome for prying up cables and getting under adhesive)
Step 1: Power off your iPhone 5
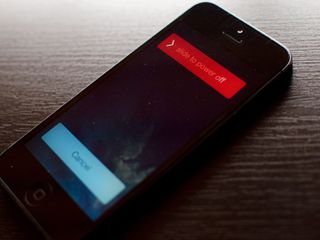
Before beginning any repair, always power your iPhone down completely using the Slide to power off option. Easy enough right?
Step 2: Remove the front screen assembly
- To begin, use your security screwdriver to remove the two screws in the bottom of your iPhone 5 that sit on either side of the dock.
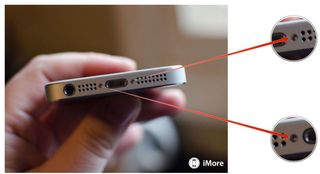
- Now place your suction cup above the Home button and gently pry up from the bottom. Take care not to pull the entire screen off as the top of the screen is still attached by several cables. You only want to release the bottom portion.

- Once the screen is free, swing up the display assembly so you can get to the shield that is holding the cables in place.

- Using your ##000 screwdriver to remove the three screws holding the display shield down. Set the shield aside and remember not to mix up the screws.
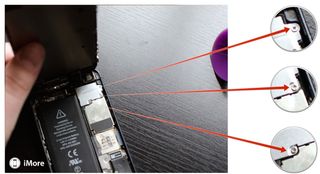

- Now use your spudger tool to pry up the three cables that attach the display to the board. After you do so, the display should be free from the device. As a side note, you can only see two of the cables (as marked in the photo below) as the third is underneath. Most of the time the third one simply pops up on its own when you remove the first two. You may need to free it but most likely, it'll come up on its own. The second photo below shows its location on the board for reference.
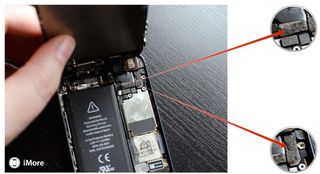

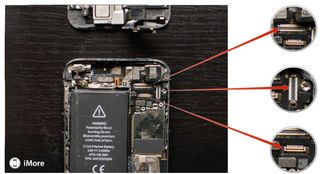
- Set the device aside once the display is free.

Alternate method: If you're having issues pulling the screen up with a suction cup, you may insert a razor blade on the outer edge of either screw hold and pry upwards slightly. This method gives you enough clearance to stick your spudger tool underneath and release the screen. I recommend this method if your hands aren't as steady or you're afraid you may pull too hard and damage a cable.
Step 3: Replace the Home button flex cable
- Place the front display assembly face down on a clean cloth to prevent scratching the display.
- Using your #000 Phillips screwdriver, remove the two screws that sit on either side of the Home button assembly.

- Using either a razor blade or an iSesamo opening tool, work up the adhesive on the right side of the Home button cable.

- The Home button cable and shield should now be free. Lift it off the display assembly gently.
- Again using a razor blade or an iSesamo opening tool, peel the actual Home button cable off the Home button shield. Take care to remember the orientation of the shield.

- Place the new Home button cable on the shield in place of the old one. Peel off any adhesive strips in order to expose the adhesive so it sticks to both the shield and the display assembly when replaced.
- Return the newly assembled Home button assembly to the back of the display assembly.

- Replace the two #000 screws on either side of the Home button assembly using your #000 screwdriver again. This time, be sure not to screw the two screws in too tight. If you do, it can prevent the Home button from depressing correctly. You want the screws to be firmly in place but not tight.
- Once the screws are replaced, test the Home button to be sure it depresses as it should. It's easier to know now if the screws are too tight or the cable isn't aligned properly than once you've got your iPhone 5 already assembled again. If something seems off, check the alignment of the cable and screw tension once more before continuing on.

Step 4: Reconnect the display assembly
- Re-attach the three cables for the display back to the board of your iPhone 5.
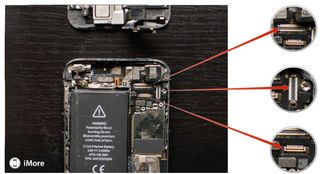
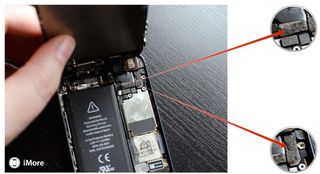
- Carefully re-position the display shield over the cables once you're sure they are secure.
- Replace the three screws you removed previously using your ##000 screwdriver. Sometimes the top right screw is not magnetized and may be a little tricky to get back in. I normally guide it in with my finger and then use the screwdriver. Makes for an easier job.
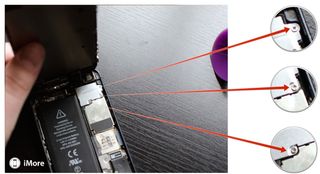
- Now snap the display back down and into place. Be sure to line up the grooves in the top of the screen inside the frame. If you are facing resistance, do not force the display down. Make sure everything is lined up properly and that the clips in the top are aligned properly. Then try gently pressing down again.
- Replace the two screws that sit on either side of the Lightning dock using your security screwdriver.
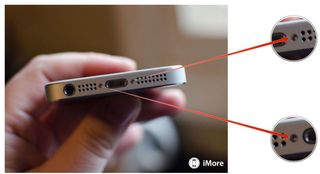
Step 5: Test the Home button assembly
Now that you're iPhone 5 is fully assembled, you can go ahead and turn it back on. Test the Home button assembly and make sure that it's fully functioning again.
If everything went as planned, you should be in working order again! If not, check out our iMore forums and do a quick search for help and answers to commonly asked DIY questions.
Master your iPhone in minutes
iMore offers spot-on advice and guidance from our team of experts, with decades of Apple device experience to lean on. Learn more with iMore!
○ Fix a broken iPhone 7 or 7 Plus
○ Fix a broken iPhone 6s or 6s Plus
○ Fix a broken iPhone SE
○ Fix a broken iPhone 6 or 6 Plus
○ Fix a broken iPhone 5c
○ Fix a broken iPhone 5s
○ Fix a broken iPhone 5
○ Fix a broken iPhone 4s
○ Fix a broken iPhone 4 (GSM)
○ Fix a broken iPhone 4 (CDMA)
○ Fix a broken iPhone 3GS or 3G
iMore senior editor from 2011 to 2015.













