How to download the first developer beta of macOS Ventura 13.1
You can now download the first developer beta for macOS Ventura 13.1.
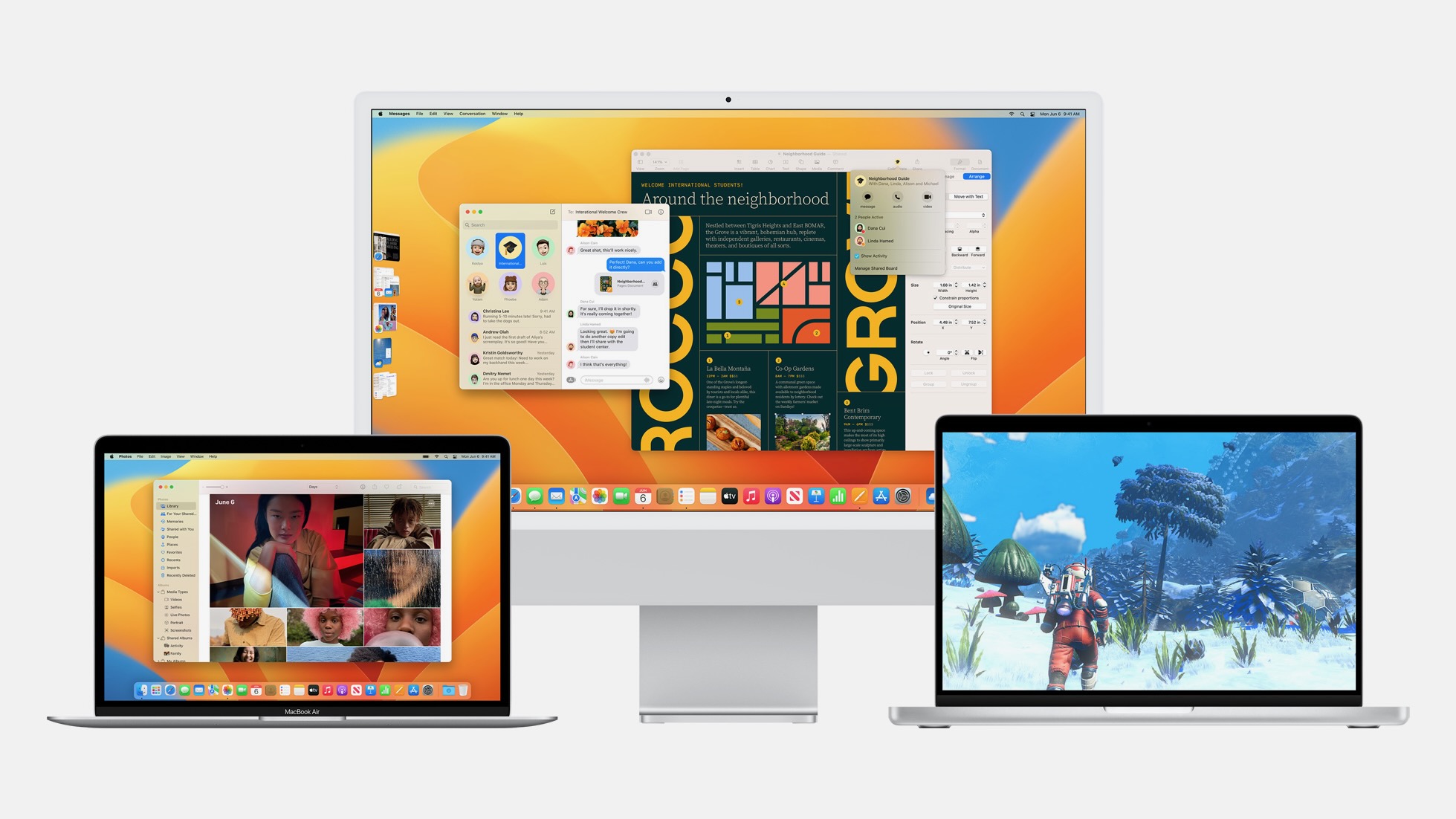
macOS 13 Ventura is officially in the wild — or at least for Apple developers. This guide is for installing the developer beta of macOS Ventura. Want to download the latest public version of macOS? That's a slightly different process.
Apple occasionally offers updates to iOS, iPadOS, watchOS, tvOS, and macOS as closed developer previews or public betas. While the betas contain new features, they also contain pre-release bugs that can prevent the normal use of your iPhone, iPad, Apple Watch, Apple TV, or Mac, and are not intended for everyday use on a primary device. That's why we strongly recommend staying away from developer previews unless you need them for software development, and using the public betas with caution. If you depend on your devices, wait for the final release.
What's new in macOS 13 Ventura?
October 25, 2022: Apple releases the first developer beta macOS Ventura 13.1
The first developer beta of macOS Ventura 13.1 is here and ready to be tested. According to the release notes, the beta fixes a couple of issues affecting the Freeform and TV app.
October 20, 2022: Apple releases the macOS 13 Ventura RC 2 to developers
The macOS 13 Ventura RC 2 for developers is here and ready to be tested.
October 18, 2022: Apple releases the macOS 13 Ventura RC to developers
The macOS 13 Ventura RC for developers is here and ready to be tested.
October 11, 2022: Apple releases the 11th developer beta of macOS 13 Ventura
The 11th developer beta of macOS 13 Ventura is here and ready to be tested by developers. The macOS 13 Ventura update offers new services and app enhancements. Developers can download a beta right now.
October 4, 2022: Apple releases the 10th developer beta of macOS 13 Ventura
The tenth developer beta of macOS 13 Ventura is here and ready to be tested by developers. The macOS 13 Ventura update offers new services and app enhancements. Developers can download a beta right now.
Master your iPhone in minutes
iMore offers spot-on advice and guidance from our team of experts, with decades of Apple device experience to lean on. Learn more with iMore!
September 27, 2022: Apple releases the ninth developer beta of macOS 13 Ventura
The ninth developer beta of macOS 13 Ventura is here and ready to be tested by developers. The macOS 13 Ventura update offers new services and app enhancements. Developers can download a beta right now.
September 20, 2022: Apple releases the eighth developer beta of macOS 13 Ventura
The eighth developer beta of macOS 13 Ventura is here and ready to be tested by developers. The macOS 13 Ventura update offers new services and app enhancements. Developers can download a beta right now.
September 9, 2022: Apple releases the seventh developer beta of macOS 13 Ventura
The seventh developer beta of macOS 13 Ventura is here and ready to be tested by developers. The macOS 13 Ventura update offers new services and app enhancements. Developers can download a beta right now.
August 8, 2022: Apple (finally) releases the sixth developer beta of macOS 13 Ventura
The sixth developer beta of macOS 13 Ventura is here and ready to be tested by developers. The macOS 13 Ventura update offers new services and app enhancements. Developers can download a beta right now.
August 8, 2022: Apple releases the fifth developer beta of macOS 13 Ventura
The fifth developer beta of macOS 13 Ventura is here and ready to be tested by developers. The macOS 13 Ventura update offers new services and app enhancements. Developers can download a beta right now.
July 27, 2022: Apple releases the fourth developer beta of macOS 13 Ventura
The fourth developer beta of macOS 13 Ventura is here and ready to be tested by developers. The macOS 13 Ventura update offers new services and app enhancements. Developers can download a beta right now.
July 11, 2022: Apple releases the third developer beta (version 2) of macOS 13 Ventura
The third developer beta (version 2) of macOS 13 Ventura is here and ready to be tested by developers. The macOS 13 Ventura update offers new services and app enhancements. Developers can download a beta right now.
July 6, 2022: Apple releases the third developer beta of macOS 13 Ventura
The third developer beta of macOS 13 Ventura is here and ready to be tested by developers. The macOS 13 Ventura update offers new services and app enhancements. Developers can download a beta right now.
June 22, 2022: Apple releases the second developer beta of macOS 13 Ventura
The second developer beta of macOS 13 Ventura is here and ready to be tested by developers. The macOS 13 Ventura update offers new services and app enhancements. Developers can download a beta right now.
June 6, 2022: Apple announces macOS 13 Ventura
At this year's Worldwide Developers Conference (WWDC), Apple again announced a new version of macOS. Officially called macOS 13 Ventura, the update includes a nice mix of new and updated features. Available as a free download to the public sometime this fall, the update isn't quite as big as the game-changing Big Sur, although it offers substantially more than the version it will soon replace, macOS 12 Monterey.
How to make an archived backup of your Mac with Time Machine
Before you begin, make sure you back up your Mac. The download and installation process is fairly easy, but any time you make significant changes to your computer, you risk problems. When it comes to securing your data, it is definitely better to be safe than sorry. Even if you just backed everything up the night before, make sure your Mac is completely up-to-date.
- Connect an external hard disk or Time Capsule with a USB, FireWire, or Thunderbolt cable.
- Click on the Apple icon in the upper left corner of your screen.
- Select System Preferences... from the dropdown menu.
- Select Time Machine in the System Preferences window.
- Turn the Time Machine slider On.
- Click Select Backup Disk and choose the disk you'd like to use.
Time Machine will format the hard drive for backups and start within two minutes.
How to download the latest macOS 13 Ventura beta
Downloading the latest beta on your Mac is as simple as visiting Apple's developer portal.
- Visit developer.apple.com on your Mac.
- Click on the Discover tab.
- Click on the macOS tab.
- Click Download.
- Log in with your developer account if prompted to do so.
- Scroll down and click on the Install Profile button for macOS 12. The file will automatically download to your Mac.
- Open your Downloads window and select macOS 12 Developer Beta Access Utility.
- Double-click macOSDeveloperBetaAccessUtility.pkg to run the installer.
When the installer is finished downloading, System Preferences will automatically check for an update to macOS. Click Update to download and install the developer beta software. After the software has been downloaded, the installation process will begin as normal.
If the latest developer beta does not appear on the Updates list, restart your Mac. Then, open the Mac App Store and click the Updates tab.
The developer beta update can take a long time to finish downloading, depending on the size. You can check the status in the Updates tab of the Mac App Store.
How to install the latest macOS 13 Ventura beta
After macOS Ventura is finished downloading, you will be prompted to install the software automatically.
- Click on Continue.
- Agree to Apple's Terms and Conditions.
- Click on Install.
- Follow the instructions to install macOS Ventura.
Your Mac will reboot to install macOS Ventura. You'll see a black screen with the Apple logo and a progress bar. Grab a cup of coffee while you wait for the software to finish installing.
How to the install the latest macOS 13 Ventura beta on a partition
To keep your best Mac's data from getting corrupted by a beta operating system, you can partition your Mac's hard drive to run macOS Ventura in tandem with your current operating system.
- Create a partition on your Mac if you haven't already done so.
- Select Continue when the download is finished and ready to install.
- Agree to the terms.
- Click Agree to confirm that you have read the terms.
- Select Show All Disks to switch from your main partition.
- Select the partition you wish to install the software on.
- Click Install.
The installation helper will allow you to transfer information from your current operating system, or you could choose to do a clean installation to start your Mac from scratch.
How to get started with the latest macOS 13 Ventura beta
Once your Mac reboots, you'll be set up with macOS Ventura. You'll have to follow a couple of steps to get started.
- Click on Continue.
- Sign in with your Apple ID and password. iCloud will sync your desktop and other files.
- Click on Get Started.
You'll be directed to your Home screen where you can start digging around to find all of the fun new features.

Bryan M. Wolfe has written about technology for over a decade on various websites, including TechRadar, AppAdvice, and many more. Before this, he worked in the technology field across different industries, including healthcare and education. He’s currently iMore’s lead on all things Mac and macOS, although he also loves covering iPhone, iPad, and Apple Watch. Bryan enjoys watching his favorite sports teams, traveling, and driving around his teenage daughter to her latest stage show, audition, or school event in his spare time. He also keeps busy walking his black and white cocker spaniel, Izzy, and trying new coffees and liquid grapes.
