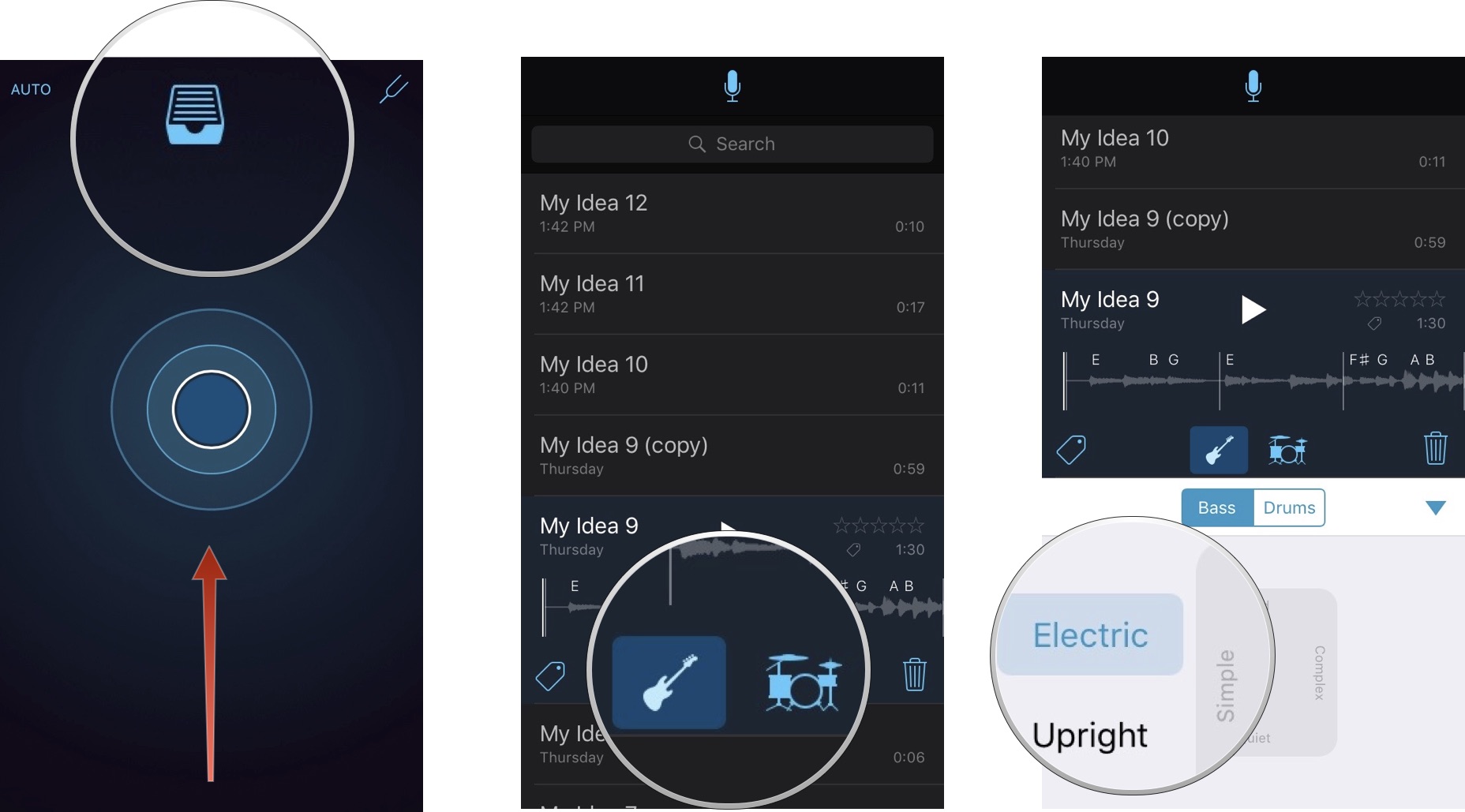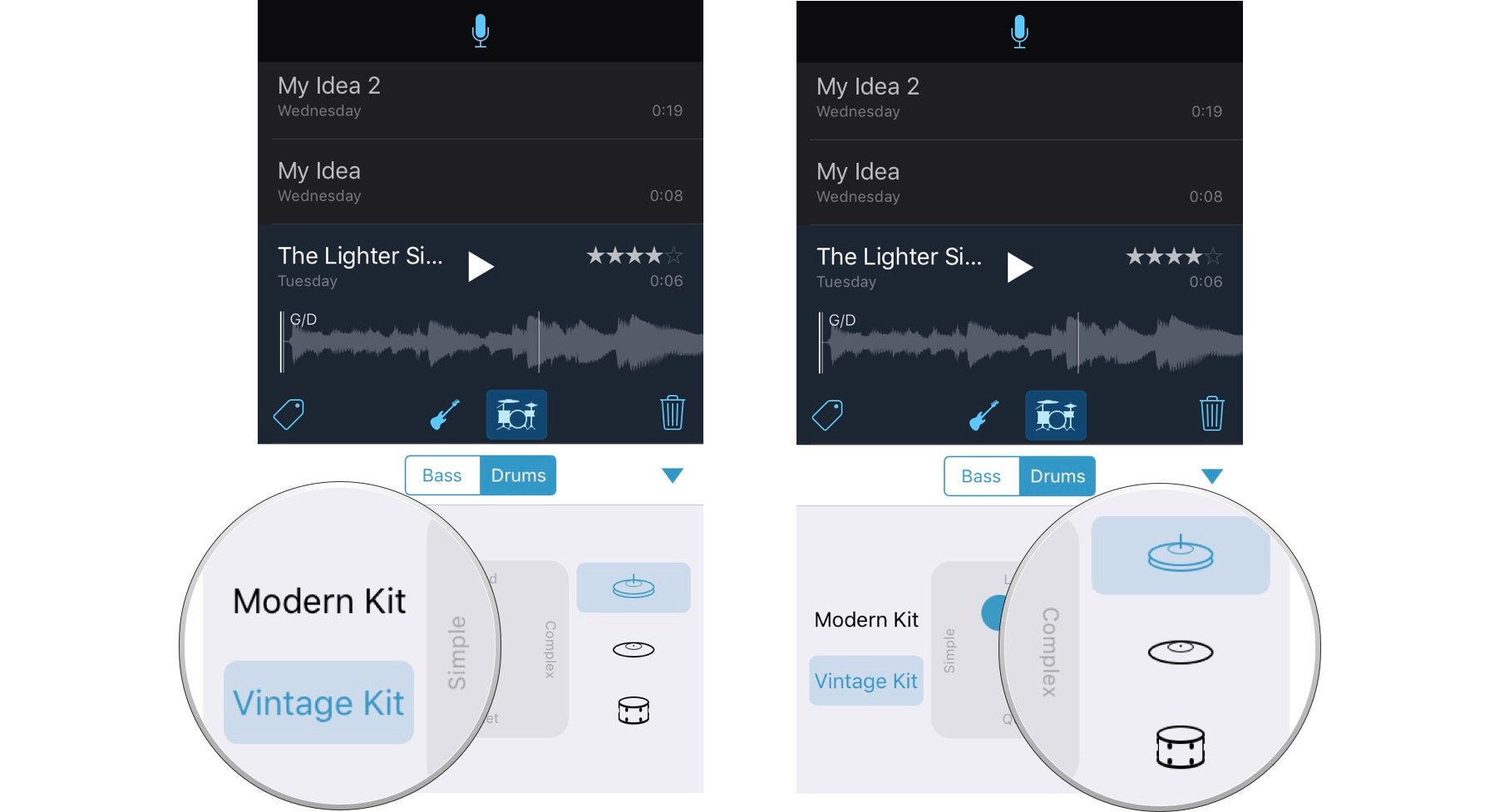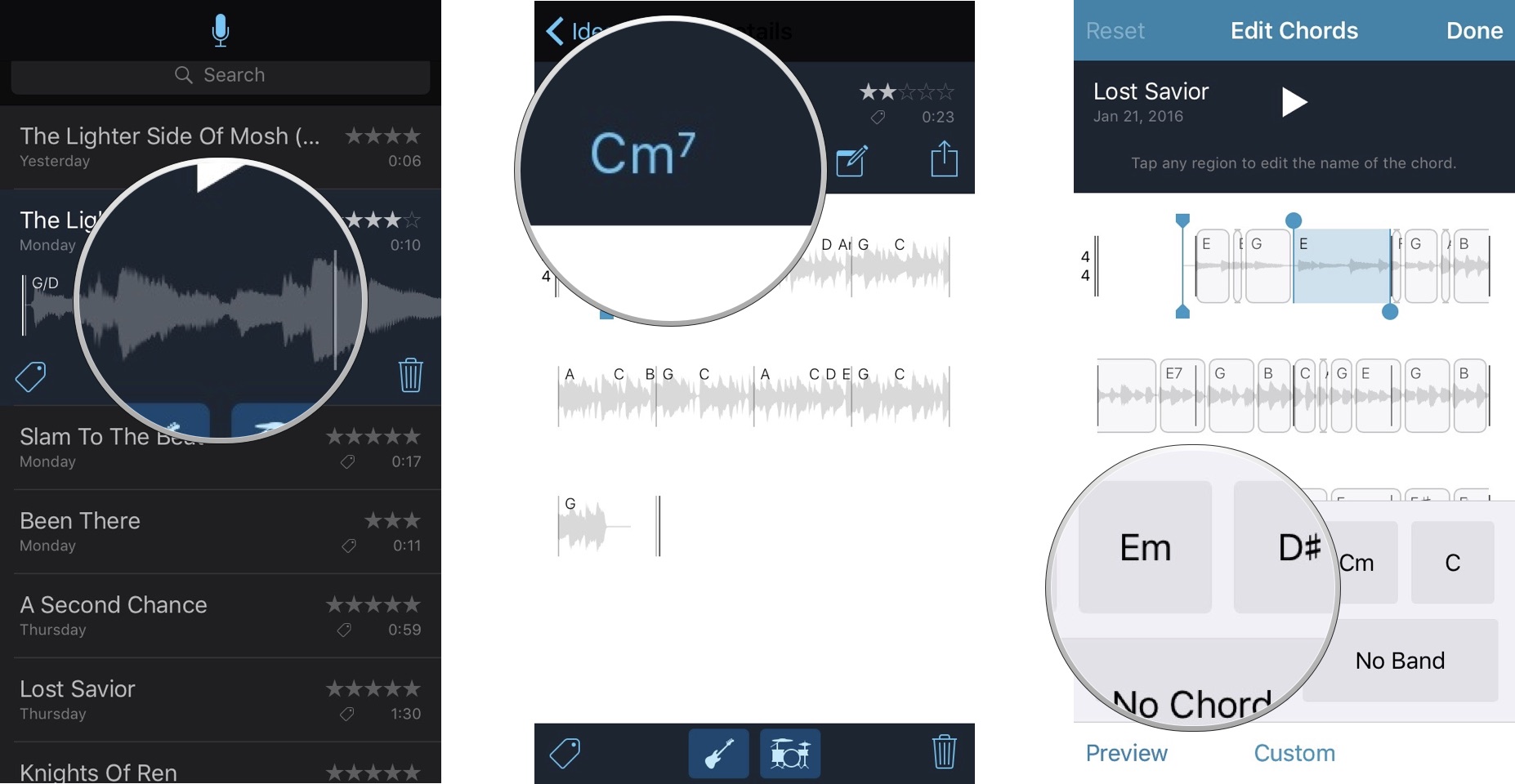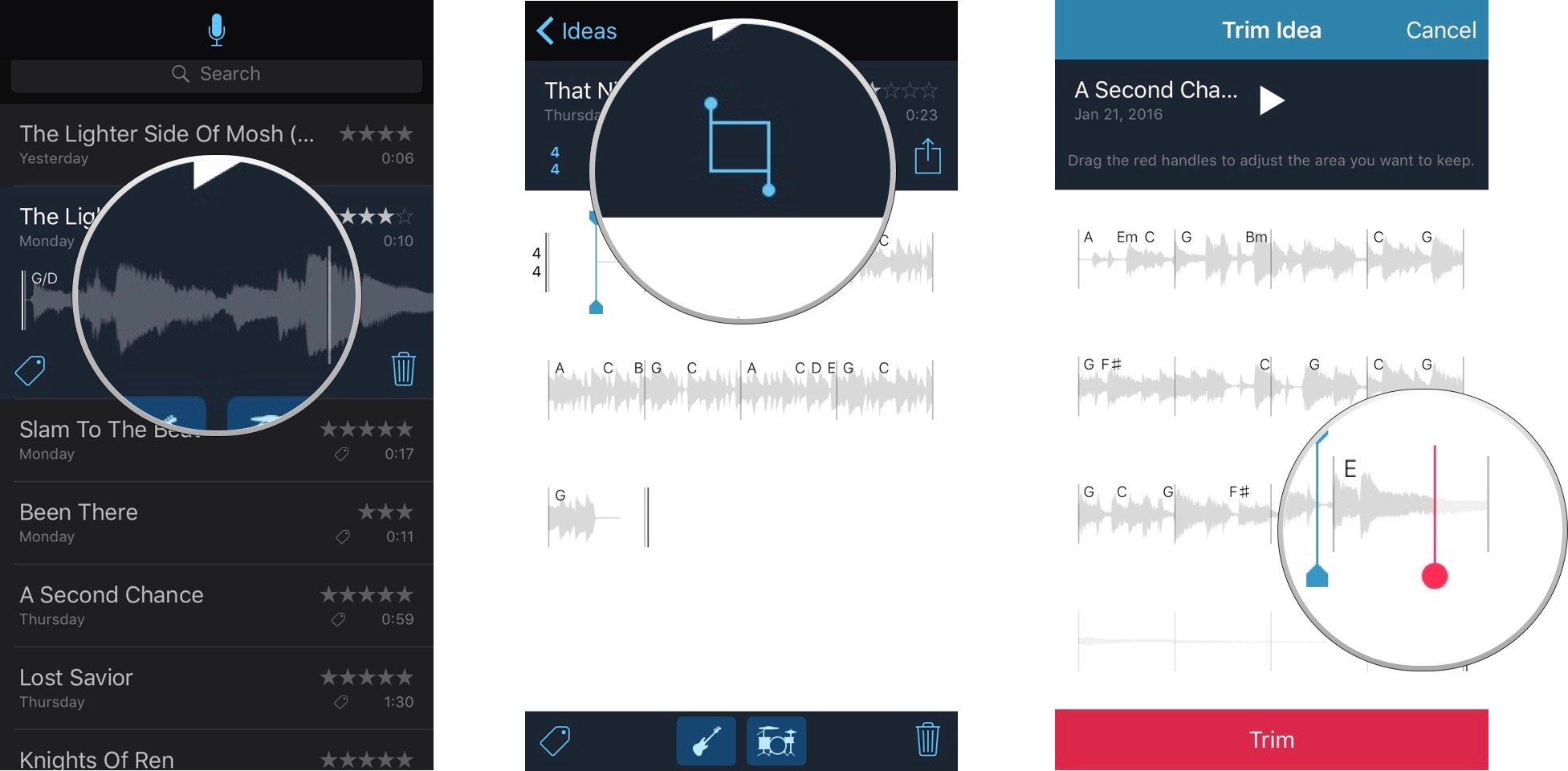How to edit tracks in Music Memos for iPhone

Apple's Music Memos app is a great tool for recording song ideas with just a tap. However, it is more than just a recording app — it's a surprisingly capable editing tool. The editing features are easy to use once you know where they are. Here's how.
How to add drum and bass to tracks in Music Memos on iPhone
You can add simple drum and bass backing to new tracks in Music Memos. This gives your song ideas a bit more structure so you can hear what it would sound like with a full band.
- Tap the File icon at the top center of the screen, or swipe up from the bottom of the screen.
- Select a track.
- Tap the Bass icon directly below the track.
- To change the bass style, hold down the icon to call up the adjustment tools.
- Choose Electric or Upright.
- Drag your finger on the pad to adjust the style between Simple, Complex, Quiet, and Loud.
- Tap the Drum icon directly below the track.
- To change the drum style, hold down the icon to call up the adjustment tools.
- Choose Modern Kit or Vintage Kit.
- Drag your finger on the pad to adjust the style between Simple, Complex, Quiet, and Loud.
- Select the Hi-Hats, Ride, or Tom to change the drum beat sound.
The virtual bass player and drummer don't always sync perfectly with your song. However, you can edit the chords and adjust the time signature and tempo of tracks.
How to edit a track in Music Memos on iPhone
Music Memos provides a number of useful editing tools to better perfect the sound you are going for.
How to change the time signature, tempo, and downbeat in Music Memos for iPhone
- Tap the File icon at the top center of the screen, or swipe up from the bottom of the screen.
- Select a track.
- Tap the track again.
- Tap the Time icon in the upper left corner of the screen.
- Select the adjustment you wish to change in each category.For the tempo, you can switch to Half, Regular, or Double. For the time signature, you can change to 3/4 time, 4/4 time, or 6/8 time. For the downbeat, you can adjust it up or down in increments of one beat from zero to 7/8 by tapping the arrows.
- Press Play to hear back the edit.
- Make new time adjustments as necessary until the rhythm of the drum fits with your track.
How to change the virtual bass chords in Music Memos for iPhone
- Tap the File icon at the top center of the screen, or swipe up from the bottom of the screen.
- Select a track.
- Tap the track again.
- Tap the Chord icon next to the Time icon.
- Tap on the chord you wish to change.Chords are displayed on the track in sections labeled by what Music Memos thinks the appropriate chord should be (like E, Gm, D#, etc.).
- Tap the chord you wish to change it to (or, select No Chord or No Band if you don't want a backing track here).
- Make new chord adjustments as necessary until the virtual bass player plays the notes you want it to play.
- Press Play to hear back the edit.
How to trim a Music Memos track and eliminate unwanted parts
- Tap the File icon at the top center of the screen, or swipe up from the bottom of the screen.
- Select a track.
- Tap the track again.
- Tap the Trim icon in the upper center of the screen.
- Drag the red trim handle at the beginning of the track to where you want it to start.
- Drag the red trim handle at the end of the track to where you want it to end.
- Tap the red Trim banner at the bottom of the screen
- Tap "Save as new idea" when prompted. This will make a copy of the original track.
- Press Play to hear back the edit.
How to add a text note to your Music Memos track
- Tap the File icon at the top center of the screen, or swipe up from the bottom of the screen.
- Select a track.
- Tap the track again.
- Tap the Note icon next to the Trim icon.
- Tap Capo to identify the capo position.
- Tap Tuning to identify the guitar tuning.
- Tap the memo field to add any personal notes, like lyrics or adding instruments.
- Tap Done to go back to the editing screen.
By editing a track, it will be easier to share it with others or send it to a more robust music editing app, like Garage Band or Final Cut Pro X.
iMore offers spot-on advice and guidance from our team of experts, with decades of Apple device experience to lean on. Learn more with iMore!
Lory is a renaissance woman, writing news, reviews, and how-to guides for iMore. She also fancies herself a bit of a rock star in her town and spends too much time reading comic books. If she's not typing away at her keyboard, you can probably find her at Disneyland or watching Star Wars (or both).