How to enable FileVault on macOS
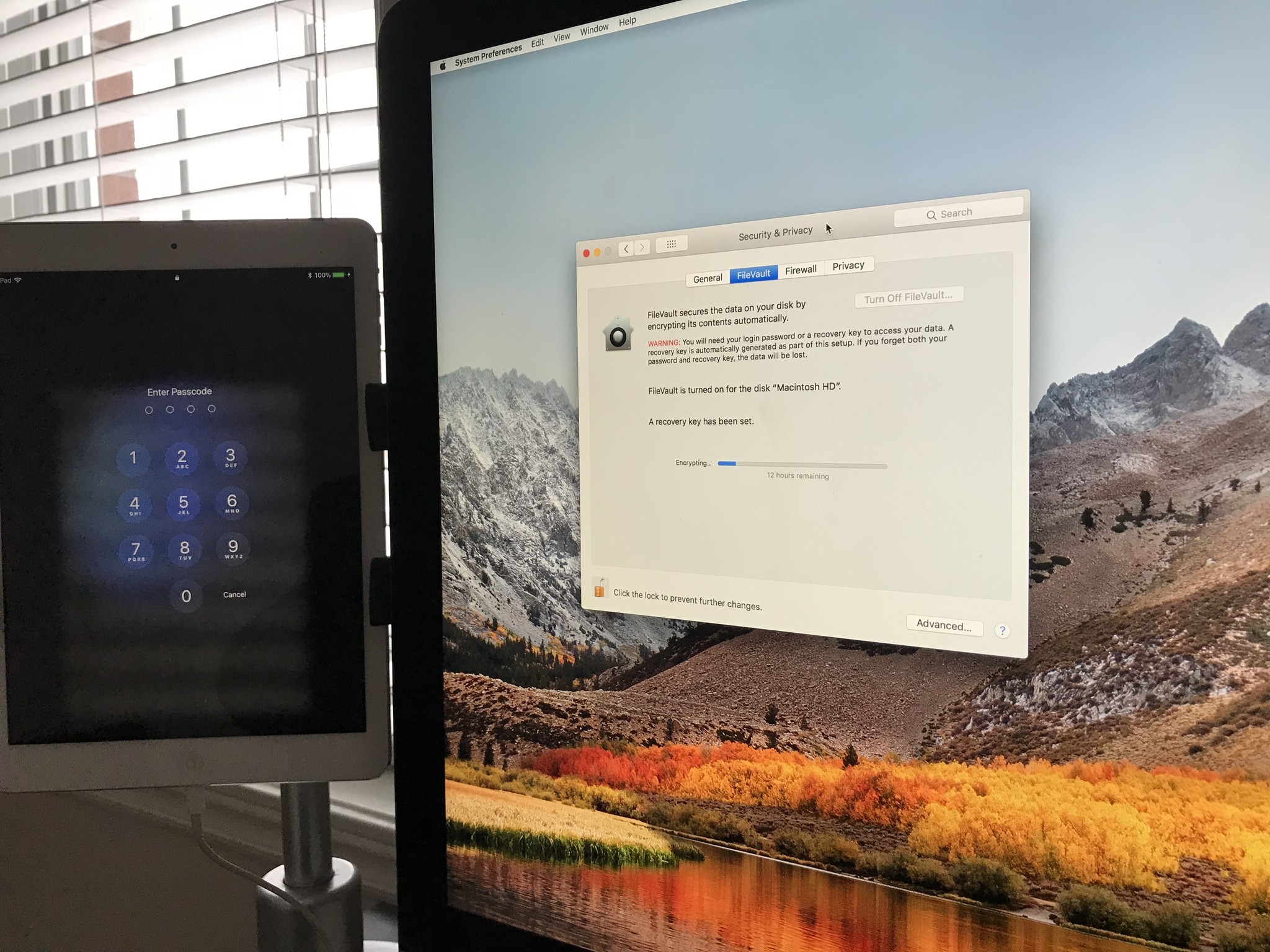
If you've heard about data encryption, you may have wondered if encryption is something that you'd want to implement for your own data and computers. You might be on the fence on whether you should or shouldn't encrypt your data in this post-Snowden age. Or, you might be a health or business professional wanting to safely store client information. What ever your reason, Apple provides data encryption on macOS and Apple calls it FileVault. Here's how to enable it!
Enable FileVault
- Launch System Preferences.
- Select Security & Privacy.
- Click the Lock icon to enable changes.
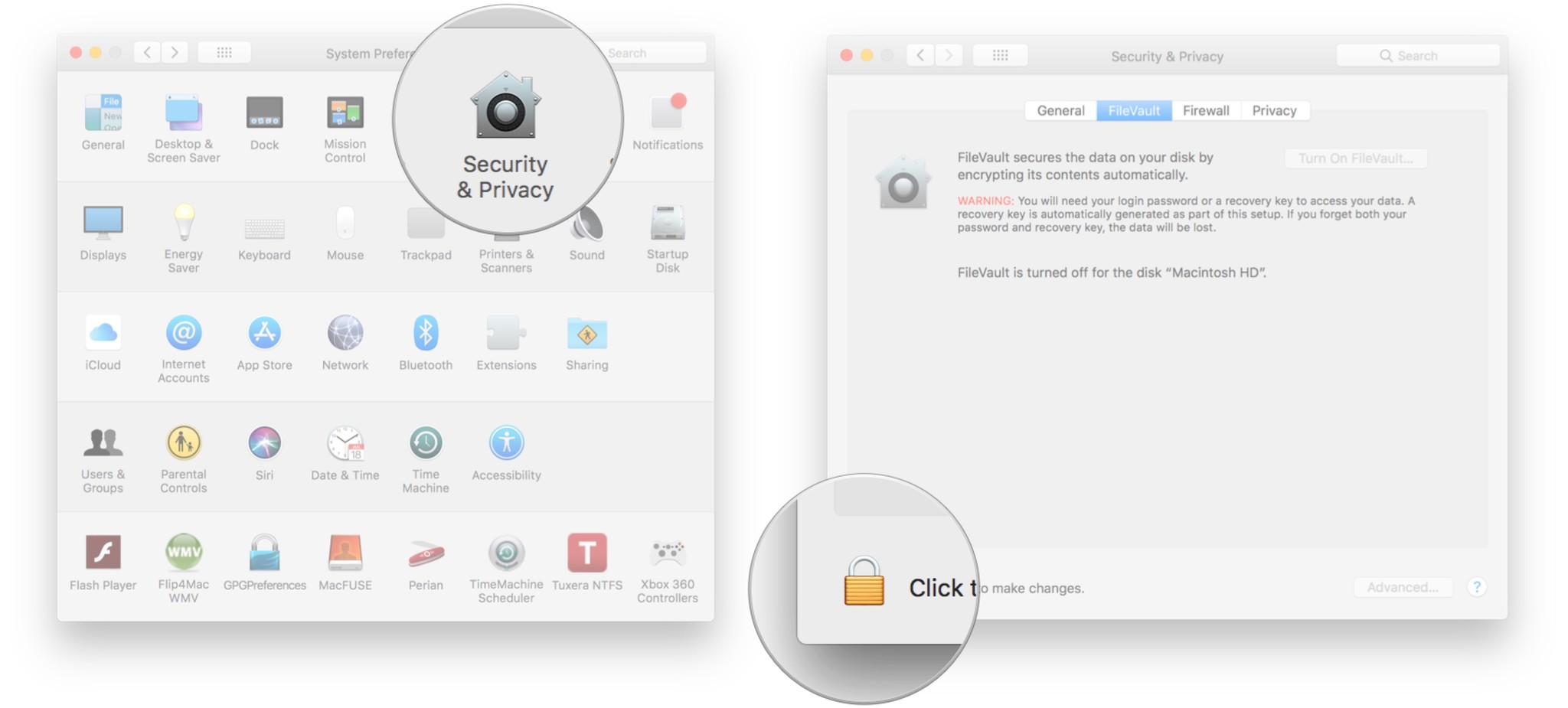
- Read the WARNING.
- Click Turn On FileVault.
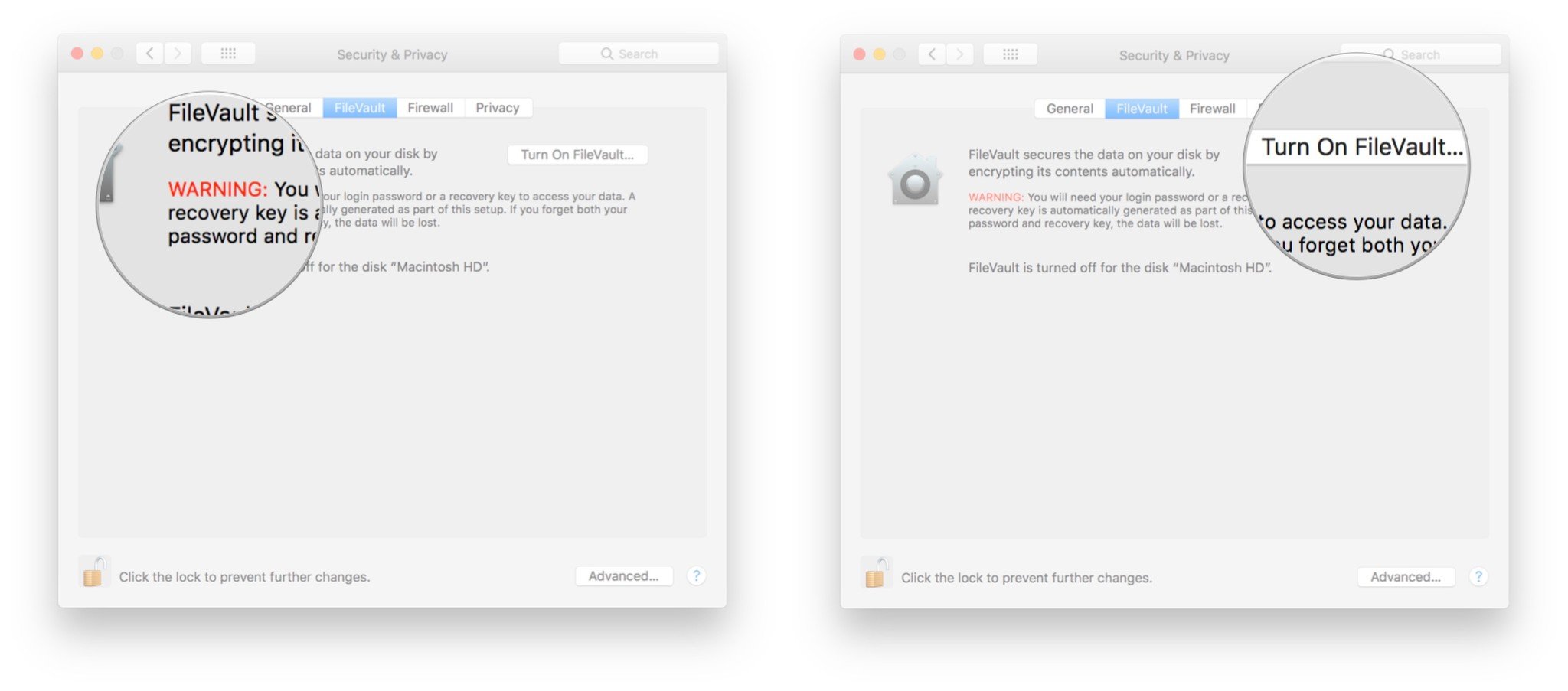
- You must make a choice on whether you want to use your iCloud account as a key to unlock your encrypted disk or to create a recovery key. If you plan on having highly sensitive data that you want to ensure that no one but you can get access to, the select to create a recovery key. Otherwise choose to Allow my iCloud Account to unlock my disk.
- Click Continue.
- If you've chosen to create a recovery key you must store it in a safe place not on your hard drive where you'll be able to retrieve it for recovery purposes. Other wise your data will be unrecoverable.
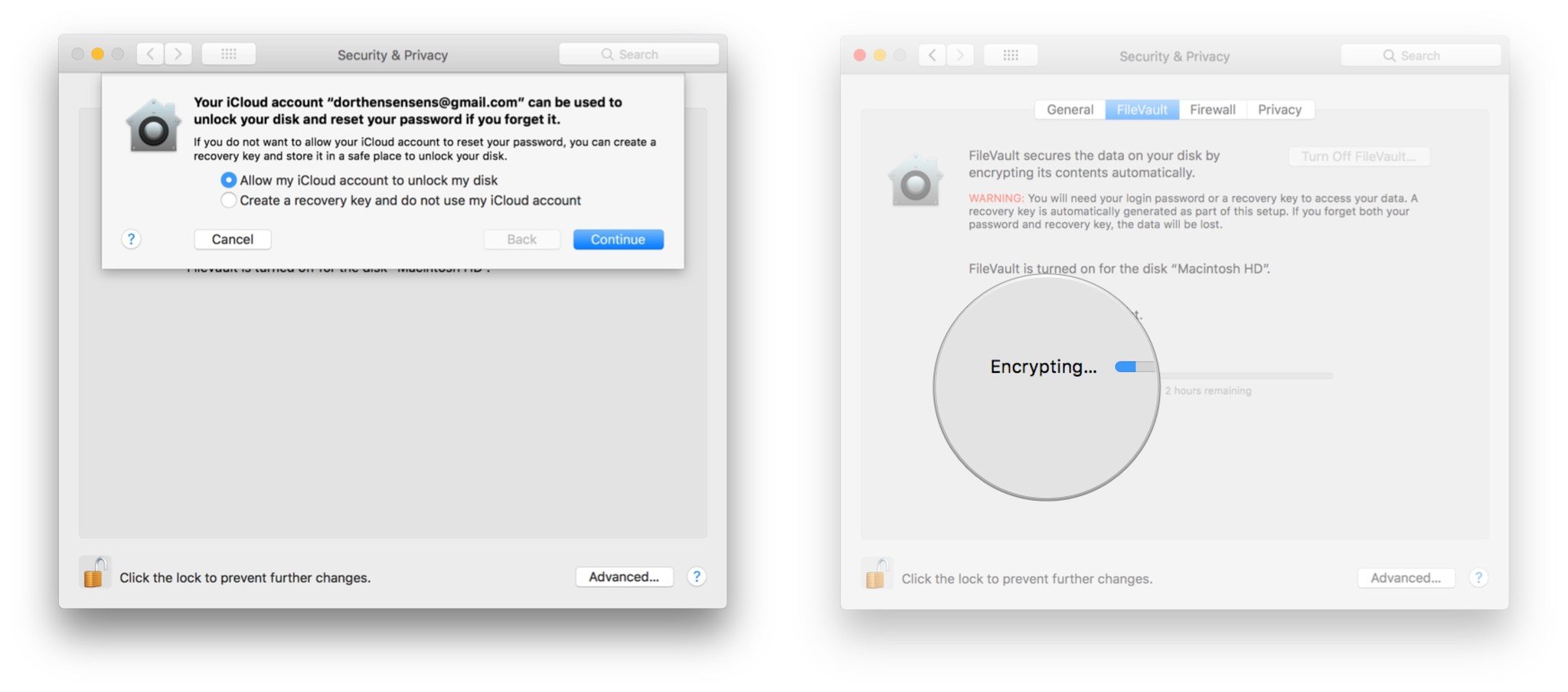
The encryption will run in the background in realtime. You'll be able to use your Mac as you normally would in the meantime.
Disabling FileVault
Once your entire startup disk has been encrypted, you can at anytime turn off FileVault by selecting Turn Off FileVault in system preferences if you find it being too system resource intensive or if you don't think you need that level of security.
Final thoughts
Are you enabling FileVault? What other layers of security do you enable? Let us know in the comments below!
Master your iPhone in minutes
iMore offers spot-on advice and guidance from our team of experts, with decades of Apple device experience to lean on. Learn more with iMore!

