How to encrypt your Time Machine backups
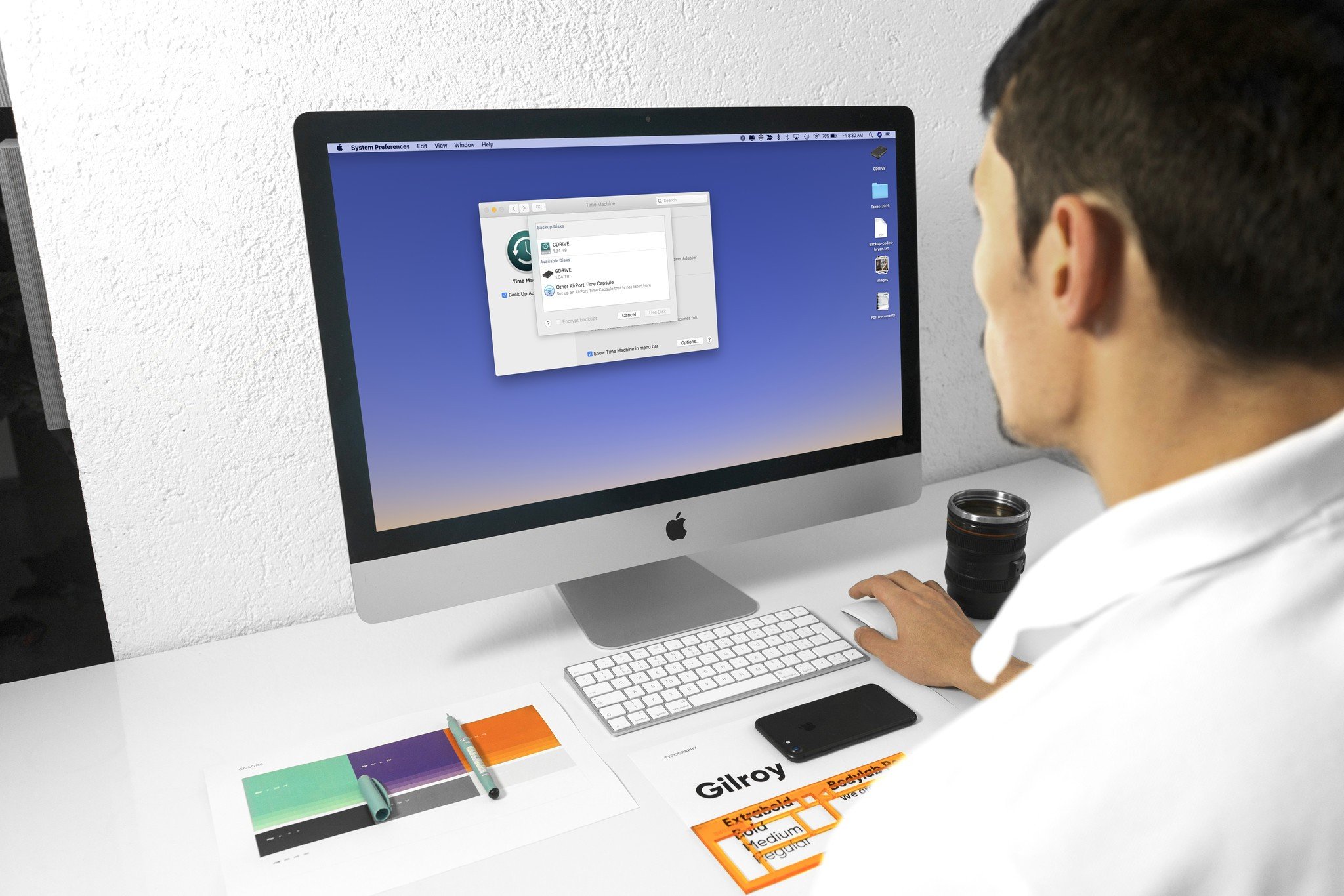
Apple's built-in Time Machine app makes it simple to back up your Mac data. You can also secure this data by turning on encryption. Here's how to encrypt your backup data using the Time Machine app in macOS Mojave.
Before you decide to encrypt your Time Machine (or any) backup, please take a moment to read Apple analyst Rene Ritchie's detailed explanation of encrypting backups and why you may not want to do it. Do not encrypt your Time Machine backups unless you completely understand what it means.
Great backup drives
- Our 2019 favorite: G-Technology G-Drive 1TB ($70)
- Compact: SanDisk Extreme Portable External 250B, 500GB, 1TB, 2GB (starting at $73)
- Sleak choice: LaCie Porsche Design 1TB, 2TB, 4TB (starting at $90)
How to encrypt a Time Machine backup
Time Machine is Apple's built-in set-it-and-mostly-forget-it backup system for the Mac. Turn it on and it'll make a backup of your Mac and then keep it incrementally up to date over the hours, days, and weeks that follow. While it's not encrypted by default, you can enable encryption when you set it up.
If you're attaching a new drive, Time Machine might detect it and ask to use it. In that case:
- Check the Encrypt backups box at the bottom left.
- Click on Use as Backup Disk.
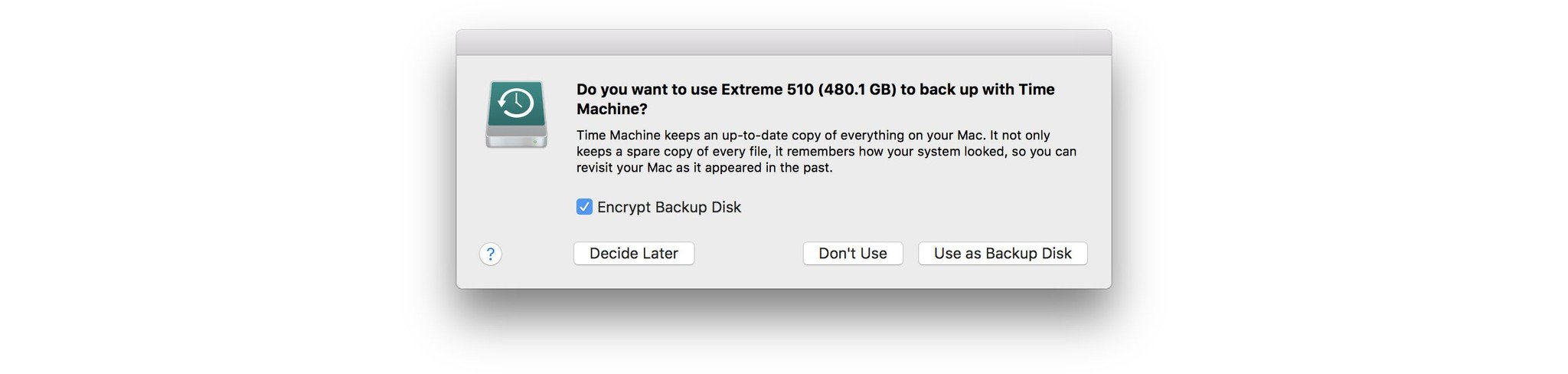
If it isn't detected or you want to use an already connected drive:
- Click on the (Apple) icon in the Menu bar.
- Click on System Preferences.
- Click on Time Machine near the bottom.
- Click on Select Disk....
- Click on the Disk you want to use for your backup.
- Check the Backup Automatically box so you don't have to remember to do it manually.
- Check the Encrypt backups box at the bottom left.
- Enter a password to encrypt the disk.
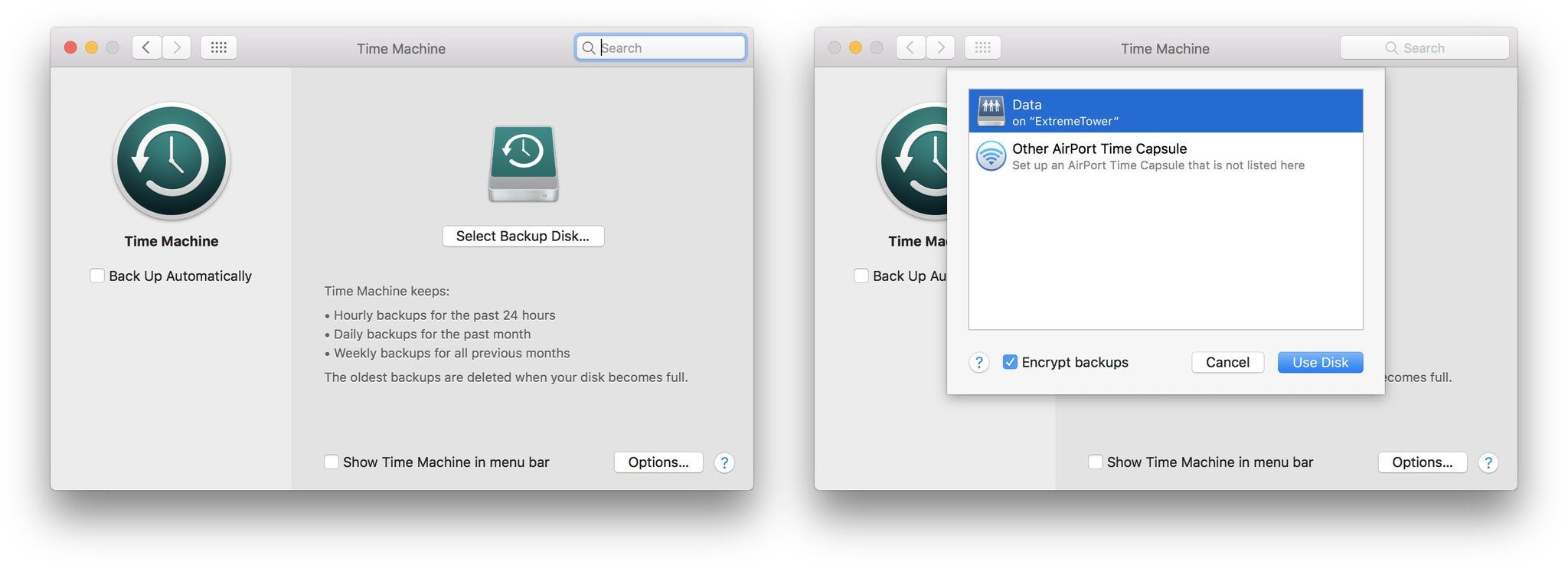
If you have an existing, non-encrypted Time Machine backup on the same volume, you'll have to remove the disk first and then re-add it as an encrypted volume. Be sure to copy off any old files or versions of files you might need beforehand because you'll lose it when the drive is reset for encryption. (You can get a new drive but that would leave your old drive unencrypted and vulnerable.)
Our top equipment pick
There are countless hard drives available that support Apple's Time Machine app for backup purposes. These three are among the best on the market.
Master your iPhone in minutes
iMore offers spot-on advice and guidance from our team of experts, with decades of Apple device experience to lean on. Learn more with iMore!

Durable, colorful accessory
USB-C ready plus USB 3.0 and Thunderbolt 3 compatible, this stylish drive from G-Technology is lightweight and Mac ready.
Also available with 2TB and 4TB, G-Technology's G-Drive is one of the easiest drives to use for backup. Just plug it in and you're halfway there! It's available in silver, space gray, and rose gold.
Other options
The following hard drives are also among our favorites for 2019.
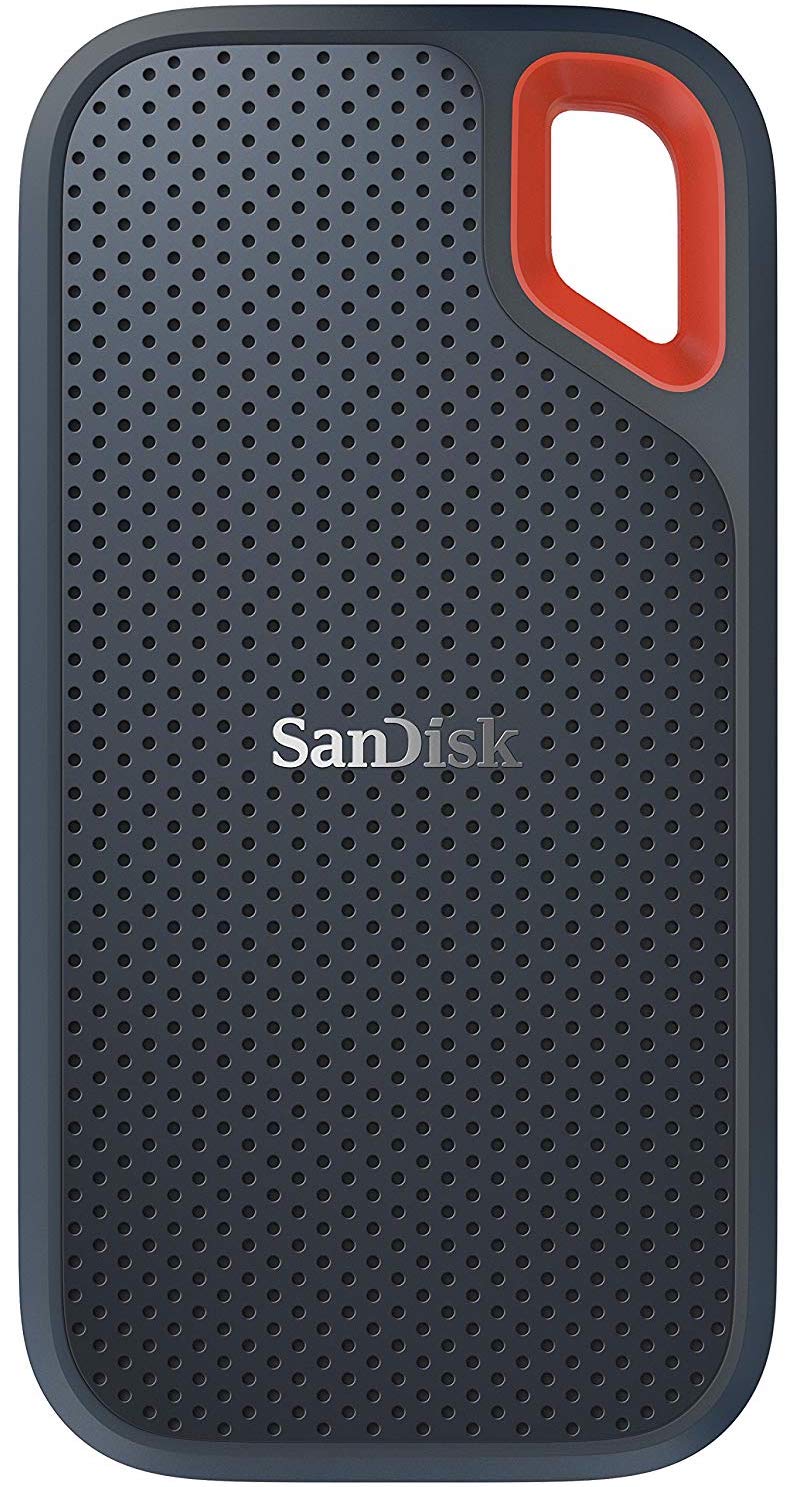
SanDisk Extreme Portable External 250B, 500GB, 1TB, 2GB (starting at $73 at Amazon)
This product proves that even hard drives can be beautiful.

LaCie Porsche Design 1TB, 2TB, 4TB (starting at $90 at Amazon)
LaCie is well known for its backup devices; this is one of the most popular on the market.

Bryan M. Wolfe has written about technology for over a decade on various websites, including TechRadar, AppAdvice, and many more. Before this, he worked in the technology field across different industries, including healthcare and education. He’s currently iMore’s lead on all things Mac and macOS, although he also loves covering iPhone, iPad, and Apple Watch. Bryan enjoys watching his favorite sports teams, traveling, and driving around his teenage daughter to her latest stage show, audition, or school event in his spare time. He also keeps busy walking his black and white cocker spaniel, Izzy, and trying new coffees and liquid grapes.
