How to export and transfer your Google Reader feeds to another RSS service on iPhone and iPad
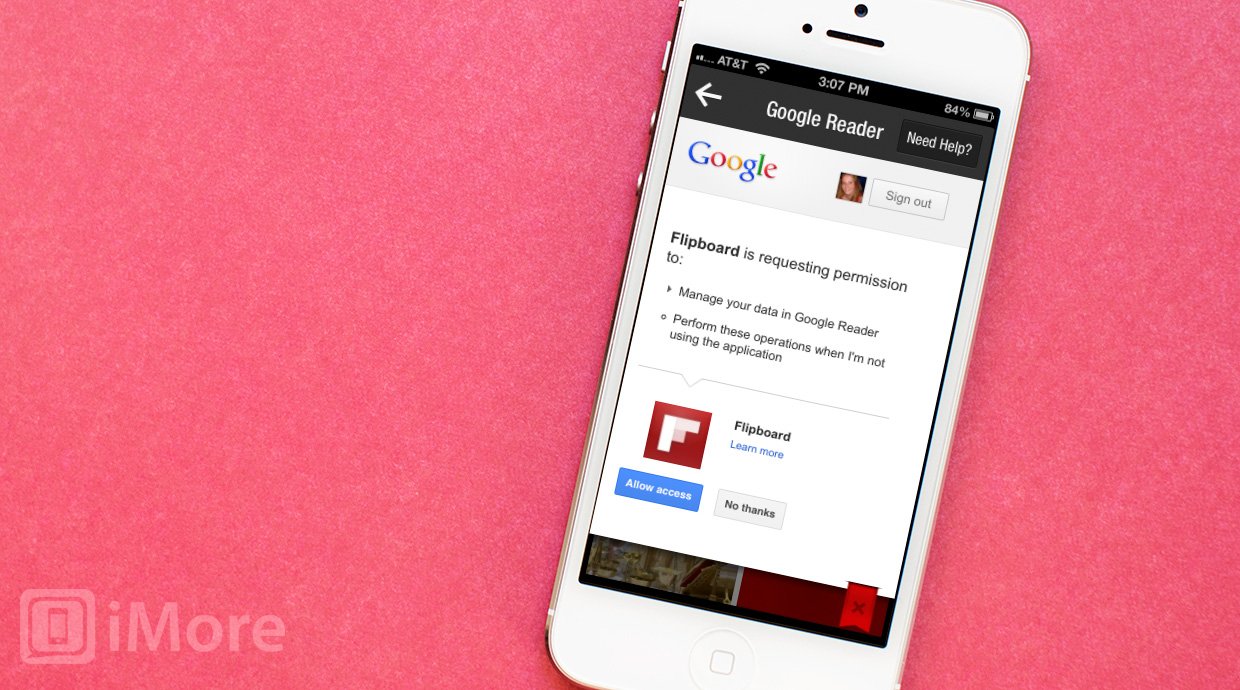
Google surprised all of us yesterday with the news that Google Reader is getting canned this summer. That means if you use Google Reader for your RSS news feeds, you'll need to export your feeds to a new service before the service shuts down.
Luckily, if you've got an iPhone or iPad, the task should be pretty easy. Here's a few options for transferring your RSS feeds to a new service.
- How to export your RSS feeds from Google Reader
- How to import your RSS feeds from Google Reader
- How to import your Google Reader feeds to Flipboard for iPhone and iPad
- Other RSS app suggestions
How to export your RSS feeds from Google Reader
- First you'll need to log in to your Google account through the Google Takeout Page - Link
- Click on the Create Archive option towards the bottom.

- Google will begin to archive a copy of your settings in your Google account. This may take some time.
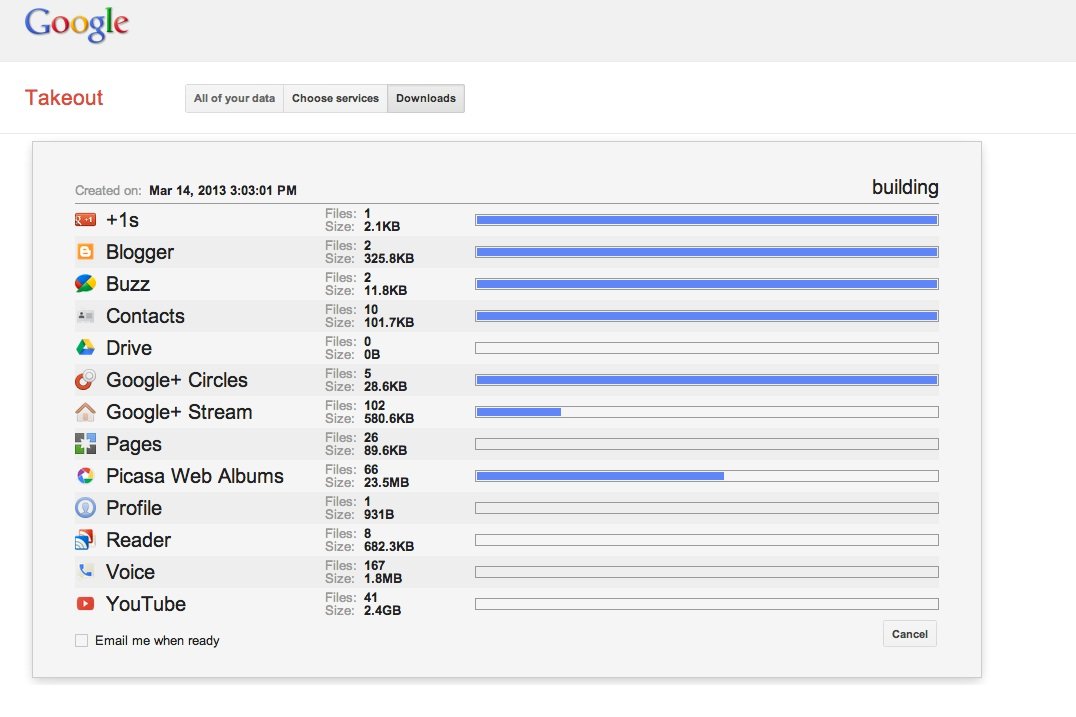
- Once it's done, click on the Download button.

- Unzip the file and navigate to emailname-takeout > Reader > subscriptions.xml.
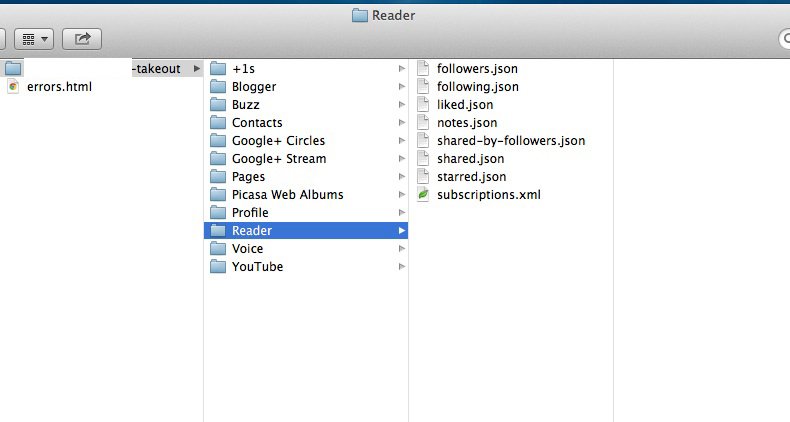
- Save the subscriptions.xml file to an easy to access place like your desktop.
- Move on to the import portion.
How to import your RSS feeds from Google Reader
All RSS apps are a bit different on the desktop but the general is that somewhere in settings or in a menu, you should have an import button.
- Launch the desktop RSS client you've chosen to use.
- Find the Import option.
- Navigate to the place where you saved your subscriptions.xml file that we saved in the how to export section.
- Choose it and the client should automatically import all of your feeds.
How to import your Google Reader feeds to Flipboard for iPhone and iPad
Flipboard is one of the most popular RSS apps for both iPhone and iPad. It not only has a beautiful interface, but has Google Reader support built right in. This means once you import your Google Reader feeds, you're done. Best of all Flipboard is free.
- Free - Download Now
- Launch the Flipboard app from the Home screen of your iPhone or iPad.
- Create a free Flipboard account if you don't have one already.
- Tap the Search icon.
- You'll now see a screen that lets you search for feeds and topics or link accounts. Tap on the Google Reader option.
- Now sign into your Google Reader account and authorize Flipboard.
- Flipboard will import all your Google Reader RSS feeds automatically. That's all you have to do. Going forward, you can just add new feeds to your Flipboard account instead of Google Reader.

Other RSS app suggestions
There are lots of RSS feed apps available in the App Store. Whether you just want to make a clean break and import your feeds over again or want to find a desktop client with a mobile client attached, here are some iOS and Mac RSS apps that aren't dependent upon Google Reader.
- Reeder for Mac - $4.99 - Download Now
- Reeder for iPhone - $2.99 - Download Now
- Reeder for iPad - $4.99 - Download Now
- NewsRack for Mac - $7.99 - Download Now
- NewsRack for iOS - $4.99 - Download Now
- Feed Wranger for iOS - Free (required subscription) - Download Now
These are just a few of our recommendations but there are, of course, tons more in both the iOS App Store and Mac App Store. Let us know your suggestions in the comments!
Master your iPhone in minutes
iMore offers spot-on advice and guidance from our team of experts, with decades of Apple device experience to lean on. Learn more with iMore!
iMore senior editor from 2011 to 2015.

