How to hide and view purchased apps on iPhone and iPad
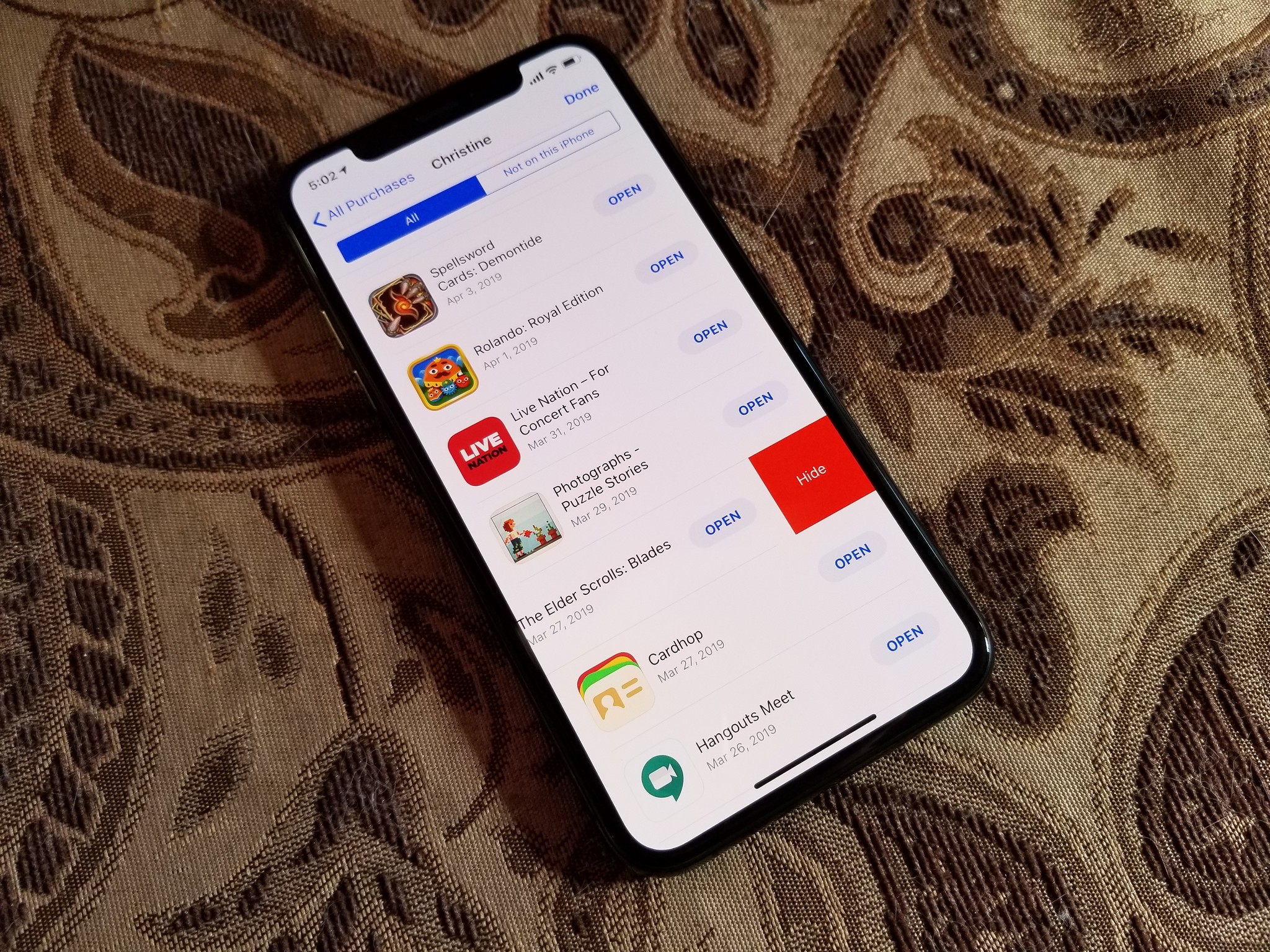
The App Store debuted in 2008 — it's been out for over a decade. There are millions of apps out there, and you may have downloaded plenty of them, even some embarrassing ones from way back in the day (for example, remember iBeer?). If you're a bit embarrassed about your choice of apps from a few years ago, then you might want to make sure that those are hidden away if someone just casually peruses through your current iPhone. Yup, that's right! You can hide your purchased apps, but still view and even redownload them if need be. Here's how!
How to hide apps from your purchase history
Want to make sure no one can see your potentially embarrassing purchases? It's super easy to hide apps from your history.
- Launch the App Store on your iPhone or iPad.
- Tap on your Account avatar in the top right corner of every view (except for the Search).
- Input your password or Touch ID/Face ID if prompted.
- Tap on Purchased.
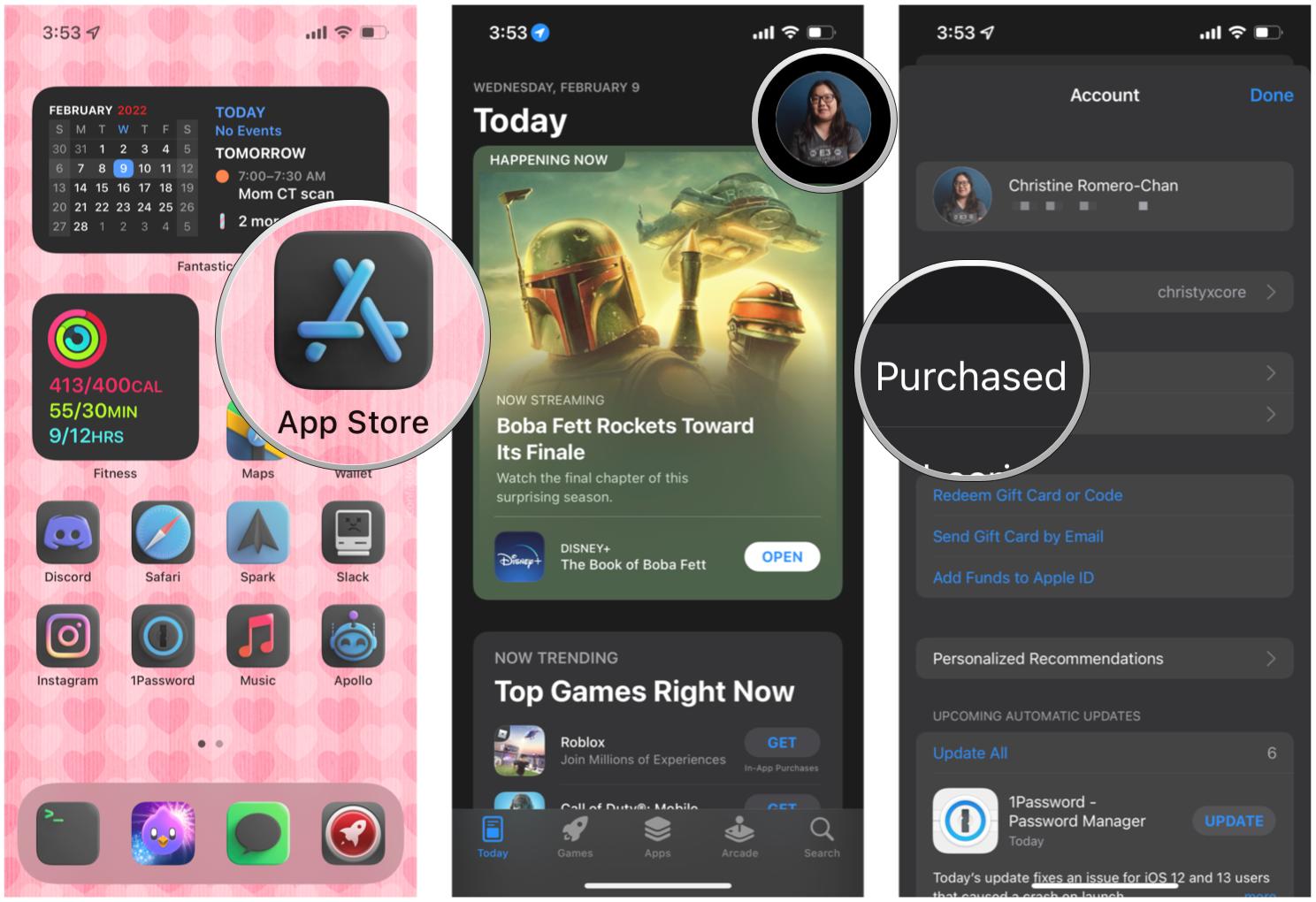
- Select My Purchases (if Family Sharing is enabled).
- You can switch between All Purchases or Not on this iPhone or iPad.
- If you have a lot of purchases and know the specific app you want to hide, just search for it in the search bar.
- Swipe to the left on the app you want to hide.
- Tap on the red Hide button.
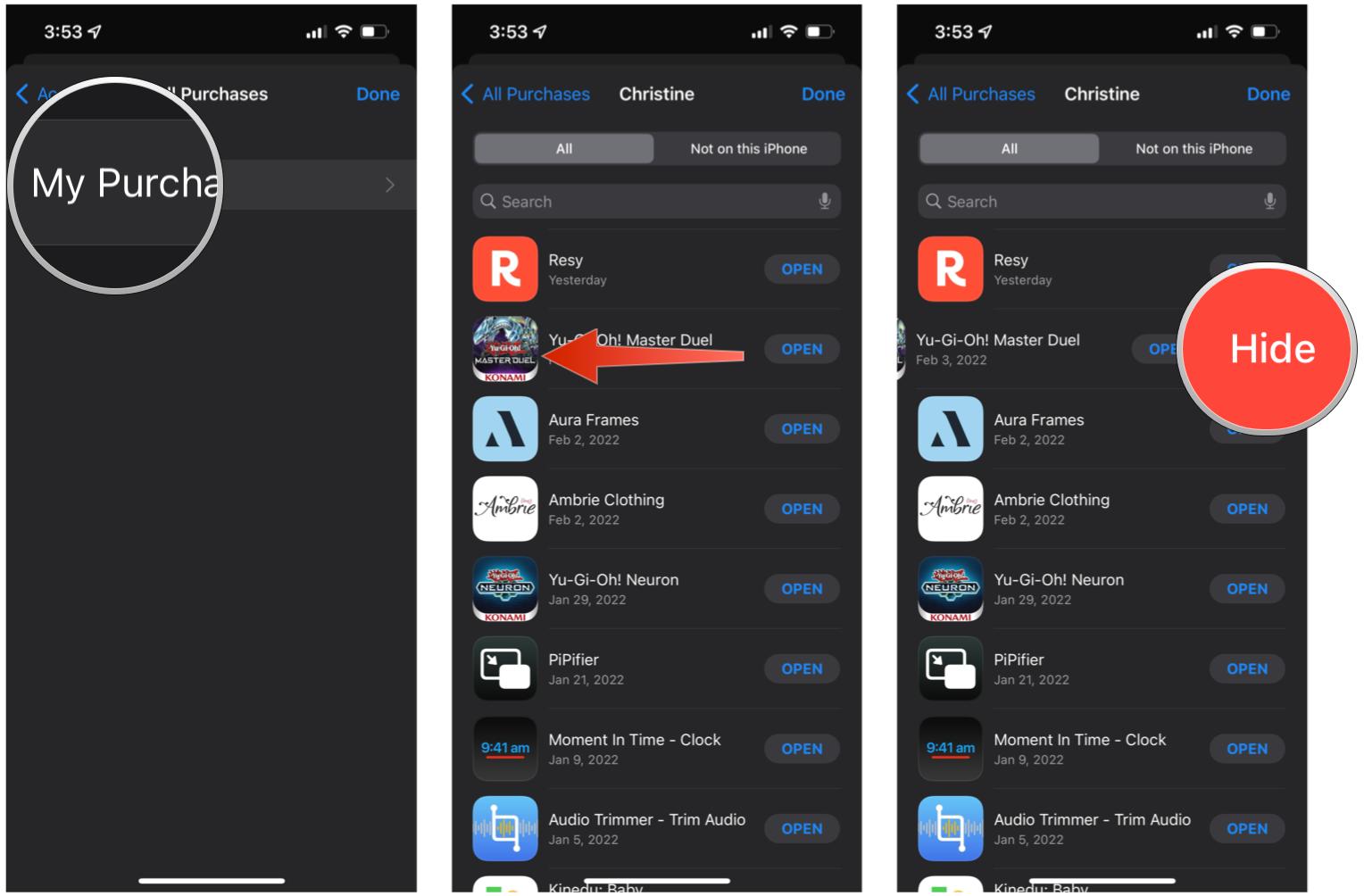
- Repeat this process for as many apps as needed.
How to view your hidden apps and unhide them
So you've hidden those apps that you don't want others to see you purchased. But how do you find them again in your purchase history if you want to download them again? You'll need to unhide them first! Here's how.
- Launch Settings on your iPhone or iPad.
- Tap your Apple ID banner at the top.
- Tap Media & Purchases.

- Select View Account.
- Scroll down and tap Hidden Purchases under the Downloads and Purchases section.
- Here you can view all of your hidden apps that you've previously purchased.
- Tap Unhide on any app that you want to stop hiding so that it shows up in your Purchased list again, allowing you to redownload the app.
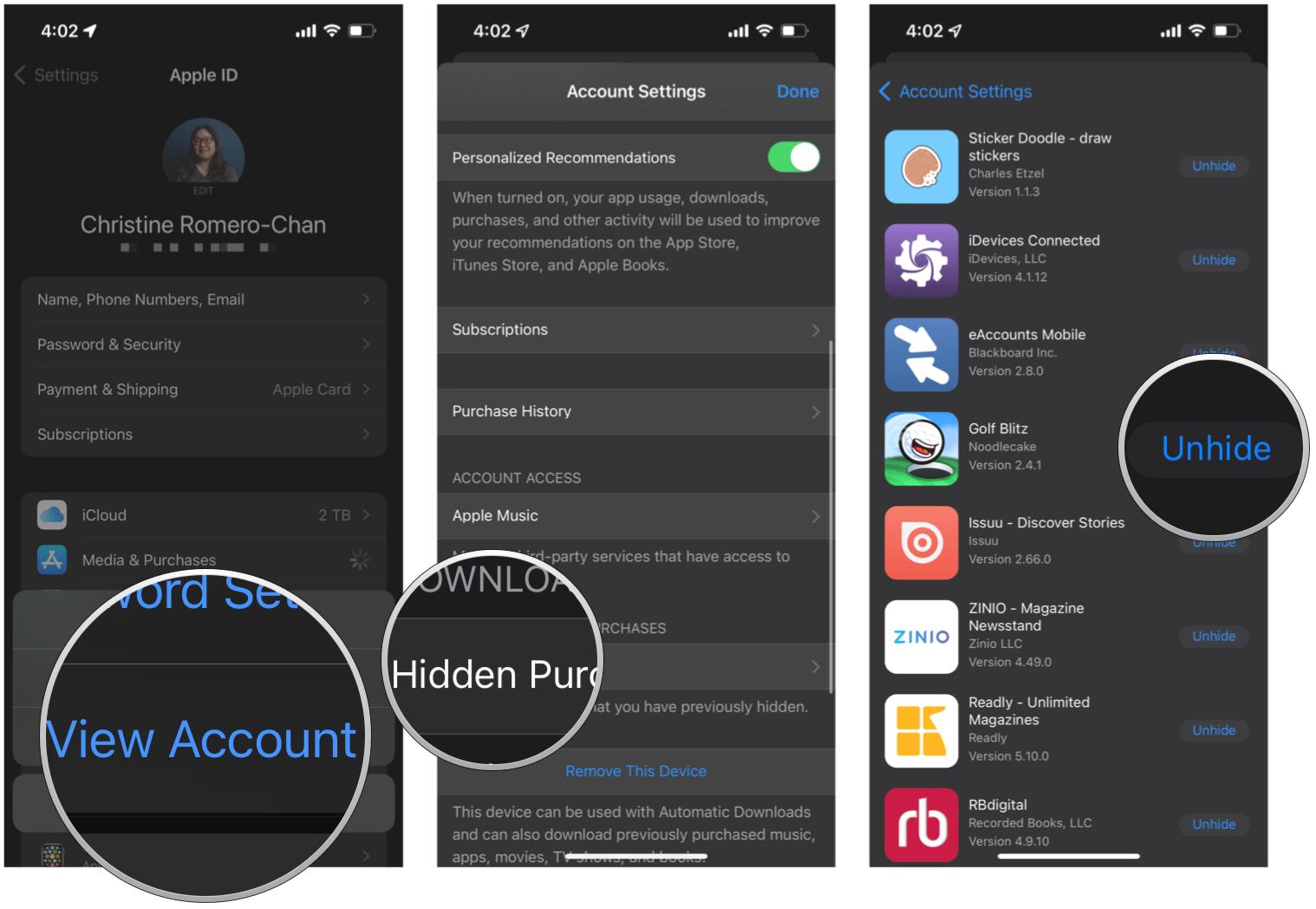
How to hide apps from iOS search
If you're afraid that someone may pick up your phone and search for something with Siri and iOS Search and you don't want anything potentially embarrassing to pop up in those results, then you can make sure that certain apps don't appear.
- Launch Settings on your iPhone or iPad.
- Scroll down and tap on Siri & Search.
- Scroll down until you see the list of apps.
- Find the app(s) you want to hide and tap on them.
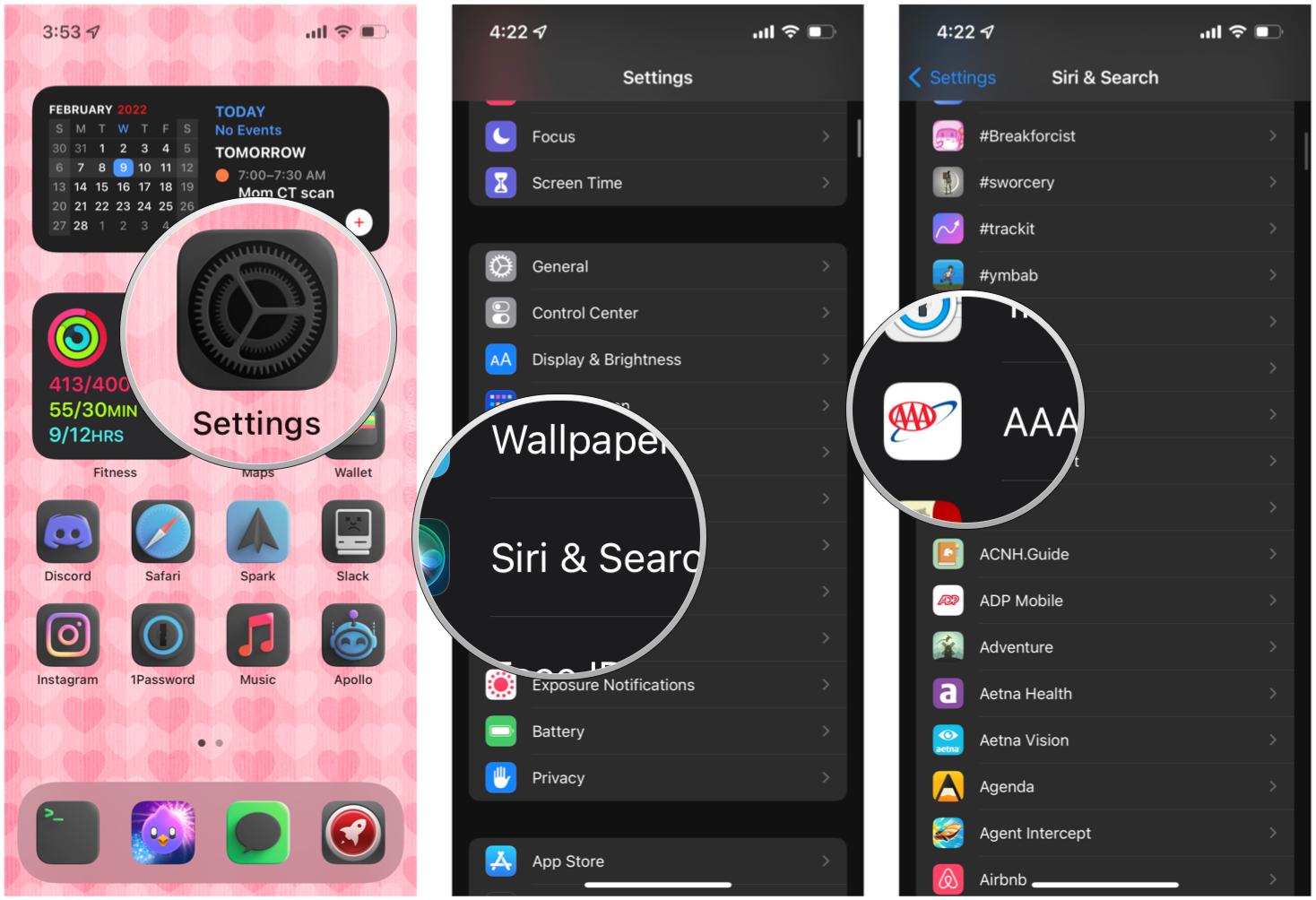
- Tap the toggles for Show App in Search, Show Content in Search, Suggest App, and Show on Home Screen to OFF (gray).
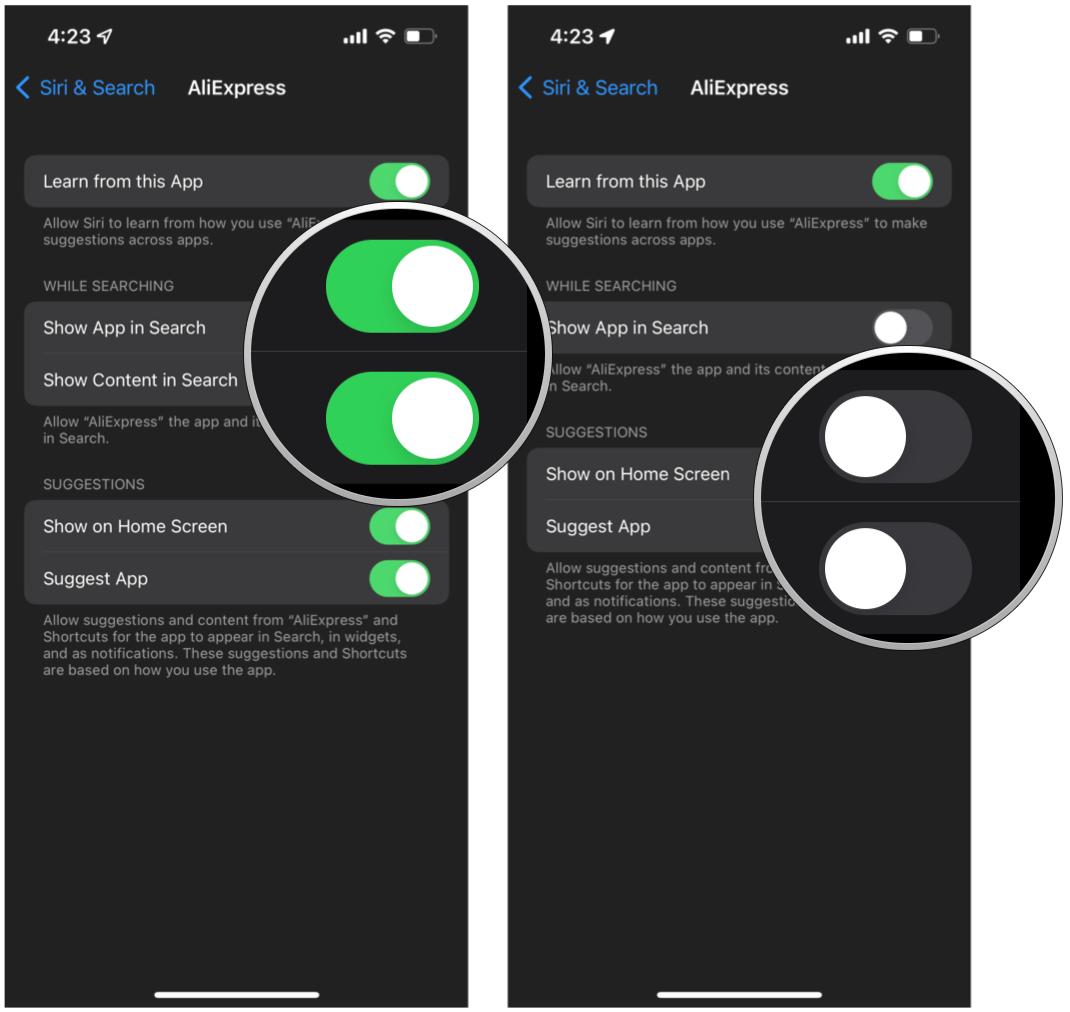
- Repeat this process for all of the apps that you want to hide from prying eyes.
How to hide apps in folders
You could always just go the traditional route of hiding apps from others, though it may not always work out. Yup, that's right — just tuck those secret apps away in folders on your Home Screen.
- On your Home Screen, tap and hold on an app icon until everything starts jiggling.
- Find the app you want to hide, and drag it into an existing folder, or on top of another app to create a new folder.
- The first page of an app folder can hold up to nine apps, which show up as tiny icons on the home screen. If you want to hide it from others, make sure the app is on the second page, at least.
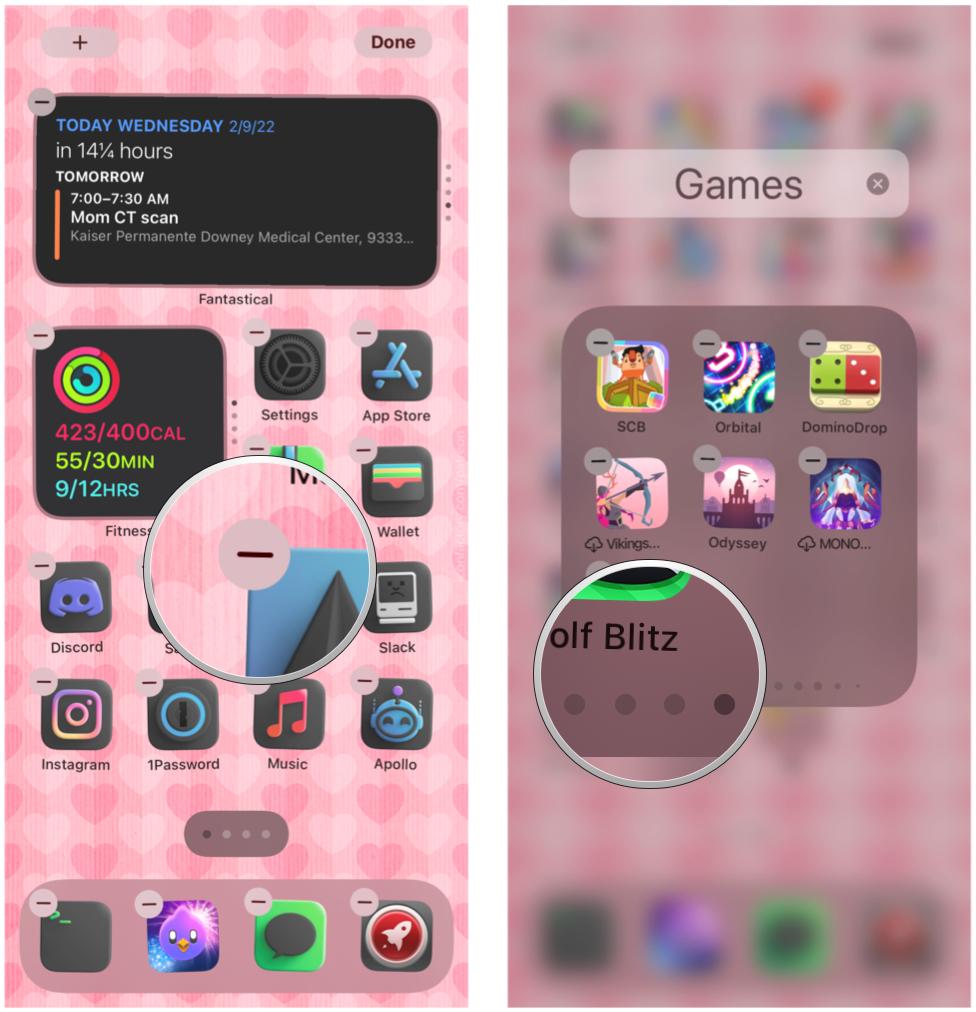
How to hide entire pages on the Home Screen
A new feature that debuted in iOS 14 and still remains in iOS 15, is the ability to hide entire pages of the Home Screen. This is perfect if you just want to reduce clutter, and don't want others to see all of the apps that you have.
- On your Home Screen, tap and hold on the screen until everything starts jiggling.
- Tap the pages indicator at the bottom.
- Select the Home Screen pages that you want to display or not. You can even rearrange the order here if you prefer.
- Tap Done to save your Home Screen with only your selected pages.
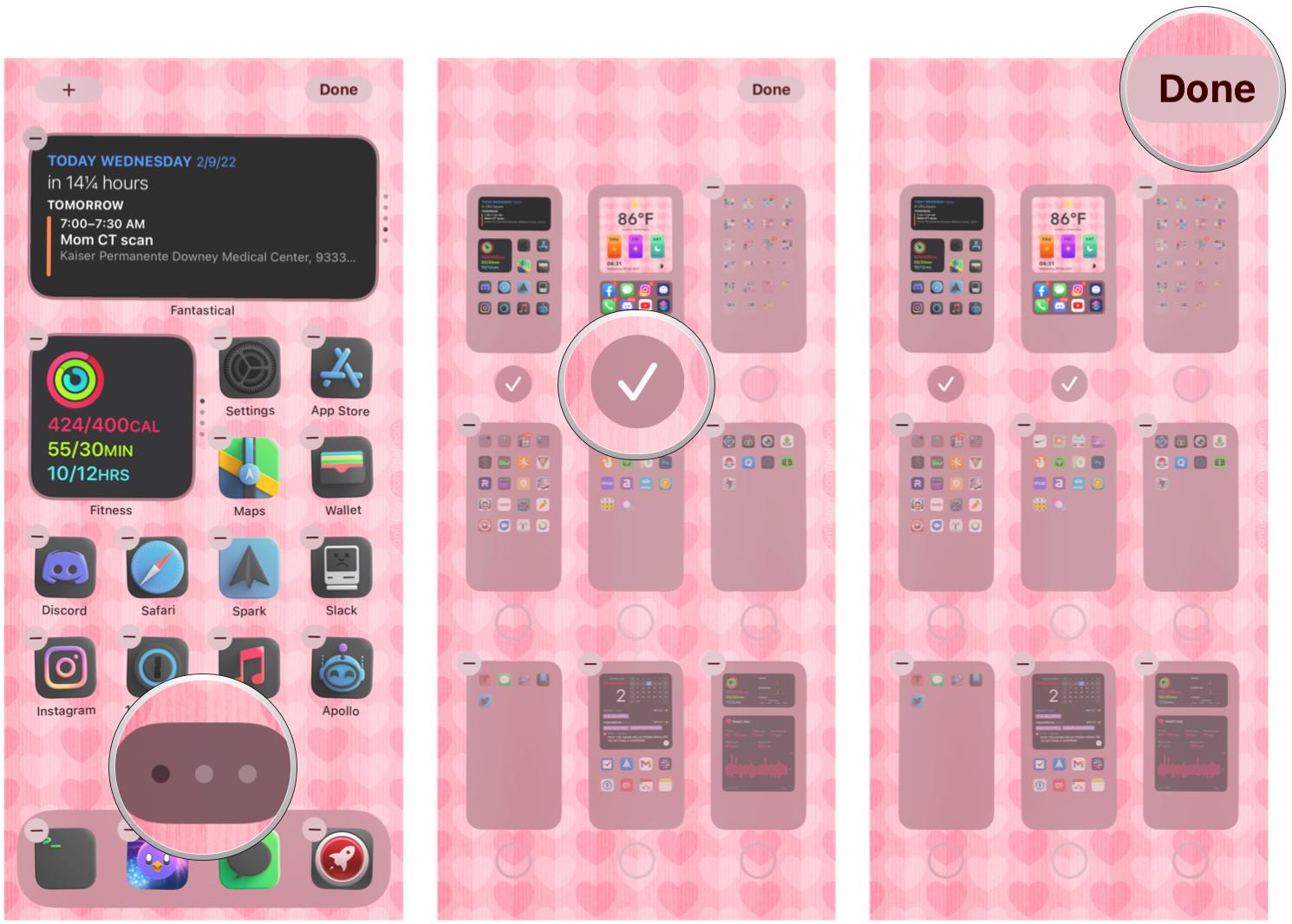
Make use of the App Library
With iOS 14, we got the App Library on the iPhone. iPadOS 15 brought the App Library to the iPad. With the App Library, iOS automatically organizes our apps into pre-determined categories, and we can also search for all of our apps from the App Library screen. Because the App Library exists, we don't need to have all of our apps all over our Home Screen anymore, visible to everyone who picks up your best iPhone.
Master your iPhone in minutes
iMore offers spot-on advice and guidance from our team of experts, with decades of Apple device experience to lean on. Learn more with iMore!
I find the App Library to be incredibly useful, as you have the option to simply remove apps from just the Home Screen, but still have them show up in the App Library. Check out our guide on the App Library to see how to get the most out of it.
Don't be embarrassed by your apps again
There are so many apps out on the App Store, and you just want the best apps for your iPhone or favorite iPad. Hide away all of those embarrassing, novelty, or even sketchy apps that charge you every week just to use. It's also useful just to tidy up your purchased list when you want to redownload an app you've purchased in the past.
Updated February 2022: With changes that reflect iOS 15.
Christine Romero-Chan was formerly a Senior Editor for iMore. She has been writing about technology, specifically Apple, for over a decade at a variety of websites. She is currently part of the Digital Trends team, and has been using Apple’s smartphone since the original iPhone back in 2007. While her main speciality is the iPhone, she also covers Apple Watch, iPad, and Mac when needed. When she isn’t writing about Apple, Christine can often be found at Disneyland in Anaheim, California, as she is a passholder and obsessed with all things Disney, especially Star Wars. Christine also enjoys coffee, food, photography, mechanical keyboards, and spending as much time with her new daughter as possible.

