
Here's a not-so-secret fact about me: I'm awful at remembering where I parked. It's why I own a brightly-colored car that can make noise and flash its lights if I press my key fob — without them, I might as well condemn myself to wander through darkened parking garages for hours.
Thanks to Apple's Parked Car feature in Apple Maps, though, I no longer have to rely on shiny paint or loud noises to help me discover where I left my vehicle: I only have to look at my iPhone or Apple Watch.
- How the Parked Car feature works
- How to turn on the Parked Car feature
- How to find your Parked Car via Siri
- How to find your Parked Car in the Maps app
- How to add information to your Parked Car location
- How to remove your Parked Car location
- What if your car doesn't show up?
How the Parked Car feature works
You don't need Apple's CarPlay to get this feature: As long as your car has a Bluetooth stereo and you own an iPhone 6 or later, you should be able to use the Parked Car feature.
The feature works via Bluetooth Low-Energy pairing: When you turn off your car, it disconnects your iPhone from the car's Bluetooth connection. When that happens, your iPhone automatically makes a note of where the pairing disconnected and adds a Parked Car marker down in that spot.
Once you return to your car and turn it on again, your iPhone removes that marker (until the next time you turn off your vehicle).
How to turn on the Parked Car feature
The Parked Car option should be enabled by default, but just in case it's not showing for you, it's easy to turn it on manually.
- Open the Settings app.
- Tap the Maps setting.
- Scroll to the bottom of the screen.
- Make sure the Show Parked Location toggle is switched to the On position.
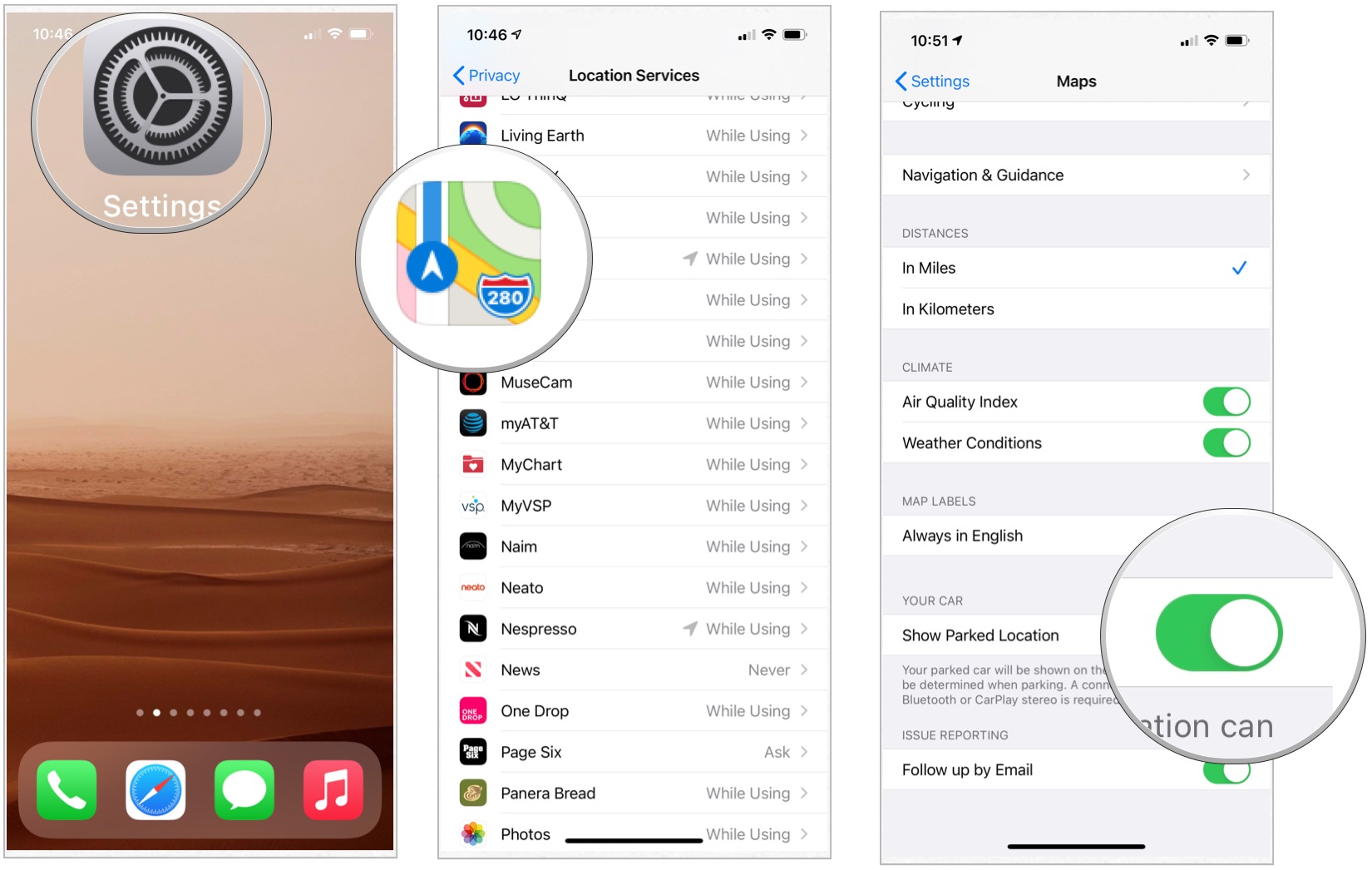
You'll also want to make sure Location Services are enabled.
Master your iPhone in minutes
iMore offers spot-on advice and guidance from our team of experts, with decades of Apple device experience to lean on. Learn more with iMore!
- Open the Settings app.
- Go to Privacy.
- Go to Location Services.

- Tap Maps.
- Choose While Using The App under Allow Location Access.
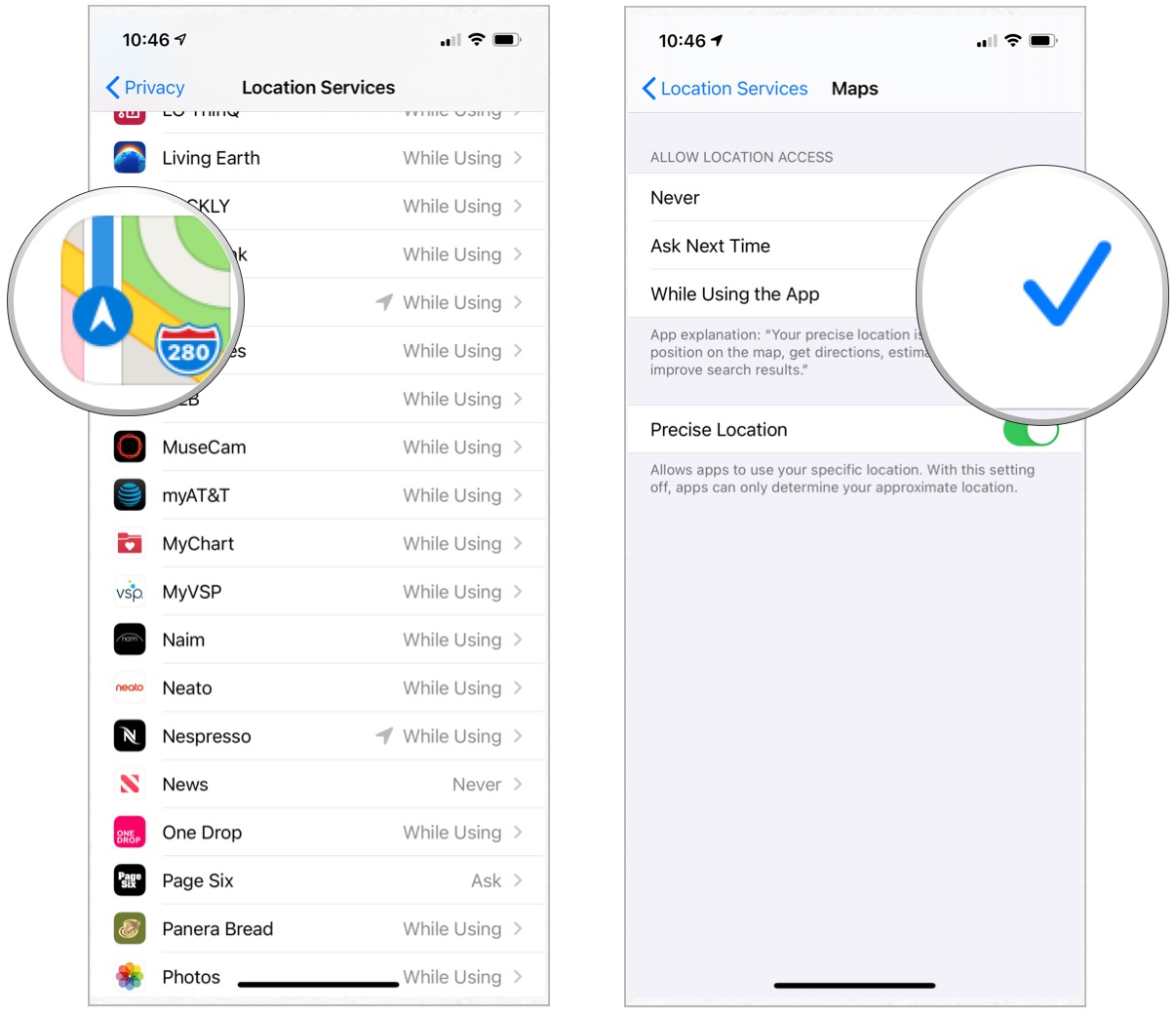
And that Significant Locations is also enabled:
- Open the Settings app.
- Go to Privacy.
- Go to Location Services.

- Scroll down, tap System Services.
- Toggle On Significant Locations.
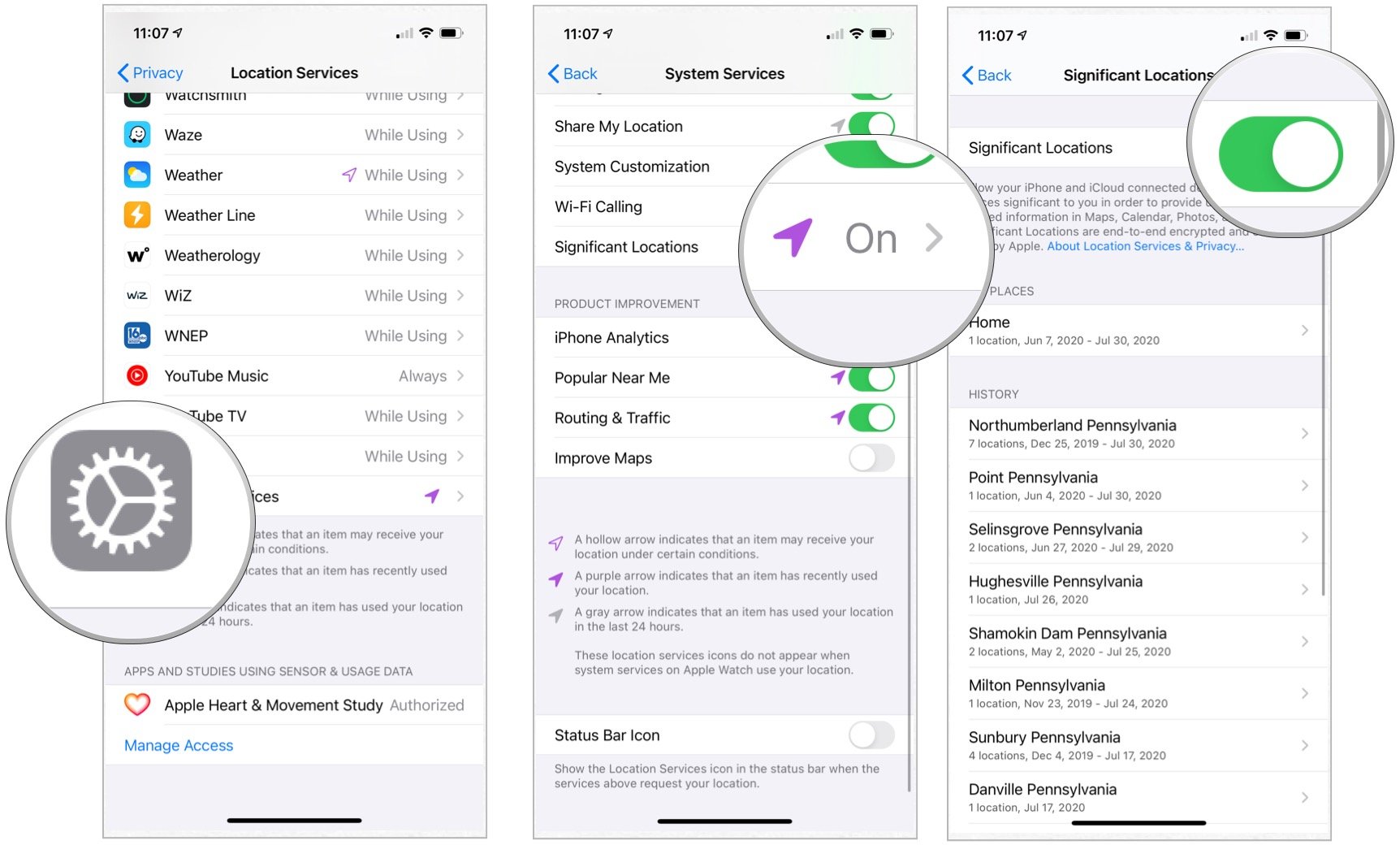
How to find your Parked Car via Siri
You can find your car from your iPhone or Apple Watch just by asking Siri. Here's how!
- Trigger Siri by saying "Hey Siri" or by pressing the Digital Crown on Apple Watch.
- Say, "Where's my car?"
- Tap the parked car icon to view the Parked Car screen in the Maps app.
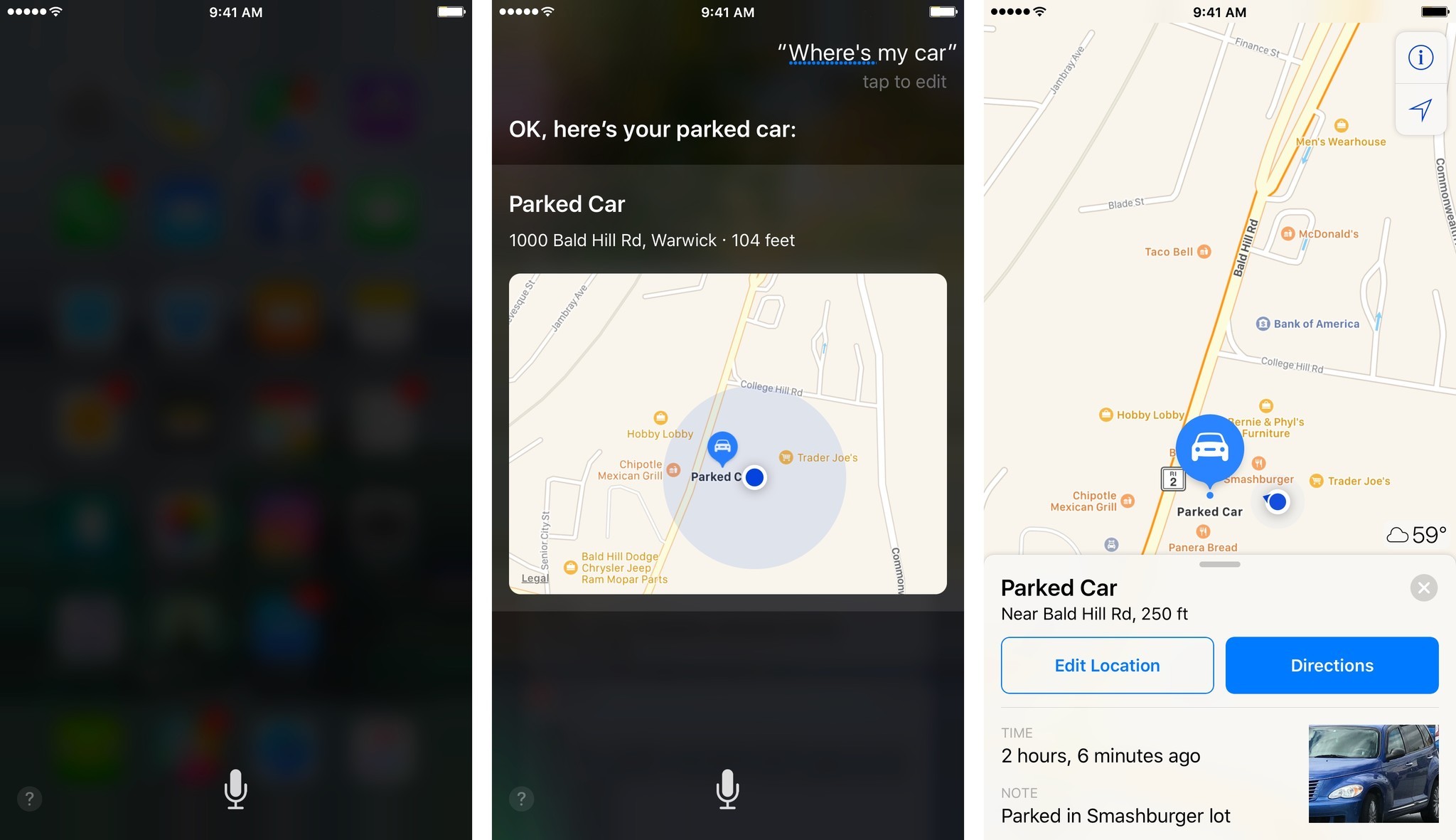
How to find your Parked Car in the Maps app
By default, your Parked Car should be the first or second saved entry under the Maps app's Search bar; if it's not, you can tap the Search bar and type in "Parked Car" to view it.

Once you find your Parked Car, you can view a small Maps card that has information about its current location, a button to get directions from your site, the time you last parked there, an option to add notes about where you parked (i.e., a garage level), and an option to snap a photo of where you parked.
How to add information to your Parked Car location
- Tap the Parked Car marker.
- Tap the Note or Photo field to add textual or photographic information to your parking location.
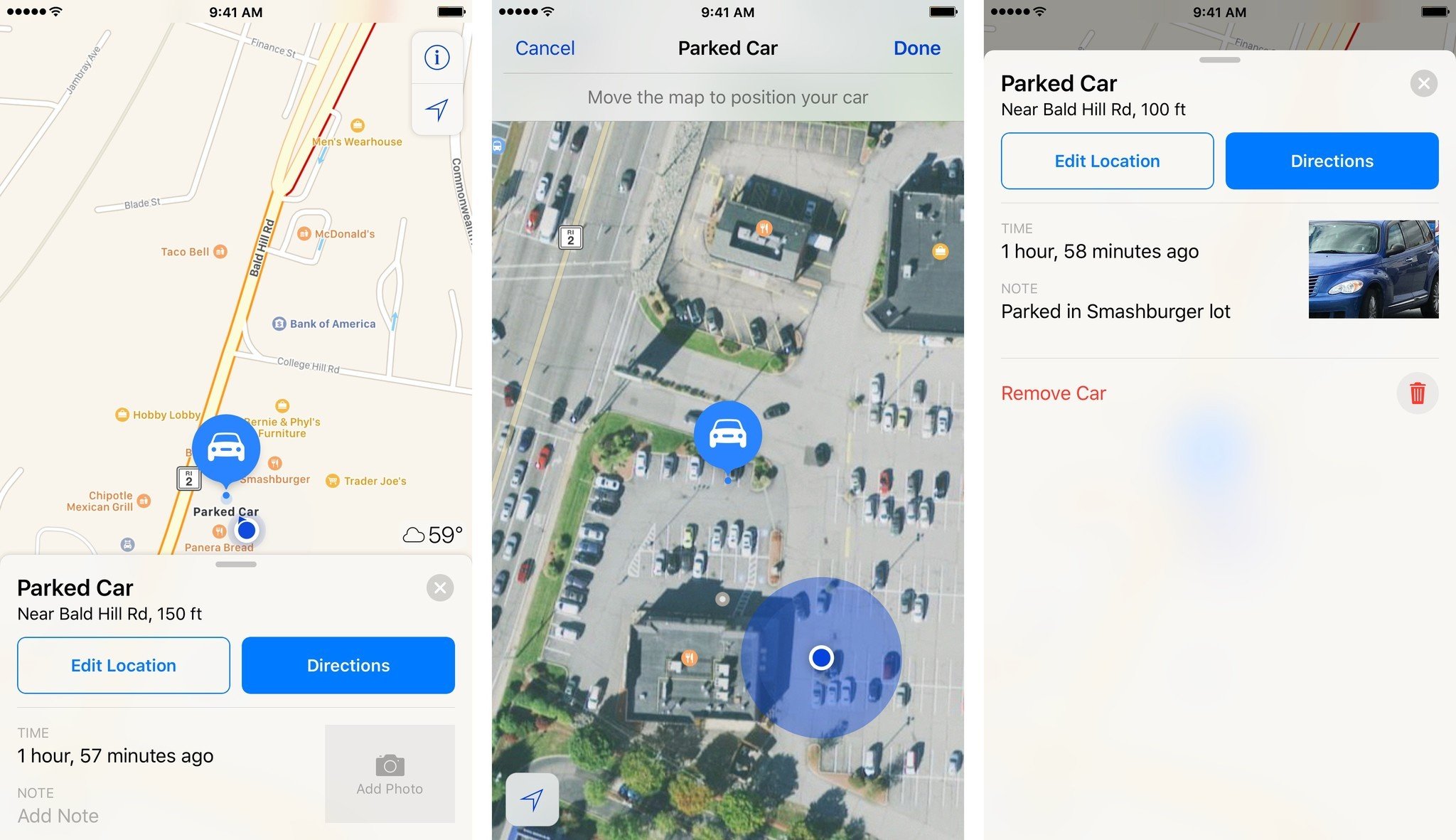
- Tap the Edit Location button to alter your car's spot if the original GPS location is slightly off.
How to remove your Parked Car location
Whether you don't want Maps to show where you parked your car or your location is off enough that it doesn't make sense to have the marker, here's how to remove your site.
- Tap the Parked Car marker.
- Swipe up on the Parked Car card.
- Tap Remove Car.
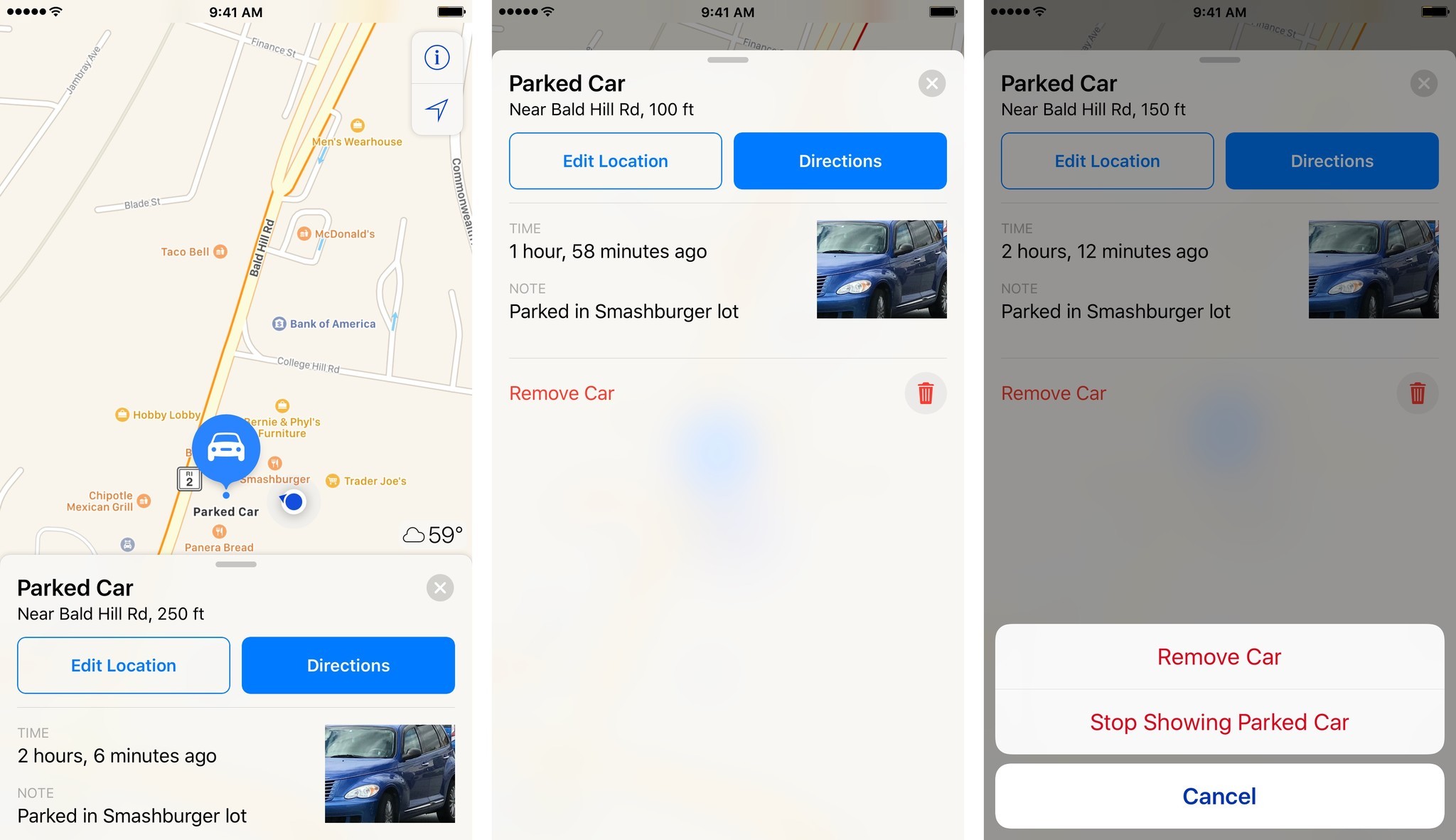
What if your car doesn't show up?
If you've confirmed that the Parked Car feature is on in Settings along with Location Services, but still can't get your car to show up on the map, you may not have a compatible Bluetooth stereo system.
Most every modern Bluetooth stereo and aftermarket system is compatible, but earlier car models may not work with the Parked Car feature.
Questions?
Let us know in the comments below.
Updated July 2020: Serenity Caldwell wrote a previous version of this post.

○ What's new in the Maps app
○ How to find locations and get directions with Maps
○ How to share location and directions with Maps
○ How to delete your search history and prior destinations in Maps
○ How to use Siri with Maps
○ How to enable and use Maps extensions
○ Best Maps app extensions
○ How to change settings for Maps
○ How to report a problem in Maps
○ How to use Maps with CarPlay

iMore.com is your source for all things Apple, and the IM Staff author represents our collective hivemind, for those occasions when the whole team speaks with one voice to bring you important updates about the site, editorial policies, awards, promotions and more.
The iMore team of Apple enthusiasts and experts shows you how to get the most out of your tech life by using Apple products and the apps, services, and devices they connect with to their fullest. iMore is a mainstay in the Apple community for good reason. Every single iMore writer and editor takes their job seriously, and we prioritize accuracy and editorial independence in everything we do, never receiving compensation for coverage and never pulling punches.
As well as our amazing group of regular contributors, the iMore staff team currently consists of: Gerald Lynch — Editor-in-Chief Stephen Warwick — News Editor Daryl Baxter — Features Editor John-Anthony Disotto — How To Editor Tammy Rogers — Senior Staff Writer James Bentley — Staff Writer
