How to fix a blown earpiece speaker in a Verizon or Sprint iPhone 4

If you've got a Verizon or Sprint iPhone 4 and the earpiece speaker has suddenly stopped working, or you're getting feedback and you're sure the issue isn't being caused by poor reception, a DIY repair can get it back in working order. Replacing the earpiece will cost you a lot less than an out of warranty replacement and it's not terribly difficult to fix on your own.
Follow along and we'll show you how.
Disclaimer: As with any repair, iMore cannot be held responsible for any damage you may do to your device. It's also worth considering that opening up your device to perform any repair or modification can and will void your Apple warranty. If you don't feel comfortable opening your device, don't. Use extreme care and caution when performing a repair on any device.
What you need for a Verizon or Sprint iPhone 4 earpiece replacement
iMore recommends using only quality and genuine parts from a reputable supplier like iFixYouri. They have quality parts, tools, and much more for all your repair needs.
- CDMA iPhone 4 (please note there ARE internal differences between the GSM and CDMA models)
- Replacement earpiece assembly
You will also need the following tools:
- #00 Phillips screwdriver
- Pry tool or spudger
- Tweezers
- Security screwdriver (for the 2 dock connector screws)
Power off your iPhone 4
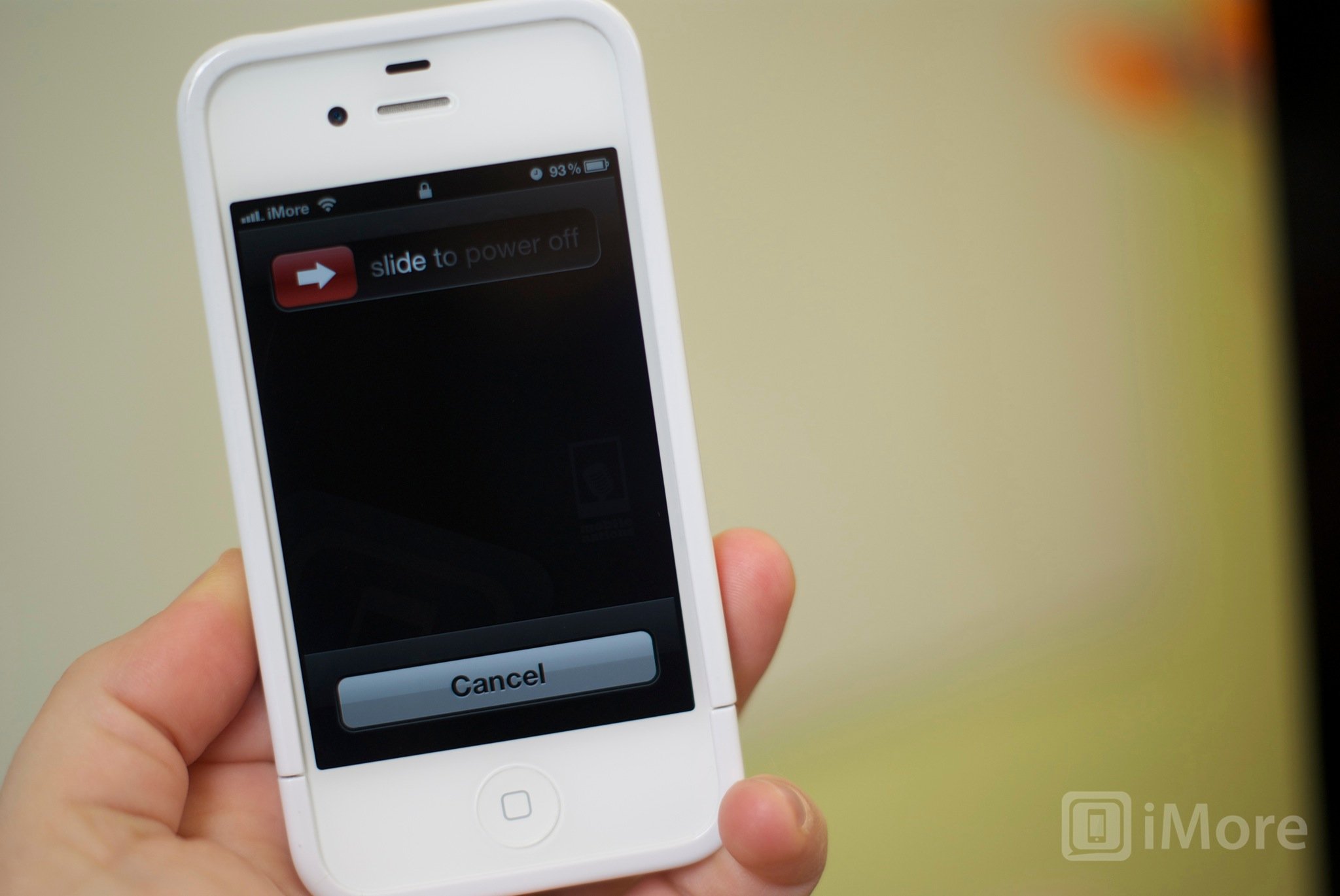
Before performing any repair, always power off your device before removing any screws or parts.
Remove the back

- First remove the bottom 2 dock connector screws in your iPhone 4. For all CDMA iPhone models you'll need to use the 5 point security screwdriver.

- To remove the back simply slide the back upwards and lift it off gently.
- Set the back and 2 dock connector screws aside.
Organize your screws
It's very important to make sure you remember where you are pulling screws from, so place them in an arrangement that you'll understand and remember. I normally lay them out the same way every time I disassemble a device so I remember where they came from and how they go back in. They're all different sizes so trying to figure out where they go if you get them mixed up probably won't be fun.
Master your iPhone in minutes
iMore offers spot-on advice and guidance from our team of experts, with decades of Apple device experience to lean on. Learn more with iMore!
Remove the battery

- To remove the battery you'll need to remove the #00 screw holding the battery clip in place. Remove this screw located to the bottom left of the battery.

- The metal clip on the battery is what clips the battery to the logic board. You'll need to pop this clip up with your plastic pry tool. Simply stick the end of your pry tool underneath the clip and gently pull upwards until it unfastens from the logic board.

- To remove the battery, I do not recommend using the plastic pull tab. There is quite a bit of adhesive underneath the battery and the tab will normally just rip off or you can bend the battery. Instead, run your pry tool along the right side of the battery and break the adhesive that way. Once the battery is free from the adhesive, you can pull the battery out of the phone. There are no other connectors holding it in.

- I typically fold the plastic tab over while working on the iPhone 4 to keep it out of the way while I'm disassembling parts. It's not necessary but convenient.
Remove the grounding clip
To the left of where you disconnected the battery you'll see another screw holding in a grounding clip over the antenna. We'll need to remove it.

- Unscrew the one screw holding the grounding clip in place with your #00 Phillips screwdriver.

- Gently lift the grounding clip out of the device. It's very tiny as you can see above. Take care not to misplace it or lose it.
Remove the Dock connector shield and disconnect the cable

- There is a shield held on with two screws covering the dock connector cable. Remove the two screws holding it in place and set the shield and screws aside, remembering where they came from.

- Next, use your pry tool to pry up the actual dock connector cable. Be careful as there is adhesive holding the cable in place as well. Peel back the adhesive gently to free the cable.
Remove the top logic board shield

- There are 5 screws holding the logic board shield in place as labeled in the photo above. Remove the 5 screws holding it in place plus screw number 6 off to the right (we'll get to this one in a second). Just be sure to remember which holes they came out of as the screws are different sizes. I keep them arranged in the shape they came out of the logic board with the shield next to it. I find this to be the easiest way to keep them in order.

- Next you'll need to remove the shield. There is a tiny clip built into the shield holding it in place. (Refer to the photo above.) Grab the shield by the top where the top screw came out and gently lift up and push down. The bottom notch will come out and you should be able to gently lift the shield out of the device.
Remove wifi antenna grounding clip

- The number 6 screw we removed previously we're now returning to. There is a clip underneath it. Gently use your pry tool to remove it.

- You'll find a cross head screw underneath it. We'll get back to that in just a minute.
Disconnect 7 cables from the logic board

- Pop up all the cables labeled in the pictures above by gently lifting them with your pry tool or spudger..

- Next gently lift the camera out of the device. You'll notice there is a tiny tab that is seated underneath the LCD and digitizer cables to the right.

- Play close attention to the direction in which the cables pop up. The cable furthest to the right will pop up in the opposite direction of the others.
Remove the logic board

- There are 5 screws you'll need to remove in order to remove the logic board. Three need to be removed with a flat blade screwdriver (flathead) while the other two will be removed with your #00 Phillips screwdriver.
- Remove the screws numbered 1-3 in the image above using your flat blade screw driver. Make sure you remember which ones go where as the heads are a bit different.
- Now remove screws 4 and 5 with your #00 screwdriver. Notice that the screw labeled number 5 will have a tiny gold grounding clip for the camera underneath it. Make sure you don't lose this and save it for re-assembly.

- You should now be able to remove your logic board. Holding it at the bottom, gently pull it upwards. I use my other hand to lift up at the top where the rear facing camera used to be.

- Take note that there is a small rubber piece that sits at the top of the logic board. You will need this for re-assembly so make sure it doesn't fall off. If you lose this, you could experience wifi or reception issues.
Remove the bad earpiece assembly
- Carefully use your pry tool to pull up the earpiece assembly from the midframe. It is held in with a foam type of adhesive.

- Once you've removed the earpiece assembly we can work on installing the replacement.

Install the new earpiece assembly
- The new earpiece assembly should come with adhesive and foam already installed. Just peel the backing off of the adhesive.
- Place the earpiece assembly carefully into the iPhone making sure you're placing it the correct way so the prongs are pointing in the right direction.
- Gently push down on the earpiece to make sure that the adhesive has attached on the underside.
Reassemble your iPhone 4
To reassemble your Verizon or Sprint iPhone 4 you can either follow these instructions in reverse order or watch our reassembly video above. Since the video covers a complete reassembly you'll only need to watch from around the 4:40 mark on in order to finish putting your iPhone 4 back together.
And ...done!
Now that you've got your iPhone 4 put back together you can power it back on. Place a test call in order to make sure the earpiece is functioning properly again. If it isn't, make sure you've installed it correctly and that the prongs are going in the right direction. If you have and problems still persist, in rare occasions the lower mic in the dock connector or the noise canceling mic at the top can cause issues that make the earpiece not function properly.
○ Fix a broken iPhone 7 or 7 Plus
○ Fix a broken iPhone 6s or 6s Plus
○ Fix a broken iPhone SE
○ Fix a broken iPhone 6 or 6 Plus
○ Fix a broken iPhone 5c
○ Fix a broken iPhone 5s
○ Fix a broken iPhone 5
○ Fix a broken iPhone 4s
○ Fix a broken iPhone 4 (GSM)
○ Fix a broken iPhone 4 (CDMA)
○ Fix a broken iPhone 3GS or 3G
iMore senior editor from 2011 to 2015.

