How to fix a broken charge port on an iPhone 5

If you're having trouble charging your iPhone 5, it's possible that either liquid came into contact with your charge port, or one of the pins are broken. Other symptoms of a bad dock connector can include iTunes not recognizing your iPhone when it's plugged into the computer. If you're experiencing any of these symptoms and aren't quite ready to fork over the cash for a new iPhone just yet, we can walk you through how to repair your iPhone on your own. Follow along for step by step instructions on replacing the Lightning dock in your iPhone 5!
What you need to DIY repair a broken dock connector in an iPhone 5
You'll need some tools and parts in order to repair your iPhone 5. iMore recommends using only quality and genuine parts from a reputable supplier like iFixYouri. They have quality parts, tools, and much more for all your repair needs.
- Replacement dock connector
- Suction cup
- 5-point security screwdriver
- Standard #000 Phillips screwdriver
- Spudger tool
- Razor blade
- iSesamo Opening tool
Step 1: Power off your iPhone 5
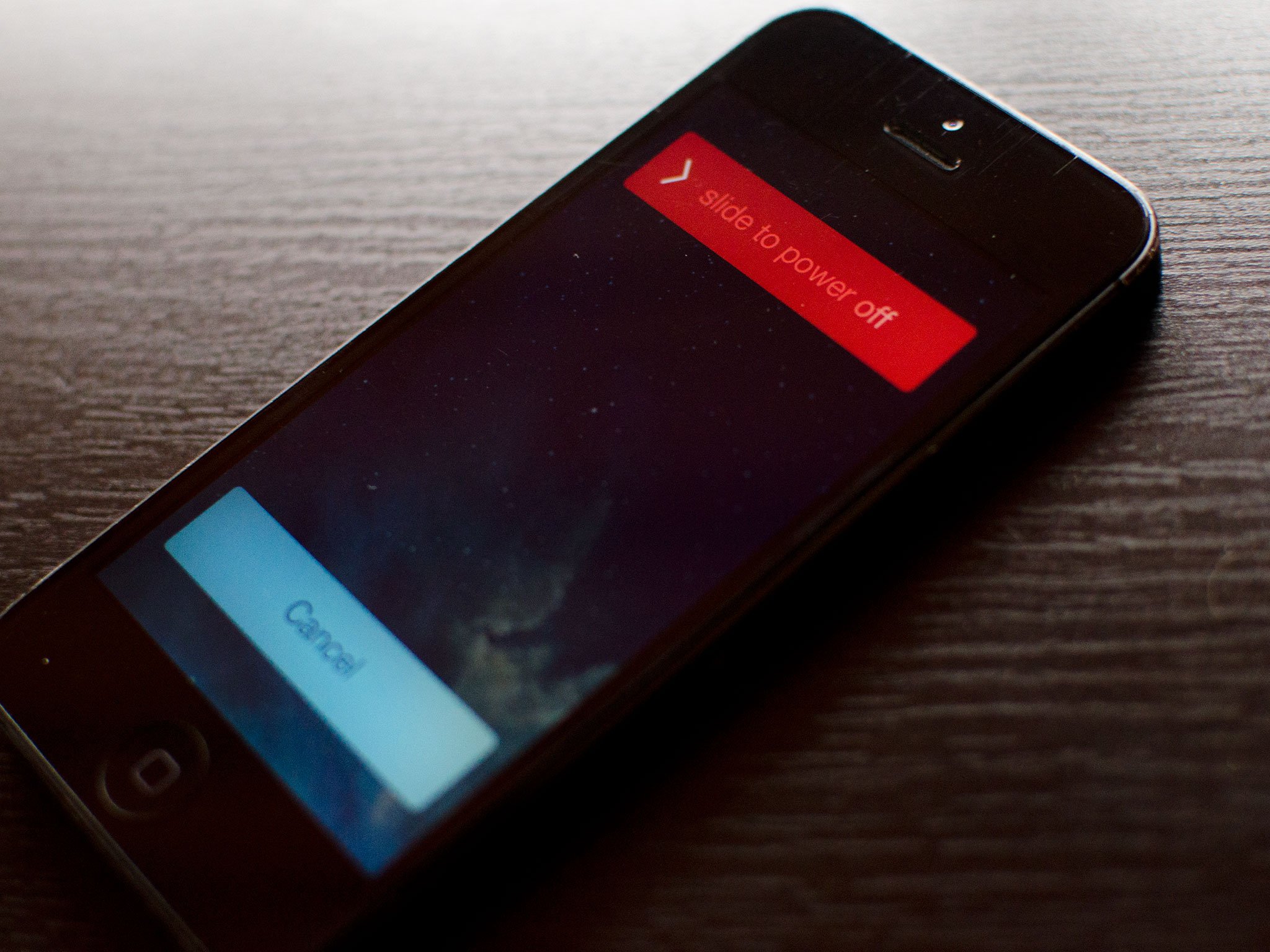
Before beginning any repair, always power your iPhone down completely using the Slide to power off option. Easy enough right?
Step 2: Remove the front screen assembly
- To begin, use your security screwdriver to remove the two screws in the bottom of your iPhone 5 that sit on either side of the dock.
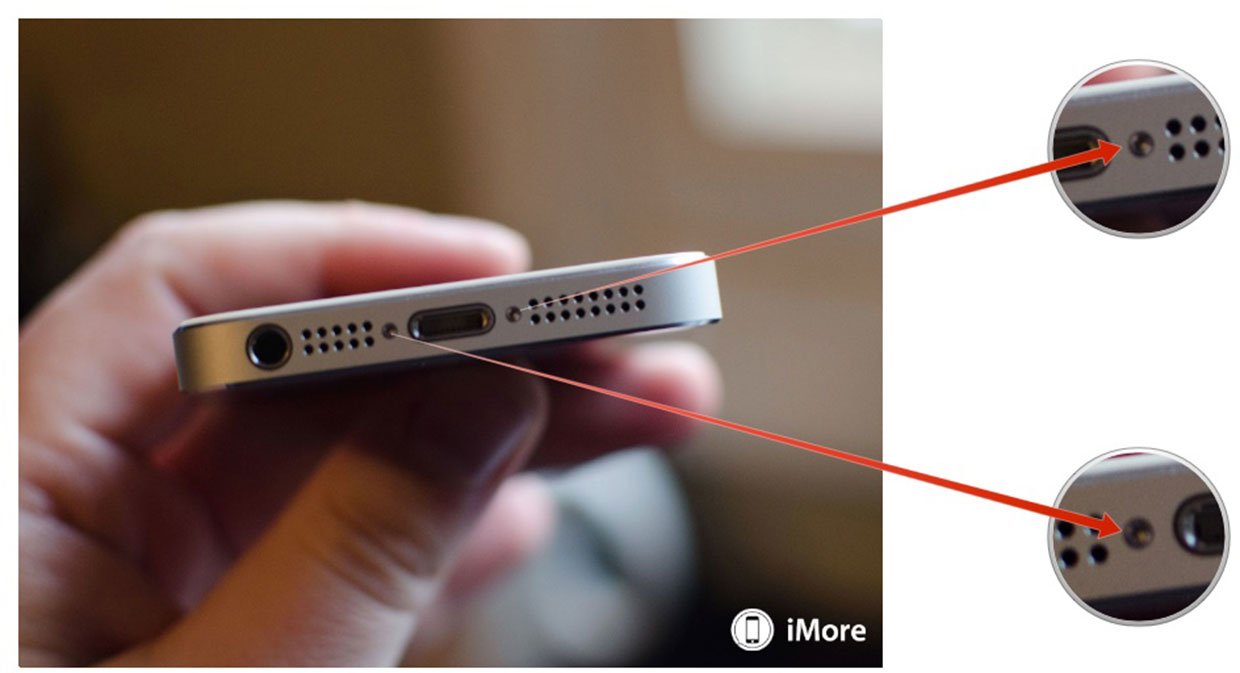
- Now place your suction cup above the Home button and gently pry up from the bottom. Take care not to pull the entire screen off as the top of the screen is still attached by several cables. You only want to release the bottom portion.

- Once the screen is free, swing up the display assembly so you can get to the shield that is holding the cables in place.

- Using your ##000 screwdriver to remove the three screws holding the display shield down. Set the shield aside and remember not to mix up the screws.
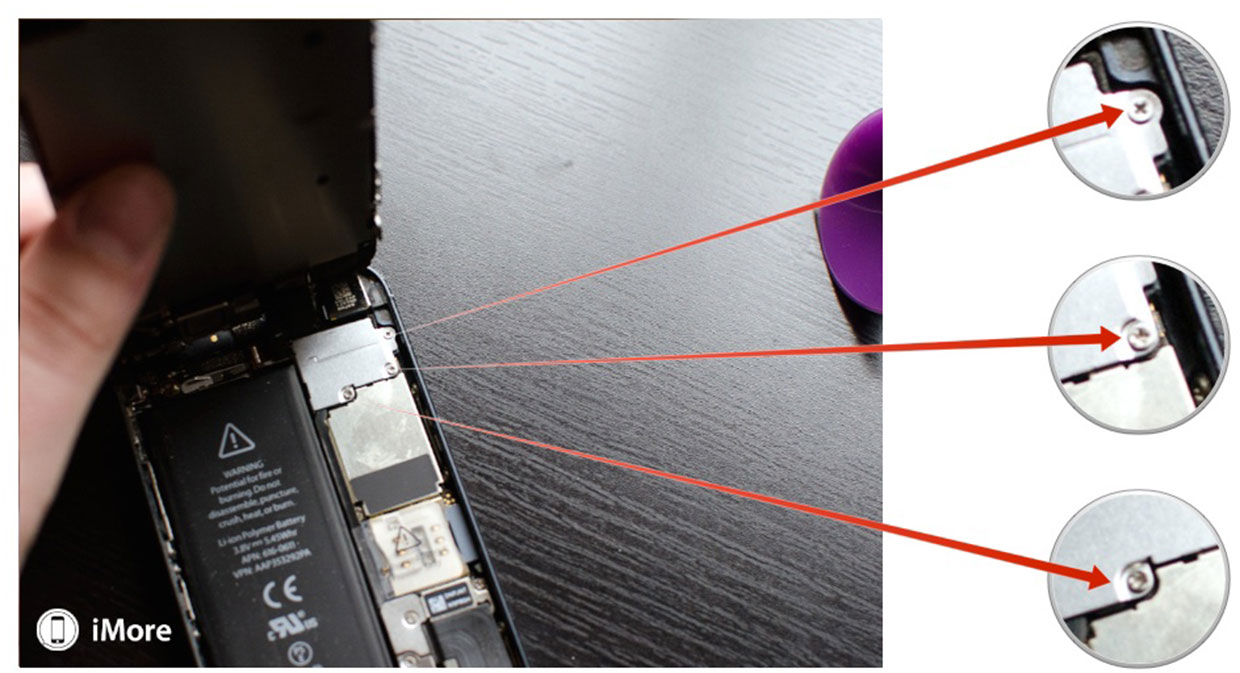

- Now use your spudger tool to pry up the three cables that attach the display to the board. After you do so, the display should be free from the device. As a side note, you can only see two of the cables (as marked in the photo below) as the third is underneath. Most of the time the third one simply pops up on its own when you remove the first two. You may need to free it but most likely, it'll come up on its own. The second photo below shows its location on the board for reference.
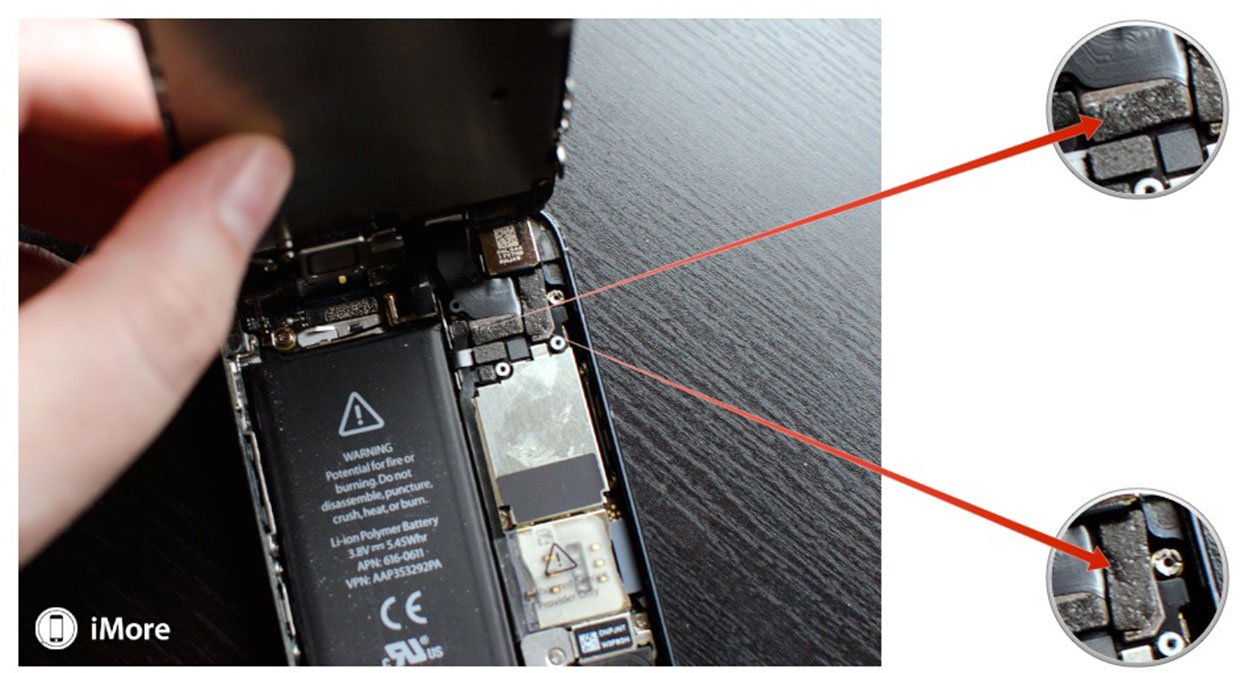

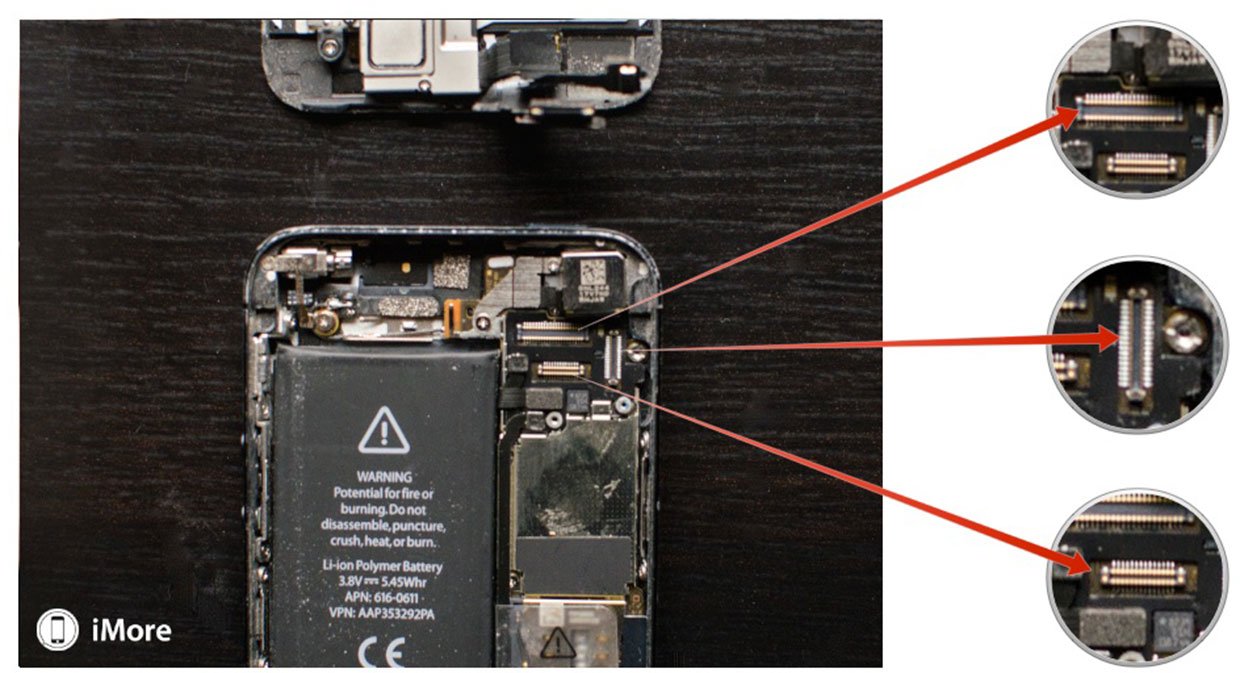
- Set the device aside once the display is free.

Alternate method: If you're having issues pulling the screen up with a suction cup, you may insert a razor blade on the outer edge of either screw hold and pry upwards slightly. This method gives you enough clearance to stick your spudger tool underneath and release the screen. I recommend this method if your hands aren't as steady or you're afraid you may pull too hard and damage a cable.
Step 3: Remove the battery
I'll preface this section by saying the plastic battery tabs to pull to release them are useless. They break off and/or bend the battery. You can try that method but I suggest following my instructions below instead.
- Start by removing the two screws shown in the photo below. This shield covers the battery connector itself. Use your #000 screwdriver for this.
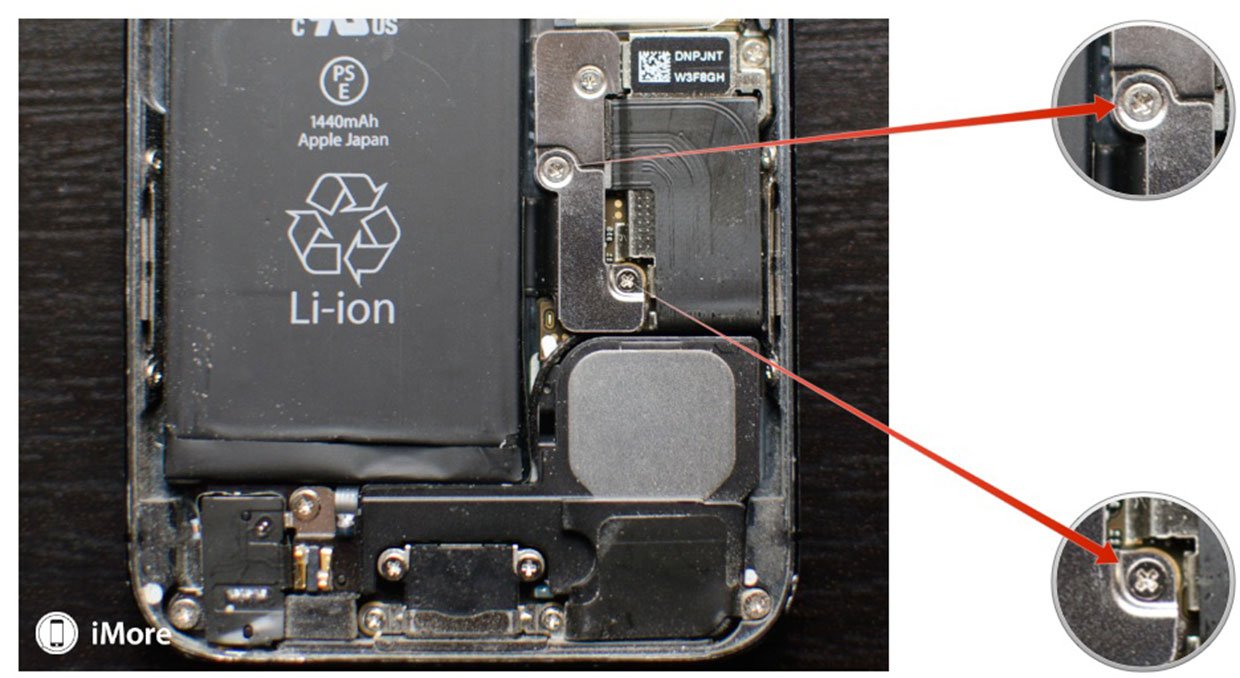
- Now use your spudger tool in order to gently pry the connector off the board as shown.
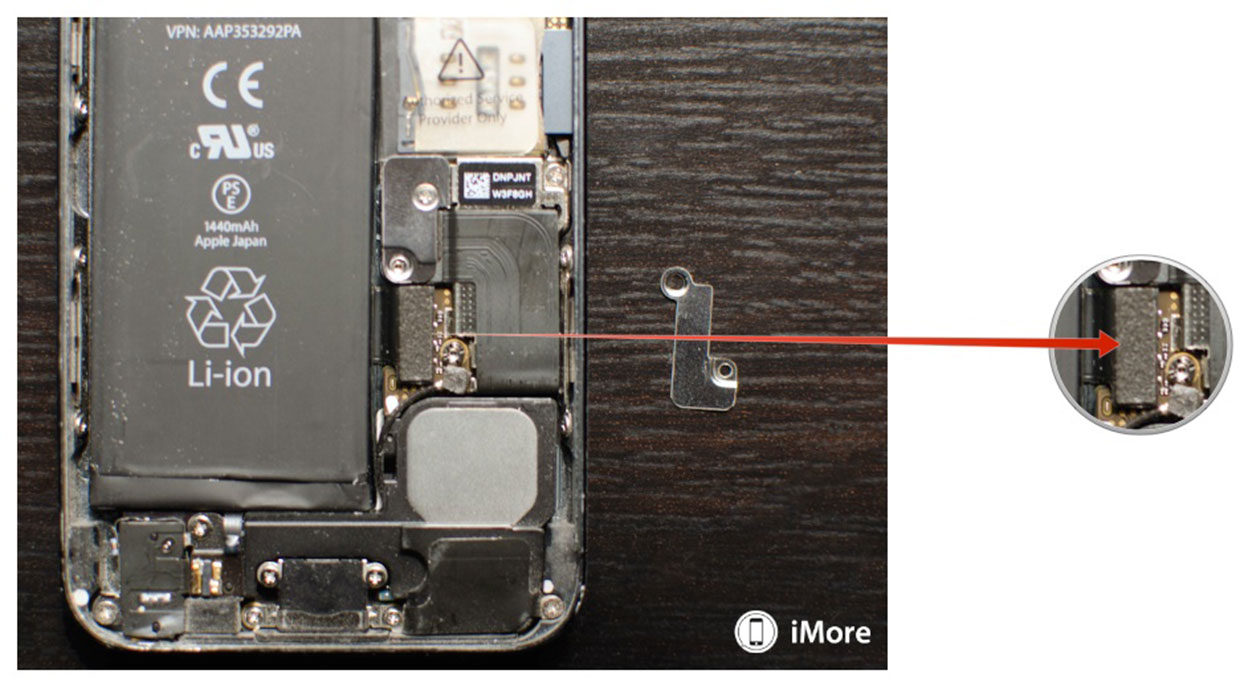

- We are now ready to remove the battery, which is the hardest part and must be done with extreme caution as to prevent puncturing it or causing damage to the logic board. I use the iSesamo opening tool for battery removal because it's pliable and that means it's more delicate. You may use the flat end of a spudger tool if you'd like but I've found them to break off rather easily.
- In order to remove the battery, start at the top left corner and put your opening tool between the casing and the battery. Gently start lifting upwards. You should hear adhesive start to crack. Now slowly move your tool around the left side of the battery and gently pry upwards a little at a time. Each time you should hear more adhesive cracking. Just apply pressure evenly and move your pry tool each time.


- By the time you get to the bottom the adhesive should be nearly free, or free enough for you to grab hold of the battery and carefully break the rest and remove it.

It is important while performing the steps above that you're careful to not puncture or bend the battery. Just take your time and you'll get there. Don't rush and don't force it.
Step 4: Remove the Lightning dock connector assembly
- Remove the dock connector shield by removing the 1 screw holding it in place. Use your #000 Phillips screwdriver for this.

- Next pry up the cable using your spudger tool. You can also pry up the round connector cable which is found a little further down on the logic board and is pictured below.
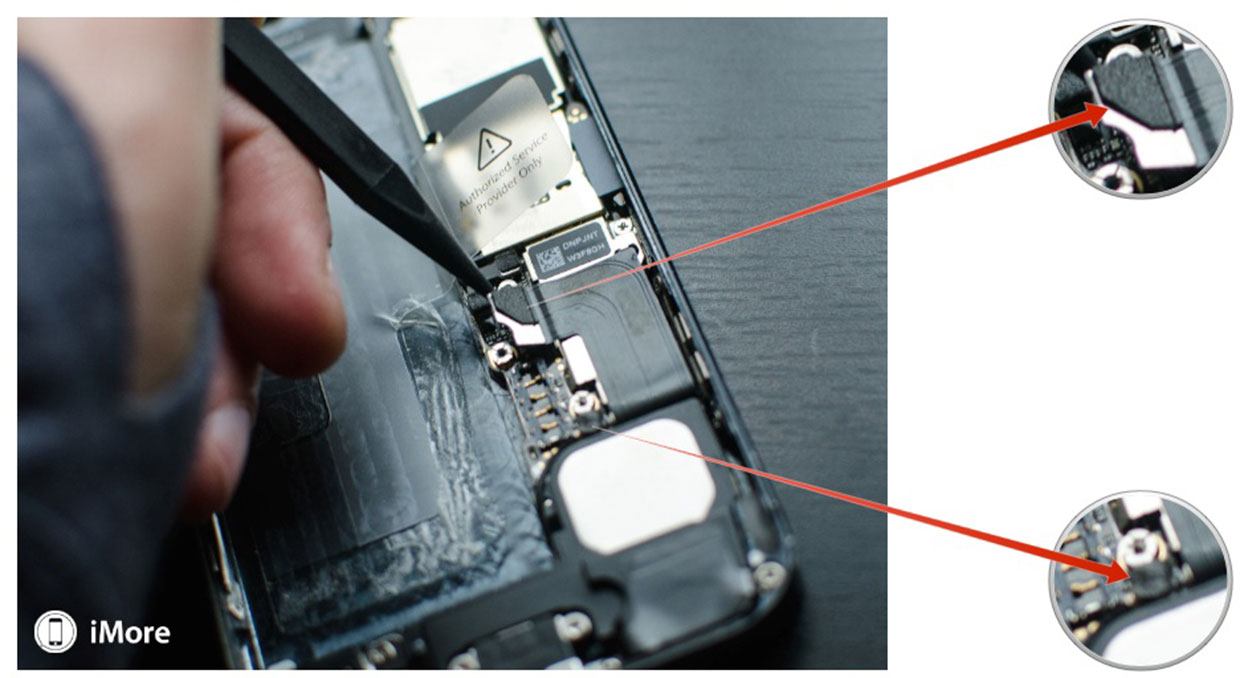
- Start removing the dock itself by using your #000 Phillips screwdriver to remove the seven screws shown below that hold the dock assembly in place. Be very careful to make sure you know where these screws came from. Do not get them mixed up as they are all different shapes and sizes.

- Turn your iPhone 5 around on the table so you can gently wedge the flat end of your spudger tool between the headphone jack and rear casing. Very carefully pry up until it starts to loosen.

- Now do the same thing under the Lightning dock but take note of cables running underneath it so you don't tear them.

- Keep working your way around the bottom until you get to the part under the loud speaker assembly. Here pry in between the cable and loud speaker instead. Take care not to flex the logic board in any way.

- You should now be able to slide the loud speaker assembly out from underneath the logic board. Carefully set it to the left as it is still attached. Do not attempt to tear it off.

- Now focus on removing the rest of the Lightning dock cable from the back of the rear casing, again being mindful of the logic board's position.
- The dock assembly should now be free from the back casing. Just take care not to rip any cables or wires that may still be hanging on by bits of glue and adhesive. Be sure to break them first.
Step 5: Separate the loud speaker assembly from the dock assembly
- The loud speaker assembly is attached to the dock assembly by a single cable. The only thing connecting it is a bit of adhesive. Use your spudger tool to separate the speaker from the dock at the point shown in the photo below.

- Now place the loud speaker assembly on the new dock connector assembly. Take care to pay attention to the orientation of the contact point so you know you're putting it on correctly.
Step 6: Replace the dock connector assembly
- Before beginning to replace the dock assembly, take note of the four silver rings that sit around the screw threads in the back casing. They may have moved or gotten relocated during disassembly. If they have gotten shuffled about, carefully place them back around the four screw threads before continuing.

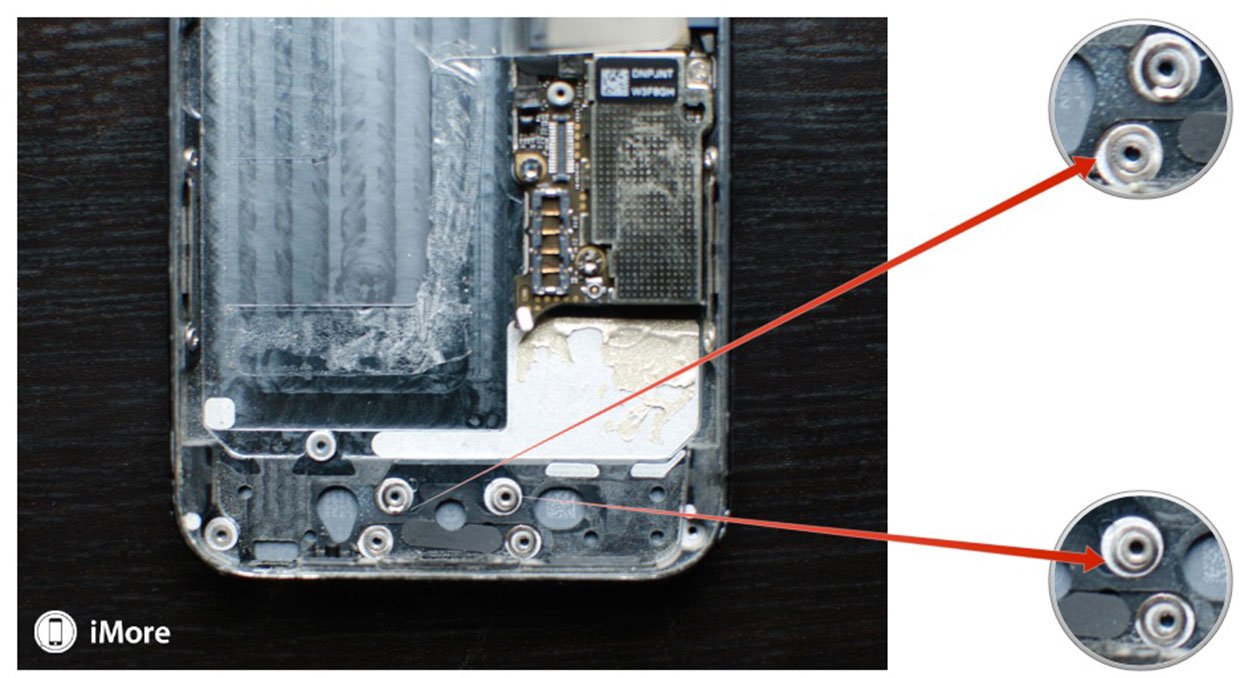
- Next be sure to transfer any rubber gaskets that may not come on your new dock assembly. For instance, the mic has a gasket over it that you'll need to pull off of the old dock connector and place on the new one.
- The best place to start replacing the dock connector assembly is with the Lightning dock itself. Since it's in the center, it makes for a nice way to assure everything is lined up perfectly. Go ahead and use your #000 Phillips screwdriver to replace three of the screws that hold the Lightning dock in place . Don't replace the bottom right screw just yet as you'll need to secure the bracket on the dock underneath it once you've laid down the rest of the dock.

- Now go ahead and secure the left side of the dock assembly and the right. Again, be very mindful of the logic board and be sure not to nick it or break it while sliding the cable and loud speaker corner underneath it.
- Once you've gotten everything lined up, go ahead and replace all the rest of the screws you initially removed. If one of them doesn't want to go in, don't force it. Instead be sure that everything is lined up correctly and re-evaluate your positioning before moving on. Go ahead and plug a Lightning cable in to be sure your dock placement is correct. If a cable doesn't want to go in, you need to re-position and try again.

- Now reconnect the round connector at the bottom of the logic board.

- Lastly, reconnect the dock connector cable and replace the shield with your #000 Phillips screwdriver.

Step 7: Replace the battery
- Carefully lay the battery back down into place. Press firmly in order to cause the adhesive to grab hold of the back casing again.

- Reconnect the battery connector by carefully lining it up and pressing firmly with your finger.
- Reposition the battery shield and use your #000 screwdriver to replace the two screws.
Step 8: Reconnect the display assembly
- Re-attach the three cables for the display back to the board of your iPhone 5.
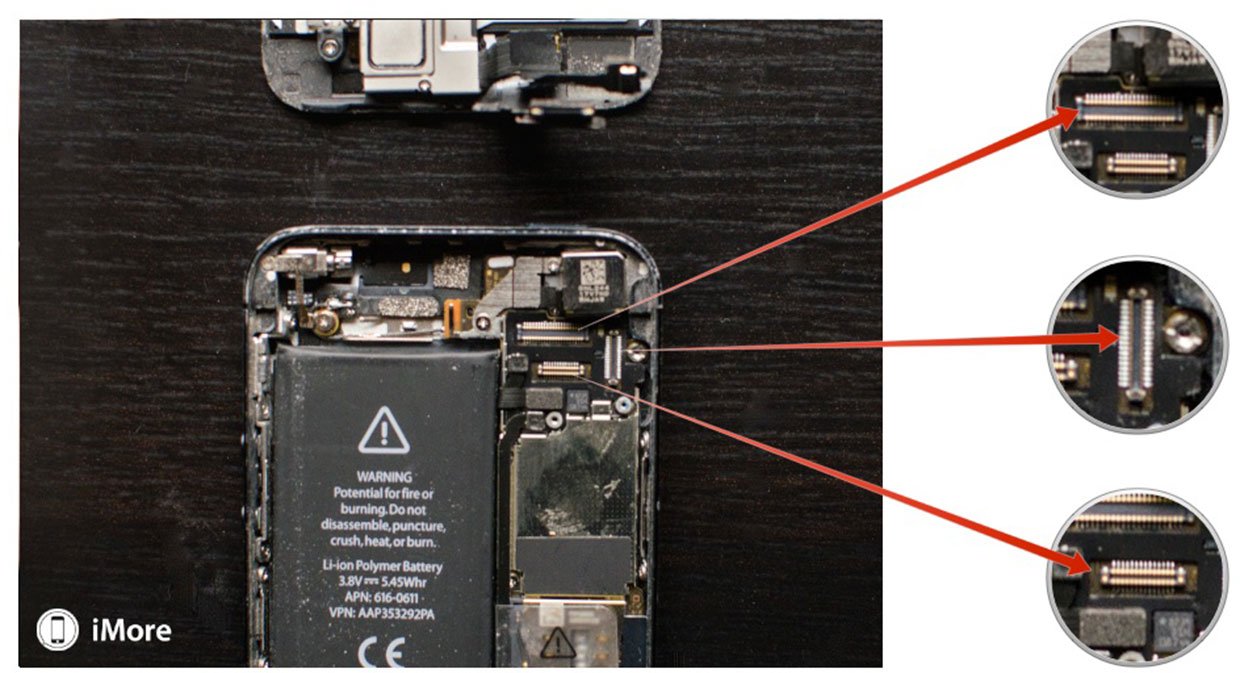
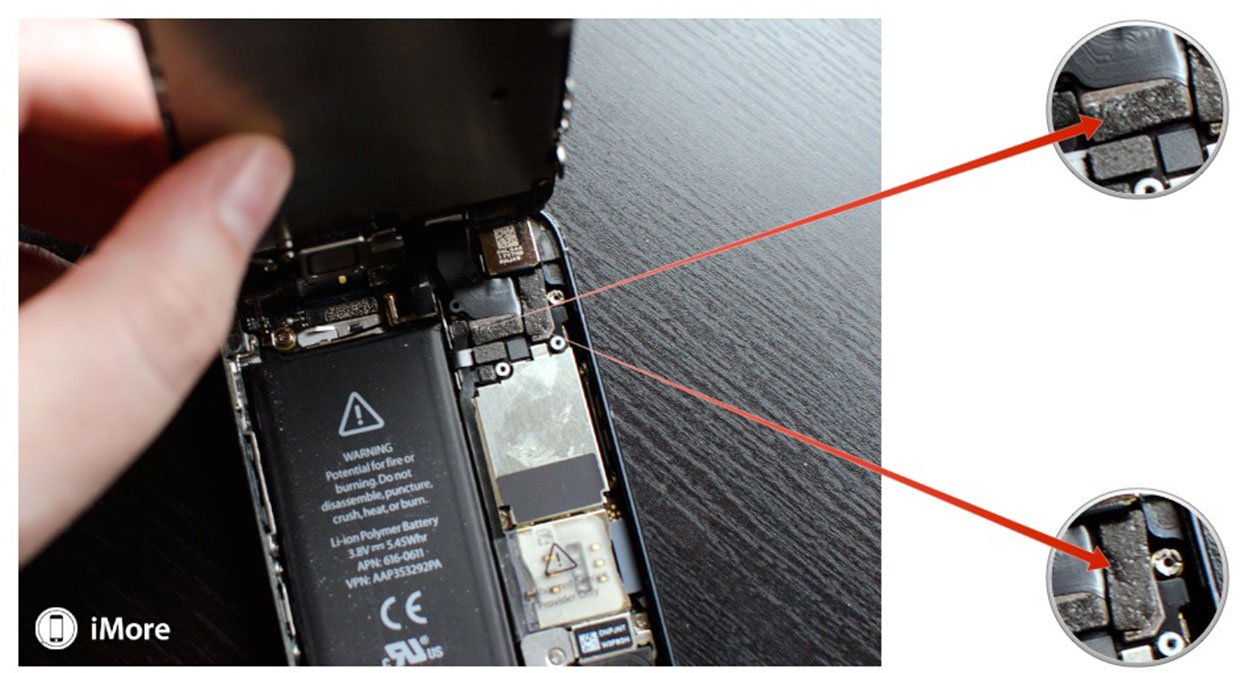
- Carefully re-position the display shield over the cables once you're sure they are secure.
- Replace the three screws you removed previously using your ##000 screwdriver. Sometimes the top right screw is not magnetized and may be a little tricky to get back in. I normally guide it in with my finger and then use the screwdriver. Makes for an easier job.
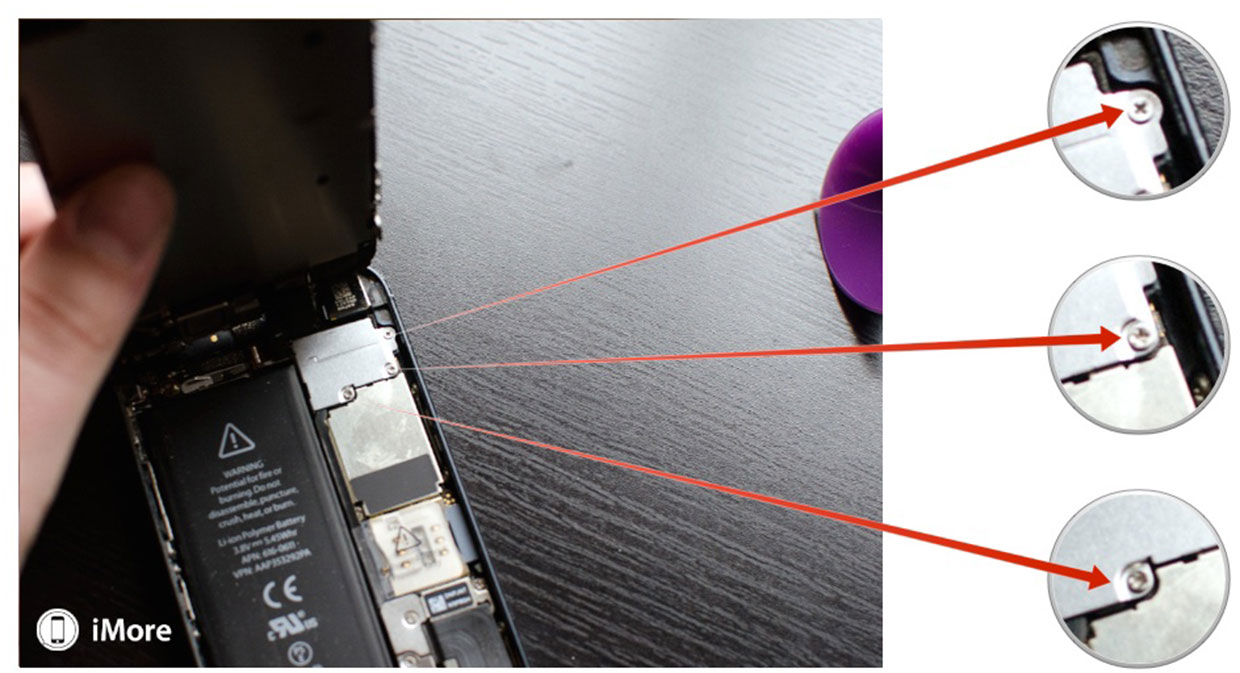
- Now snap the display back down and into place. Be sure to line up the grooves in the top of the screen inside the frame. If you are facing resistance, do not force the display down. Make sure everything is lined up properly and that the clips in the top are aligned properly. Then try gently pressing down again.
- Replace the two screws that sit on either side of the Lightning dock using your security screwdriver.
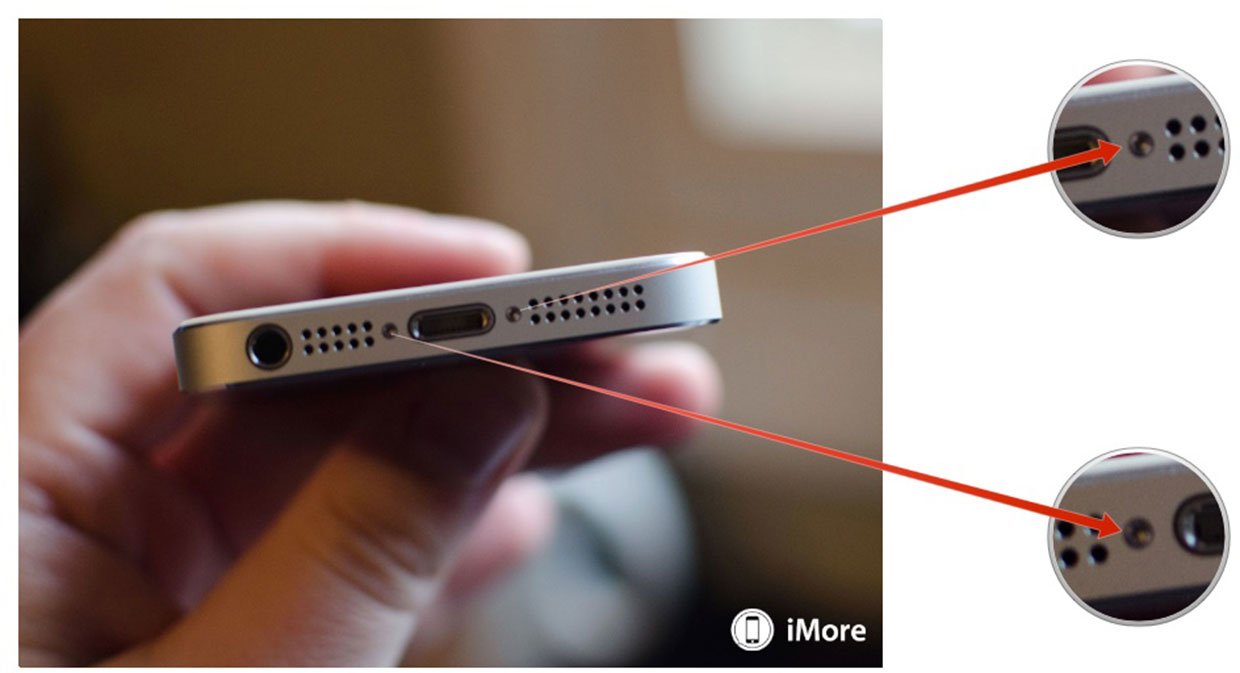
Step 9: Test the new dock assembly

Now that your iPhone 5 is fully assembled again, it's safe to power it back on. Once it boots back up, connect it to a wall charger to make sure it charges okay. Do the same in a computer to make sure iTunes recognizes your iPhone 5. I also recommend making sure that when your iPhone 5 is plugged in, it isn't getting any hotter than it normally does during charging. If it does, it could be a faulty dock and you should request a replacement from the supplier immediately.
Master your iPhone in minutes
iMore offers spot-on advice and guidance from our team of experts, with decades of Apple device experience to lean on. Learn more with iMore!
If you run into problems, be sure to check out our iMore mod forums for answers to commonly asked questions.
○ Fix a broken iPhone 7 or 7 Plus
○ Fix a broken iPhone 6s or 6s Plus
○ Fix a broken iPhone SE
○ Fix a broken iPhone 6 or 6 Plus
○ Fix a broken iPhone 5c
○ Fix a broken iPhone 5s
○ Fix a broken iPhone 5
○ Fix a broken iPhone 4s
○ Fix a broken iPhone 4 (GSM)
○ Fix a broken iPhone 4 (CDMA)
○ Fix a broken iPhone 3GS or 3G
iMore senior editor from 2011 to 2015.

